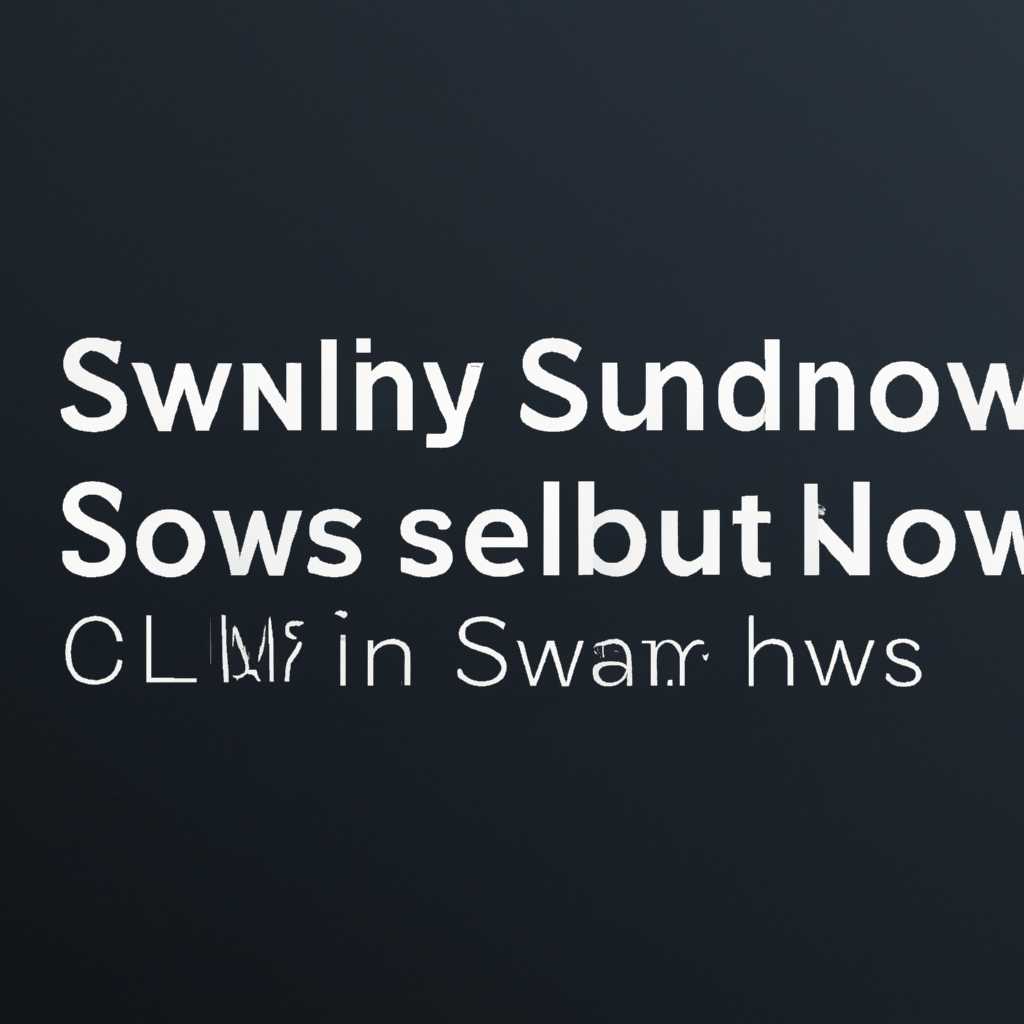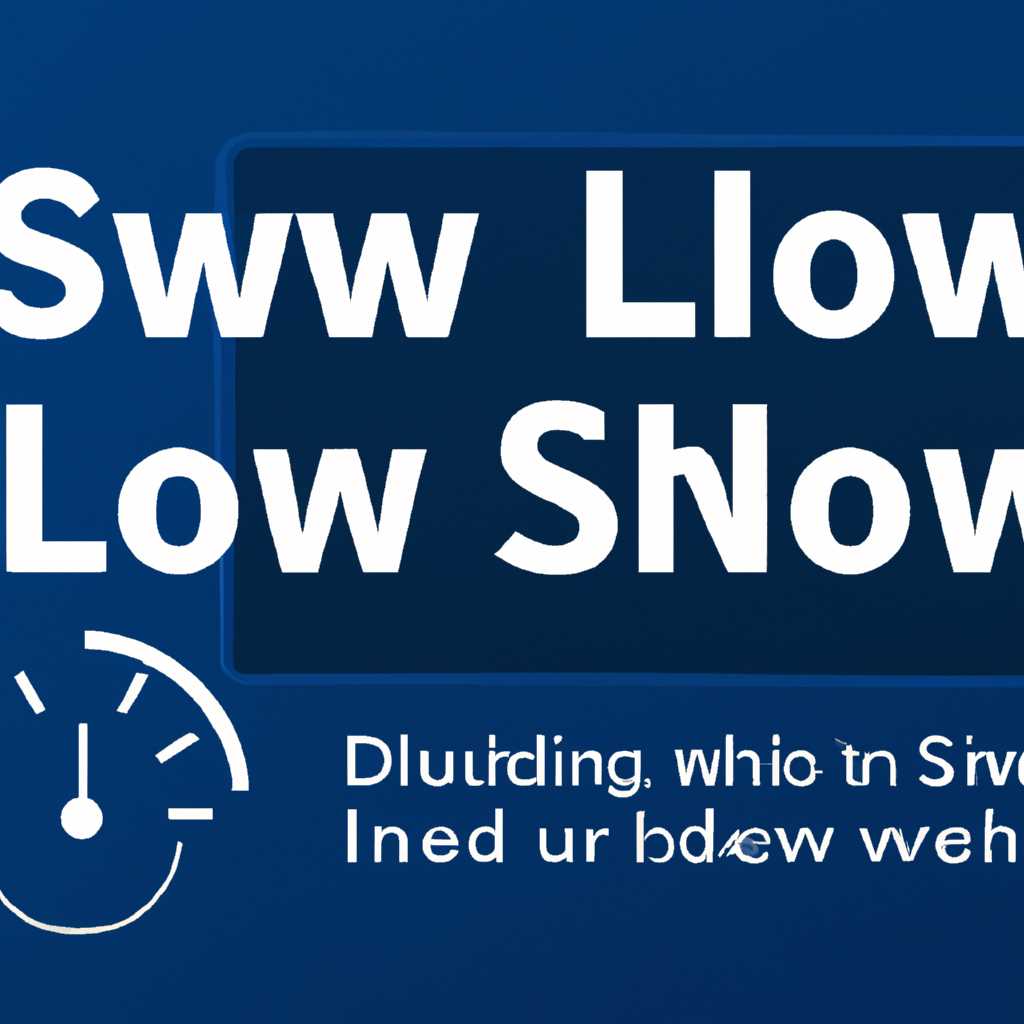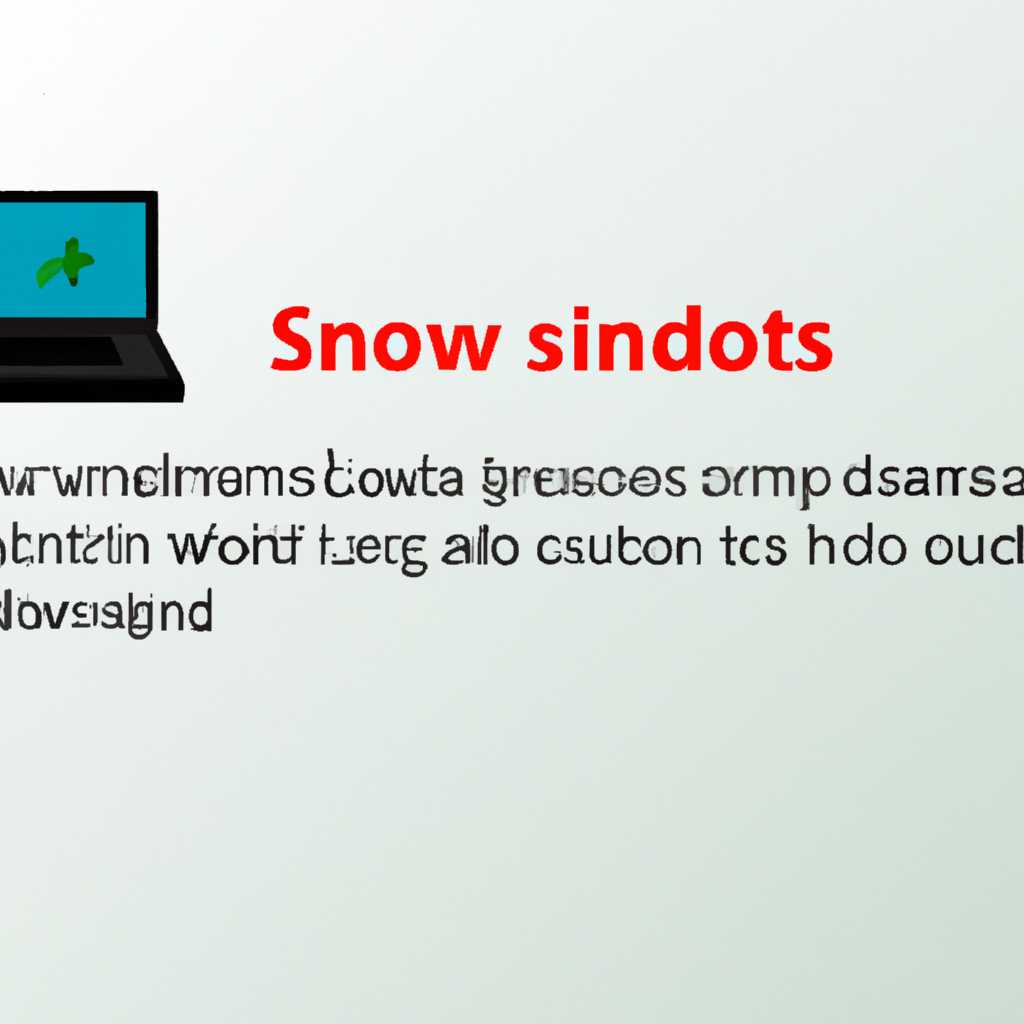- Почему Windows 10 начинает тормозить после обновления: причины и решения
- Перегрузка системы из-за обновления
- Неподходящие драйверы после обновления
- Появление новых фоновых процессов
- Почему возникают новые фоновые процессы
- Возможные проблемы и их решение
- Недостаточное количество оперативной памяти
- Причины и возможные решения:
- Установите последнее обновление Windows
- Оптимизация настроек энергосбережения
- Очистка системного кэша и временных файлов
- Как очистить системный кэш и временные файлы в Windows 10?
- Отключение автозапуска ненужных программ
- Проверка наличия вирусов и вредоносного ПО
- Метод 1: Проверка с помощью антивирусного программного обеспечения
- Метод 2: Проверка с помощью инструментов Windows
- Метод 3: Используйте программы для оптимизации и очистки системы
- Видео:
- Как исправить — После обновления Windows 10 тормозит компьютер
Почему Windows 10 начинает тормозить после обновления: причины и решения
После обновления операционной системы Windows 10 многие пользователи замечают новое явление – компьютер начинает тормозить. Это может вызывать серьезные проблемы с производительностью и использованием ресурсов.
В чем же причина таких тормозов и как их решить? Одной из основных причин медленной работы после обновления Windows 10 является неправильно выбранное драйверов или нового ядра операционной системы. Когда обновляем Windows, часто происходят изменения в ядре, которые могут не подходить к нашему оборудованию или программному обеспечению. Это может привести к тормозам и снижению производительности.
Еще одной распространенной проблемой, которая приводит к тормозам после обновления Windows 10, является большое количество расширений и файлов, работающих в фоновом режиме. Когда установлено слишком много расширений и приложений, они могут замедлять работу компьютера. Для исправления этой проблемы необходимо расширить список расширений, которые открываются подряд, и прописать только необходимые для работы.
Также, для ускорения работы компьютера после обновления Windows 10, рекомендуется очистка оперативной памяти. Часто программы и файлы оставляют за собой мусорные данные, которые занимают ценные ресурсы компьютера. Для этого откройте панель управления и перейдите в свойствах системы. Там можно выбрать пункт «Очистить систему» и удалить неиспользуемые файлы.
Если ваш компьютер тормозит после обновления Windows 10, необходимо также проверить наличие обновленных драйверов для вашего оборудования. Драйвера – это отдельные программы, которые обеспечивают работу соответствующих устройств на компьютере. Они могут влиять на скорость работы и производительность вашего компьютера, поэтому всегда рекомендуется иметь последнюю версию драйверов.
Перегрузка системы из-за обновления
В этом случае, при запуске операционной системы, система может выполнять дополнительные операции по проверке файлов и настройке параметров, что приводит к замедлению работы компьютера. Особенно это ощущается в условиях, когда на компьютере уже много программ и файлов для работы.
Для исправления данной проблемы можно использовать несколько методов. Во-первых, можно попробовать удалить папку «Windows.old», если вы уверены, что вам не понадобится восстанавливать предыдущую версию системы. Для этого откройте Панель управления и выберите «Очистка диска». В появившемся окне выбираем диск, на котором размещена папка «Windows.old», и нажимаем «ОК». После этого отмечаем галочку напротив «Предыдущие установки Windows», нажимаем «ОК» и подтверждаем удаление.
Во-вторых, важно провести оптимизацию системы и очистку от ненужных файлов. Для этого можно использовать встроенные средства очистки диска, а также сторонние программы. Также рекомендуется выполнить проверку компьютера на наличие вирусов с помощью антивирусного программного обеспечения.
Еще одним методом решения проблемы тормозов после обновления Windows 10 является обновление драйверов. Устаревшие драйверы могут вызывать конфликты с новыми оборудованиями или просто работать неэффективно, что приводит к торможению системы. Для обновления драйверов можно воспользоваться Диспетчером устройств: нажмите сочетание клавиш Win + X и выберите нужный пункт в меню.
Также следует обратить внимание на эффекты, которые могут быть включены в системе. Окна и другие визуальные эффекты могут замедлять работу компьютера, особенно в случае, если ресурс системы уже полностью или почти полностью занят. Для того чтобы ускорить работу системы, рекомендуется отключить ненужные эффекты. Для этого откройте Панель управления, выберите пункт «Система и безопасность», затем «Система» и в левой панели нажмите «Дополнительные параметры системы». В открывшемся окне нажмите кнопку «Параметры» в разделе «Эффекты» и выберите «Найти настройки, наилучшим образом подходящие для компьютера».
Итак, перегрузка системы из-за обновления Windows 10 может вызывать тормоза на компьютере. Чтобы решить эту проблему, удалите папку «Windows.old», проведите оптимизацию системы, обновите драйверы и отключите ненужные визуальные эффекты. В результате компьютер будет работать быстрее и более стабильно.
Неподходящие драйверы после обновления
Одной из возможных причин тормозов компьютера после обновления Windows 10 могут быть неподходящие или устаревшие драйверы. Когда мы обновляем систему, некоторые драйверы могут перестать быть совместимыми с новыми компонентами или функциями операционной системы. В результате компьютер начинает работать медленнее и неэффективно.
Чтобы решить проблему с неподходящими драйверами, введите «Диспетчер устройств» в поисковую строку панели задач и откройте его. В списке устройств найдите категорию «Видеокарты» и разверните ее. Если вы видите устройство с желтым значком восклицательного знака, значит, для него требуется обновление драйвера.
Далее, щелкните правой кнопкой мыши на устройстве и выберите «Обновить драйвер». В открывшемся окне выберите «Автоматический поиск обновленного ПО драйвера» и дождитесь, пока система загрузит и установит подходящий драйвер для вашей видеокарты. После этого перезагрузите компьютер и проверьте, работает ли система без тормозов.
Если обновление драйвера не решило проблему, попробуйте удалить ненужные или устаревшие драйверы. Для этого откройте «Диспетчер устройств» и найдите категорию «Видеокарты». Затем щелкните правой кнопкой мыши на устройстве и выберите «Удалить устройство». При этом система может запросить подтверждение удаления драйвера.
После удаления драйвера перезагрузите компьютер. Система самостоятельно установит базовый драйвер для работы видеокарты. Если после этого компьютер продолжает тормозить, попробуйте добавить драйвер с официального сайта производителя вашей видеокарты.
Неподходящие драйверы могут вызывать проблемы не только с видеокартой, но и с другими устройствами компьютера. Поэтому рекомендуется также проверить и обновить драйверы для других устройств, таких как звуковая карта, Wi-Fi адаптер, принтер и т.д. Это может помочь устранить тормоза и повысить общую производительность системы.
Появление новых фоновых процессов
Одной из возможных причин проблем с работой компьютера после обновления Windows 10 может быть появление новых фоновых процессов. Количество этих процессов может значительно возрасти, и это может негативно сказаться на производительности системы.
Почему возникают новые фоновые процессы
При обновлении операционной системы Windows 10, производители могут добавить новые фоновые процессы, которые выполняют различные задачи. Например, некоторые процессы могут быть связаны с улучшением визуальных эффектов или обеспечением более плавной работы видеокарты.
Возможные проблемы и их решение
Однако, в некоторых случаях, эти новые фоновые процессы могут привести к тормозам системы. Если ваш компьютер начал тормозить после обновления Windows 10, то вы можете попробовать следующие методы, чтобы улучшить его производительность:
- Проверьте автозагрузку программ. Нажмите клавиши Win+X и выберите «Диспетчер задач». На вкладке «Подробности» откройте окно «Управление автозагрузкой». Выключите все программы, которые не являются необходимыми для работы компьютера.
- Очистите жёсткий диск от ненужных файлов. Введите в поисковой строке «Центр обновления и безопасности» и откройте его. Далее выберите пункт «Обслуживание и безопасность» и нажмите на «Очистка диска». Выберите диск, на котором установлена операционная система, и выполните очистку.
- Увеличьте объем памяти компьютера. Если ваш компьютер имеет мало оперативной памяти, то это может быть одной из причин тормозов. Рекомендуется установить как можно большую память, которую позволяют возможности вашего компьютера.
- Проверьте системные требования программ. Иногда проблемы с тормозами могут быть связаны с работой программами, которые требуют большую производительность компьютера. Убедитесь, что ваш компьютер соответствует требованиям таких программ.
- Очистите память компьютера от ненужных процессов. Перед выполнением этого метода, рекомендуется сохранить все открытые приложения и файлы. Затем откройте диспетчер задач, перейдите на вкладку «Процессы» и остановите все процессы, кроме системных.
Сейчас у вас есть несколько методов, которыми вы можете попытаться устранить проблему тормозов после обновления Windows 10. Особенно подходит очистка жёсткого диска, удаление ненужных программ и процессов, а также увеличение объема оперативной памяти. Попробуйте провести эти действия и выберите тот, который даст наилучшее улучшение производительности вашего компьютера.
Недостаточное количество оперативной памяти
После обновления Windows 10 ваш компьютер может начать тормозить из-за недостаточного объема оперативной памяти. В таком случае, ваша система может работать медленно, задерживаться при открытии программ и файлов, а также тормозить во время выполнения задач.
Причины и возможные решения:
- Дефрагментация диска: винчестер вашего компьютера может быть фрагментирован, что замедляет доступ к данным и ухудшает производительность системы. Чтобы исправить это, откройте Панель управления, найдите вкладку Администрирование и выберите Дефрагментация и оптимизация дисков. Затем выберите ваш диск и нажмите кнопку Анализировать или Оптимизировать.
- Отключение визуальных эффектов: Windows 10 предлагает множество визуальных эффектов, которые занимают дополнительные ресурсы оперативной памяти. Чтобы улучшить производительность, откройте Свойства системы, выберите вкладку Дополнительно и в разделе Настройки выберите пункт Подобрать для наивысшей производительности. Это отключит все визуальные эффекты.
- Очистка служб: некоторые службы в фоновом режиме могут занимать значительное количество оперативной памяти. Чтобы очистить службы, откройте Центр управления Windows, выберите вкладку Службы и щелкните правой кнопкой мыши на службе, чтобы отключить ее. Однако будьте внимательны и оцените, как это может повлиять на работу вашей системы.
- Установите дополнительную оперативную память: если все вышеперечисленные методы не помогли улучшить производительность, возможно, стоит увеличить объем оперативной памяти. Для этого свяжитесь с производителем вашего компьютера или обратитесь к специалистам.
Учтите, что решение проблем с недостаточным количеством оперативной памяти может потребовать некоторых технических навыков и предварительного анализа вашей системы. Если вы не уверены в своих способностях, лучше обратиться за помощью к профессионалам или использовать специальные программы, например, EaseUS Partition Master, для оптимизации и апгрейда вашей оперативной памяти.
Установите последнее обновление Windows
Чтобы установить последнюю версию Windows, открываем «Параметры» путем щелчка на значке «Пуск» и выбираем «Параметры». Далее, нажимаем на раздел «Обновление и безопасность».
В открывшемся окне выберите «Проверка обновлений». Если доступны новые обновления, они будут показаны. Нажмите на кнопку «Установить обновления» для установки.
Установка последних обновлений поможет вам исправить возможные ошибки и улучшить производительность вашего компьютера. Обновления, выпускаемые Microsoft, часто содержат исправления и оптимизации, которые могут устранить причины тормозов.
В случае, если у вас есть специфические проблемы с торможением после обновления Windows 10, проверьте список устройств и программ, используемых на вашем компьютере. Некоторые из них может быть несовместимы с новой версией операционной системы и могут вызывать тормоза.
Вы также можете провести проверку жесткого диска и освободить его от ненужных файлов. Для этого можно воспользоваться программами для очистки диска, такими как CCleaner или EaseUS. Они помогут удалить временные файлы и другие ненужные данные, что может повысить скорость работы компьютера.
Еще одним методом решения проблем с тормозами после обновления Windows 10 — это отключение некоторых эффектов визуализации. Эффекты, такие как прозрачность окон и анимация, могут замедлять работу компьютера, особенно на слабых системах. Чтобы отключить эти эффекты, щелкните правой кнопкой мыши на значке «Пуск», выберите «Свойства» и перейдите на вкладку «Параметры системы».
В разделе «Производительность» нажмите на кнопку «Настройки». В открывшемся окне выберите «Настройки для лучшей производительности» или настройте отдельные пункты согласно вашим предпочтениям.
Также рекомендуется проверить программы и службы, запускающиеся при загрузке системы. Они могут замедлять работу компьютера. Чтобы проверить и отключить ненужные программы, нажмите на комбинацию клавиш «Ctrl + Shift + Esc» для открытия диспетчера задач. Перейдите на вкладку «Загрузка», где будет показано список программ, запускающихся при загрузке системы. Выберите нежелательную программу и нажмите «Отключить».
Если проблемы с тормозами остаются, попробуйте удалить старые обновления Windows из папки «Windows.old». Она может занимать большое количество места на жестком диске и влиять на производительность компьютера.
Окончательным шагом может быть улучшение ресурсов компьютера. Если ваш компьютер имеет недостаточное количество оперативной памяти или слишком медленный жесткий диск, это может вызывать тормоза. Рекомендуется добавить большую оперативную память или обновить жесткий диск на более быстрый.
Оптимизация настроек энергосбережения
После обновления Windows 10 может возникнуть проблема с торможением работы компьютера. Чтобы устранить эту проблему, рекомендуется провести оптимизацию настроек энергосбережения.
Для начала откройте «Панель управления» и выберите пункт «Опции питания». Проверьте, установлена ли галочка напротив «Наилучшее качество» и щёлкните на ней, если она отсутствует.
Далее, перейдите в раздел «Оптимизация жёсткого диска» и запустите очистку системных файлов. Это позволит удалить временные файлы, кэш и другие ненужные данные, которые могут замедлять работу компьютера. Чтобы выполнить очистку, щелкните правой кнопкой мыши на диске C, выберите «Свойства» и перейдите на вкладку «Очистка диска». Здесь выберите все необходимые пункты и нажмите «ОК» для начала процесса очистки.
Также рекомендуется подключить компьютеры и другие устройства непосредственно к розетке или переключателю питания, а не через фильтр-предохранитель, чтобы избежать проблем с питанием.
Если проблемы с тормозами возникают после обновления, проверьте службы Windows. Для этого откройте «Службы» через «Панель управления» или «Центр управления Windows». Выберите службу Windows Fax and Scan и проверьте её состояние. Если служба работает, попробуйте её отключить, чтобы увидеть, как это повлияет на производительность компьютера.
Ещё одним способом оптимизации является отключение некоторых анимаций и эффектов в системе. Чтобы это сделать, перейдите в раздел «Параметры системы» и выберите вкладку «Дополнительные параметры». Здесь вы можете отключить ненужные эффекты для ускорения работы компьютера.
Также рекомендуется проверить автозагрузку программ при запуске операционной системы. Для этого нажмите сочетание клавиш «Ctrl + Shift + Esc» для вызова «Диспетчера задач». Перейдите на вкладку «Автозагрузка» и отключите неиспользуемые программы, чтобы снизить нагрузку на систему.
Не забудьте также проверить наличие неиспользуемых программ и файлов, которые могут замедлять работу компьютера. Удалите все ненужное, чтобы освободить место на жестком диске.
Очистка временных файлов и папок может улучшить производительность компьютера и помочь избежать тормозов после обновления системы. Для этого найдите папку «Windows.old» на вашем жестком диске и удалите ее, если она есть. Также рекомендуется очистить кэш видеокарты, что также может положительно повлиять на производительность.
После проведенной оптимизации настроек энергосбережения ваш компьютер должен заработать лучше и без тормозов.
Очистка системного кэша и временных файлов
После обновления операционной системы Windows 10 возникают причины, из-за которых компьютер начинает тормозить и работать медленно. Эта проблема связана с тем, что при обновлении накапливаются временные файлы и системный кэш, что может замедлить работу устройства.
Исправление данной проблемы можно осуществить путем очистки системного кэша и временных файлов. В данной статье мы рассмотрим как это сделать.
Как очистить системный кэш и временные файлы в Windows 10?
- Откройте «Меню Пуск» и выберите «Настройки».
- В открывшемся окне выберите «Система».
- Расширьте вкладку «Хранилище» и выберите «Диски и устройства».
- На новой вкладке выберите системный диск (обычно это диск C).
- Откройте вкладку «Очистить файлы системы».
- Выберите необходимые пункты для очистки, например, «Временные файлы», «Кэш приложений» и другие.
- Нажмите кнопку «Очистить файлы».
При выполнении указанных действий произойдет очистка системного кэша и временных файлов, что позволит улучшить скорость работы системы. Также возможно увеличение свободного места на жёстком диске.
Очистка системного кэша и временных файлов может также помочь исправить проблемы, возникающие после обновления Windows 10. Например, когда приложения работают медленно или периодически зависают. В таких случаях рекомендуется запустить очистку системного кэша и временных файлов для устранения возможных причин данной проблемы.
Очистка системного кэша и временных файлов является эффективным способом улучшить производительность операционной системы Windows 10. Правильное выполнение данной процедуры поможет избежать появления различных сбоев и ошибок при работе с компьютером.
Отключение автозапуска ненужных программ
1. Прежде всего, перезагрузите компьютер и откройте Диспетчер задач, нажав одновременно клавиши Ctrl + Shift + Esc.
2. В Диспетчере задач откройте вкладку «Автозагрузка», где будет отображаться список программ, которые запускаются при включении компьютера. Здесь вы можете отключить запуск ненужных программ, например, программы производителей видеокарты или других слабых компонентов, которые необходимы только в определенных случаях.
3. Если у вас на компьютере стоит предыдущая версия Windows (например, Windows.old), расположенная в корневом каталоге диска, отключите автоматический запуск программ из этой папки, так как они могут вызывать проблемы с работой системы после обновления.
4. Для более глубокой оптимизации работы компьютера можете воспользоваться сторонними программами, например EaseUS Partition Master, которые помогут вам выполнять такие задачи, как изменение размера жесткого диска, очистка диска и т.д.
В итоге, отключение автозапуска ненужных программ может значительно повысить производительность вашей операционной системы, устранить торможение и увеличить скорость работы компьютера после обновления Windows 10.
Проверка наличия вирусов и вредоносного ПО
После обновления операционной системы Windows 10 ваш компьютер может начать работать медленно или тормозить. Почему это происходит? Одной из причин может быть заражение вашей системы вирусами или вредоносным ПО. Вирусы и вредоносное ПО могут загружать ваш процессор, использовать оперативную память и замедлять работу компьютера. Чтобы проверить наличие вирусов и вредоносного ПО, выполните следующие методы.
Метод 1: Проверка с помощью антивирусного программного обеспечения
Самым эффективным методом проверки наличия вирусов и вредоносного ПО является использование антивирусных программ. Убедитесь, что на вашем компьютере установлен надежный и актуальный антивирус. Запустите программу и выполните полную проверку системы. Если антивирус обнаружит угрозы, следуйте инструкциям по их удалению или карантину.
Метод 2: Проверка с помощью инструментов Windows
Windows 10 имеет встроенные инструменты для проверки наличия вирусов и вредоносного ПО. Чтобы воспользоваться этими инструментами, выполните следующие шаги:
- Откройте «Центр обновления и безопасности». Для этого нажмите сочетание клавиш Win+X, а затем выберите пункт «Параметры».
- В открывшемся меню выберите «Обновление и безопасность».
- На вкладке «Безопасность» найдите пункт «Проверка наличия вредоносных программ».
- Нажмите «Проверить наличие вредоносных программ».
После завершения проверки системы Windows 10 покажет результаты. Если обнаружены угрозы, следуйте инструкциям по их удалению или антивирусными методами.
Метод 3: Используйте программы для оптимизации и очистки системы
Для улучшения производительности компьютера и проверки наличия вирусов рекомендуется использовать программы для оптимизации и очистки системы. Они помогут очистить временные файлы, реестр, кэш и другие ненужные данные, а также провести проверку наличия вирусов и вредоносного ПО.
Существует множество таких программ, и вот несколько популярных:
- EaseUS CleanGenius
- CCleaner
- Avast Cleanup
Установите одну из этих программ, запустите ее и выполните оптимизацию и очистку системы. Обратите внимание, что некоторые программы могут предлагать использование дополнительных функций, таких как ускорение загрузки или управление автозапуском приложений. Вам следует решить, подходит ли вам эта функциональность.
Проверка наличия вирусов и вредоносного ПО является важной частью решения проблемы тормозов после обновления Windows 10. Если после выполнения всех указанных методов ваш компьютер все еще работает медленно, возможно, причина в других аспектах системы, таких как запущенные приложения, ресурсоемкие процессы или проблемы с аппаратным обеспечением. Рекомендуется продолжить изучение проблемы и обратиться к специалистам, если требуется дальнейшая помощь.
Видео:
Как исправить — После обновления Windows 10 тормозит компьютер
Как исправить — После обновления Windows 10 тормозит компьютер by ВидеоХолка 22,554 views 1 year ago 2 minutes, 14 seconds