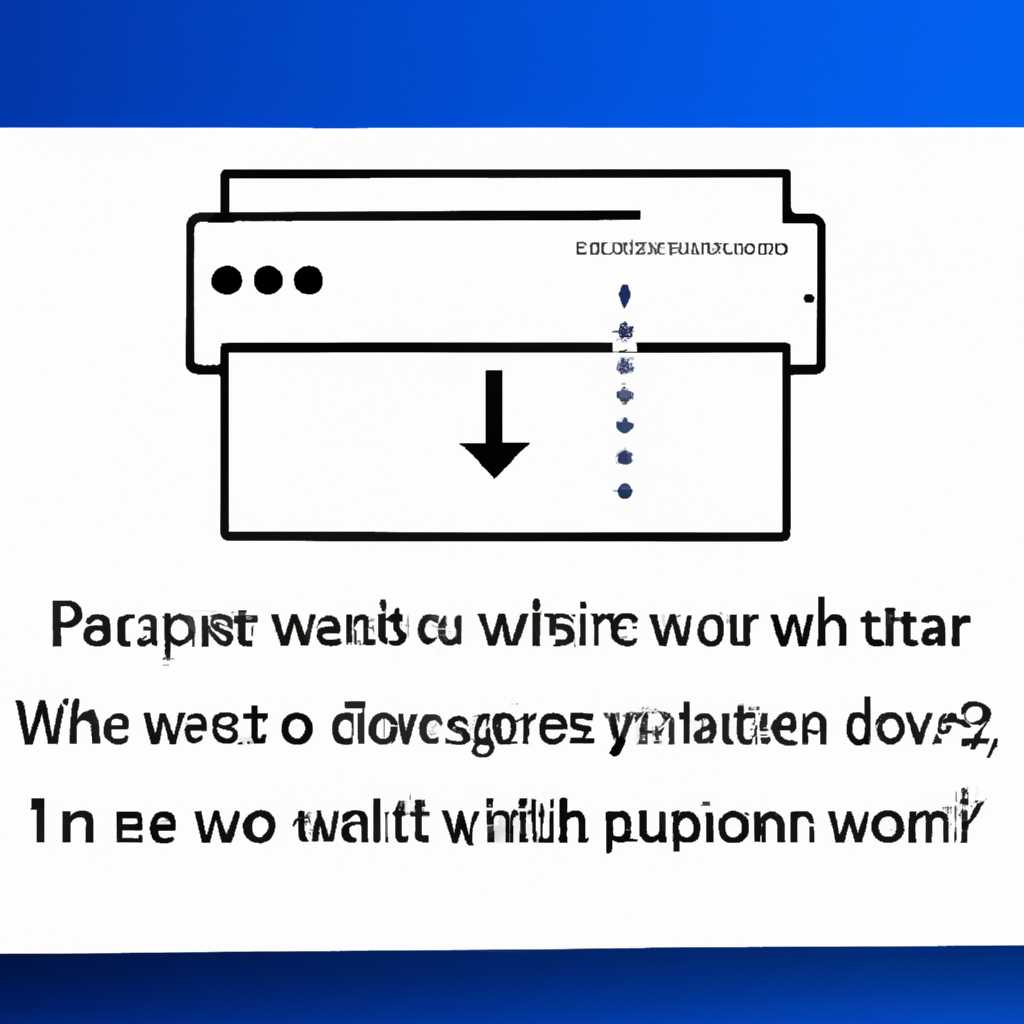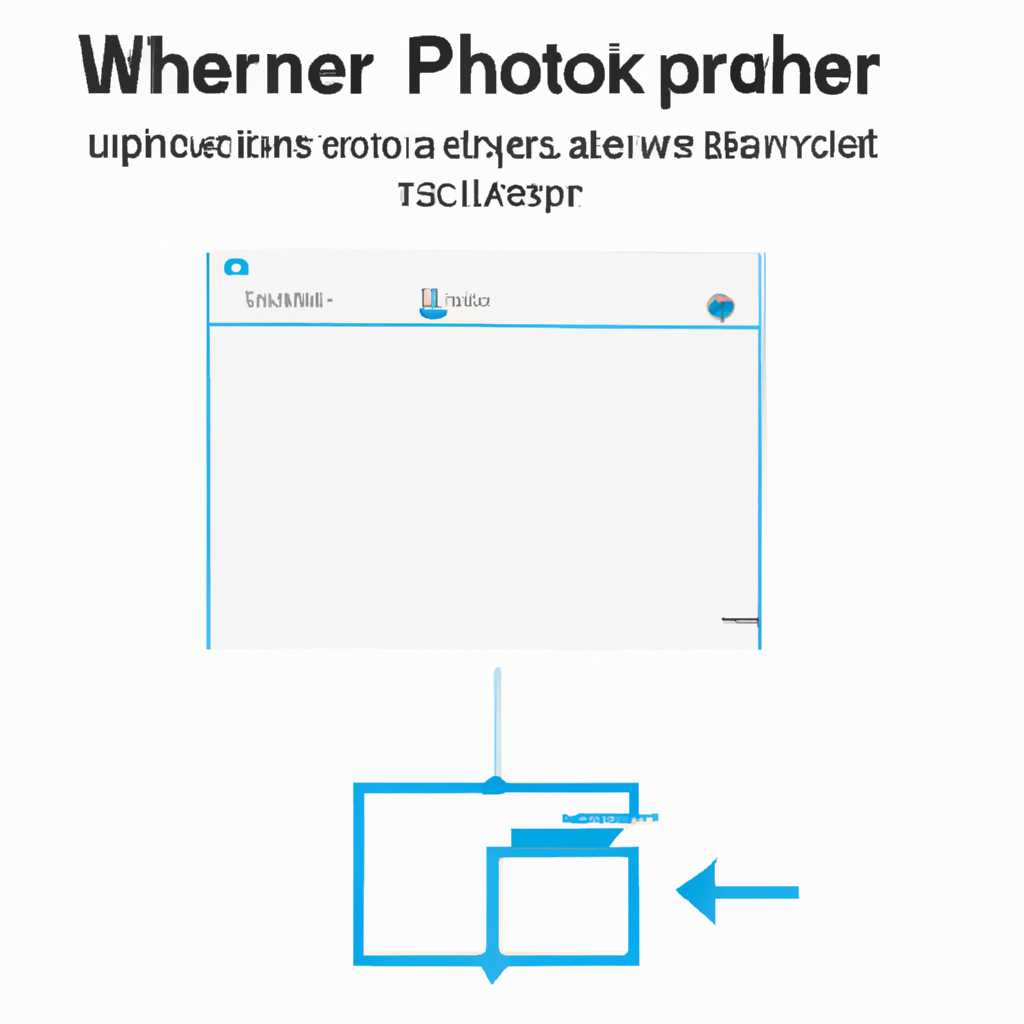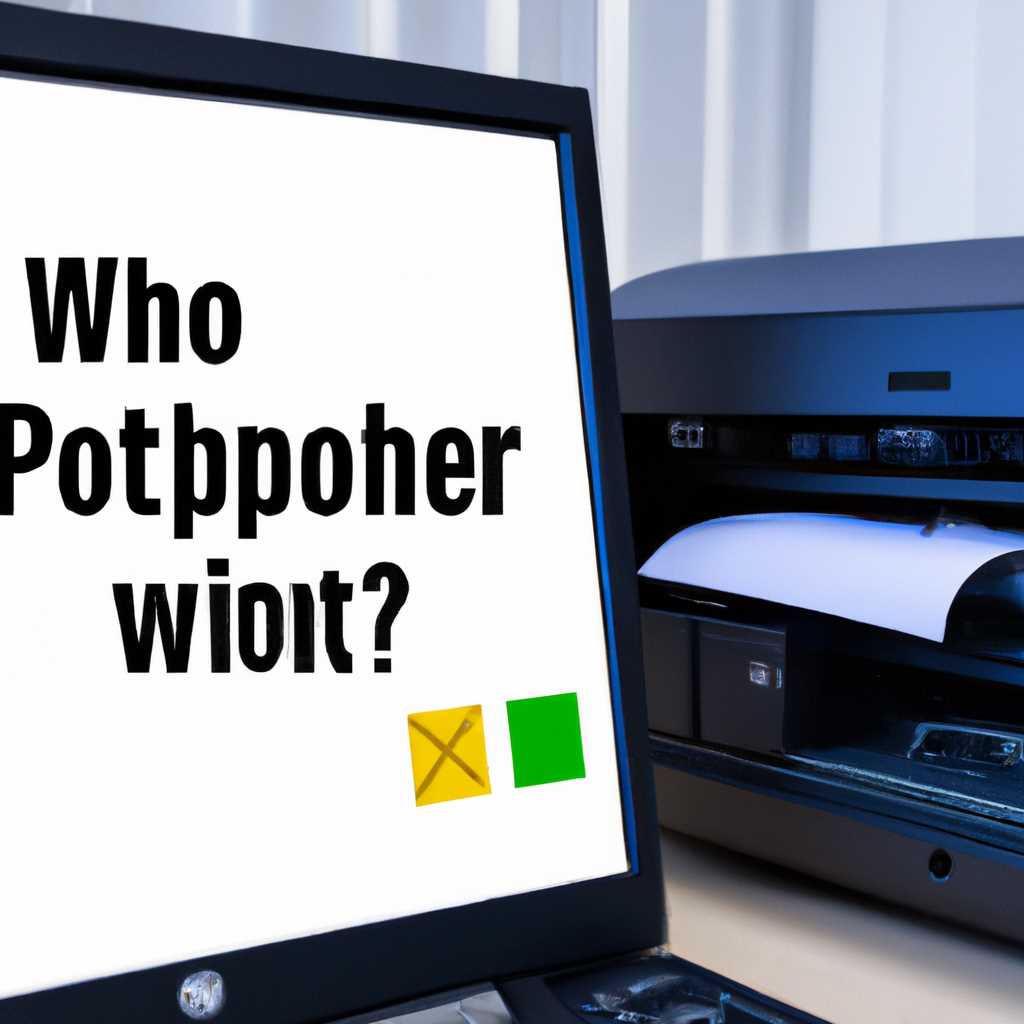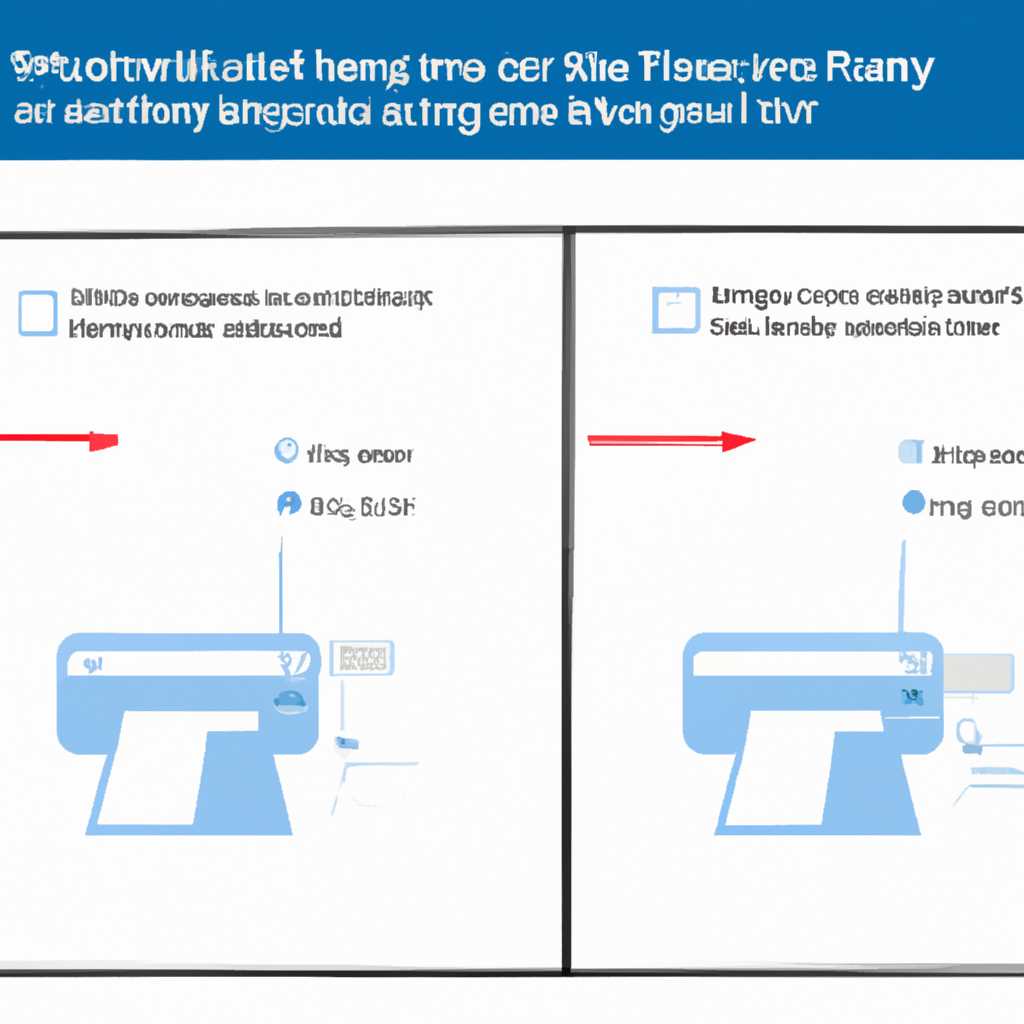- Windows 10 не видит сетевой принтер: как решить проблему
- Обновление Windows 10 может вызвать проблемы с сетевым принтером
- Что делать, если после обновления Windows 10 пропало подключение к сетевому принтеру
- Проверьте физическое подключение сетевого принтера и компьютера
- Убедитесь, что сетевой принтер включен и находится в одной сети с компьютером
- 1. Проверьте наличие подключения
- 2. Проверьте настройки принтера
- 3. Проверьте очередь печати
- 4. Проверьте настройки сети и подключение
- 5. Попробуйте добавить принтер вручную
- Перезагрузите компьютер и сетевой принтер
- Проверьте наличие драйверов для сетевого принтера на компьютере
- Проблемы с устаревшими драйверами могут быть причиной неработающего сетевого принтера
- Попробуйте выполнить ручную установку драйверов для сетевого принтера
- Видео:
- Как добавить принтер в Windows 10
Windows 10 не видит сетевой принтер: как решить проблему
Windows 10 – это операционная система, которая постоянно обновляется для повышения функциональности и безопасности. Однако, после обновления многие пользователи сталкиваются с проблемой, когда компьютер перестает видеть и работать с сетевыми принтерами. В данной статье мы рассмотрим несколько способов, как устранить эту проблему и вернуть работоспособность вашего принтера.
Первым шагом, который можно предпринять, это проверить наличие драйверов для вашей модели принтера. Можно загрузить драйвера с официального сайта компании-производителя или воспользоваться автоматическим способом поиска драйверов в системе Windows 10. При отсутствии драйверов или их неправильной установке, принтер может перестать работать.
Если у вас уже установлены драйвера, но принтер все равно не видит компьютер, можно попробовать вручную прописать сетевой принтер. Для этого нужно нажать правую кнопку мыши на значок «Пуск» в нижнем левом углу экрана и выбрать пункт «Панель управления». В поиске на панели управления введите «print» и выберите найденный пункт «Устройства и принтеры». В открывшемся окне нажмите кнопку «Добавить принтер» и следуйте подсказкам мастера установки.
Еще одним способом решения проблемы может быть использование специализированных утилит для установки и устранения неполадок с принтерами. Например, утилиты Epson Print and Scan, которая предназначена для работы с принтерами этой марки. Также можно воспользоваться утилитами, предоставленными другими производителями.
Если все вышеперечисленные способы не помогли, можно воспользоваться дополнительными инструментами, такими как Diagnostic Tool или Windows 10 Cleanup tool для поиска и удаления старых или поврежденных драйверов принтера. Также рекомендуется проверить настройки сети, включить протокол SNMP и отключить брандмауэр на время установки принтера.
Обновление Windows 10 может вызвать проблемы с сетевым принтером
После обновления операционной системы Windows 10 многие пользователи сталкиваются с проблемой, когда компьютер не распознает сетевой принтер. Это может быть вызвано несколькими причинами, и для их устранения можно попробовать несколько способов.
Во-первых, рекомендуется проверить версию драйверов принтера. В некоторых случаях после обновления Windows 10 драйверы могут стать несовместимыми. Для этого можно зайти в список устройств и проверить, есть ли установленные драйверы для принтера. Если их нет, то рекомендуется скачать новую версию драйверов с официального сайта производителя принтера.
Во-вторых, можно воспользоваться инструментами от Microsoft для устранения проблем с принтером. Для этого необходимо выполнить поиск в Панели управления по ключевым словам «Устранение проблем с принтером» либо «Устранение проблем в связи с принимающими ошибками». В появившемся пункте списке предлагается выполнить автоматическую диагностику и устранение неполадок с принтером.
В-третьих, можно попробовать выполнить проверку службы поддержки печати. Для этого необходимо нажать комбинацию клавиш «Win + R» и ввести команду «services.msc». В открывшемся списке служб нужно найти «Print Spooler» и убедиться, что она запущена.
Также может помочь удаление и повторная установка принтера. Для этого нужно зайти в список устройств, найти принтер и удалить его. Затем нужно скачать последнюю версию драйвера с официального сайта производителя и установить его.
Часто проблемы с сетевым принтером могут быть связаны с ошибками в настройках SNMP (Simple Network Management Protocol). Для их устранения можно воспользоваться следующими действиями: нажать правой кнопкой мыши на иконку принтера в панели задач, выбрать «Помощник добавления принтера», затем «Сетевой принтер, принтер, связанный с другим компьютером» и следовать инструкциям на экране.
В случае, если все вышеперечисленные способы не помогают, рекомендуется выполнить общую очистку системы с помощью инструмента «Очистка диска». Это может помочь удалить временные файлы, которые могут приводить к неполадкам в работе принтера.
В конечном итоге, причины почему Windows 10 перестает видеть сетевой принтер могут быть различными, и для каждого случая может потребоваться индивидуальное решение. Однако, попробовав вышеуказанные способы, пользователи могут устранить проблемы с сетевыми принтерами и вернуть их в рабочее состояние.
Что делать, если после обновления Windows 10 пропало подключение к сетевому принтеру
После обновления операционной системы Windows 10 многие пользователи сталкиваются с проблемой, когда их компьютер перестает видеть сетевой принтер. При этом драйвера и настройки принтера могут быть корректно установлены, но вкладки и панель управления принтерами не отображаются или отображаются в нерабочем состоянии.
Часто возникающая проблема связана с остановкой службы «Spooler», отвечающей за печать, что приводит к отключению принтера системой. В таких случаях есть несколько способов решения проблемы.
1. Перезапуск службы «Spooler»
Нажмите правой кнопкой мыши на кнопку «Пуск» в левом нижнем углу экрана. В открывшемся контекстном меню выберите пункт «Панель управления». В окне «Панель управления» найдите раздел «Система и безопасность» и выберите пункт «Администрирование». В открывшемся окне найдите пункт «Службы» и щелкните на нем. В открывшемся окне найдите службу «Принципиальный», нажмите правой кнопкой мыши на ней и выберите пункт «Перезапуск». Этот способ помогает, если проблема была вызвана временными сбоями в системе.
2. Удаление и повторная установка принтера
Если перезапуск службы «Spooler» не помог, можно попробовать удалить и повторно установить принтер. Для этого в Панели управления выберите пункт «Устройства и принтеры» и найдите принтер, у которого возникли проблемы. Нажмите правой кнопкой мыши на нем и выберите пункт «Удалить устройство». Затем следуйте инструкциям по установке принтера с официального сайта компании-производителя вашей модели принтера.
3. Ручная установка принтера
Если проблема не решается после удаления и повторной установки принтера, можно попробовать вручную добавить принтер. Для этого в Панели управления выберите пункт «Устройства и принтеры». В открывшейся панели управления принтерами выберите пункт «Добавить принтер». Следуйте инструкциям мастера установки принтера, вводя необходимую информацию. При необходимости можно указать IP-адрес принтера вручную.
4. Диагностика системы
Если вы все еще сталкиваетесь с проблемой, можно использовать встроенную в Windows 10 утилиту диагностики. Для этого в Панели управления выберите пункт «Устройства и принтеры», найдите принтер, у которого возникли проблемы, нажмите правой кнопкой мыши на нем и выберите пункт «Решение проблем». Следуйте инструкциям мастера диагностики, чтобы найти и исправить возможные ошибки.
5. Проверка программы Excel
Некоторые пользователи сообщают, что после обновления Windows 10 проблема с подключением к сетевому принтеру может быть связана с программой Excel. При печати из экселя принтер может не отображаться или печатать неправильно. Если у вас возникают проблемы с печатью из Excel, попробуйте удалить и повторно установить пути печати в настройках Excel. Для этого выберите пункт «Файл» — «Параметры» — «Дополнительные параметры». В разделе «Пути файлов» выберите «Удалить все пути печати» и затем добавьте их заново.
Обращайте внимание на возможные ошибки при установке и наличие обновленных драйверов для вашей версии Windows 10. Если все вышеперечисленные способы не решают проблему, можно обратиться в техническую поддержку производителя принтера или воспользоваться фильтром поиска принтеров в Windows 10.
Проверьте физическое подключение сетевого принтера и компьютера
Если после обновления Windows 10 ваш компьютер перестал видеть сетевой принтер, первым шагом в устранение проблемы следует проверить физическое подключение оборудования. Убедитесь, что принтер правильно подключен к компьютеру по сети или через USB-кабель, и что он включен.
Кроме того, обратите внимание на наличие драйверов для принтера. Если после обновления Windows 10 драйверы были удалены или повреждены, проблема с видимостью принтера может возникнуть. Чтобы решить ситуацию, можно перейти на официальный сайт производителя принтера и загрузить последние версии драйверов для вашей модели устройства.
Также, для проверки возможно использовать специализированные утилиты, такие как «Print and Scan Doctor» от HP или «Printer Troubleshooter» от Microsoft. Эти утилиты помогут автоматически обнаружить проблемы с подключением принтера и предложат соответствующие решения.
Если проблема с видимостью принтера остается, можно попробовать отключить все принтеры в системе и затем повторно подключить их. Для этого нужно выполнить следующие действия:
- Нажмите правую кнопку мыши на иконке «Пуск» в левом нижнем углу экрана Windows и выберите «Устройства и принтеры».
- Проверьте, отображаются ли в списке принтеры. Если принтеры отображаются, попробуйте печать документа, чтобы убедиться, что все работает как нужно.
- Если принтеры не отображаются, кликните правой кнопкой мыши в любом месте в окне «Устройства и принтеры» и выберите «Добавить принтер».
- Следуйте инструкциям установщика для установки принтера. Если вам понадобятся драйверы, обратитесь к ранее загруженным файлам или загрузите их с официального сайта производителя.
- После установки принтера попробуйте выполнить печать для проверки его работоспособности.
Если же проблема с видимостью принтера все еще не решена, рекомендуется обратиться за помощью к специалисту или в службу технической поддержки производителя оборудования.
Убедитесь, что сетевой принтер включен и находится в одной сети с компьютером
Если после обновления операционной системы Windows 10 ваш компьютер перестал видеть сетевой принтер, первым делом следует убедиться, что сам принтер включен и находится в одной сети с компьютером.
Для этого можно выполнить следующие действия:
1. Проверьте наличие подключения
Убедитесь, что принтер подключен к компьютеру или сети и находится в рабочем состоянии. Проверьте кабели и другие подключения, а также удостоверьтесь, что принтер включен.
2. Проверьте настройки принтера
Затем проверьте настройки сетевого принтера. Проверьте, работает ли принтер в сети, и убедитесь, что устройство находится в одной сети с компьютером.
3. Проверьте очередь печати
Если проблема возникает при попытке распечатать документ, проверьте состояние очереди печати. Возможно, принтер заблокирован или ожидает печати предыдущего документа. В этом случае удалите все задания в очереди печати и попробуйте распечатать документ заново.
4. Проверьте настройки сети и подключение
Проверьте наличие активного сетевого подключения на компьютере. Убедитесь, что сеть, к которой подключен принтер, работает исправно. При необходимости выполните перезагрузку сетевого оборудования.
5. Попробуйте добавить принтер вручную
Если компьютер все еще не видит сетевой принтер, попробуйте добавить его вручную. Для этого используйте специализированные утилиты, которые предоставляются производителем принтера или операционной системой. Выполните поиск официального драйвера для вашего принтера и следуйте инструкциям по его установке.
Если все вышеперечисленные способы не помогли в решении проблемы, возможно, стоит обратиться в службу поддержки производителя принтера или воспользоваться другими способами решения данной ситуации.
Перезагрузите компьютер и сетевой принтер
После обновления операционной системы Windows 10, многие пользователи сталкиваются с проблемами, связанными с отсутствием видимости сетевого принтера. Данная проблема может возникнуть из-за особенностей обновления виндовс или по другим причинам.
Первым делом следует перезагрузить как компьютер, так и сетевой принтер. После перезагрузки система может обнаружить установленное оборудование и добавить его в список устройств. В некоторых случаях, простая перезагрузка может решить ситуацию и принтер снова начнет работать.
Если после перезагрузки проблема с отображением сетевого принтера не решена, то возможно будет необходимо проверить наличие драйверов для данного принтера на вашем компьютере. Драйверы – это специальные программные компоненты, которые позволяют системе взаимодействовать с устройствами различных производителей, включая принтеры.
Для поиска драйверов на вашем компьютере, откройте Панель управления Windows и найдите вкладку «Устройства и принтеры». В этой вкладке вы увидите список всех установленных принтеров и других устройств. Если ваш сетевой принтер отсутствует в списке, значит драйверы для него не установлены.
Если у вас есть официальный диск с драйверами для вашего принтера, вставьте его в компьютер и выполните установку драйверов. Если драйверов на диске нет, вы можете посетить официальный сайт производителя принтера и скачать драйвера оттуда.
Однако в некоторых случаях драйверы, предоставленные производителем, могут быть устаревшими или несовместимыми с вашей системой. В таких случаях можно воспользоваться дополнительными инструментами от Microsoft для решения проблемы.
Microsoft предлагает инструменты, такие как «Print Spooler Cleanup Tool» и «Windows Print Spooler Repair Tool», которые помогут вам решить проблемы с принтером в случае отсутствия драйверов или других проблем с беспроводным подключением.
Если все вышеперечисленные способы не помогли решить проблему, то рекомендуется обратиться в техническую поддержку производителя принтера для дополнительных решений. Производители оборудования специализируются на поддержке своих продуктов и могут предоставить вам необходимые рекомендации и инструкции.
Проверьте наличие драйверов для сетевого принтера на компьютере
Одной из причин, почему после обновления Windows 10 ваш компьютер не видит сетевой принтер, может быть отсутствие драйверов. Как известно, операционная система Windows предлагает огромное разнообразие устройств и принтеров различных марок, поэтому для работы с каждым конкретным устройством необходимо установить соответствующие драйверы.
Перед тем как приступить к установке драйверов, убедитесь, что ваш принтер подключен к сети и находится в рабочем состоянии. Проверьте, включен ли он и правильно ли подключен к компьютеру. Если у вас есть другие устройства в сети, подключенные к одному и тому же маршрутизатору, проверьте, работает ли с ними принтер без проблем. Если да, то проблема скорее всего связана именно с вашим компьютером.
Для проверки наличия драйверов для сетевого принтера на компьютере, выполните следующие действия:
- Щелкните правой кнопкой мыши по значку «Пуск» в нижнем левом углу рабочего стола Windows 10.
- В открывшемся меню выберите пункт «Устройства и принтеры».
- Правой кнопкой мыши кликните по значку сетевого принтера, с которым возникли проблемы.
- В контекстном меню выберите пункт «Свойства принтера».
- В открывшемся окне «Свойства принтера» перейдите на вкладку «Драйверы».
Если в списке установленных драйверов присутствует драйвер вашего сетевого принтера, то проблема скорее всего не в отсутствии драйверов. Используйте официальный драйвер от производителя принтера и обратитесь к службе поддержки, чтобы получить дополнительную помощь в решении проблемы.
Если же вашего принтера нет в списке драйверов, это означает, что драйвер не был установлен на вашем компьютере. В этом случае вы можете попробовать вручную установить драйвер. Это может потребоваться, например, если у вас очередь принтера (Spooler) не работает правильно.
Вы можете воспользоваться утилитой Windows для устранения проблем с очередью печати (Print Spooler). В Windows 10 эта утилита называется «Инструмент очистки очереди печати» (Print Spooler Cleanup Tool).
Следуйте инструкциям, чтобы воспользоваться этой утилитой:
- Скачайте и установите «Инструмент очистки очереди печати» с официального веб-сайта Microsoft.
- Запустите установленную утилиту.
- Выберите ваш сетевой принтер из списка доступных устройств.
- Нажмите кнопку «Очистить очередь».
- После завершения очистки удалите принтер из списка устройств и перезагрузите компьютер.
- После перезагрузки снова подключите принтер к компьютеру и установите драйверы другим способом (например, с помощью официального установочного файла от производителя).
Если у вас проблемы с использованием утилиты Windows, вы можете воспользоваться решением от производителя вашего принтера или попробовать другие способы решить проблему.
Также стоит проверить настройки SNMP для вашего принтера. SNMP (Simple Network Management Protocol) используется для мониторинга и управления сетевыми устройствами. В некоторых случаях проблемы с сетевым принтером могут быть связаны с неправильной настройкой SNMP.
Для проверки настройки SNMP выполните следующие действия:
- Нажмите клавишу Windows + R, чтобы открыть окно «Выполнить».
- Введите команду «services.msc» и нажмите Enter, чтобы открыть список служб Windows.
- В списке служб найдите службу «SNMP Trap» и дважды щелкните на ней, чтобы открыть ее свойства.
- На вкладке «Общие» убедитесь, что запуск службы установлен как «Автоматически».
- На вкладке «Безопасность» убедитесь, что все параметры настройки SNMP включены и правильно настроены. Обращаем ваше внимание на особенности конкретной марки принтера и рекомендации производителя.
- Нажмите «Применить» и «ОК», чтобы сохранить настройки.
После проверки и, при необходимости, настройки SNMP перезагрузите компьютер и проверьте ситуацию с печатью. Если проблема с принтером не устранена, вы можете обратиться за поддержкой к производителю вашего принтера или использовать другие способы решения проблемы.
Проблемы с устаревшими драйверами могут быть причиной неработающего сетевого принтера
Когда после обновления операционной системы Windows 10 ваш компьютер перестает видеть сетевой принтер, в основе этой проблемы кроется возможное отсутствие или несовместимость драйверов устройства.
Часто производители принтеров не выпускают обновления драйверов для своего оборудования или не разрабатывают совместимые версии драйверов для новых операционных систем. В такой ситуации, ваш принтер может не отображаться в списке устройств.
Прежде чем бить в бубнами и пытаться разобраться, почему ваш принтер не работает, стоит обратить внимание на возможные решения. Во-первых, проверьте, что у вас установлены последние версии драйверов на вашем компьютере.
Для этого можно воспользоваться утилитой «Диагностика и устранение неполадок с принтерами» (Printer Diagnostic and Cleanup Utility), которая позволяет автоматически проверить наличие и установку драйверов принтера, а также предлагает дополнительную информацию для устранения проблем. Утилиту можно загрузить с официального сайта производителя вашего принтера.
Если у вас уже установлены драйверы, а принтер все равно не отображается, попробуйте удалить и затем добавить его в систему заново. Для этого перейдите в «Панель управления», выберите «Устройства и принтеры», найдите ваш принтер и щелкните правой кнопкой мыши. Затем выберите «Удалить устройство».
После удаления принтера вам необходимо снова добавить его. Нажмите кнопку «Добавить принтер» и выберите соответствующий тип подключения (сеть или USB). При выборе типа подключения через сеть, убедитесь, что ваш принтер подключен к сети и сетевой фильтр SNMP не отключен. Если вам необходимо указать дополнительные настройки, обращаем ваше внимание на наличие инструкций на официальном сайте производителя принтера.
Попробуйте выполнить ручную установку драйверов для сетевого принтера
Для начала, убедитесь, что ваш принтер работает и подключен к сети. Если у вас несколько принтеров, проверьте, что нужное устройство находится в рабочем состоянии и не имеет проблем с подключением.
Далее, для поиска нужных драйверов вы можете воспользоваться автоматическим инструментом по диагностики и решению проблем, предоставляемым Windows 10. Для этого откройте меню Пуск, найдите «Диагностика и устранение проблем» и запустите этот инструмент. Он будет искать проблемы с вашими устройствами и предлагать решения.
Если автоматический инструмент не смог решить проблему, вы можете попробовать выполнить ручную установку драйверов.
Для этого вам понадобятся следующая информация:
- Марка и модель вашей сетевого принтера (например, Epson).
- IP-адрес принтера. Вы можете найти его на листе с настройками принтера или настроек сети.
После того, как у вас есть необходимая информация, следует выполнить следующие шаги:
- Откройте меню Пуск, найдите «Устройства и принтеры» и откройте его.
- Нажмите на кнопку «Добавить принтер» и выберите «Добавить сетевой, беспроводной или Bluetooth принтер».
- Windows начнет поиск доступных принтеров. Если ваш принтер не отображается, нажмите на ссылку «Принтер, который я хочу, не установлен» и выберите «Добавить принтер вручную».
- В появившемся окне выберите «Создать новый порт» и выберите тип порта «Стандартный TCP/IP порт».
- Нажмите «Далее» и введите IP-адрес принтера. Если у вас есть возможность, вы можете выбрать вариант «Устройство обнаружено по SNMP» и перейти к следующему шагу.
- Windows начнет сканирование сети в поисках принтера по указанному IP-адресу. Если принтер найден, Windows предложит установить нужные драйверы автоматически.
- Если автоматическая установка драйверов не работает, вы можете открыть веб-браузер и ввести IP-адрес принтера в строку поиска. На официальном веб-сайте производителя принтера вы сможете найти и скачать драйверы для вашей модели.
- После скачивания драйверов, откройте загруженный файл и следуйте инструкциям по установке.
- После установки драйверов, ваш сетевой принтер должен быть готов к работе.
Теперь у вас должны быть все необходимые знания для ручной установки драйверов для сетевого принтера. Если проблема с отображением или работой принтера после обновления Windows 10 все еще не решена, следует обратиться к поддержке производителя принтера.
Видео:
Как добавить принтер в Windows 10
Как добавить принтер в Windows 10 door OWindows8 256.519 weergaven 5 jaar geleden 5 minuten en 1 seconde