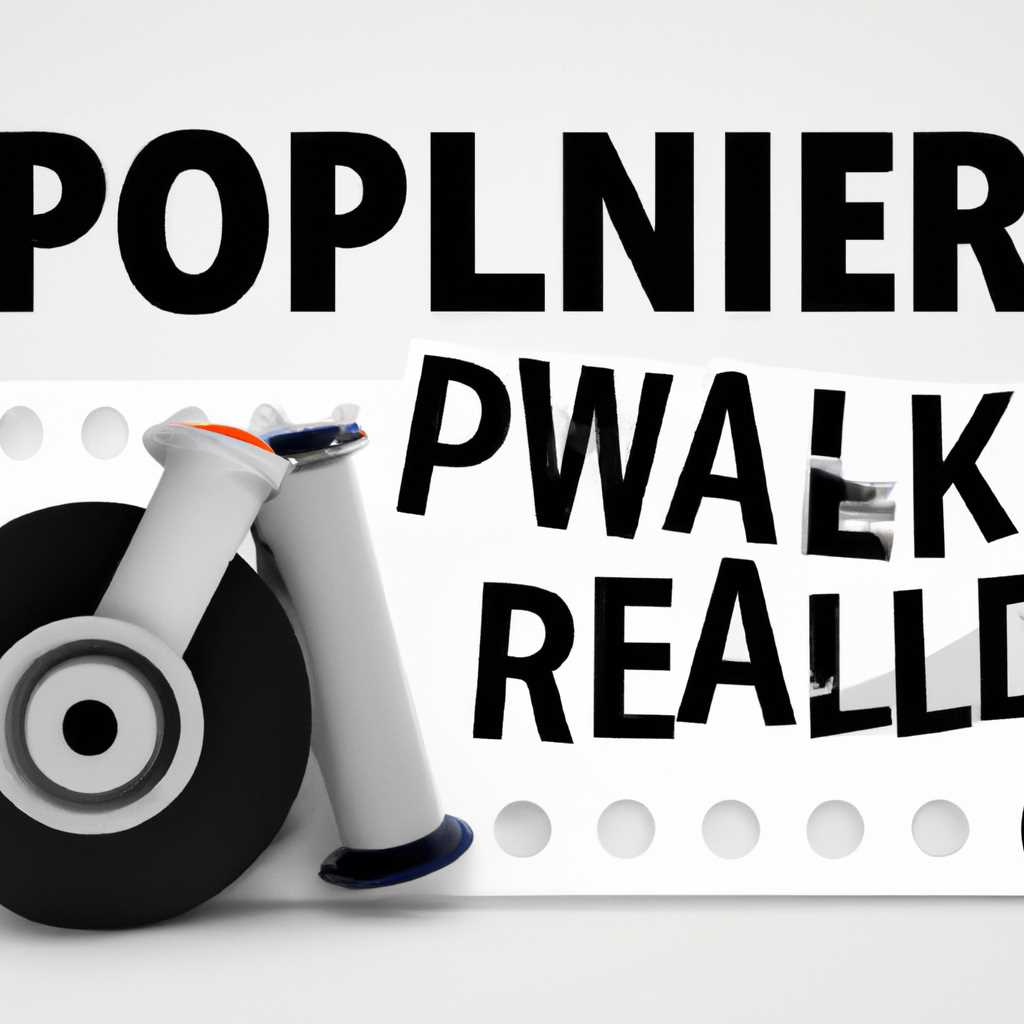- Почему постоянно отключается служба Диспетчер печати и как это решить
- Почему служба Диспетчер печати отключается
- Возможные причины проблем с службой Диспетчер печати
- Варианты решения проблемы:
- Неправильная конфигурация службы Диспетчер печати
- Как перезапустить службы печати Windows через командную строку
- Видео:
- Canon G 3420 Service mode / Canon G 3420 вход в сервисный режим
Почему постоянно отключается служба Диспетчер печати и как это решить
Служба Диспетчер печати (Print Spooler) предназначена для управления процессом печати в операционной системе Windows. Однако, некоторые пользователи сталкиваются с проблемой, когда этот сервис постоянно отключается, что приводит к невозможности печати документов. В этой статье мы рассмотрим возможные причины такого поведения и предложим несколько способов решения проблемы.
Одной из самых распространенных причин, по которой служба Диспетчер печати отключается, является наличие конфликтующих драйверов. Если в вашей системе установлены несколько принтеров, а для них использованы разные драйверы, то это может привести к нестабильности работы службы. В этом случае, вам стоит удалить все драйвера принтеров и установить их заново, используя единый драйвер для всех устройств.
Если вы не знаете, как удалить драйверы принтеров, можете воспользоваться специальной утилитой от Microsoft — PrintUI. Для ее запуска вам нужно открыть командную строку от имени администратора и выполнить следующую команду: printui /s /t2. После этого вам будет доступен список установленных драйверов, из которого вы сможете удалить ненужные.
Еще одним способом решения проблемы может быть принудительная перезагрузка службы Диспетчер печати. Для этого вам нужно открыть Диспетчер задач (можно сделать это, нажав комбинацию клавиш Ctrl+Shift+Esc), перейти на вкладку «Службы» и найти там службу Диспетчер печати. Щелкните правой кнопкой мыши по этой службе и выберите пункт «Перезапустить». Это может помочь в случае, если служба отключается из-за каких-либо системных сбоев или вирусной атаки.
Если после перезагрузки службы проблема не исчезает, то вы можете проверить наличие и правильность установки драйверов принтера. Для этого вам нужно открыть Панель управления, найти там раздел «Принтеры и другие устройства», щелкнуть правой кнопкой мыши по нужному принтеру и выбрать пункт «Свойства принтера». В появившемся окне перейдите на вкладку «Драйвер» и убедитесь, что указан правильный драйвер и версия.
Если у вас возникают проблемы с запуском службы Диспетчер печати после перезагрузки компьютера, то возможно, проблема кроется в автоматическом запуске этой службы. Вы можете проверить настройки автозагрузки служб, перейдя в папку «Services» (вы можете открыть ее, нажав комбинацию клавиш Win+R и введя команду services.msc). В списке служб найдите службу Диспетчер печати, откройте ее свойства и убедитесь, что параметр «Запуск» установлен в значение «Автоматически».
Почему служба Диспетчер печати отключается
Неполадки с службой Диспетчер печати могут возникать по разным причинам, включая ошибки в операционной системе, вирусы, проблемы с установкой и настройкой принтера и другие. Если служба Диспетчер печати отключается, это может привести к невозможности печати на подключенном принтере.
Впишите ошибку, которую вы встретите в Диспетчере печати, и консоль командной строки даст вам выбор нескольких методов для восстановления службы. Ошибки могут быть связаны с удаленными принтерами, проблемами с установкой драйверов, обновлениями операционной системы, неправильными настройками печати или ошибками в самом Диспетчере.
Если служба Диспетчер печати не запускается, попробуйте выполнить переустановку драйверов принтера. Также убедитесь, что у вас установлена последняя версия операционной системы и всех обновлений. Если у вас возникают проблемы с печатью из-за отсутствия принтеров в списке или настройок, вы можете воспользоваться утилитой поиска принтеров и добавить их вручную.
Если неполадки с Диспетчером печати вызваны вирусами, рекомендуется прогнать антивирусную утилиту и проверить систему на наличие вредоносных программ. Также вы можете выполнить очистку папки spool, которая хранит данные о заданиях печати. Для этого остановите службы Диспетчер печати и выполните перезагрузку компьютера.
Если вы столкнулись с неполадками в работе службы Диспетчер печати, попробуйте пройти способы включения и перезапуска службы, а также выполнения перезагрузки компьютера. В некоторых версиях системы служба может находиться на отдельной вкладке «Службы» в Панели управления. В случае перегрузки или нестабильности системы, обратитесь к методам выполнения перезагрузки и работы в режиме нагрузки.
Возможные причины проблем с службой Диспетчер печати
Служба Диспетчер печати играет важную роль в работе принтера на вашем компьютере. Если вы столкнулись с постоянным отключением этой службы, есть несколько возможных причин, которые могут вызывать данную проблему:
- Ошибка при установке или обновлении драйверов принтера: Если при установке или обновлении драйверов принтера произошла ошибка, это может привести к проблемам с работой службы Диспетчер печати.
- Проблемы в под-процессах Диспетчера печати: Существует несколько под-процессов, связанных с работой Диспетчера печати, и любая ошибка в этих процессах может привести к отключению службы.
- Проблемы со статусом службы: Если служба Диспетчер печати имеет неправильный статус, например, отключена или в режиме ожидания, то проблемы с печатью могут быть вызваны именно этим.
- Проблемы с реестром Windows: Если в реестре Windows возникли ошибки или повреждения, это может привести к некорректной работе службы Диспетчер печати.
- Сверхнагрузка на сервере печати: Если вы пытаетесь одновременно печатать большое количество документов на множестве компьютеров в сети, это может вызвать сверхнагрузку на сервере печати и привести к отключению службы.
Варианты решения проблемы:
В зависимости от причины проблемы, вам может потребоваться использовать один или несколько из следующих вариантов решения:
- Проверьте наличие ошибок в командной строке: Выполните поиск ошибок при вводе команды «net start spooler» в командной строке Windows. Если вам удается остановить службу Диспетчер печати через командную строку, попробуйте выполнить переустановку драйверов принтера.
- Проверьте наличие ошибок в папке принтера: Проверьте наличие ошибок в папке «C:\Windows\System32\spool\PRINTERS». Если в этой папке есть нераспознанные файлы, удалите их, чтобы решить проблему.
- Запустите Диспетчер печати в безопасном режиме Windows: Выполните следующие шаги: нажмите клавишу Windows + R, введите «msconfig» и нажмите Enter, выберите вкладку «Загрузка», установите флажок напротив «Безопасный запуск», затем перезагрузите компьютер и проверьте, работает ли служба Диспетчер печати.
- Восстановление службы Диспетчер печати: Выполните следующие шаги: нажмите клавишу Windows + R, введите «services.msc» и нажмите Enter, найдите службу «Диспетчер печати» в списке, кликните правой кнопкой мыши на нее и выберите «Восстановить службу».
- Переустановка драйверов принтера: Попробуйте переустановить драйверы принтера с помощью последних версий с официального сайта производителя.
Воспользуйтесь этими рекомендациями для исправления проблемы с отключением службы Диспетчер печати. Если ни один из этих вариантов решения не поможет, рекомендуется обратиться к специалисту по технической поддержке для получения дополнительной помощи.
Неправильная конфигурация службы Диспетчер печати
Если служба «Диспетчер печати» на вашем компьютере постоянно отключается, это может быть вызвано несколькими причинами.
Одной из причин может быть наличие вирусной программы, которая приводит к отключению службы. В этом случае рекомендуется просканировать компьютер на наличие вредоносных программ и удалить их.
Еще одной возможной причиной являются неполадки в работе драйверов принтера. В данном случае рекомендуется обновить или переустановить драйверы принтера.
Если служба «Диспетчер печати» отключается, когда вы пытаетесь произвести печать из различных приложений, то проблема скорее всего связана с ошибками в настройках службы. В этом случае вы можете выполнить следующие действия:
- Зайдите в папку «C:\Windows\System32\spool\PRINTERS» и удалите все файлы, находящиеся в этой папке.
- Войдите под учетной записью администратора и отключите службу «Диспетчер печати».
- После отключения службы проверьте, есть ли в папке «C:\Windows\System32\spool\PRINTERS» новые файлы. Если они есть, удалите их.
- Затем включите службу «Диспетчер печати».
- В окне «Выполнить» (нажмите Win + R), напишите «services.msc» и нажмите Enter.
- Найдите службу «Диспетчер печати» и щелкните правой кнопкой мыши на ней.
- Выберите вкладку «Восстановление» и установите для всех полей режим «Перезапуск службы».
Если после выполнения данных действий служба «Диспетчер печати» всё равно отключается, попробуйте отключить службу «Диспетчер печати» и службу «Распределенная транзакционная служба», а затем включить их снова.
Также стоит проверить наличие ошибок в службе «Диспетчер печати». Для этого в окне «Выполнить» введите «services.msc» и нажмите Enter. В списке служб найдите «Диспетчер печати» и проверьте статус службы и наличие ошибок.
Если никакие из вышеперечисленных методов не помогли исправить проблему, рекомендуется обратиться к специалисту или воспользоваться специальными средствами для диагностики и восстановления службы «Диспетчер печати».
Как перезапустить службы печати Windows через командную строку
Если вы столкнулись с проблемой постоянного отключения службы Диспетчер печати в системе Windows, вы можете попробовать перезапустить службу печати через командную строку. Вот пошаговая инструкция, как это сделать:
- Открываем командную строку: нажмите клавишу Windows + R, введите «cmd» и нажмите Enter.
- В командной строке вводим следующую команду: net stop spooler. Это остановит службу печати.
- Затем вводим команду: net start spooler. Это запустит службу печати заново.
- После выполнения этих команд можно закрыть командную строку.
Таким образом, мы полностью перезапускаем службу печати в системе Windows. Этот метод может помочь в случае, если у вас возникли проблемы с отключением службы Диспетчер печати.
Также стоит упомянуть, что появившемся окне «Диспетчер печати» вы можете проверить статус всех процессов печати, а также отправить на печать документы, которые были ранее заблокированы из-за проблем с печатью.
В случае, если проблема с отключением службы Диспетчер печати возникает снова, может быть полезно проверить наличие вирусной активности на вашей системе. Вирусы могут привести к отключению службы печати и нестабильности системы. Рекомендуется выполнить проверку системы антивирусом и удалить все обнаруженные вирусы.
Еще одним причиной проблемы может являться устаревший или неправильно установленный драйвер принтера. В этом случае рекомендуется обновить драйвер принтера до последней версии, доступной на официальном сайте производителя. Также можно проверить драйвер принтера в режиме безопасного запуска системы.
Важно также проверить наличие альтернативных файлов spoolsv.exe в системе. Они могут вызывать проблемы с работой службы печати. Альтернативные файлы должны быть удалены.
Если все описанные выше способы не помогли с решением проблемы с отключением службы Диспетчер печати, можно попробовать выполнить восстановление системы до более стабильного состояния Windows. Для этого необходимо выбрать пункт «Пуск» — «Система» — «Восстановление системы» и следовать инструкциям на экране.
Видео:
Canon G 3420 Service mode / Canon G 3420 вход в сервисный режим
Canon G 3420 Service mode / Canon G 3420 вход в сервисный режим by Parts-ua.kiev.ua широкий ассортимент запчастей к офисной технике известных мировых производителей 5,459 views 1 year ago 1 minute, 12 seconds