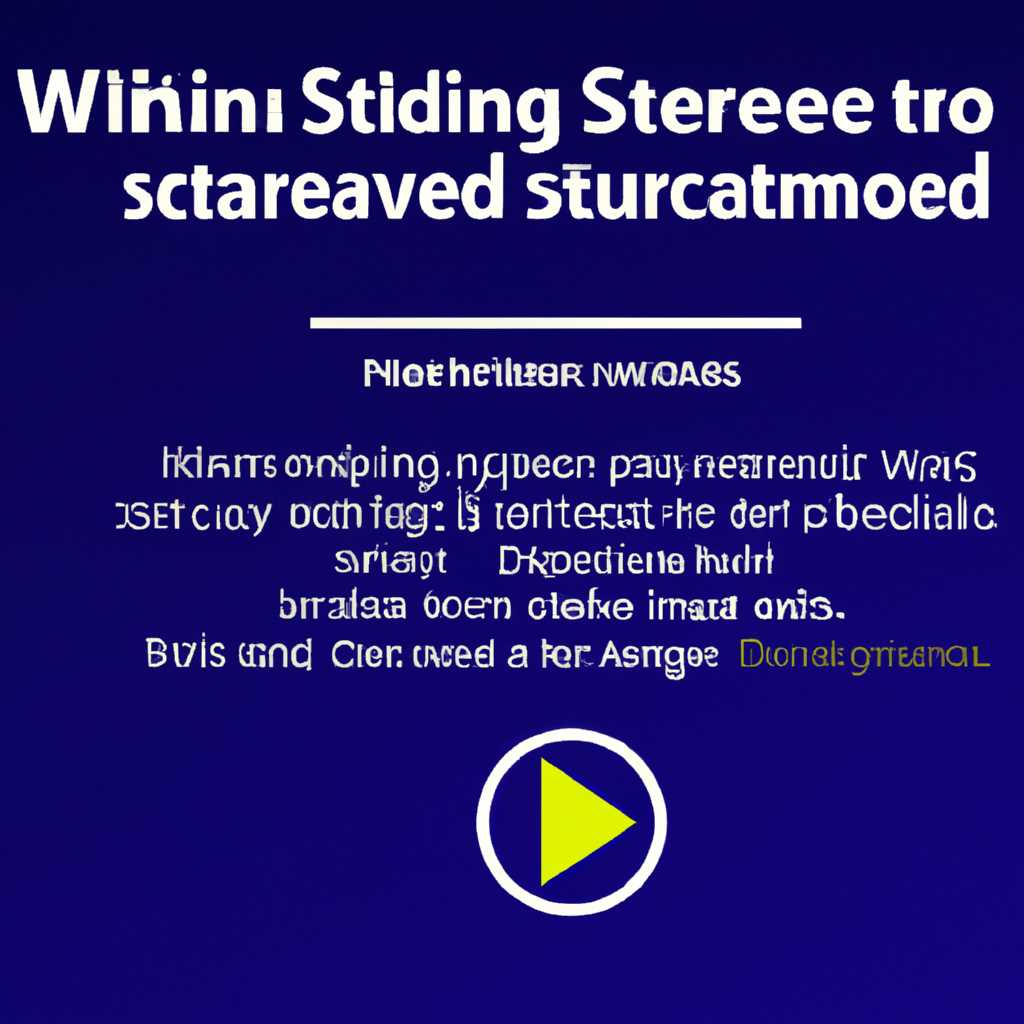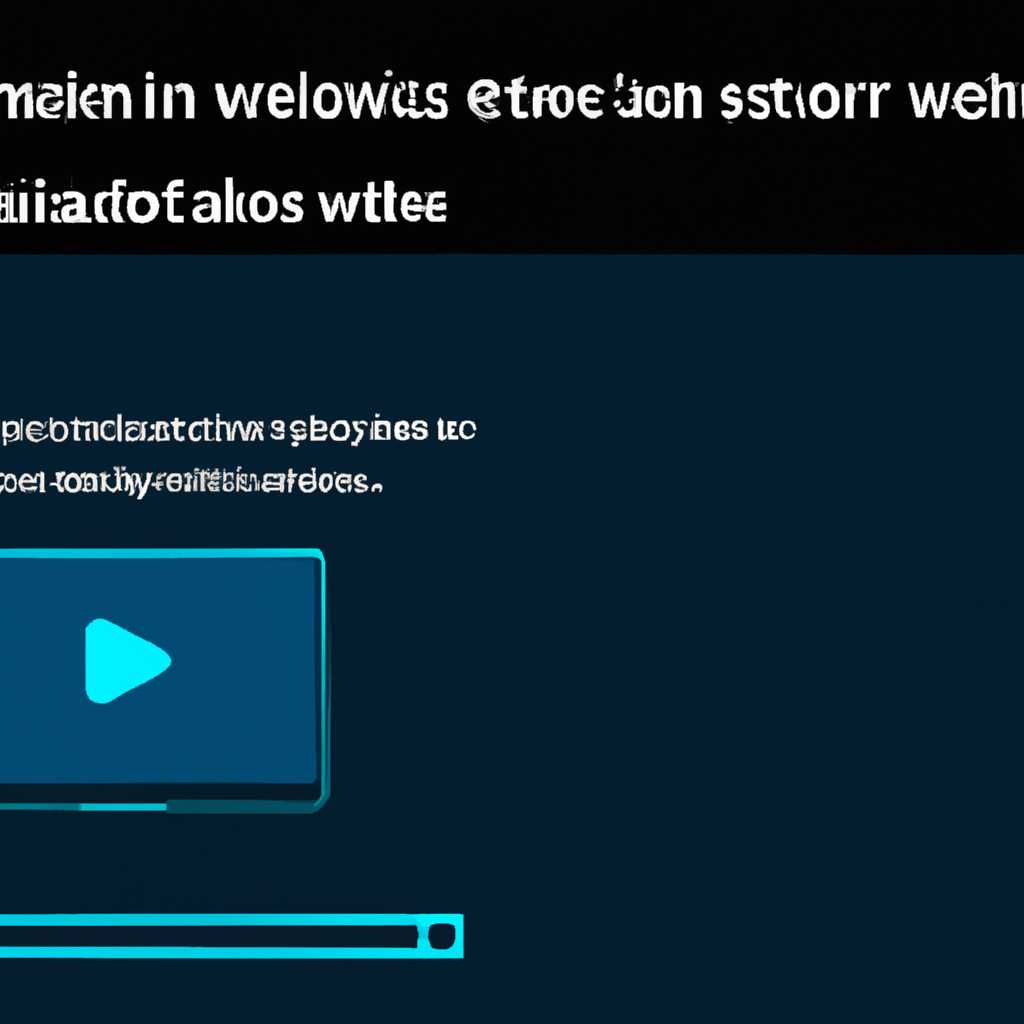- Почему потоковое мультимедиа не работает или не включено в Windows 10
- Отсутствие поддержки потокового мультимедиа
- Таблица: Ошибки и проблемы, связанные с потоковым мультимедиа в Windows 10
- Проблемы с оборудованием
- Проверка подключения и сетевых настроек
- Проверка совместимости устройств
- Настройка группы параметров сети
- Устранение ошибок подключения
- Неактуальная версия Windows 10
- Обновление операционной системы
- Настройка потокового мультимедиа
- Неправильные настройки
- Конфликты с другими программами
- Таблица: Возможности для устранения проблемы с воспроизведением потокового мультимедиа
- Проблемы с интернет-соединением
- Несовместимость с определенными форматами мультимедиа
- Видео:
- Микрофон определяется , но не работает ( Windows 10 ) РЕШЕНИЕ (3:30)
Почему потоковое мультимедиа не работает или не включено в Windows 10
Windows 10 — это самая популярная операционная система, которая предлагает широкие возможности для воспроизведения потокового мультимедиа. Однако у многих пользователей могут возникать проблемы, когда потоковое воспроизведение тормозит или не работает вовсе. Если на вашем домашнем компьютере находится папка с медиафайлами, которую вы хотите использовать на другом устройстве внутри домашней сети, включая телевизор или медиаплеер, вам понадобится настроить потоковое серверное оборудование.
Одна из наиболее распространенных проблем состоит в том, что потоковое мультимедиа не включено в Windows 10 изначально. Для включения потокового сервера вам понадобится следовать определенным инструкциям. Во-первых, щелкните правой кнопкой мыши по значку «Пуск» и выберите «Настройки». Затем перейдите в раздел «Сеть и интернет» и выберите вкладку «Сети Wi-Fi». В разделе «Настройки Wi-Fi» найдите и выберите свою домашнюю сеть, а затем щелкните на кнопке «Управление известными сетями».
В открывшемся окне найдите свою домашнюю сеть и щелкните правой кнопкой мыши по ней. Затем выберите «Свойства» и перейдите на вкладку «Безопасность». Рядом с полем «Тип безопасности» выберите значение «WPA2-PSK». Затем введите новый пароль, который будет использоваться для подключения устройств к вашей домашней сети. Щелкните «ОК» для сохранения изменений.
Кроме того, необходимо добавить папку с медиаконтентом в список доступных папок на вашем компьютере. Для этого перейдите в «Эксплорер» и найдите папку, которую вы хотите использовать для потоковой передачи медиафайлов. Щелкните правой кнопкой мыши на этой папке и выберите «Свойства». В открывшемся окне перейдите на вкладку «Общий доступ» и включите параметр «Разрешить сетевым пользователям изменять мои файлы». Нажмите «Применить» и «ОК», чтобы сохранить изменения.
Если у вас все еще возникают проблемы с потоковым мультимедиа, попробуйте перезагрузить компьютер и другие устройства в вашей домашней сети. Также убедитесь, что все устройства находятся в одной подсети и используют совместимые протоколы подключения. Некоторые устройства могут требовать создания специального сервера медиаплеера для передачи потоковой медиа, и в таком случае вам потребуется руководство по настройке соответствующего оборудования.
Отсутствие поддержки потокового мультимедиа
Windows 10 предлагает различные методы для потоковой передачи мультимедиа контента с вашего компьютера на другие устройства, такие как телевизоры и медиаплееры. Однако, если у вас возникли проблемы с потоковым мультимедиа или он не работает, одной из возможных причин может быть отсутствие поддержки этой функции.
ОС Windows 10 не имеет встроенных возможностей для потоковой передачи мультимедиа контента на устройства в домашней сети без дополнительных инструментов или программ. Microsoft рекомендует использовать сервер DLNA или медиаплеер с поддержкой этой технологии, чтобы передавать фото, видео и музыку между компьютером и другими устройствами в сети.
Чтобы настроить потоковое воспроизведение мультимедиа контента на телевизоре или других устройствах, вам необходимо настроить «домашний групповой поток» (HomeGroup Streaming) на вашем компьютере. В основном, это потребует настройки пароля для сервера DLNA и настройки соответствующих параметров на вашем телевизоре или медиаплеере.
Если у вас возникли проблемы с потоковым воспроизведением, вам следует проверить, если устройство, например, телевизор, подключено к вашему компьютеру или роутеру по проводу Ethernet или беспроводной сети. Также убедитесь, что ваш компьютер имеет поддержку DLNA и его ОС установлена на Windows 10.
Если потоковое воспроизведение тормозит или возникают ошибки при передаче файлов, вы можете попробовать изменить настройки своей домашней сети. Некоторые пользователи отмечают, что переключение настройки с «10Mbps cifs» на «100Mbps» помогает улучшить качество потокового воспроизведения.
Никакие другие специальные настройки для подключения вашего компьютера к телевизору или медиаплееру не требуются, если у этих устройств есть поддержка DLNA и они находятся в одной домашней сети. Вам просто нужно выбрать папку с желаемым контентом и начать воспроизведение на вашем телевизоре или медиаплеере.
Если у вас не установлен DLNA-сервер, можно использовать сторонние программы, такие как Kodi или Plex, которые предлагают расширенные возможности потокового воспроизведения мультимедиа контента.
Таблица: Ошибки и проблемы, связанные с потоковым мультимедиа в Windows 10
- Медиаплеер или телевизор не видят компьютер или его папки в сети;
- Тормозит потоковое воспроизведение мультимедиа на телевизоре или медиаплеере;
- Ошибка при попытке подключиться к сети или серверу DLNA;
- Проблемы с паролем для сервера DLNA;
- Не удаётся настроить подключение между компьютером и телевизором;
- Отсутствие поддержки DLNA на телевизоре или медиаплеере.
Проблемы с оборудованием
Одной из причин, по которой потоковое мультимедиа может не работать или быть отключено в Windows 10, может быть связано с проблемами с оборудованием. В этом случае, для использования потоковой передачи файлов на телевизоре или других устройствах, необходимо настроить несколько параметров.
Проверка подключения и сетевых настроек
Перед началом использования потокового медиасервера на компьютере, убедитесь, что ваш компьютер подключен к сети и что соединение работает нормально. Проверьте, что Wi-Fi или сетевой кабель подключены к компьютеру и работают без сбоев.
Другой важный аспект — установка и настройка потокового медиасервера на компьютере. Для этого можно использовать программы, такие как Windows Media Player, VLC или другие совместимые медиаустройства. При установке сервера необходимо указать имя сервера, которое будет видно на других устройствах в сети.
Проверка совместимости устройств
Если на вашем устройстве Android или Windows 10 Mobile, проверьте, поддерживает ли оно возможность потокового просмотра мультимедиа. Некоторые старые устройства или модели могут не поддерживать эту функцию.
Настройка группы параметров сети
Иногда, чтобы потоковое мультимедиа работало, необходимо выполнить определенные настройки в группе параметров сети. Для этого откройте «Панель управления» в Windows 10, затем выберите «Центр управления сетями и общим доступом». Далее выберите «Изменение параметров адаптера» и найдите активное сетевое подключение. Кликните правой кнопкой мыши на него и выберите «Свойства». В открывшемся окне найдите «Протокол версии 4 (TCP/IPv4)» и убедитесь, что в нем выбраны правильные настройки для вашей сети.
Устранение ошибок подключения
Если у вас возникают ошибки при подключении к потоковому медиасерверу, попробуйте выполнить следующие действия:
- Убедитесь, что ваш компьютер подключен к той же сети, что и устройство, на котором вы хотите воспроизводить потоковую передачу.
- Перезагрузите компьютер, роутер и другие устройства в сети.
- Проверьте, что название сервера и устройства, на которых вы хотите воспроизвести потоковый контент, совпадают.
- Проверьте, что у вас нет никаких блокировок или ограничений доступа к потоковому медиасерверу на вашем компьютере или роутере.
В случае, если после выполнения данных действий потоковое мультимедиа все равно не работает, рекомендуется обратиться за помощью к специалистам или производителю устройства, на котором возникают проблемы.
Неактуальная версия Windows 10
Обновление операционной системы
1. Нажмите кнопку «Пуск» и выберите «Настройки».
2. В открывшемся окне настройки выберите «Обновление и безопасность».
3. На вкладке «Windows Update», проверьте наличие доступных обновлений и установите их, если таковые имеются.
4. Дождитесь завершения процесса обновления и перезагрузите компьютер.
Настройка потокового мультимедиа
1. Откройте «Панель управления» на компьютере.
2. В окне «Панель управления» выберите категорию «Сеть и интернет».
3. В разделе «Сеть и общий доступ» выберите «Просмотр состояния и настройка сети».
4. В открывшемся окне выберите «Изменение параметров адаптера».
5. Найдите и выберите соответствующую сетевую карту, через которую подключен телевизор или другое устройство для просмотра потокового мультимедиа.
6. Щелкните правой кнопкой мыши на выбранной сетевой карте и выберите «Свойства».
7. В открывшемся окне «Свойства сетевых подключений» выберите «Протокол клиента для службы файлов SMB» и нажмите кнопку «Установка».
8. В списке доступных компонентов выберите «Потоковая передача по сети (SMB)» и нажмите кнопку «OK».
9. Следуйте инструкциям на экране для установки и позволяйте компьютеру завершить этот процесс.
10. После установки SMB-клиента на вашем компьютере нажмите кнопку «OK» и закройте все окна.
11. Перезагрузите компьютер для вступления в силу изменений.
Теперь ваш компьютер с Windows 10 должен быть настроен для потоковой передачи мультимедиа на другие устройства в вашей локальной сети.
Неправильные настройки
Первым шагом для устранения данной проблемы является проверка использования правильных настроек на вашем компьютере. Для этого необходимо:
- Создать пароль для домашней группы или локальной группы, если такого пароля еще нет.
- Перезагрузить компьютер.
- Убедиться, что нужная папка с медиаконтентом на вашем компьютере находится в сети и включена для передачи мультимедиа. Это можно сделать с помощью руководства по настройке папки с медиаконтентом.
- Проверить, есть ли сервер потокового мультимедиа, такой как Windows Media Player, установленный на вашем компьютере. Если сервера нет, установка одного из совместимых медиаплееров может помочь.
- Проверить подключение к домашней сети. Если ваш компьютер подключен к одному из других устройств, таких как телевизор, с которыми вы хотите передавать потоковое мультимедиа, убедитесь, что устройства находятся в одной сети и сигнал совместимых устройств достаточно сильный.
Если все указанные выше параметры установлены правильно, но потоковое мультимедиа все равно тормозит или не передает никакие данные на ваш телевизор или другой компьютер, возможно, требуется установка и настройка сервера мультимедиа.
При установке сервера мультимедиа возникают различные параметры, которые могут влиять на передачу потокового мультимедиа. Нужно убедиться, что все параметры настроены правильно. Если у вас возникают трудности с установкой сервера мультимедиа или настройкой параметров, вы можете обратиться к руководству Microsoft по настройке мультимедиа.
Конфликты с другими программами
Когда вы пытаетесь включить потоковое мультимедиа на своем компьютере или находящемся в одной сети устройстве, может возникнуть ситуация, когда другие программы уже используют ресурсы вашего ПК или протоколы потоковой передачи данных.
Например, если ваш телевизор подключен к компьютеру через DLNA или другие совместимые сетевые устройства, они могут использовать ресурсы вашего ПК или сервера для доступа к домашней сети и воспроизведения видео, фильмов или других мультимедийных файлов.
Для устранения этой проблемы вы можете построить домашнюю сеть с использованием протокола DLNA или других средств доступа к медиаплееру. Если вы используете программы Microsoft Windows 10, вы можете настроить потоковое мультимедиа на вашем компьютере и выбрать нужные устройства для совместимых телевизоров или других устройств.
Однако при некорректной настройке потокового мультимедиа могут возникнуть проблемы с его воспроизведением на телевизоре или других устройствах. Например, если вы настроили доступ к медиаплееру через протокол 10cifs и сервера, но в телевизоре нет поддержки этого протокола, то вам придется делать пробные настройки с использованием других программ или протоколов.
Другая проблема, которая может возникнуть при воспроизведении потокового мультимедиа, связана с неполной поддержкой телевизора или других устройств протокола DLNA. В этом случае вам может потребоваться настраивать параметры медиаплеера или телевизора для правильной передачи информации между устройствами.
Если у вас возникают проблемы с воспроизведением потокового мультимедиа на телевизоре или других устройствах с операционной системой Android, вы можете попробовать перезагрузить медиаплеер или вкладку с его настройками на устройстве. Также рекомендуется проверить соединение сети между компьютером и телевизором с помощью программы для проверки доступности устройств в сети.
Таблица: Возможности для устранения проблемы с воспроизведением потокового мультимедиа
| Проблема | Решение |
|---|---|
| Проблема с доступом к медиаплееру через протокол 10cifs и сервера | Проверить поддержку протокола на телевизоре и настроить доступ через другие программы или протоколы |
| Неполная поддержка протокола DLNA на телевизоре или других устройствах | Настроить параметры медиаплеера или телевизора для правильной передачи информации между устройствами |
| Проблемы с воспроизведением на устройствах с ОС Android | Перезагрузить медиаплеер или вкладку с его настройками на устройстве, проверить соединение сети |
Проблемы с интернет-соединением
Одной из главных причин неработоспособности потокового мультимедиа в Windows 10 может быть проблема с интернет-соединением. Если ваш медиаплеер не работает или не включен, то первым шагом следует убедиться, что у вас стабильное подключение к Интернету.
Если ваше подключение работает исправно, но проблемы с потоковым мультимедиа все равно возникают, то проблема может быть связана с настройками программы или компьютера. Существует несколько методов, которые могут помочь в решении возникающих проблем:
| 1. | Обновление до последней версии Windows 10. |
| 2. | Проверить настройки медиаплеера и убедиться, что поддержка потокового воспроизведения включена. |
| 3. | Настроить дополнительные параметры на панели управления медиаустройствами и выбрать нужные настройки. |
| 4. | Создать домашнюю группу или настроить файловую и мультимедийную передачу между компьютерами в локальной сети. |
| 5. | Настроить доступ к медиафайлам на сервере DLNA или других устройствах, подключенных к домашней сети. |
| 6. | Проверить настройки роутера и убедиться, что он правильно настроен для доступа к сети и интернету. |
Если ничего из вышеперечисленного не помогло, рекомендуется обратиться к руководству пользователя для более подробной настройки и решения проблемы.
Несовместимость с определенными форматами мультимедиа
Если в Windows 10 возникают проблемы с потоковым мультимедиа, одной из возможных причин может быть несовместимость операционной системы с определенными форматами мультимедиа. В этом случае, руководство ниже поможет разобраться в причинах и найти возможные методы решения проблемы.
1. Проверьте совместимость форматов: убедитесь, что на вашем компьютере установлены все необходимые кодеки для воспроизведения мультимедийных файлов. Можно воспользоваться программами-кодеками, такими как K-Lite Codec Pack, чтобы обеспечить поддержку различных форматов.
2. Проверьте совместимость сети: убедитесь, что в вашей локальной сети нет проблем с подключением и передачей данных. Для потокового воспроизведения мультимедиа может потребоваться хорошее соединение и достаточная скорость передачи.
3. Проверьте настройки медиасервера: если вы используете медиасервер для воспроизведения медиаконтента на других устройствах, убедитесь, что все настройки правильно выбраны. Название сервера, протокола и методы доступа должны быть правильно настроены.
4. Проверьте настройки сетевой группы: убедитесь, что ваш компьютер находится в одной сетевой группе с другими устройствами, на которых вы хотите воспроизводить медиаконтент. Проверьте, есть ли доступ к файлам через сетевые пути.
5. Проверьте настройки безопасности: убедитесь, что на вашем компьютере нет никаких дополнительных программ или настроек безопасности, которые могут блокировать доступ к медиаконтенту. Проверьте наличие пароля для доступа к файлам.
6. Проверьте настройки телевизора: если вы пытаетесь воспроизводить медиаконтент на телевизоре, убедитесь, что настройки телевизора правильно выбраны. Может быть необходимо установить или обновить программы для воспроизведения медиаконтента.
7. Попробуйте перезагрузить устройства: иногда, простая перезагрузка компьютера, маршрутизатора или телевизора может решить возникающие проблемы с потоковым мультимедиа.
8. Попробуйте добавить и создать новые пути доступа: воспользуйтесь возможностями Windows для создания новых путей доступа к файлам медиаконтента. Это может помочь обойти проблемы, возникающие при потоковом воспроизведении.
В случае, если никакие из указанных выше методов не помогают решить проблему, рекомендуется обратиться за помощью в службу поддержки Microsoft или в форумы пользователей, где можно получить дополнительные инструкции и рекомендации.
Видео:
Микрофон определяется , но не работает ( Windows 10 ) РЕШЕНИЕ (3:30)
Микрофон определяется , но не работает ( Windows 10 ) РЕШЕНИЕ (3:30) by Костя Туров 554,919 views 5 years ago 4 minutes, 45 seconds