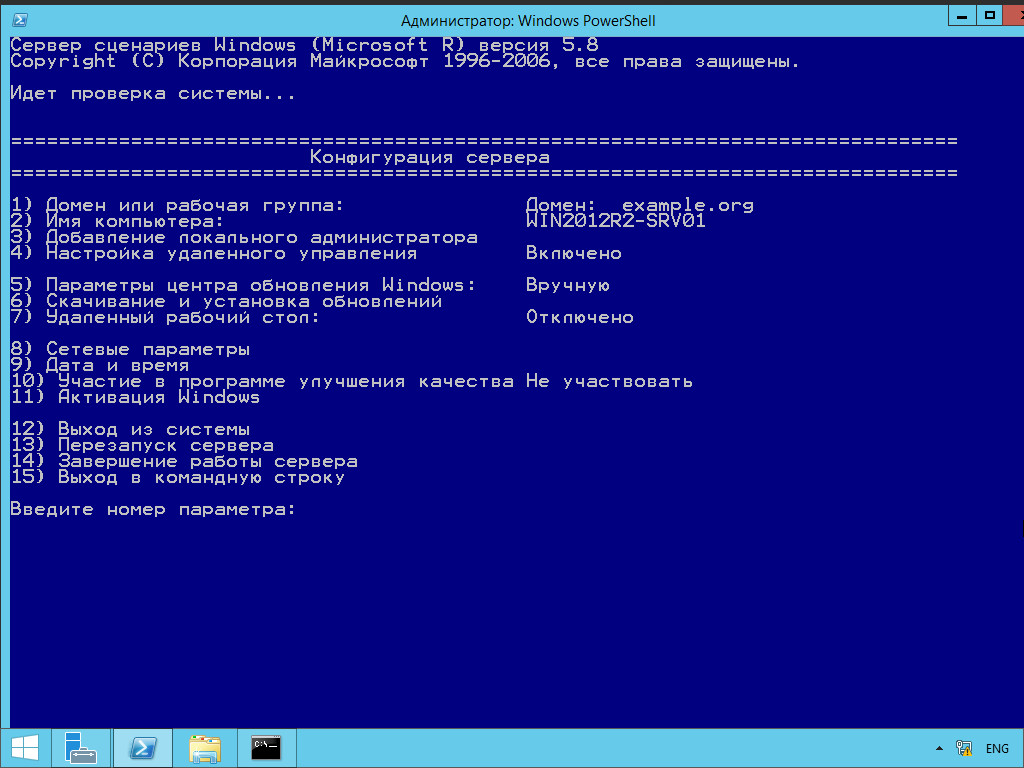- Решение проблемы с командной строкой CMD, которая исчезает при старте Windows 10
- Решение проблемы с исчезающей командной строкой CMD в Windows 10
- Почему возникает проблема с исчезающей командной строкой CMD?
- Решение проблемы с исчезающей командной строкой CMD
- Проверка наличия файлов cmd.exe
- Обновление графических драйверов
- 1.1 Проверка автозагрузки
- 1.2 Через пункт «Запуск» в меню «Пуск»
- 1.3 Использование планировщика заданий
- Очистка системного кэша
- Изменение настроек питания
- Проверка наличия вредоносного ПО
- Проверка наличия программ, мешающих работе командной строки
- Использование инструмента «sfc /scannow»
- Отключение сомнительных служб в «Планировщике заданий»
- Проверка и удаление ненужных заданий
- Отключение сомнительных служб
- Отключение автоматического обновления программ
- Отключение службы Windows Update
- Шаг 1: Откройте командную строку с правами администратора
- Шаг 2: Отключите службу Windows Update
- Шаг 3: Отключите службу заданий
- Отключение службы синхронизации времени
- Отключение службы Cortana
- 1. Отключение через меню «Планировщик заданий»
- 2. Удаление из папки автозагрузки
- Видео:
- Командная строка закрывается после выполнения команды (Решение)
Решение проблемы с командной строкой CMD, которая исчезает при старте Windows 10
Командная строка, также известная как CMD, является одним из основных инструментов для работы с операционной системой Windows. Однако, многие пользователи Windows 10 сталкиваются с проблемой, при которой командная строка внезапно исчезает после запуска. В таком случае пользователи не могут вводить команды и выполнять необходимые операции.
Когда командная строка cmd.exe появляется и мгновенно исчезает, это может быть вызвано разными причинами. Одним из возможных негативных последствий этой проблемы является невозможность откатить ненужные изменения в системе через командную строку. В некоторых случаях это также может привести к потере доступа к важным файлам и папкам, которые могут быть доступны только через командную строку.
Если вы столкнулись с этой проблемой, есть несколько вариантов решения. Во-первых, попробуйте выполнить последовательность действий: запустите «Командную строку (администратор)» через меню Пуск или с помощью команды Win + X, затем отключите пункт автозапуска «Командная строка» в планировщике заданий. Во-вторых, проверьте наличие вирусов, которые могли запустить командную строку cmd.exe в фоновом режиме. Для этого можно использовать антивирус или другие программы для сканирования системы.
Решение проблемы с исчезающей командной строкой CMD в Windows 10
Когда вы запускаете Windows 10, иногда может возникнуть проблема, когда командная строка CMD исчезает сразу после ее открытия. Это может быть очень раздражающим и мешает выполнению различных задач и команд. В данной статье мы рассмотрим причины и возможные решения этой проблемы.
Почему возникает проблема с исчезающей командной строкой CMD?
Причиной проблемы может быть наличие вредоносных программ или ошибок в системе. Вы можете столкнуться с этой проблемой по нескольким причинам:
- Вирусы или другие сомнительные файлы на вашем компьютере могут вызывать проблему с командной строкой CMD.
- Планировщик задач может использовать файл cmd.exe для выполнения заданий при загрузке системы. При наличии ошибок в планировщике задач это может вызывать проблемы с командной строкой.
- Антивирусные программы или службы могут автоматически удалять файл cmd.exe при проверке целостности диска или при удалении сомнительных файлов.
Решение проблемы с исчезающей командной строкой CMD
Вариант 1: Проверка планировщика задач
- Откройте планировщик задач, нажав правой кнопкой мыши на значок «Пуск» и выбрав пункт «Планировщик задач».
- Убедитесь, что в планировщике задач нет выскакивающей команды, которая использует файл cmd.exe. Если такая команда есть, удалите ее или отключите.
- Перезагрузите компьютер и проверьте, появляется ли командная строка при старте Windows 10.
Вариант 2: Проверка наличия вредоносных программ
- Запустите антивирусную программу и выполните полную проверку вашего компьютера на наличие вредоносных программ.
- Если антивирусное программное обеспечение обнаружило и удалило какие-либо вирусы, выполните перезагрузку компьютера и проверьте, появляется ли командная строка при старте Windows 10.
Если эти методы не помогли решить проблему с исчезающей командной строкой CMD, рекомендуется обратиться за помощью к специалисту по компьютерам или провести откат системы к предыдущей работоспособной версии. Это поможет устранить возможные ошибки и сбои, которые вызывают проблему.
Убедитесь, что ваш компьютер защищен от вирусов и других вредоносных программ, не устанавливайте сомнительные файлы или программы и регулярно обновляйте антивирусное программное обеспечение. Также можно убедиться, что командная строка CMD открывается при запуске системы, добавив ярлык для cmd.exe в папку автозагрузки.
Проверка наличия файлов cmd.exe
Cmd.exe — это исполняемый файл, который используется командной строкой Windows. Если этот файл отсутствует или поврежден, это может быть причиной проблем с запуском командной строки.
Для проверки наличия файла cmd.exe в системе выполните следующие шаги:
- Откройте Проводник и перейдите в папку C:\Windows\System32.
- Проверьте, есть ли файл cmd.exe в этой папке. Если файл отсутствует, это может указывать на ошибки в системе.
- Если файл cmd.exe присутствует, проверьте его размер. В нормальном состоянии размер файла cmd.exe должен быть около 312 КБ (32-битная версия Windows) или 335 КБ (64-битная версия Windows).
Если файл cmd.exe отсутствует или имеет неправильный размер, это может означать, что он был поврежден или удален. В этом случае, чтобы исправить проблему, вам потребуется восстановить этот файл.
Если же файл cmd.exe присутствует и его размер соответствует указанным значениям, то проблема может быть связана с другими факторами, такими как наличие вирусов или ошибки в системных настройках.
В любом случае, если вы не уверены в том, что делать, лучше обратиться к специалистам или использовать антивирусные программы для проверки вашей системы на наличие вирусов и других проблем. Помимо этого, вы можете проверить автозапуск программ в системе с помощью «Планировщика заданий» и удалить или отключить сомнительные или ненужные записи.
Чтобы запустить «Планировщик заданий», выполните следующие действия:
- Нажмите сочетание клавиш «Win + R», чтобы вызвать окно «Выполнить».
- Введите команду «taskschd.msc» и нажмите «OK».
- В окне «Планировщик заданий» найдите папку «Планировщик Windows».
- Откройте эту папку и просмотрите список заданий.
- Если вы обнаружите сомнительные или ненужные задания, удалите их или отключите.
Проверка наличия файлов cmd.exe в системе и проверка автозапуска программ в «Планировщике заданий» могут помочь вам устранить проблемы с исчезающей командной строкой в Windows 10. Если эти методы не помогут, обратитесь к специалистам или поискайте дополнительную информацию о вашей проблеме.
Обновление графических драйверов
1. Запустите командную строку CMD. Для этого можно воспользоваться одним из следующих способов:
1.1 Проверка автозагрузки
Запустите командную строку, открыв «Пуск» и введя «cmd» в поле поиска. Кликните правой кнопкой мыши по значку «cmd», и выберите «Запуск от имени администратора».
1.2 Через пункт «Запуск» в меню «Пуск»
Нажмите клавишу Win + R, введите «cmd» и нажмите Enter.
1.3 Использование планировщика заданий
| а) | Нажмите клавишу Win + R, введите «taskschd.msc» и нажмите Enter. Откроется планировщик заданий. |
| б) | В левой колонке планировщика заданий выберите «Каталог задач», а затем «Microsoft». |
| в) | Выберите «Windows» и найдите задачу «cmd». |
| г) | Щелкните правой кнопкой мыши на задаче «cmd», и выберите «Запуск». |
2. После открытия командной строки CMD введите следующую команду:
sfc /scannow
Команда sfc /scannow проверит целостность системных файлов и автоматически исправит их при обнаружении ошибок или неправильных значений.
3. После завершения проверки и восстановления, перезагрузите компьютер и проверьте, появляется ли командная строка CMD при запуске Windows 10.
4. Если проблема сохраняется, попробуйте отключить или удалить сомнительные программы или службы, которыми вы не пользовались или которые не нужны для работы операционной системы. Проверьте также автозагрузку и удалите ненужные пункты.
5. Если ничто из вышеперечисленного не помогло, попробуйте выполнить откат операции удаления, вложения или обновления графических драйверов. Запустите командную строку CMD от имени администратора и введите следующую команду:
pnputil /enum-drivers
Найдите номер драйвера графической карты и введите команду:
dism.exe /online /remove-driver /driver:<номер драйвера>
После отката драйвера перезагрузите компьютер и проверьте, решается ли проблема с исчезающей командной строкой CMD при запуске Windows 10.
Очистка системного кэша
Следуя этим рекомендациям, вы сможете предпринять свои первые шаги по устранению проблем:
- Запустите командную строку CMD от имени администратора. Для этого кликните правой кнопкой мыши по значку «Пуск» и выберите «Командная строка (администратор)».
- В командной строке введите команду
sfc /scannowи нажмите Enter. Данная команда запустит процесс проверки целостности системных файлов и выполнит их восстановление при необходимости. Подождите, пока операция завершится. - После завершения предыдущего шага введите команду
dism /online /cleanup-image /restorehealthи нажмите Enter. Эта команда запускает инструмент DISM для восстановления целостности образа Windows. Операция может занять некоторое время.
После выполнения этих действий перезагрузите ПК и проверьте, исправилась ли проблема с исчезающей командной строкой CMD при запуске Windows 10.
Если же проблема сохраняется, рекомендуется также проверить наличие вирусов на вашем компьютере. Для этого используйте антивирус или анти-малware программу. Вирусы могут вызывать различные ошибки и автозапуски, что может приводить к неправильной работе командной строки.
Также может быть полезным проверить список задач и служб, запущенных вместе с Windows. Для этого:
- Нажмите комбинацию клавиш Ctrl + Shift + Esc, чтобы открыть Диспетчер задач.
- На вкладке «Загрузка» найдите варианты автозагрузки, с которыми вы не знакомы или которые вы считаете сомнительными.
- Отключите или удалите такие варианты автозагрузки, используя соответствующие опции. Обратите внимание, что отключение важных служб или процессов может повлиять на работу операционной системы, поэтому будьте осторожны.
После проведения всех вышеперечисленных действий рекомендуется выполнить проверку работы командной строки CMD. Если ошибка все еще выскакивает, имеет смысл провести дополнительные мероприятия, такие как проверка целостности файлов Windows, удаление вирусов или даже переустановка операционной системы.
Изменение настроек питания
Чтобы устранить эту проблему, необходимо предпринять следующие шаги:
- Запустите командную строку CMD или PowerShell (вариант на ваше усмотрение).
- Вводите команду schtasks /query и нажмите клавишу Enter. Это позволит вам увидеть список запланированных задач, которые используют командную строку для своей работы.
- Если вы обнаружите ненужные задачи, которые могут быть причиной проблемы, запустите команду schtasks /delete /tn «имя_задачи», где «имя_задачи» — это название задачи, которую вы хотите удалить. Это позволит удалить задачу из планировщика.
- Если после этого проблема не исчезает, перейдите к следующему шагу.
- Вводите команду powercfg /batteryreport и нажмите клавишу Enter. Это позволит вам получить отчет о состоянии батареи, в котором вы можете увидеть подробную информацию о вашем питании.
- Откройте полученный отчет и просмотрите его на наличие системных служб или процессов, которые могут быть связаны с проблемой. Если вы обнаружите какие-либо подозрительные задачи, попробуйте временно отключить их и проверить, появляется ли еще командная строка CMD при запуске системы.
Если после выполнения всех этих шагов проблема не была решена, вероятно это может быть связано с наличием вирусов или других вредоносных программ на вашем ПК. В этом случае рекомендуется провести проверку системы на наличие вирусов при помощи антивирусных программ и удалить все обнаруженные угрозы.
Также стоит проверить ваш файл автозагрузки и удалить ненужные или подозрительные записи, которые могут вызывать запуск командной строки.
Возможно, выскакивающая командная строка CMD при запуске Windows 10 не только мешает вам работать, но и может иметь серьезные последствия для целостности вашей системы. Поэтому важно принять соответствующие меры для устранения этой проблемы и защиты вашего компьютера.
Проверка наличия вредоносного ПО
1. Запустите встроенный в Windows 10 планировщик заданий. Для этого щелкните правой кнопкой мыши по кнопке «Пуск» и выберите «Планировщик заданий».
2. В разделе «Планировщик библиотеки» найдите пункт «Задания в папке «Загрузки»» и щелкните на нем правой кнопкой мыши.
3. В контекстном меню выберите пункт «Показать все задания».
4. Если вы видите какие-либо задачи, которые выглядят подозрительно и могут быть связаны с вредоносным ПО, выделите их и удалите.
5. Запустите ваш антивирусный программный пакет для проверки системы на вирусы и другое вредоносное ПО. Если у вас еще нет антивирусного программного пакета, скачайте и установите один из надежных и проверенных антивирусных программных пакетов, таких как Avast, AVG или Avira.
6. Проверьте папку «Загрузки» на наличие сомнительных вложений или файлов. Если есть подозрения, что какой-либо файл может быть вредоносным, удалите его.
7. Если проблема с исчезающей командной строкой CMD при запуске Windows 10 остается, может быть полезным проверить автозапуск системы на наличие подозрительных процессов. Для этого откройте меню «Пуск», введите «msconfig» в строку поиска и нажмите Enter. В открывшемся окне «Системная конфигурация» перейдите на вкладку «Сервисы» и уберите галочки напротив сомнительных процессов. Затем перейдите на вкладку «Загрузка» и уберите галочки напротив подозрительных программ и файлов. После этого нажмите «Применить» и «ОК».
8. Попробуйте откатиться к предыдущей версии Windows 10. Для этого откройте «Панель управления», выберите «Обновление и безопасность», затем «Восстановление». В разделе «Восстановление» найдите пункт «Возврат к предыдущей версии Windows 10» и следуйте инструкциям.
Если все вышеперечисленные операции не помогли вам убрать проблему с исчезающей командной строкой CMD при запуске Windows 10, рекомендуется обратиться к специалистам или посетить форумы, где пользователи делятся своими опытом и знаниями по решению подобных проблем.
Проверка наличия программ, мешающих работе командной строки
Если вы столкнулись с проблемой, когда командная строка (CMD) самопроизвольно исчезает после запуска Windows 10, помогите себе, проведя проверку на наличие компьютерных программ, которые могут мешать работе командной строки. В некоторых случаях, причиной проблемы могут быть сомнительные или ненужные программы, запускающиеся при загрузке системы.
Вот что вы можете предпринять, чтобы проверить и, при необходимости, удалить программы, мешающие командной строке:
- Откройте командную строку, нажав Win + R, введите cmd.exe и нажмите Enter. Вы также можете открыть командную строку, перейдя в C\Windows\system32 и запустив файл cmd.exe из этого каталога.
- Введите следующую команду и нажмите Enter: sfc /scannow. Это запустит проверку целостности системных файлов и поможет выявить и исправить возможные проблемы.
- Если проверка целостности системных файлов не находит проблем, следующим шагом может быть проверка автозагрузки компьютера. Для этого нажмите Win + R, введите msconfig и нажмите Enter. В разделе «Задание» (Task) проверьте наличие подозрительных задач, которые могут запускаться при старте системы. Если вы обнаружите такие задачи, попробуйте отключить их и перезапустить компьютер.
- Если проблема с командной строкой сохраняется, возможно, дело во вредоносных программах или вирусах. Запустите антивирусное программное обеспечение на вашем компьютере и выполните полный сканирование системы. Если обнаружатся вредоносные программы, следуйте инструкциям программы для их удаления.
- Если ни одно из предыдущих действий не решило проблему, попробуйте выполнить чистую загрузку системы. Для этого нажмите Win + R, введите msconfig и нажмите Enter. Перейдите на вкладку «Службы» (Services), установите флажок «Скрыть все службы Microsoft» (Hide all Microsoft services) и нажмите кнопку «Отключить все» (Disable all). Затем перейдите на вкладку «Загрузка» (Startup) и отключите все вложения. После этого перезагрузите компьютер и проверьте, работает ли командная строка корректно. Если проблема исчезает после чистой загрузки, значит, одна из программ или служб, запускающихся при старте системы, является причиной проблемы. Попробуйте последовательно включать программы и службы до тех пор, пока не обнаружите, какая из них вызывает проблему.
- Если все вышеперечисленные шаги не помогли решить проблему, вы можете попробовать откатить систему к более ранней версии Windows, когда командная строка работала без проблем. Для этого нажмите Win + X, выберите «Система» (System), перейдите на вкладку «Восстановление» (Recovery) и выполните откат к предыдущей версии.
Определение причины появления проблемы с командной строкой может быть сложным, но проведение вышеописанных проверок должно помочь вам устранить ее и вернуть командную строку в нормальное состояние.
Использование инструмента «sfc /scannow»
Если вы столкнулись с проблемой исчезающей командной строки CMD при запуске Windows 10 или испытываете проблемы наличия этой строки при загрузке операционной системы, вам может пригодиться вариант использования инструмента «sfc /scannow».
Как уже рекомендации по исправлению подобных проблем, первую команду, которую вы можете запустить, это «sfc /scannow». Для этого вам необходимо открыть командную строку:
- Нажмите комбинацию клавиш Win + R.
- В появившемся окне введите команду cmd.exe и нажмите Enter.
Откроется командная строка, в которую вы можете внести нужную команду. Но перед написанием данной команды рекомендуется убрать ненужные планировщик задач, из автозагрузки удалить все, что считаете не нужным, провести сканирование системы на наличие вирусов и эффективно очистить диск.
Для запуска команды «sfc /scannow» и предпринятия операций по исправлению ошибок целостности системных файлов:
- Откройте командную строку, как описано выше.
- Введите команду sfc /scannow и нажмите Enter.
- Дождитесь окончания процесса сканирования и исправления системных файлов.
После окончания работы инструмента «sfc /scannow» можно перезагрузить компьютер и проверить работу командной строки при стартовую очередь Windows. Теперь должна быть исправлена проблема исчезновения команды CMD при запуске операционной системы.
Отключение сомнительных служб в «Планировщике заданий»
Если вы столкнулись с проблемой исчезающей командной строки CMD при запуске Windows 10, возможно, что ваша система использует ненужные автозапуски или запускает сомнительные службы. Чтобы устранить эту ошибку, вы можете предпринять ряд действий в «Планировщике заданий».
Проверка и удаление ненужных заданий
Для начала запустите «Планировщик заданий». Вы можете сделать это, открыв командную строку CMD и введя команду: c:\windows\system32\cmd.exe, либо найдя «Планировщик заданий» через панель управления или системный ресурс.
Когда вы откроете «Планировщик заданий», вам нужно будет проверить все задания в списке и убрать ненужные или сомнительные задачи. Некоторые вирусы могут использовать «Планировщик заданий» для запуска своих файлов или программ.
Изначально вам следует выполнить сканирование вашего компьютера на наличие вирусов или других вредоносных файлов. Запустите антивирусное программное обеспечение и выполните проверку вашей системы.
Отключение сомнительных служб
После первой проверки можно приступить к отключению сомнительных служб в «Планировщике заданий». Перейдите по пути Панель управления > Система и безопасность > Планировщик заданий.
В «Планировщике заданий» найдите пункт «При старте», в котором запускаются задачи при старте вашей системы. Удалите ненужные задачи и запустите компьютер заново для сохранения изменений.
Повторяйте этот процесс, пока проблема с исчезающей командной строкой CMD не будет полностью устранена. Убедитесь, что ваш компьютер работает в чистом режиме, без автозапусков или служб, которые вы не используете.
В случае, если проблема с командной строкой CMD всё равно возникает, вам рекомендуется провести более подробное сканирование вашей системы на наличие вирусов или других потенциально вредоносных вложений.
Устранение ошибки с исчезающей командной строкой CMD при запуске Windows 10 может быть сложным заданием, но с правильными решениями и рекомендациями, вы сможете решить эту проблему и вернуть командную строку в работу.
Отключение автоматического обновления программ
При запуске Windows 10 многие пользователи могут столкнуться с проблемой исчезающей командной строки CMD. В некоторых случаях командная строка открывается на мгновение и сразу же сама завершает свою работу. Это может быть вызвано различными причинами, включая наличие вирусов или конфликты с системными службами и автозагрузкой программ.
Если у вас появляется проблема с исчезающей командной строкой CMD при запуске Windows 10, вам можно попробовать отключить автоматическое обновление программ. Это может помочь устранить ошибки и проблемы, которые могут быть связаны с несовместимостью или конфликтами.
Вот рекомендации по отключению автоматического обновления программ:
- Откройте меню «Пуск» и выполните поиск по запросу «Планировщик задач».
- В найденных результатах выберите пункт «Планировщик задач» и откройте его.
- В окне «Планировщик задач» найдите и выберите папку «Мой компьютер».
- В правой части окна выберите пункт «Действие» и перейдите в «Отключить».
- В появившемся диалоговом окне подтвердите действие и закройте «Планировщик задач».
После выполнения этих действий автоматическое обновление программ должно быть отключено. Это может помочь устранить проблему с исчезающей командной строкой CMD при запуске Windows 10.
Однако, стоит отметить, что отключение автоматического обновления программ может оставить ваш компьютер уязвимым для вирусов и других сомнительных операций. Поэтому рекомендуется периодически проводить сканирование системы антивирусом и несколько раз в месяц обновлять программы вручную через меню «Пуск».
Если отключение автоматического обновления программ не решает проблему с исчезающей командной строкой CMD при запуске Windows 10, рекомендуется обратиться к специалистам или выполнить откат операционной системы к предыдущей версии.
Отключение службы Windows Update
Одной из причин исчезновения командной строки CMD при запуске Windows 10 может быть работа службы Windows Update. Если вы столкнулись с постоянно выскакивающей командной строкой или не можете запустить командную строку при загрузке компьютера, отключение службы Windows Update может помочь в решении этой проблемы.
Для отключения службы Windows Update выполните следующие шаги:
Шаг 1: Откройте командную строку с правами администратора
Нажмите сочетание клавиш «Win + X» и выберите пункт «Командная строка (администратор)» или «Windows PowerShell (администратор)» для открытия командной строки с правами администратора.
Шаг 2: Отключите службу Windows Update
Введите команду «net stop wuauserv» и нажмите клавишу Enter. Это остановит службу Windows Update.
Шаг 3: Отключите службу заданий
Введите команду «net stop wuaserv» и нажмите клавишу Enter. Это отключит задания службы Windows Update, чтобы она не запускалась автоматически.
После выполнения этих шагов командная строка CMD должна быть отключена и больше не будет появляться при загрузке компьютера. Однако, стоит учитывать, что отключение службы Windows Update может иметь негативные последствия, такие как невозможность выполнения проверки наличия системных обновлений или возникновение ошибок при установке новых обновлений.
Если вы хотите вернуть командную строку CMD в работу, предлагаем воспользоваться другими рекомендациями, такими как сканирование вашей системы на наличие вирусов или восстановление целостности системных файлов. Также может быть полезно удалить ненужные программы или отменить автозапуск при загрузке компьютера.
Отключение службы синхронизации времени
Если у вас возникает проблема с исчезающей командной строкой CMD при запуске Windows 10, одним из возможных решений может быть отключение службы синхронизации времени.
Самопроизвольное появление и исчезновение командной строки может быть вызвано конфликтом с системными процессами или автозагрузкой сомнительных программ. Для устранения этой проблемы вам потребуется выполнить некоторые операции.
Вариант 1: Отключение службы синхронизации времени
| Шаг 1: | Откройте окно «Задачи» комбинацией клавиш Ctrl + Shift + Esc или через правый клик на панели задач и выберите «Диспетчер задач». |
| Шаг 2: | Перейдите на вкладку «Службы». |
| Шаг 3: | В списке служб найдите «W32Time» и щелкните правой кнопкой мыши на нем. Выберите «Свойства». |
| Шаг 4: | Во вкладке «Общие» измените режим запуска на «Отключено». |
| Шаг 5: | Нажмите «ОК» и перезагрузите компьютер. |
После выполнения этих действий служба синхронизации времени будет отключена, что может помочь устранить проблему с исчезающей командной строкой CMD при запуске Windows 10.
Однако, прежде чем принимать подобные меры, рекомендуется проверить компьютер на наличие вирусов с помощью антивирусного сканирования. Также рекомендуется удалить сомнительные файлы из папки автозагрузки и выполнить откат системы, если это возможно.
Если указанные рекомендации не помогли решить проблему, обратитесь за помощью к специалистам или на форумы, где можно получить более подробные инструкции для вашей конкретной ситуации.
Отключение службы Cortana
Перед тем, как предпринять какие-либо операции по отключению службы Cortana, рекомендуется проверить наличие вирусов и вредоносных программ на компьютере. Установите актуальные антивирусные программы и выполните проверку системы.
Если после проверки вы не обнаружили никаких сомнительных программ или вирусов, можно приступить к отключению службы Cortana.
1. Отключение через меню «Планировщик заданий»
Запустите командную строку от имени администратора:
cmd.exe
В командной строке введите следующую команду:
schtasks /change /tn "Microsoft\Windows\Windows Search\Microsoft.Windows.Cortana" /disable
После выполнения этой команды служба Cortana будет отключена. Перезагрузите компьютер и проверьте, исчезла ли проблема с исчезающей командной строкой при запуске Windows 10.
2. Удаление из папки автозагрузки
Откройте папку автозапуска, в которой находятся программы, запускающиеся при включении компьютера:
C:\Users\Username\AppData\Roaming\Microsoft\Windows\Start Menu\Programs\Startup
Удалите ярлык Cortana из этой папки автозапуска. После этого перезагрузите компьютер и проверьте, исчезла ли проблема при запуске системы.
Отключение службы Cortana может иметь некоторые последствия. Некоторые функции поиска и голосового управления могут быть недоступны или работать неправильно. Если вы заметите нежелательные изменения после отключения Cortana, вы можете вернуть ее обратно, выполните противоположные действия, указанные выше, но используя следующую команду:
schtasks /change /tn "Microsoft\Windows\Windows Search\Microsoft.Windows.Cortana" /enable
Запустите командную строку от имени администратора и выполните эту команду, а затем перезагрузите компьютер.
Видео:
Командная строка закрывается после выполнения команды (Решение)
Командная строка закрывается после выполнения команды (Решение) de remontka.pro video 10 012 vues il y a 2 ans 3 minutes et 44 secondes