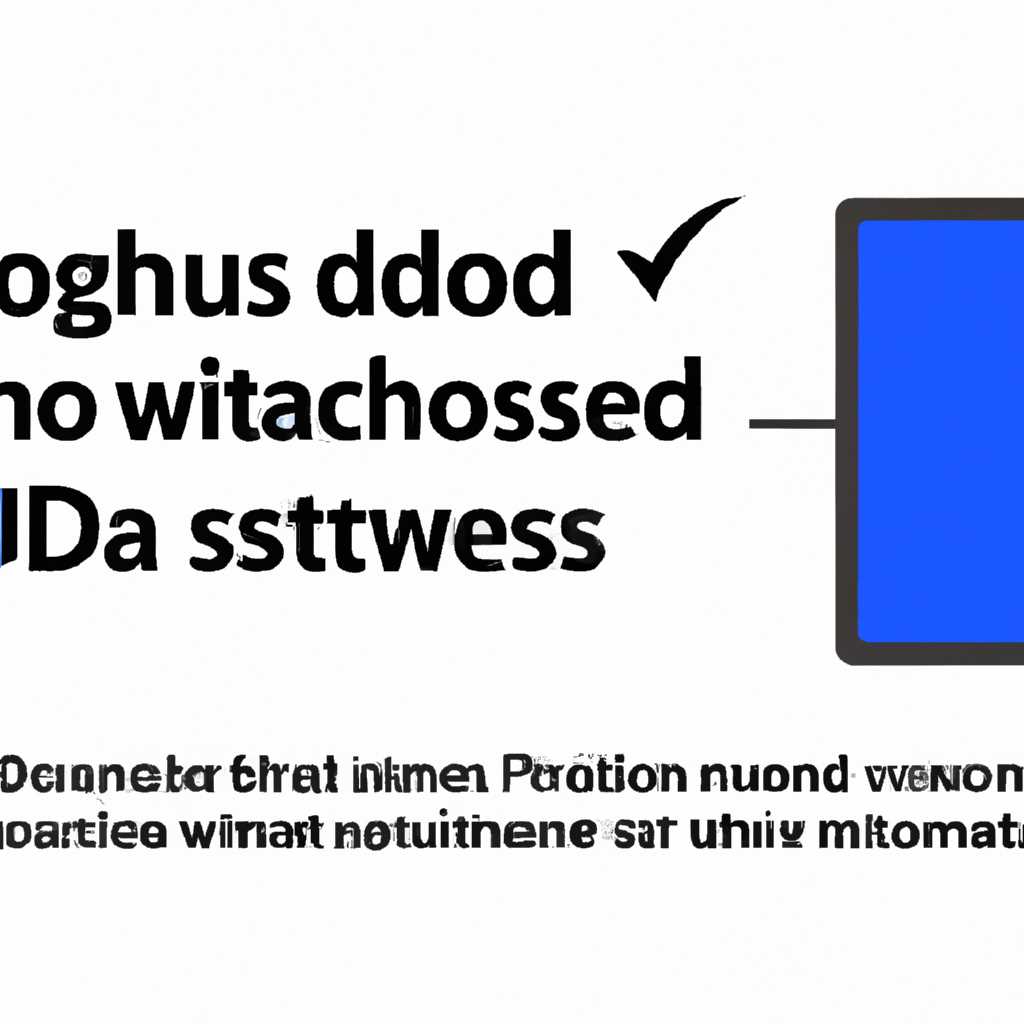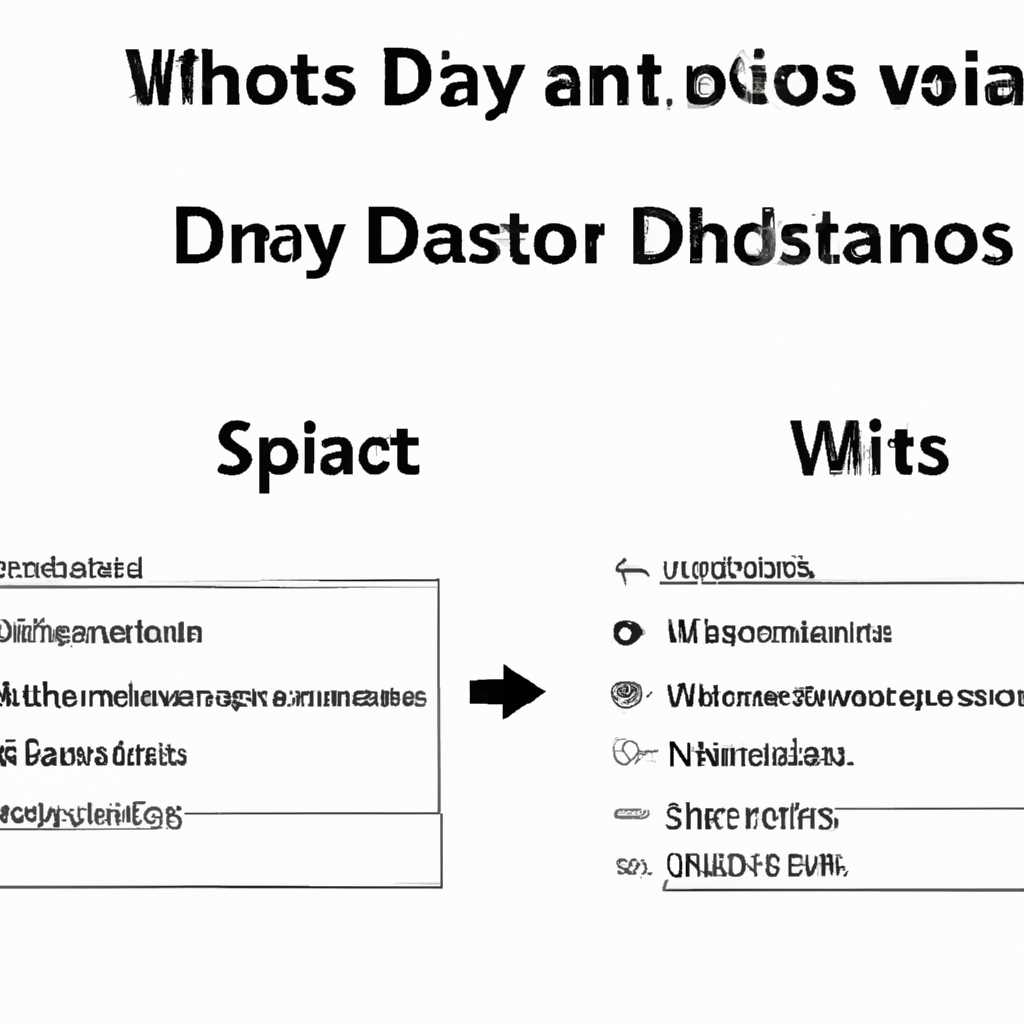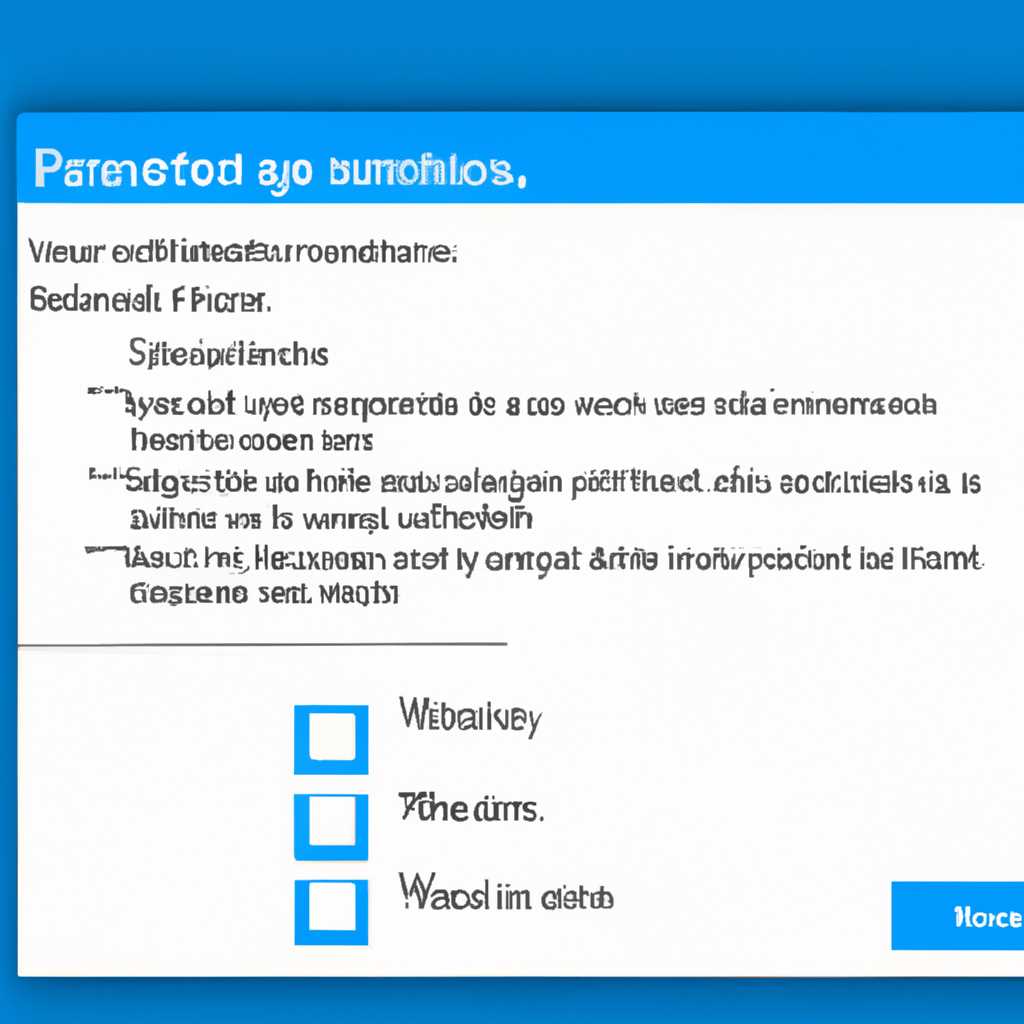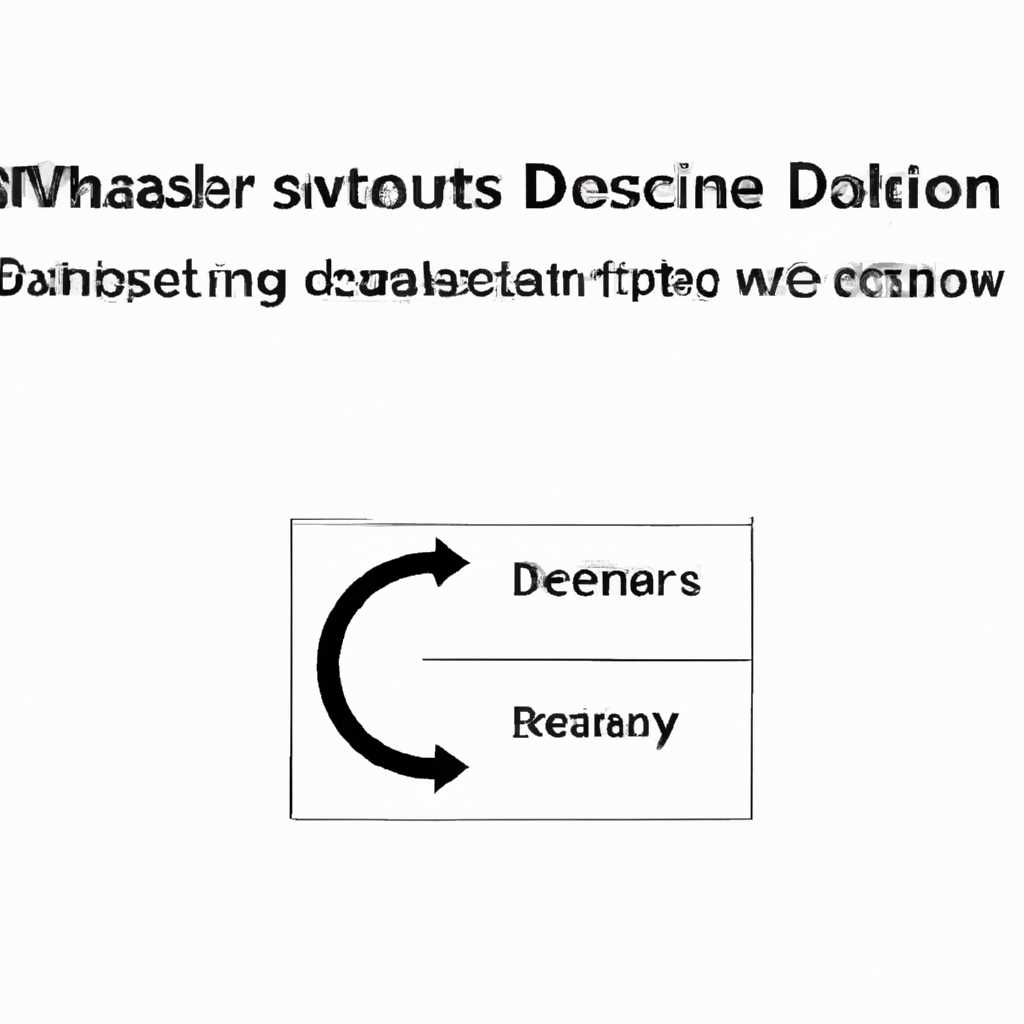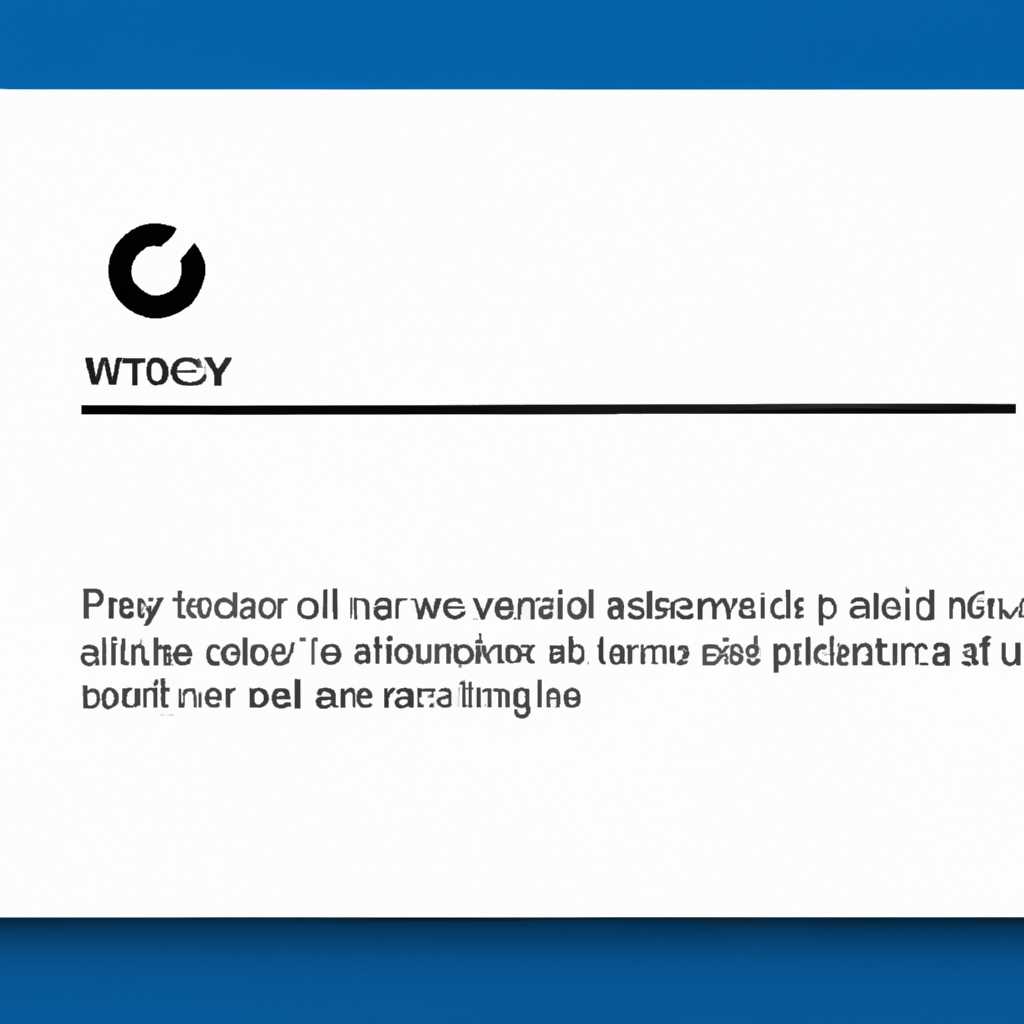- Почему возникает проверка диска при запуске Windows и как ее отключить
- Почему Windows проверяет диск при запуске и как отключить эту функцию
- Почему происходит проверка диска при запуске Windows?
- Можно ли отключить запускающуюся при каждом включении проверку диска?
- Причины проверки диска при загрузке Windows
- Проверка диска при запуске Windows
- Причины запуска проверки диска
- Отключение проверки диска
- Как происходит проверка диска при запуске Windows
- Как отключить автоматическую проверку диска при загрузке
- 1. Откройте командную строку
- 2. Отключите автоматическую проверку диска
- Возможные требования реестра
- Можно ли пропустить проверку диска при запуске Windows
- Как запустить сканирование и исправление ошибок диска в Windows 10
- Возможные причины ошибок на диске в Windows 10
- Проверка диска в Windows 10
- Возможные действия при обнаружении ошибок
- Видео:
- Постоянная проверка диска, как отключить проверку диска (CHKDSK) при загрузке в Windows?
Почему возникает проверка диска при запуске Windows и как ее отключить
Когда вы включаете компьютер, Windows может автоматически проводить полную проверку диска в целях диагностики и исправления возможных ошибок. Это может занять некоторое время и замедлить процесс загрузки системы. Если вам нужно срочно перейти к работе или игре, и вы хотите отключить эту проверку, есть несколько способов сделать это.
Первый способ — использовать менеджер запуска Windows. Для этого после перезагрузки компьютера нажмите клавишу F8 перед появлением логотипа Windows. Затем выберите пункт «Восстановление Windows» и далее «Диагностика системы». В диагностическом меню выберите «Дисковый менеджер». Здесь вы можете увидеть список устройств в вашем компьютере, включая ваш диск (обычно обозначенный как C: drive). Щелкните правой кнопкой мыши на этом диске и выберите «Свойства».
В окне свойств диска выберите вкладку «Восстановление» и найдите раздел «Автоматическая проверка». Здесь вы можете отключить автоматическую проверку диска, сняв флажок рядом с пунктом «Автоматическую проверку при следующем включении».
Если вы хотите узнать больше о состоянии вашего диска, вы также можете запустить инструмент проверки диска (chkdsk) непосредственно из командной строки. Откройте командную строку, нажав сочетание клавиш Win + R, введите «cmd» и нажмите Enter. Затем введите следующую команду: «chkdsk» + «название вашего диска» (например, chkdsk C:). Дисковая утилита Проверки диска запустится и начнет сканирование диска на наличие ошибок и повреждений.
Если вы хотите пропустить проверку диска при следующем включении компьютера, вы можете изменить настройки запуска, используя командную строку. Введите команду «chkntfs /x» + «название вашего диска» (например, chkdsk /x C:). Это позволит вам отключить проверку диска при следующем запуске системы.
Теперь вы знаете, как отключить проверку диска при запуске Windows. Однако, имейте в виду, что проверка диска является важной процедурой, которая способна обнаружить и исправить множество проблем с вашим компьютером. Если у вас возникли проблемы с диском, регулярное сканирование может быть весьма полезным и даже необходимым. Поэтому, прежде чем отключать проверку диска, внимательно взвесьте все за и против и примите решение, основанное на своих потребностях.
Почему Windows проверяет диск при запуске и как отключить эту функцию
Почему происходит проверка диска при запуске Windows?
При каждом включении или перезагрузке компьютера операционная система Windows автоматически запускает проверку диска. Это происходит потому, что файловая система, отвечающая за хранение и управление данными на диске, должна быть в полной работоспособности для предотвращения потери данных или системных сбоев.
В случае обнаружения ошибок или повреждений в файловой системе или на самом диске, операционная система может автоматически попытаться исправить их, чтобы предотвратить возможные последствия.
Можно ли отключить запускающуюся при каждом включении проверку диска?
Windows предоставляет возможность включения или отключения автоматической проверки диска при запуске. Однако, важно заметить, что отключение этой функции может привести к реальным проблемам и потере данных, если на диске возникнут ошибки или повреждения.
Если вы всё же решите отключить автоматическую проверку диска, вы можете использовать настройки системы или специальные утилиты. Вот несколько способов отключить эту функцию:
- Используйте командную строку. Запустите командную строку от имени администратора и выполните команду chkntfs /x c:. Это отключит запланированную проверку диска для диска C.
- Используйте системный конфигурационный менеджер. Нажмите Win + R, чтобы открыть окно «Выполнить», введите msconfig и нажмите Enter. Во вкладке «Службы» снимите флажок напротив «Запуск Завершенных проверок диска». Сохраните изменения и перезагрузите компьютер.
- Используйте программу для управления автозагрузкой. Существуют сторонние программы, которые позволяют управлять запуском программ при включении компьютера. Вы можете использовать такую программу для отключения запуска проверки диска при включении операционной системы.
Не забывайте, что отключение автоматической проверки диска может представлять риск для ваших данных и системы. Если вы столкнетесь с проблемами или ошибками, связанными с диском, рекомендуется запустить проверку диска вручную, чтобы обнаружить и исправить потенциальные проблемы.
Причины проверки диска при загрузке Windows
Когда ваш компьютер запускается, вы можете заметить, что происходит проверка диска. Почему это происходит и можно ли отключить эту проверку? Давайте разберемся.
Проверка диска при запуске Windows
При запуске Windows, операционная система может автоматически проверять диск на наличие ошибок или фрагментации. Это делается для оптимизации работы компьютера и обнаружения возможных проблем с жестким диском.
Компьютер сканирует диск, чтобы проверить целостность файловой системы, исправить ошибки и выявить возможные проблемы с жестким диском. В зависимости от размера диска и количества файлов, это сканирование может занять некоторое время.
Причины запуска проверки диска
Причины запуска проверки диска при загрузке Windows могут быть разными:
- Неправильное выключение компьютера. Если ваш компьютер был выключен неправильно, например, из-за сбоя питания или вытаскивания штекера, Windows может автоматически запустить проверку диска при следующей загрузке.
- Запуск проверки после установки обновлений. Если после установки обновлений компьютер не был правильно перезагружен, Windows может запустить проверку диска, чтобы убедиться, что все файлы были скопированы правильно.
- Запланированная проверка. Вы можете установить запланированную проверку диска, чтобы автоматически запускать ее регулярно и обнаруживать возможные проблемы диска.
Отключение проверки диска
Если вам необходимо отключить проверку диска при запуске Windows, вы можете сделать это с помощью командной строки. Вот как это сделать:
- Откройте командную строку. Для этого нажмите Win + R, введите «cmd» (без кавычек) и нажмите Enter.
- В командной строке введите следующую команду и нажмите Enter:
chkntfs /x c:
Эта команда отключит проверку диска для диска «C:». Вы можете заменить «C:» на другую букву диска, если у вас есть несколько дисков.
Теперь, при следующей перезагрузке, Windows не будет запускать проверку диска автоматически.
Важно отметить, что отключение проверки диска может привести к упущению возможных проблем с жестким диском и файловой системой. Если вы заметите какие-либо ошибки или проблемы с компьютером, рекомендуется включить проверку диска снова.
Теперь вы знаете причины проверки диска при запуске Windows и как ее отключить, если необходимо. Помните, что правильное обнаружение и исправление ошибок может помочь восстановить работоспособность компьютера и сохранить ваши данные в безопасности.
Как происходит проверка диска при запуске Windows
При запуске системы Windows периодически происходит автоматическая проверка диска на возможные повреждения. Этот процесс называется «проверкой диска» или «сканированием диска». Чтобы отключить эту проверку, необходимо выполнить определенные действия.
Когда вы включаете компьютер, операционная система Windows инициирует процесс проверки состояния диска. Это делается для установления целостности файловой системы и обнаружения возможных ошибок или повреждений.
Во время проверки диска Windows сканирует все секторы диска и выполняет полную проверку файловой системы. Если обнаружены ошибки, операционная система предлагает их исправить.
В прошлом для проверки диска необходимо было открывать командную строку и вводить команду chkdsk. Сейчас, с появлением менеджера задач, можно запустить проверку диска напрямую из Windows.
Теперь, чтобы отключить проверку диска при следующей перезагрузке компьютера, вы можете использовать команду chkntfs в командной строке. Введите «chkntfs /x C:» для отключения автоматической проверки диска для диска «C:».
Однако, лучше не отключать проверку диска полностью, так как это может привести к возникновению долгосрочных проблем с жестким диском. Вместо этого, вы можете установить более короткое время сканирования диска, чтобы процесс проверки занимал меньше времени.
Если ваш компьютер зависает на этапе проверки диска или ничего не происходит, вы можете отменить эту проверку, нажав любую клавишу на клавиатуре. При следующем включении компьютера проверка диска будет пропущена.
Важно понимать, что проверка диска – важное действие, которое помогает обнаружить и исправить возможные повреждения. Поэтому, если ваш компьютер сообщает о необходимости проверки диска, лучше не пропускать этот процесс и дать системе выполнить необходимые действия по исправлению ошибок.
Как отключить автоматическую проверку диска при загрузке
В операционной системе Windows 10 установлен механизм автоматической проверки диска при запуске компьютера. Это важная функция, которая позволяет обнаружить и исправить ошибки на жестком диске, но иногда может приводить к задержке загрузки системы. Если вам необходимо отключить автоматическую проверку диска, вы можете выполнить следующие шаги:
1. Откройте командную строку
Для непосредственного отключения проверки диска вам потребуется запустить командную строку от имени администратора. Для этого щелкните правой кнопкой мыши по пункту «Командная строка» в меню «Пуск» и выберите «Запуск от имени администратора».
2. Отключите автоматическую проверку диска
После того как командная строка откроется, введите следующую команду: chkntfs /x c: и нажмите клавишу «Enter». Эта команда отключит запланированную проверку диска для диска «C:».
Теперь автоматическая проверка диска не будет запускаться при следующем включении компьютера.
Если в дальнейшем вам потребуется провести полную проверку жесткого диска, вы можете запустить сканирование с помощью следующей команды: chkdsk /f c:. Эта команда выполнит полную проверку и исправление ошибок на диске «C:».
Возможные требования реестра
Иногда автоматическая проверка диска может зависнуть и не завершиться при следующем запуске компьютера. Если вы столкнулись с этой проблемой, вам потребуется изменить записи в реестре операционной системы.
Откройте «Редактор реестра» параллельно с командной строкой. В редакторе реестра перейдите к следующему пути: HKEY_LOCAL_MACHINE\SYSTEM\CurrentControlSet\Control\Session Manager. Найдите ключ BootExecute и откройте его для редактирования.
Удалите значение autocheck autochk * и замените его на autocheck autochk /k:C *, где «C» — буква диска, для которого вы хотите отменить автоматическую проверку.
Теперь сохраните изменения и закройте редактор реестра. Проверка диска больше не будет выполняться при следующей загрузке системы.
Используя эти простые инструкции, вы сможете отключить автоматическую проверку диска при загрузке операционной системы Windows 10 и избежать задержек в процессе запуска компьютера.
Можно ли пропустить проверку диска при запуске Windows
Однако, иногда вы можете захотеть пропустить эту проверку, особенно если она занимает слишком много времени или вызывает проблемы перед запуском операционной системы. Но помните, что пропуск проверки может вызвать повреждения диска, если есть проблемы, которые нужно исправить.
Если вы все же решите отключить проверку диска при запуске Windows, есть несколько действий, которые можно предпринять:
-
Использование командной строки:
— Нажмите Win + R на клавиатуре, чтобы открыть «Выполнить»
— Введите «cmd» и нажмите Enter, чтобы открыть командную строку
— Введите команду «chkntfs /x C:», где «C» — это буква вашего жесткого диска, и нажмите Enter
— Это отключит проверку диска для указанного диска
-
Использование утилиты «Disk Manager»:
— Нажмите Win + R на клавиатуре, чтобы открыть «Выполнить»
— Введите «diskmgmt.msc» и нажмите Enter, чтобы открыть «Диспетчер дисков»
— Найдите свой жесткий диск в списке, щелкните правой кнопкой мыши и выберите «Свойства»
— Перейдите на вкладку «Проверка диска» и нажмите «Отменить»
— Подтвердите свой выбор и перезагрузите компьютер
Помните, что пропуск проверки диска является решением на свой страх и риск. Если у вас есть подозрения на наличие проблем с вашим жестким диском, лучше всего провести полную проверку и исправление ошибок для предотвращения дальнейших повреждений.
Как запустить сканирование и исправление ошибок диска в Windows 10
При запуске Windows 10 может возникать необходимость в проверке и исправлении ошибок на жестком диске. Это важно для обнаружения и устранения возможных проблем с диском, а также для восстановления нормальной работы компьютера.
Если ваш компьютер сообщает о необходимости запустить проверку и исправление ошибок диска при следующей перезагрузке, значит это затрагивает системный раздел, который невозможно проверить при включении-отключении пк. Это важно, чтобы сканирование и исправление были проведены параллельно с запланированным процессом. В является необходимым сделать следующее, чтобы запустить сканирование и исправление ошибок диска:
- Нажмите на кнопку «Пуск» и перейдите в «Настройки».
- Выберите «Обновление и безопасность» и затем «Восстановление».
- В разделе «Спец. возможности» выберите «Перезагрузка сейчас».
- Во время перезагрузки компьютера будет применяться автоматическая проверка и исправление ошибок диска. Подождите, пока процесс завершится.
Если вам нужно выполнить сканирование и исправление ошибок диска вручную, то для этого в Windows 10 можно использовать команду chkdsk. Вот как это сделать:
- Нажмите клавиши «Windows» + «R», чтобы открыть окно «Выполнить».
- Введите «cmd» и нажмите клавишу «Enter». Это откроет командную строку.
- В командной строке введите «chkdsk C: /f» и нажмите клавишу «Enter». Замените «C:» на букву диска, который вы хотите проверить и исправить.
- Система начнет сканирование и исправление ошибок на выбранном диске. Дождитесь окончания процесса.
Помимо сканирования и исправления ошибок диска, в Windows 10 также доступна проверка и восстановление поврежденных секторов. Это важно для обнаружения и исправления проблем с физическим состоянием жесткого диска. Для этого может потребоваться использование специальных программных инструментов или обращение к специалистам.
Важно помнить, что сканирование и исправление ошибок диска – это важный процесс для обнаружения и решения проблем с жестким диском в Windows 10. Необходимо регулярно проверять и исправлять ошибки диска, чтобы гарантировать его нормальную работу и предотвратить потерю данных.
Возможные причины ошибок на диске в Windows 10
При запуске операционной системы Windows 10 компьютер автоматически выполняет проверку диска на наличие ошибок и повреждений. Это важная процедура, поскольку ошибки на диске могут привести к сбоям в работе компьютера и потере данных. Если вы заметили, что проверка диска занимает больше времени, чем обычно, или процесс зависает, можно попробовать выяснить причину проблемы и принять соответствующие меры.
Проверка диска в Windows 10
Когда операционная система обнаруживает ошибки на жестком диске, она автоматически запускает процесс проверки и исправления этих ошибок. При этом происходит сканирование диска, обнаружение и исправление поврежденных секторов и других проблем. В процессе проверки диска могут возникать сообщения о необходимости выполнить проверку при следующей перезагрузке компьютера или о том, что проверка диска займет длительное время.
Команда chkdsk (Check Disk) является утилитой в Windows 10, позволяющей проверить диск на наличие ошибок и повреждений. Вы можете выполнить сканирование диска с помощью команды chkdsk через командную строку или Диспетчер задач.
Возможные действия при обнаружении ошибок
Если процесс проверки диска занимает слишком много времени или зависает, вы можете попробовать выполнить следующие действия:
- Попробуйте отменить процесс проверки диска и перезагрузить компьютер.
- Проверьте состояние жесткого диска в Диспетчере задач. Если обнаружены ошибки, попробуйте использовать инструменты Диспетчера на вкладке «Диски» для исправления проблемы.
- Используйте команду chkdsk через командную строку. Для этого откройте командную строку с правами администратора и введите «chkdsk /f».
- Проверьте реестр Windows на наличие ошибок. Вы можете воспользоваться инструментом реестра Windows для автоматического исправления проблем.
- Посмотрите, есть ли на жестком диске какие-либо физические повреждения или проблемы с секторами.
Важно помнить, что при обнаружении ошибок на диске в Windows 10 необходимо принимать соответствующие меры для их исправления. В случае непосредственной потери данных или повреждения жесткого диска может потребоваться использование специализированных инструментов или обращение к профессионалам.
Видео:
Постоянная проверка диска, как отключить проверку диска (CHKDSK) при загрузке в Windows?
Постоянная проверка диска, как отключить проверку диска (CHKDSK) при загрузке в Windows? by Дневник Сисадмина 55,138 views 3 years ago 8 minutes, 1 second