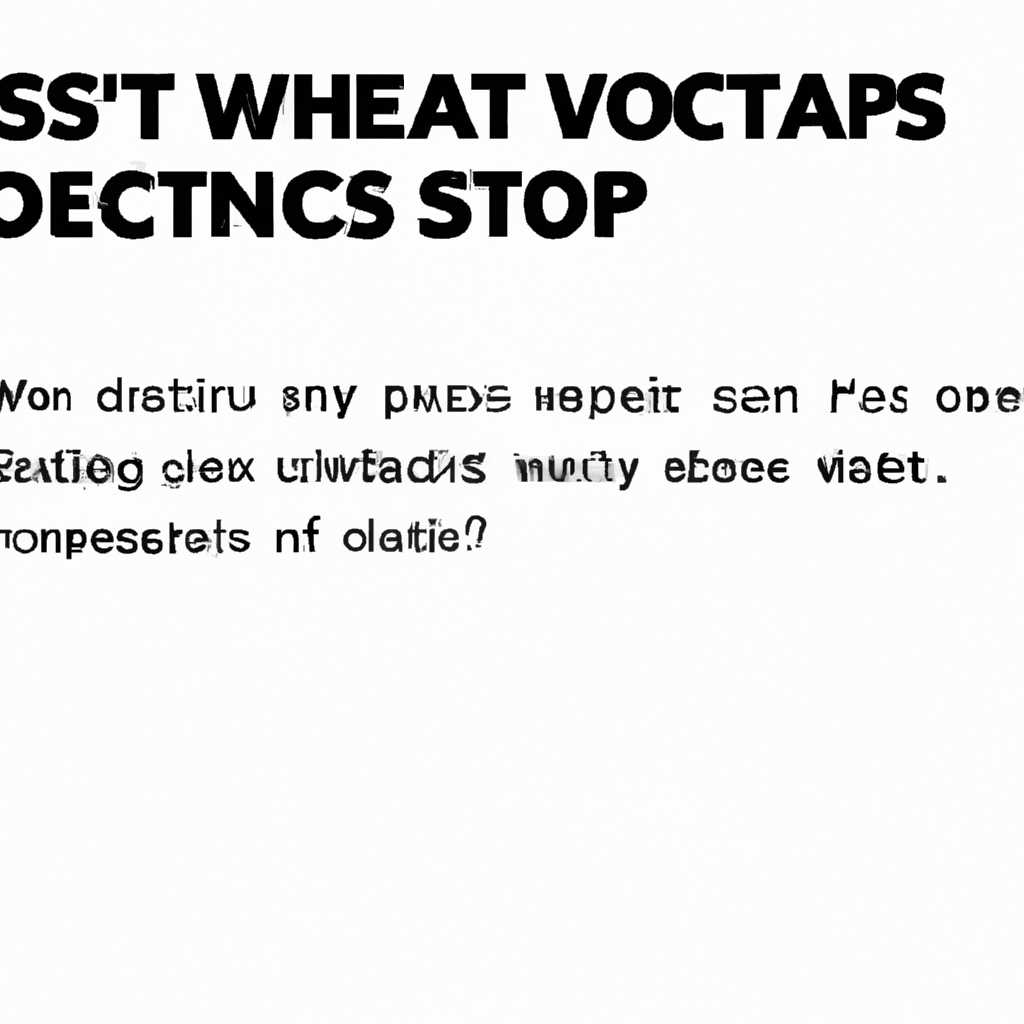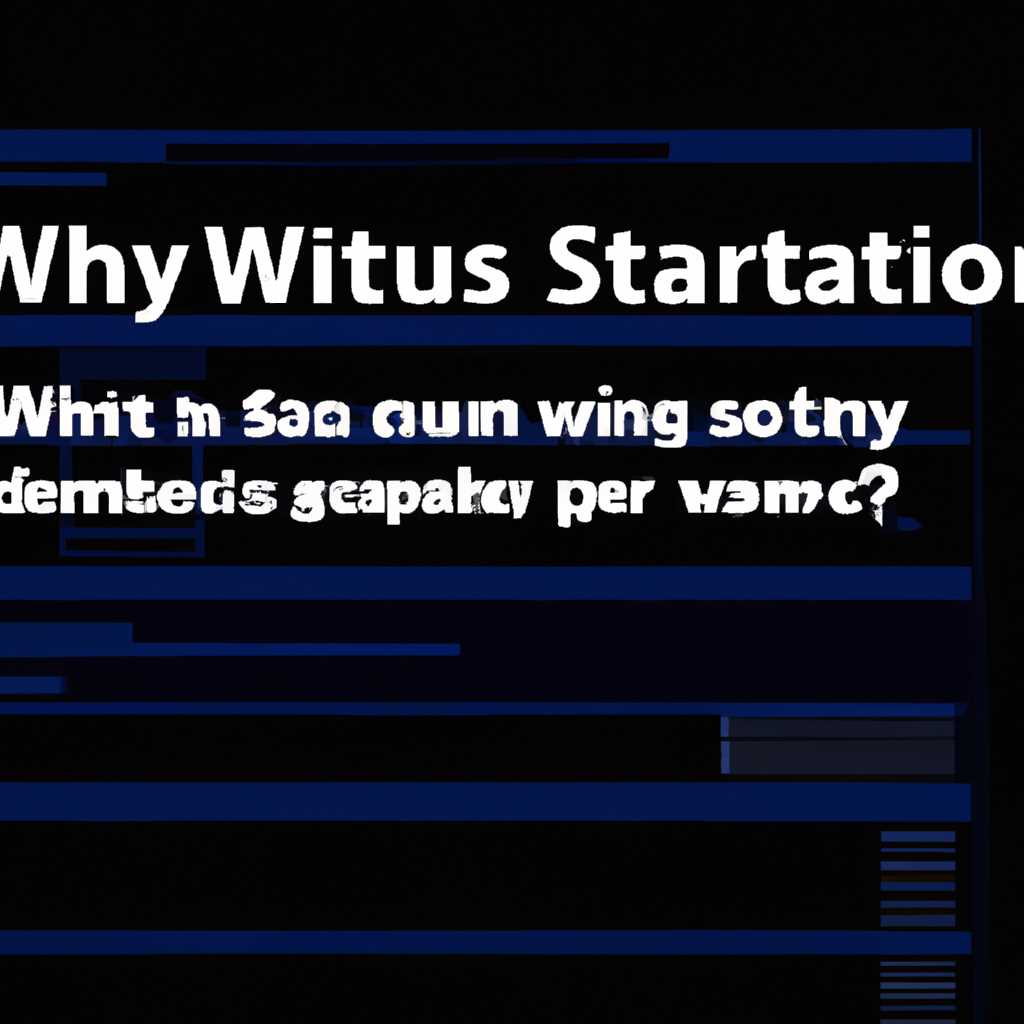- Почему при запуске Windows включается проверка диска: причины и решения проблемы
- Почему Windows запускает проверку диска при каждом включении: причины и решения
- Причины автоматической проверки диска при включении Windows
- Решение проблемы автоматической проверки диска при включении Windows
- 1. Правильное выключение компьютера
- 2. Обновление программ и драйверов
- 3. Проверка и восстановление файловой системы
- 4. Проверка жесткого диска на наличие повреждений
- Причины автоматической проверки диска при запуске Windows
- Неисправности и фоновая диагностика
- Обновления и восстановление
- Подготовка к развертыванию и ремонту
- Как отключить автоматическую проверку диска
- Как избежать автоматической проверки диска при каждом включении Windows
- Проверка диска: что это такое?
- Как отключить автоматическую проверку диска?
- Windows 10 застрял на этапе диагностики компьютера: причины и решения
- Что делать, если Windows 10 застряла на этапе диагностики компьютера
- 1. Проверьте компьютер на наличие проблем жесткого диска
- 2. Отключите автоматическое восстановление
- Видео:
- Не загружается компьютер или ноутбук? Как восстановить загрузку Windows?
Почему при запуске Windows включается проверка диска: причины и решения проблемы
Каждый, кто хоть раз работал с Windows, наверняка сталкивался с ситуацией, когда при запуске операционной системы вдруг появляется бесконечное сообщение о необходимости провести проверку диска. Это автоматическое действие может вызвать недоумение и беспокойство, особенно если вы не знаете, что делать в такой ситуации.
Причин, по которым Windows включает автоматическую проверку диска, может быть несколько. Одной из самых распространенных причин является некорректное завершение работы компьютера, например, из-за сбоя в питании или системном сбое. В таком случае, Windows может запустить проверку диска при следующем включении, чтобы обнаружить и исправить возможные ошибки файловой системы.
Может также возникнуть ситуация, когда пользователь самостоятельно отключил проверку диска. Например, в Windows 10 это можно сделать с помощью команды «chkntfs /x C:» в командной строке. В данном случае, при следующей перезагрузке Windows будет пропускать автоматическую проверку диска. Однако, если в процессе работы возникнут проблемы с файловой системой, то пользователю самостоятельно придется восстановить ее. Чтобы это сделать, можно запустить проверку диска вручную.
Почему Windows запускает проверку диска при каждом включении: причины и решения
Когда вы включаете компьютер под управлением операционной системы Windows, иногда может возникать ситуация, когда система автоматически запускает проверку диска перед запуском операционной системы. Это может происходить по разным причинам, и в этой статье мы рассмотрим некоторые из них и предложим решения для решения этой проблемы.
Причины автоматической проверки диска при включении Windows
Существует несколько причин, которые могут вызывать автоматическую проверку диска при включении Windows:
- Неправильное выключение компьютера. Если компьютер был выключен некорректно, например, через сбой электропитания или принудительное выключение кнопкой, Windows может запустить проверку диска при следующем включении, чтобы проверить и исправить возможные ошибки на жестком диске.
- Несовместимые программы или драйверы. Некоторые программы или драйверы могут вызывать конфликты или ошибки, которые могут привести к необходимости проверки диска при каждом включении системы.
- Поврежденный файловый система. Если файловая система на вашем жестком диске повреждена или испорчена, Windows может автоматически запускать проверку диска для восстановления корректной работы системы.
Решение проблемы автоматической проверки диска при включении Windows
В зависимости от причины, вызывающей автоматическую проверку диска при включении Windows, можно применить различные решения:
1. Правильное выключение компьютера
Убедитесь, что компьютер выключается правильным образом, используя команду «Выключение» в меню «Пуск» или кнопку выключения на панели управления. Избегайте принудительного выключения компьютера кнопкой, если это возможно.
2. Обновление программ и драйверов
Установите все доступные обновления для программ и драйверов на вашем компьютере. Некоторые обновления могут исправлять конфликты и ошибки, которые вызывают проверку диска при включении Windows.
3. Проверка и восстановление файловой системы
Выполните инструменты проверки и восстановления файловой системы Windows. Для этого откройте командную строку с правами администратора и выполните команду «chkdsk /f», чтобы проверить и исправить ошибки на диске. Если вы получаете сообщение о том, что проверка диска невозможна в режиме работы операционной системы, попробуйте выполнить проверку диска в загрузочном режиме.
4. Проверка жесткого диска на наличие повреждений
Если проблемы сохраняются, может потребоваться проверка жесткого диска на наличие физических повреждений или неисправностей. Используйте утилиту обслуживания и ремонта диска, такую как «dism» или другую программу, чтобы проверить диск на ошибки и исправить их.
Запуск проверки диска при каждом включении Windows может быть неприятным и затратным длительным процессом. Но путем принятия соответствующих мер и решений, вы сможете избавиться от этой проблемы и снова наслаждаться быстрым и надежным запуском вашей операционной системы Windows.
Причины автоматической проверки диска при запуске Windows
При запуске операционной системы Windows может возникнуть ситуация, когда автоматически включается проверка диска. Это может быть вызвано различными причинами, связанными с работой вашего компьютера.
Неисправности и фоновая диагностика
Одной из главных причин автоматической проверки диска являются неисправности и ошибки в работе операционной системы. В таких случаях Windows автоматически запускает инструмент для диагностики и исправления проблем, чтобы обеспечить стабильную и надежную работу компьютера.
Кроме того, Windows может выполнять фоновую диагностику во время загрузки, чтобы обнаружить и решить потенциальные проблемы с вашим жестким диском. Это помогает предотвратить возможные сбои и потерю данных.
Обновления и восстановление
Другой причиной автоматической проверки диска может быть обновление операционной системы. Windows может запускать проверку, чтобы убедиться, что все файлы и системные компоненты работают корректно после обновления.
Также, при восстановлении системы после сбоя или других неисправностей, Windows может выполнять автоматическую проверку диска для восстановления неподалекуших файлов и исправления возможных ошибок.
Подготовка к развертыванию и ремонту
Некоторые действия, такие как запуск средством командной строки «dism» для подготовки вашей системы к развертыванию обновлений или восстановления, могут также вызвать автоматическую проверку диска при следующей загрузке.
Если вы включили режим автоматического восстановления на вашем компьютере, то Windows может автоматически выполнять проверку диска при каждом включении системы, чтобы убедиться в ее работоспособности.
Как отключить автоматическую проверку диска
Если постоянная автоматическая проверка диска при запуске Windows приводит к проблемам или вызывает задержку загрузки системы, рекомендуется отключить ее. Для этого воспользуйтесь следующими шагами:
- Откройте командную строку, нажав клавишу Windows + R и введя «cmd».
- В командной строке введите «chkntfs /x C:», где «C:» — это буква диска, который вы хотите отключить от автоматической проверки. Нажмите Enter, чтобы выполнить команду.
После выполнения этих шагов Windows больше не будет автоматически запускать проверку диска при следующей загрузке системы.
Как избежать автоматической проверки диска при каждом включении Windows
При загрузке Windows операционная система может автоматически выполнять проверку диска на наличие ошибок и неисправностей. В некоторых случаях это может быть полезным для подготовки и восстановления системы, однако постоянная автоматическая проверка диска при включении компьютера может быть неприятной и занимает время. В этой статье мы рассмотрим, как отключить автоматическую проверку диска при каждом включении Windows.
Проверка диска: что это такое?
При каждом включении операционная система Windows может автоматически проверять диск на наличие ошибок и исправлять их. Это важный шаг в подготовке системы к работе, а также восстановлении после сбоев и нештатных ситуаций. Однако, в ряде случаев пользователи могут наблюдать, что проверка диска при включении компьютера застревает или занимает слишком много времени, что может быть неудобно и раздражать.
Как отключить автоматическую проверку диска?
Есть несколько вариантов решения данной проблемы. Вот последние шаги, которые можно предпринять, чтобы избежать автоматической проверки диска при каждом включении Windows:
- Откройте командную строку (нажмите клавишу Win + R, введите «cmd» и нажмите Enter).
- В командной строке напишите «chkntfs /x C:» и нажмите Enter, чтобы отключить проверку диска на диске C. Если вам нужно отключить проверку на другом диске, замените «C» на соответствующую букву диска.
- Перезагрузите компьютер и проверьте, работает ли проверка диска после перезагрузки.
Если данный метод не помог, можно попробовать выполнить проверку диска вручную. Для этого откройте командную строку (Win + R, «cmd») и введите «chkdsk /f /r C:». Данный инструмент выполнит полную диагностику и исправление ошибок на диске C. После завершения проверки, перезагрузите компьютер и проверьте, работает ли автоматическая проверка диска при включении Windows.
Если ни один из перечисленных вариантов не помог вам решить проблему, рекомендуется обратиться к специалистам для дальнейшего решения. Не забывайте регулярно обслуживать свой компьютер, выполнять профилактические меры и резервное копирование данных, чтобы избежать возникновения проблем с дисками и операционной системой Windows.
Windows 10 застрял на этапе диагностики компьютера: причины и решения
При включении компьютера под управлением Windows 10 может возникнуть ситуация, когда процесс диагностики компьютера не завершается и система застревает на этом этапе. Это может вызвать некоторые неудобства и привести к проблемам с нормальной работой ПК. В данной статье мы рассмотрим возможные причины и предложим решения этой проблемы.
Одной из причин полной остановки на этапе диагностики компьютера может быть наличие неисправностей в системе. Ваш компьютер может быть подвержен внешним факторам, таким как неправильное электропитание или необходимость замены компонентов. В этом случае рекомендуется обратиться к специалистам или проверить и исправить потенциальные проблемы самостоятельно.
Еще одной возможной причиной застревания на этапе диагностики компьютера может быть автоматическое восстановление системы. Windows 10 имеет встроенные инструменты для восстановления системы до предыдущего рабочего состояния, и если в процессе проверки возникли ошибки, компьютер автоматически может запустить процедуру восстановления.
Если компьютер застрял на этапе диагностики, возможно, вариантов действий может быть несколько:
1. Подождать некоторое время. Время, необходимое для выполнения диагностики, может зависеть от разных факторов, и в некоторых случаях компьютер может продолжить загрузку после некоторого времени ожидания.
2. Попробовать выполнить автоматическое восстановление. Если компьютер загружается в фоновом режиме и не дает вам возможности управления, вы можете попробовать запустить автоматическое восстановление системы. Для этого можно воспользоваться установочным образом Windows 10 или восстановительным диском. При загрузке с такого диска нужно нажать клавишу Enter на экране выбора языка и перейти в раздел «Устранение неполадок» или «Диагностика». Там вы найдете вариант «Восстановление системы» или аналогичный.
3. Попробовать выполнить проверку диска вручную. Если автоматическое восстановление не работает или не приводит к решению проблемы, вы можете попробовать выполнить проверку диска вручную. Для этого нужно загрузиться в режиме восстановления или включения-отключения защищенных дисков (Secure Boot), выбрать командную строку и ввести команду chkdsk C: /f /r, где C — это буква диска, который требуется проверить.
Вариантов решения данной проблемы может быть несколько, и мы рекомендуем вам обратиться к специалистам или следовать указанным выше инструкциям для восстановления работы вашего компьютера.
Что делать, если Windows 10 застряла на этапе диагностики компьютера
При запуске Windows 10 может возникнуть ситуация, когда компьютер застревает на этапе «Диагностика компьютера». Это может быть вызвано автоматическим запуском проверки диска или другими проблемами. В таких случаях рекомендуем принять следующие шаги для исправления проблемы.
1. Проверьте компьютер на наличие проблем жесткого диска
Перезапустите компьютер и при его загрузке нажмите на клавиатуре комбинацию клавиш F2, F12 или Delete, чтобы войти в режим BIOS. В разделе Boot или Boot Order убедитесь, что жесткий диск находится на первом месте в списке загрузки. Если это не так, измените порядок загрузки и сохраните настройки BIOS.
Также рекомендуется проверить жесткий диск на наличие ошибок и битых секторов. Для этого можно воспользоваться утилитой CHKDSK. Откройте командную строку, нажав на клавиатуре комбинацию клавиш Win + X и выбрав «Командная строка (администратор)». Введите команду CHKDSK C: /F /R и дождитесь завершения проверки.
2. Отключите автоматическое восстановление
Если вы запускаете компьютер и видите экран с сообщением «Диагностика компьютера», то может быть полезным отключить автоматическое восстановление. Для этого выполните следующую последовательность действий:
— Загрузитесь с помощью загрузочного USB- или установочного диска Windows 10.
— На первом экране выберите язык и нажмите «Далее».
— В правом нижнем углу экрана кликните по «Восстановление системы».
— Выберите «Отключить автоматическую перезагрузку при системной ошибке» и нажмите «Применить».
Перезапустите компьютер и проверьте, работает ли Windows без проблем.
Также стоит отметить, что причиной торможения компьютера на этапе диагностики может быть неисправность системных файлов. Для исправления таких проблем может быть полезным воспользоваться утилитой DISM, которая позволяет выполнить операции по восстановлению системы. Откройте командную строку с правами администратора и введите команду DISM /Online /Cleanup-Image /RestoreHealth. Подождите, пока утилита завершит работу, и перезагрузите компьютер.
Если ни один из описанных выше вариантов не решает проблему, то вам может потребоваться обратиться за помощью в сервисный центр для дальнейшего ремонта компьютера.
Видео:
Не загружается компьютер или ноутбук? Как восстановить загрузку Windows?
Не загружается компьютер или ноутбук? Как восстановить загрузку Windows? by Компьютерные курсы Евгения Юртаева 965,764 views 4 years ago 11 minutes, 34 seconds