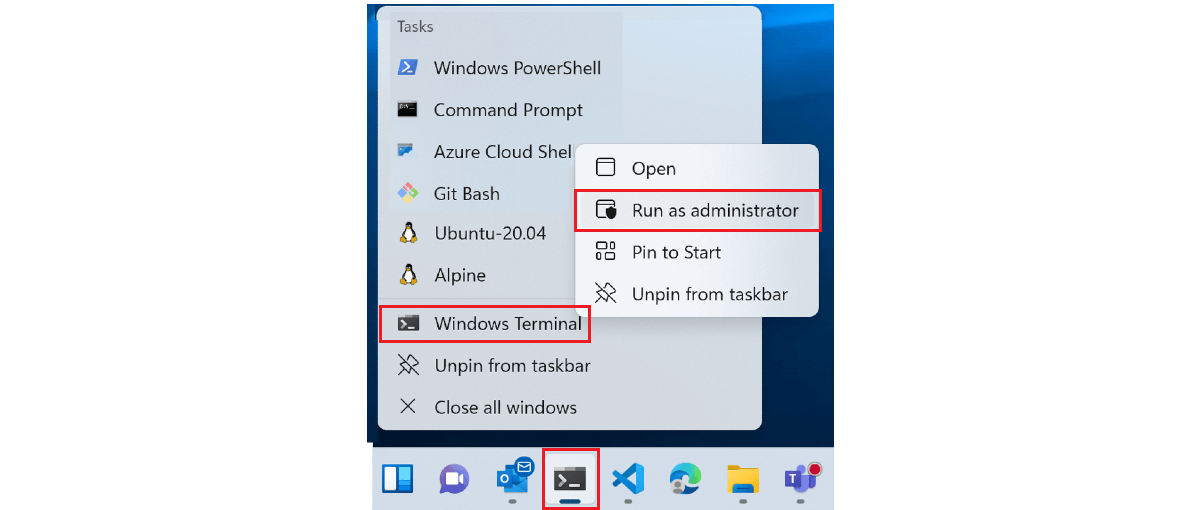- Как запустить приложения с правами администратора в Windows 10: подробная инструкция и полезные рекомендации
- Получение доступа к административным правам: основные способы
- 1. Использование системного аккаунта
- 2. Запуск через командную строку
- 3. Настройка через диспетчер задач
- Метод 1: Запуск приложения с помощью контекстного меню
- Метод 2: Использование команды «Выполнить» для запуска приложения с правами администратора
- Шаг 1: Открываем командную строку
- Шаг 2: Запустите программу с правами администратора
- Примечание:
- Видео:
- Как получить права Администратора Windows 10
Как запустить приложения с правами администратора в Windows 10: подробная инструкция и полезные рекомендации
В Windows 10 запуск программ и приложений с правами администратора может потребоваться во многих случаях: чтобы выполнить определенные команды, работающие с системными файлами, или чтобы установить программу, требующую повышенных привилегий. Но как сделать это правильно? В этой статье мы расскажем, как запустить программу от имени администратора и дадим несколько полезных советов.
Один из самых простых способов запустить программу с правами администратора в Windows 10 — это использовать функцию «Выполнить» (Run). Для этого кликните по панели задач правой кнопкой мыши и выберите соответствующий пункт меню. Откроется окно «Выполнить», где вы можете ввести название файла программы или папки, которые хотите открыть с правами администратора. Нажмите на клавиатуре клавишу Enter или кнопку «ОК», и программа запустится.
Еще один способ запустить приложение с правами администратора в Windows 10 — это использовать готовый ярлык на рабочем столе или в меню «Пуск». Для этого найдите ярлык нужной программы, кликните на него правой кнопкой мыши и выберите пункт «Запустить от имени администратора». Важно помнить, что не все приложения и программы на вашем компьютере могут быть запущены с помощью прав администратора.
Еще один способ запустить программу от имени администратора в Windows 10 — это использовать командную строку или диспетчер задач. Для этого нажмите комбинацию клавиш Ctrl + Shift + Enter, чтобы открыть командную строку от имени администратора. Если вы хотите открыть диспетчер задач с правами администратора, нажмите Ctrl + Shift + Esc. Обратите внимание, что эти способы требуют наличия прав администратора на вашем аккаунте.
Также стоит отметить, что в Windows 10 есть еще несколько способов запустить программу с правами администратора: используйте поисковую строку на панели задач, чтобы найти нужную программу, и кликните на нее правой кнопкой мыши. В контекстном меню выберите пункт «Запустить от имени администратора». Также вы можете создать постоянный ярлык программы на рабочем столе или в папке «Пуск» и указать, что он должен запускаться с правами администратора.
Теперь вы знаете несколько способов запуска программ и приложений в Windows 10 с правами администратора. Используйте их, когда вам нужно выполнить операции, требующие повышенных привилегий, и помните о том, что неправильное использование прав администратора может навредить системе. Всегда будьте внимательны и осторожны!
Получение доступа к административным правам: основные способы
Получение административных прав в Windows 10 может быть необходимо для выполнения определенных задач или запуска программ с повышенными полномочиями. В этой статье мы рассмотрим несколько основных способов получения доступа к административным правам.
1. Использование системного аккаунта
Один из самых простых способов получения административных прав — использование системного аккаунта. Для этого выполните следующие шаги:
- Нажмите правой кнопкой мыши на программу или ярлык, которую вы хотите запустить с административными правами.
- В контекстном меню выберите пункт «Запуск от имени администратора».
- Подтвердите запуск программы, если появится соответствующее сообщение.
- Готово! Теперь программа будет запускаться с правами администратора.
2. Запуск через командную строку
Еще один способ запустить программу с административными правами — это использование командной строки. Следуйте этим шагам:
- Найдите программу, которую вы хотите запустить с административными правами, с помощью поисковой строки или проводника.
- Нажмите клавишу Shift, зажмите ее и щелкните правой кнопкой мыши на программе или ярлыке.
- В контекстном меню выберите пункт «Открыть окно командной строки здесь».
- В командной строке введите команду «runas /user:Administrator имя_программы», где имя_программы — это название программы или исполняемого файла.
- Нажмите клавишу Enter.
- Вас попросят ввести пароль администратора. Введите его и нажмите Enter.
- Теперь программа запустится с административными правами.
3. Настройка через диспетчер задач
Еще один способ получить доступ к административным правам — использование диспетчера задач. Следуйте этим шагам:
- Нажмите клавиши Ctrl + Shift + Esc, чтобы открыть диспетчер задач.
- На панели инструментов разверните диспетчер задач с помощью стрелки рядом с надписью «Больше деталей».
- В меню диспетчера задач выберите пункт «Файл» и нажмите на клавишу «Запустить новую задачу».
- В открывшемся окне введите имя программы или исполняемого файла, который вы хотите запустить с административными правами.
- Убедитесь, что флажок «Создать эту задачу с повышенными правами доступа» активирован.
- Нажмите кнопку «ОК».
- Теперь программа будет запущена с административными правами.
Помните, что во всех случаях, в которых вы запускаете программу с административными правами, вы должны быть осторожны и уверены, что это действие не причинит вред вашей системе.
Метод 1: Запуск приложения с помощью контекстного меню
- Найдите файл приложения, которое вы хотите запустить с правами администратора. Обычно это файл с расширением
.exe. - Щелкните правой кнопкой мыши по имени файла и в контекстном меню выберите пункт «Запустить от имени администратора».
- Если вам будет предложено ввести пароль администратора, введите его и нажмите Enter.
В данном случае файл приложения будет запущен с повышенными привилегиями, что позволит ему иметь доступ к системным ресурсам и выполнять необходимые изменения.
Важно помнить, что для использования этого метода вы должны иметь права администратора и настройки вашего аккаунта должны позволять запуск программ с повышенными привилегиями. Если вы не можете запустить приложение с помощью этого метода, попробуйте другие способы, описанные в этой статье.
Метод 2: Использование команды «Выполнить» для запуска приложения с правами администратора
Если вам нужно запустить программу с правами администратора в Windows 10, вы можете воспользоваться командой «Выполнить». Это удобный способ запуска приложений с повышенными разрешениями, используя только клавиатуру.
Шаг 1: Открываем командную строку
Для того чтобы открыть командную строку в Windows 10, вам потребуется выполнить следующие действия:
- Нажмите Win + R, чтобы открыть окно «Выполнить».
- Введите «cmd» в поле поиска и нажмите Enter.
Шаг 2: Запустите программу с правами администратора
После открытия командной строки вы можете использовать команду «runas» для запуска программы с правами администратора. Введите следующую строку:
| Команда | Описание |
|---|---|
runas /user:АККАУНТА_ПОЛЬЗОВАТЕЛЯ "ПУТЬ_К_ПРОГРАММЕ" | Запуск программы с помощью аккаунта пользователя с правами администратора. |
Замените «АККАУНТА_ПОЛЬЗОВАТЕЛЯ» на имя вашего аккаунта пользователя и «ПУТЬ_К_ПРОГРАММЕ» на путь к программе, которую вы хотите запустить с правами администратора.
Например, если вы хотите запустить программу «Microsoft Edge» с правами администратора, введите следующую команду:
| Команда | Пример |
|---|---|
runas /user:АККАУНТА_ПОЛЬЗОВАТЕЛЯ "ПУТЬ_К_ПРОГРАММЕ" | runas /user:admin "C:\Program Files (x86)\Microsoft\Edge\Application\msedge.exe" |
В этом случае программа «Microsoft Edge» будет запущена с правами администратора.
Примечание:
- Помните, что выполнение команды «runas» потребует ввода пароля вашего административного аккаунта.
- Команда «runas» также может быть использована для запуска других программ с правами администратора.
Используя этот метод, вы можете запустить приложения с правами администратора без необходимости постоянно изменять их свойства или создавать ярлыки с помощью программы «Explorer».
Помните, что работа с командной строкой может быть сложной и требует определенных знаний. Всегда будьте внимательны при выполнении команд и настройке системных параметров, чтобы избежать возможных проблем.
Видео:
Как получить права Администратора Windows 10
Как получить права Администратора Windows 10 by ВидеоХолка 46,349 views 2 years ago 1 minute, 40 seconds