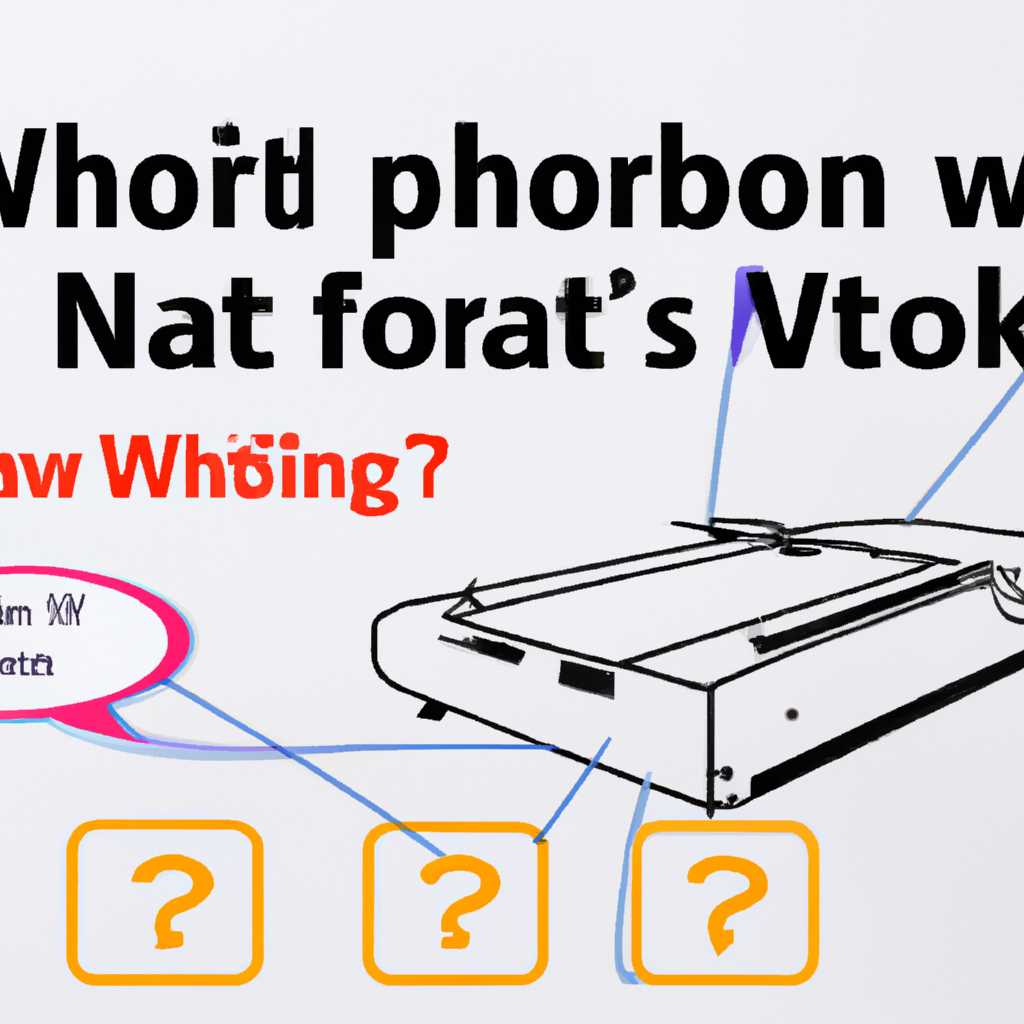- Почему принтер не сканирует по сети: причины и способы решения проблемы
- Настройка мфу Kyocera для сканирования в сетевую папку — Часто встречающиеся ошибки и способы их устранения
- 1. Ошибка доступа к папке
- 2. Ошибка указания пути к папке
- 3. Ошибка ввода пароля
- 4. Ошибка сетевого соединения
- 5. Ошибка настройки TWAIN-драйвера
- Все ответы
- Настройка сетевых соединений
- Правила блокировки доступа
- Настройка сканирования в папку
- 1. Проверьте поддержку настройки сканирования в папку
- 2. Подготовка папки для сканирования
- 3. Настройка сканирования в папку
- 4. Восстановление пароля доступа к папке
- Технический блог Смарт Русланд Сервис
- Проблема сканирования через сеть
- Возможные причины и способы решения проблемы
- Ответы
- 1. Неправильная настройка сканирования на МФУ
- 2. Проблемы с сетевым соединением
- 3. Проблемы с драйверами и программным обеспечением
- 4. Технический саппорт и решение проблем
- Видео:
- МФУ не сканирует Что же делать?
Почему принтер не сканирует по сети: причины и способы решения проблемы
В наше время принтеры являются важной частью офисных средств обслуживания и объединяются в сеть для облегчения доступа к печати и сканированию. Однако часто встречаются ситуации, когда принтер не сканирует по сети, что может стать настоящей проблемой. В данной статье я расскажу о причинах, которые могут привести к такой ситуации, а также предложу способы ее решения.
Одной из основных причин неработоспособности сканирования принтера по сети является неправильная настройка сетевого оборудования. Как правило, у большинства принтеров имеются сетевые возможности подключения, однако, если настройка выполнена некорректно, возникают ошибки при подключении и использовании сканирования через сеть. Для решения этой проблемы необходимо правильно настроить сетевую адресную конфигурацию принтера.
Еще одной возможной причиной проблем с сетевым сканированием является необходимость наличия специального программного обеспечения и драйверов на компьютере пользователя. Без этих программных компонентов принтер может не распознаваться компьютером и отказываться сканировать документы. Если у вас нет необходимого ПО для работы с принтером, его можно скачать с официального сайта производителя или установить с помощью диска, поставляемого в комплекте с принтером.
Настройка мфу Kyocera для сканирования в сетевую папку — Часто встречающиеся ошибки и способы их устранения
Аппараты Kyocera это сетевые МФУ, которые позволяют не только печатать и копировать, но и сканировать документы непосредственно в сетевую папку компьютера. Однако в процессе настройки возникают различные проблемы, которые могут помешать успешному сканированию и сохранению файлов. Рассмотрим часто встречающиеся ошибки и способы их устранения при настройке МФУ Kyocera для сканирования в сетевую папку.
1. Ошибка доступа к папке
Одной из наиболее распространенных ошибок при настройке сканирования в сетевую папку является ошибка доступа. В этом случае нужно проверить правильность указанного пути к папке. Убедитесь, что в адресной строке указан верный IP компьютера и название папки, а также проверьте правильность написания имени пользователя и пароля для доступа к папке.
2. Ошибка указания пути к папке
Если при настройке сканирования в сетевую папку вы указали неверный путь к папке, то сканирование файлов будет невозможно. Чтобы исправить эту ошибку, откройте проводник на компьютере, в который будет производиться сканирование, и скопируйте полный путь к папке. Вставьте этот путь в соответствующее поле настройки сканирования МФУ.
3. Ошибка ввода пароля
Если при вводе пароля для доступа к сетевой папке возникают проблемы, убедитесь, что пароль корректен и правильно вводится на МФУ. Проверьте, не забыли ли вы включить или выключить режим ввода пароля на МФУ, используя соответствующий переключатель или комбинацию клавиш.
4. Ошибка сетевого соединения
При настройке сканирования важно также проверить сетевое соединение между МФУ и компьютером. Убедитесь, что сетевой кабель правильно подключен и нет никаких физических повреждений. Попробуйте использовать другой сетевой порт или другой сетевой кабель, чтобы исключить возможность проблем с оборудованием.
5. Ошибка настройки TWAIN-драйвера
В некоторых случаях проблемы с сканированием через сеть могут возникать из-за неправильной настройки TWAIN-драйвера на компьютере. Убедитесь, что у вас установлена последняя версия драйвера и правильно настроены его параметры. Если возникают сложности, обратитесь в техническую поддержку Kyocera для получения информации и решения проблемы.
- Убедитесь, что ваш аппарат Kyocera поддерживает функцию сканирования в сетевую папку. Данная информация должна быть указана в книге обслуживания или на официальном веб-сайте производителя.
- Правильная настройка TWAIN-драйвера является важным этапом для успешного сканирования в сетевую папку. На моих компьютерах SKYNET и РУСЛАНД, я использую TWAIN-драйвер в качестве интерфейса сканирования.
- Если при настройке сканирования в сетевую папку вы столкнулись с ошибкой, не забывайте обратиться в техническую поддержку Kyocera для получения ответов на свои вопросы и решения возникающих проблем.
В итоге, настройка МФУ Kyocera для сканирования в сетевую папку может быть сложной задачей, но с правильными настройками и способами устранения ошибок вы сможете успешно сканировать документы и сохранять их в электронной форме.
Все ответы
Если ваш принтер не сканирует по сети, то для начала необходимо установить его настройки правильно. В большинстве случаев сетевые сканеры и МФУ имеют встроенные функции сканирования, которые позволяют им использовать сети для передачи отсканированных документов на компьютеры в сети. Ошибки в настройке могут возникать из-за различных причин: неправильная настройка сетевых соединений, правило, блокирующее доступ к принтеру по сети, или проблемы с самим устройством.
Настройка сетевых соединений
Возможно, ваш принтер не сканирует по сети из-за неправильной настройки сетевых соединений. Убедитесь, что принтер и компьютер находятся в одной сети или подсети, и что у них есть доступ друг к другу. Также проверьте, что адресная книга на принтере содержит правильные настройки, включая IP-адрес и имя компьютера.
Правила блокировки доступа
Возможно, у вас на компьютере или в сети установлены правила, блокирующие доступ к принтеру. Проверьте наличие антивирусных программ, фаерволов и других утилит, которые могут блокировать доступ к принтеру. Если такие программы имеются, проверьте их настройки и разрешите доступ принтеру.
Если у вас есть достаточные знания и опыт, вы можете попробовать выполнить следующие действия:
- Проверьте настройки сети на принтере и убедитесь, что все параметры, такие как IP-адрес и маска подсети, настроены правильно.
- Убедитесь, что на компьютере установлен и активирован драйвер принтера.
- Перезагрузите принтер и компьютер.
- Проверьте настройки принтера на предмет наличия ошибок или блокировок доступа.
- Попробуйте выполнить настройку сканирования заново, выбрав другой способ подключения или протокол.
Если проблема с сканированием не устраняется, возможно, вам потребуется обратиться к технической поддержке производителя принтера или обратиться в сервисный центр, где вам могут помочь с восстановлением работы принтера.
Не забывайте, что настройка и обслуживание принтеров и МФУ являются сложными процессами, которые требуют определенных знаний и опыта. Если вы не уверены в своих способностях или не имеете опыта в настройке принтера, лучше обратиться за помощью к специалистам.
Настройка сканирования в папку
При использовании принтера у вас могут возникнуть проблемы с его работой, включая невозможность сканирования по сети. Одной из возможных причин такой проблемы может быть неправильная настройка сканирования в папку. В этом разделе блога мы рассмотрим, как осуществить правильную настройку сканирования в папку.
1. Проверьте поддержку настройки сканирования в папку
Перед тем, как приступить к настройке сканирования в папку, убедитесь, что ваш принтер имеет такую функцию поддержки. Некоторые старые модели принтеров могут не иметь данной возможности. Обратитесь к руководству пользователя или обратитесь в службу поддержки производителя.
2. Подготовка папки для сканирования
Перед настройкой сканирования в папку нужно создать папку на компьютере, в которую будут сохраняться отсканированные документы. Убедитесь, что у вас есть права доступа к этой папке, а также имеются все необходимые разрешения.
3. Настройка сканирования в папку
Для настройки сканирования в папку на принтере выполните следующие шаги:
- Откройте веб-интерфейс принтера, введя его IP-адрес в адресную строку браузера.
- Выберите раздел «Настройки сканирования» или «Сканирование в папку» в меню.
- Выберите тип соединения – сетевое сканирование.
- Укажите адрес папки на компьютере, куда будут сохраняться отсканированные документы.
- Установите необходимые настройки сканирования, такие как формат файла, разрешение, яркость и т. д.
- Сохраните настройки и перезапустите принтер.
4. Восстановление пароля доступа к папке
Если у вас возникли проблемы с доступом к папке, в которую происходит сканирование, попробуйте восстановить пароль доступа к этой папке. Откройте настройки безопасности и учетных записей на компьютере и убедитесь, что у вас есть доступ к папке сканирования, а также имеются все необходимые разрешения.
Не забывайте, что это полезное руководство является общим решением и может отличаться для разных моделей и производителей принтеров. Обратитесь к документации или свяжитесь с технической поддержкой производителя, если у вас возникли конкретные вопросы по настройке сканирования в папку.
Технический блог Смарт Русланд Сервис
Проблема сканирования через сеть
Когда вы нажимаете кнопку «Сканировать» на принтере или МФУ, ожидая сканирования документа и его отправки на компьютер по сети, а вместо этого получаете ошибку, возникают недоумения и разочарование. Почему так происходит? Давайте разберемся.
Возможные причины и способы решения проблемы
1. Ошибка в настройках сети или принтера. Первым делом проверьте настройки сети на принтере и компьютере. Удостоверьтесь, что принтер и компьютер находятся в одной локальной сети и имеют правильные сетевые настройки. Если настройки не соответствуют, выполните корректировку и повторите попытку сканирования.
2. Ошибка в настройках сканирования. Эта ошибка может возникнуть, если вы неправильно выбрали путь сохранения отсканированных документов или указали неправильные настройки сканирования. Убедитесь, что вы выбрали правильную папку для сохранения файлов сканирования и правильные настройки сканирования (разрешение, формат файла и т.д.).
3. Проблемы с соединением. Сетевые проблемы могут быть причиной отказа устройства от сканирования по сети. Убедитесь, что у вас стабильное сетевое соединение, проведите проверку соединения и перезагрузите роутер, если необходимо.
4. Ошибки сетевого пароля. Если вы используете сетевую аутентификацию при сканировании, убедитесь, что вы ввели правильный пароль для доступа к сетевой папке. Если пароль забыт, выполните процедуру восстановления пароля или установите новый пароль для доступа к папке сканирования.
5. Ошибки картриджей и расходных материалов. Не забывайте о том, что многие принтеры и МФУ требуют правильно установленные картриджи и заправку перед началом сканирования. Проверьте состояние картриджей и убедитесь, что они установлены правильно.
Как видите, проблемы со сканированием по сети могут иметь различные причины и требуют внимательного анализа и настройки. Если у вас возникли проблемы с сканированием на вашем принтере или МФУ, обратитесь в техническую поддержку или в сервисный центр, чтобы получить квалифицированную помощь и решение данной проблемы.
Поставьте лайк, если этот материал был для вас полезным, и пометьте его для сохранения в вашу электронную папку с полезными материалами. Если у вас есть вопросы по этой теме или нужна помощь в выборе и настройке принтера или МФУ, оставьте свой вопрос в комментариях или обратитесь в сервисный центр «Смарт Русланд Сервис». Мы рады вам помочь!
Ответы
Причин, по которым принтер может не сканировать по сети, может быть множество. В данном разделе мы рассмотрим некоторые из них и поделимся способами и решениями для их устранения.
1. Неправильная настройка сканирования на МФУ
Одна из наиболее распространенных причин ошибок сканирования – неправильная настройка сканирования на многофункциональном устройстве (МФУ). Проверьте, особенно копировальных оборудованиях, и убедитесь, что все параметры сканирования настроены правильно. В настройках МФУ обычно имеются различные опции и функции, которые могут вызывать проблемы при сканировании. Также, не забывайте проверить, есть ли все необходимые драйверы и программное обеспечение для МФУ.
2. Проблемы с сетевым соединением
Еще одной распространенной причиной проблем со сканированием по сети являются проблемы с сетевым соединением. Проверьте, подключено ли МФУ к сети правильно, а также проверьте настройки сетевого соединения на компьютере, на котором происходит сканирование. Убедитесь, что у вас есть доступ к сетевой папке, в которую вы хотите сохранить отсканированные материалы. Если требуется ввод пароля для доступа к папке, убедитесь, что пароль введен правильно.
3. Проблемы с драйверами и программным обеспечением
Если ваш принтер не сканирует по сети, возможно, у вас могут быть проблемы с установленными драйверами и программным обеспечением. Проверьте, установлены ли все необходимые драйверы для вашего принтера и обновите их при необходимости. Также, убедитесь, что у вас установлено правильное программное обеспечение для сканирования. Некоторые принтеры требуют использовать TWAIN-сервис для сканирования, проверьте, что вы его используете.
4. Технический саппорт и решение проблем
Если проблема с сканированием по сети остается нерешенной после всех проверок и настроек, не стесняйтесь обратиться в техническую поддержку производителя принтера или МФУ. Они могут предоставить дополнительную помощь и решение проблемы.
Не забывайте, что существуют различные способы решения проблем со сканированием по сети, и обратитесь к инструкции по использованию вашего принтера или МФУ для более подробной информации.
Также, наш блог регулярно публикует полезные ответы на встречающиеся проблемы с принтерами и МФУ. Поставьте это в закладки, чтобы иметь всегда под рукой полезные ответы и решения!
Видео:
МФУ не сканирует Что же делать?
МФУ не сканирует Что же делать? by Esset Smart 101,644 views 6 years ago 9 minutes, 44 seconds