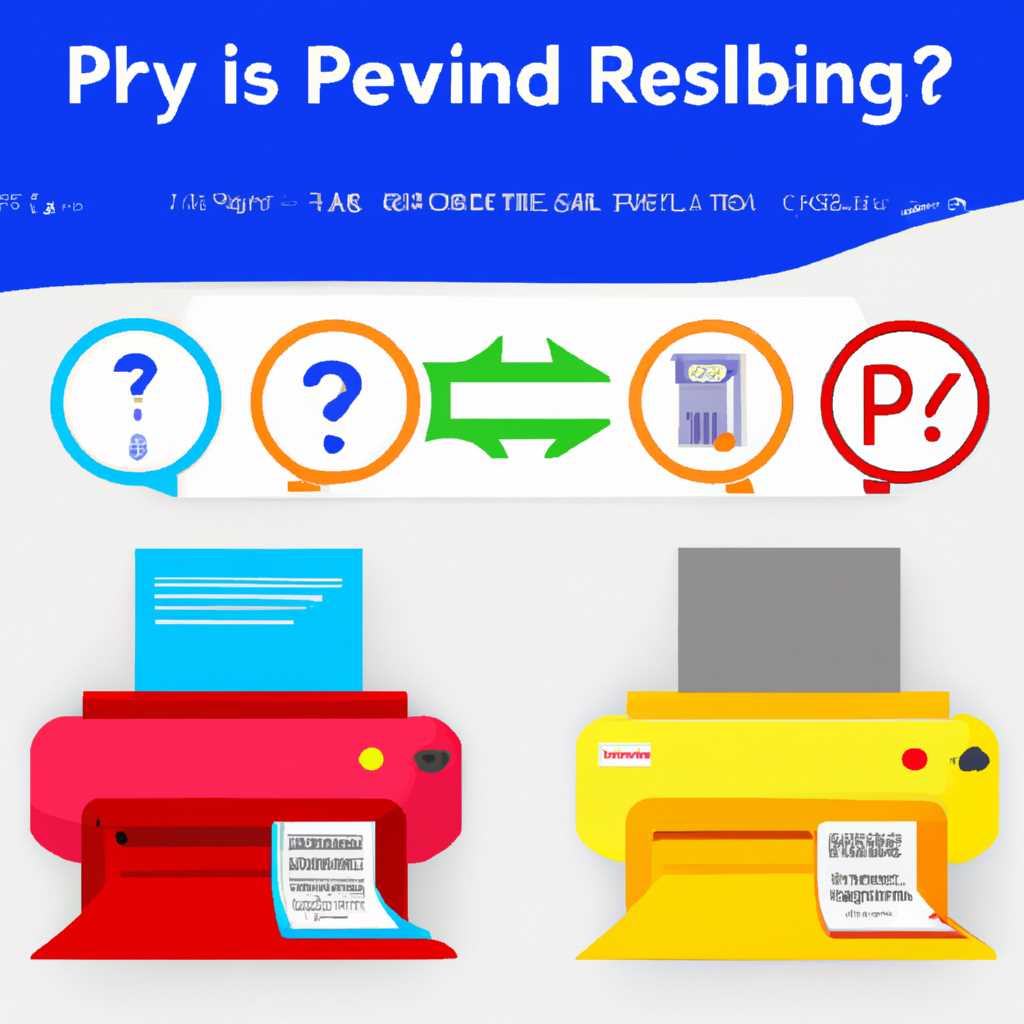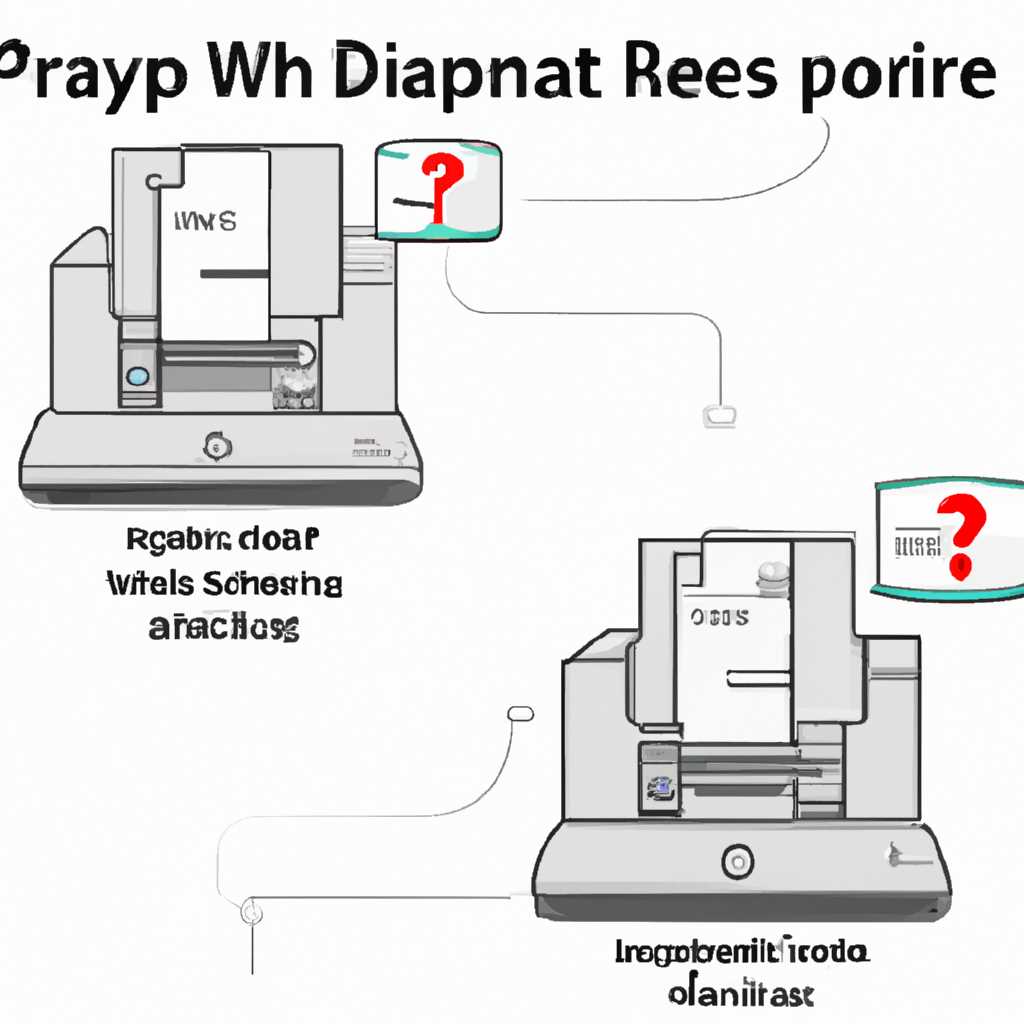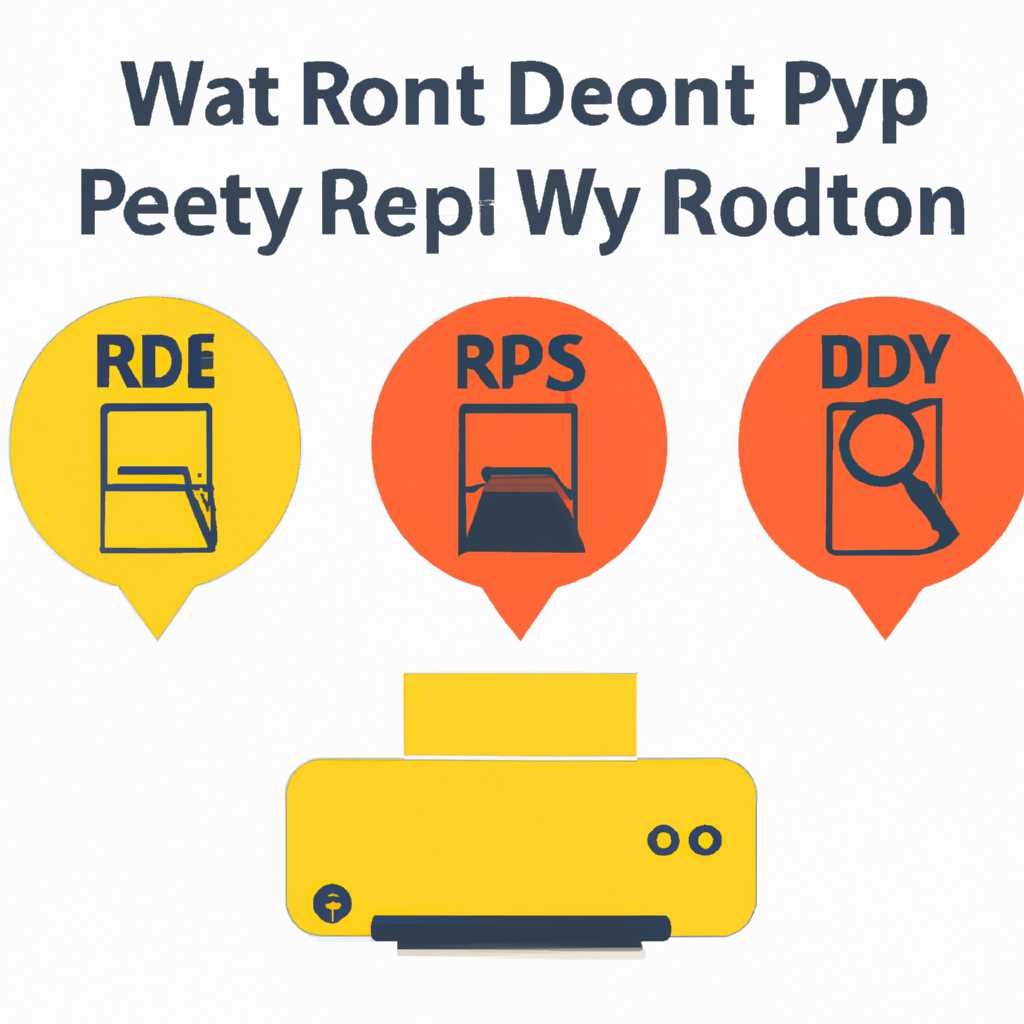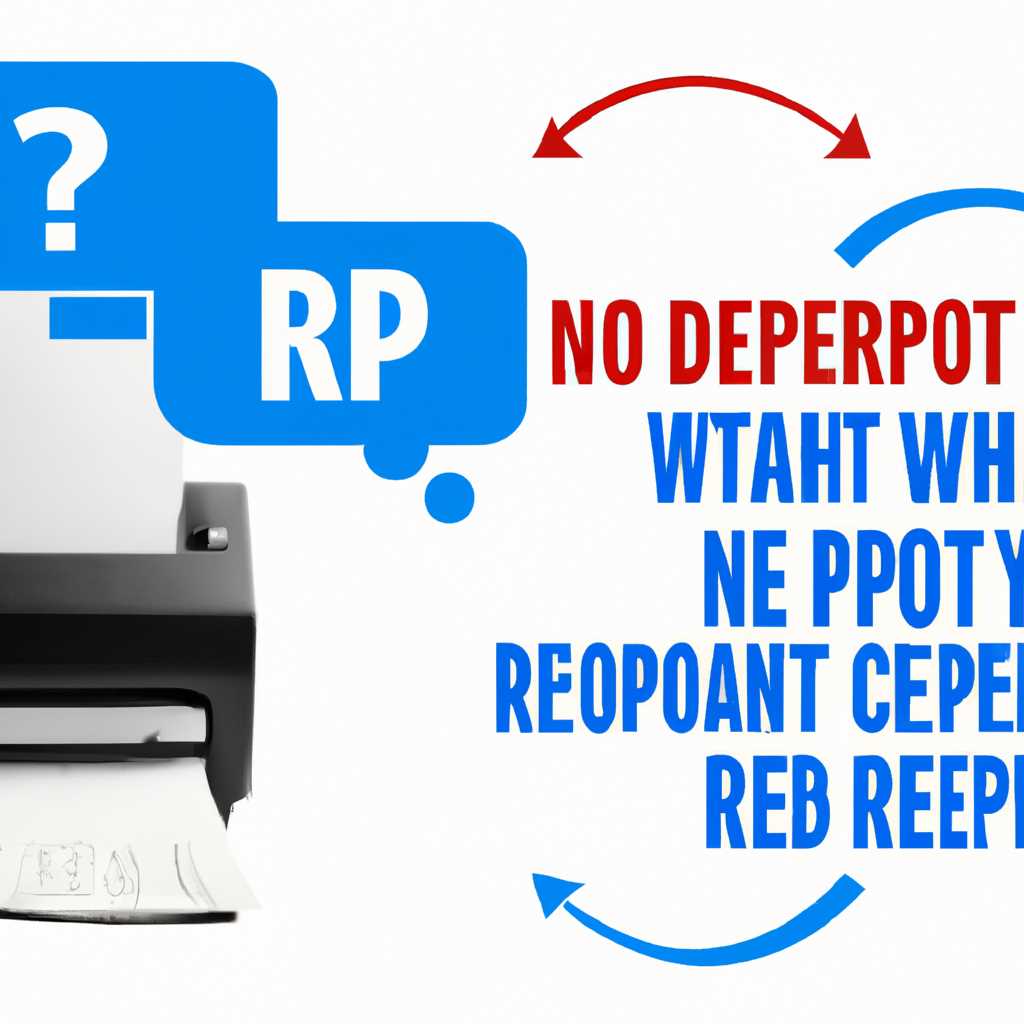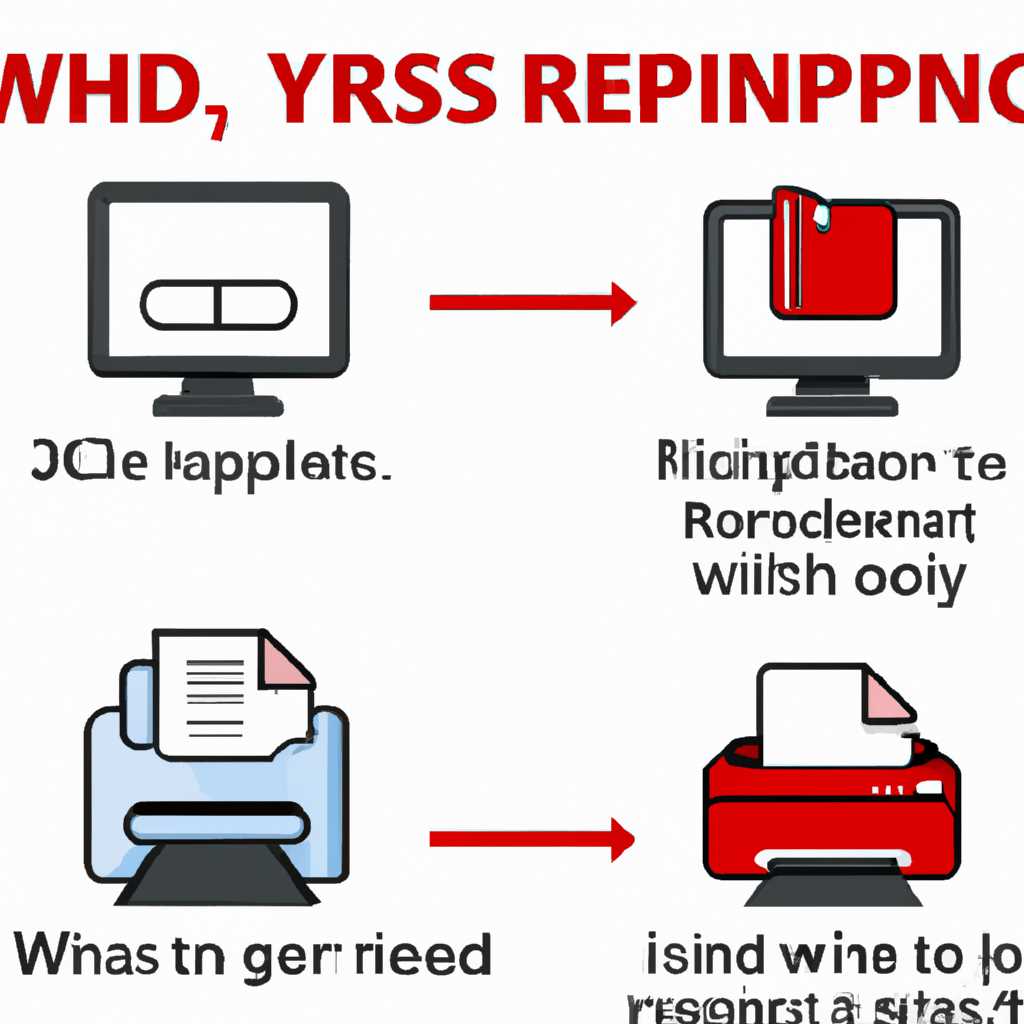- Почему принтеры через RDP не печатают? Понимаем причины и находим решения
- Как решить проблемы подсистемы печати в терминальном сервере
- Что такое RDP?
- Что делать, если принтер не печатает по RDP?
- Что такое RDP и как его использовать?
- Подключение принтера через RDP: инструкция и неисправности
- Что делать если через RDP принтер не печатает
- Как выполнить подключение принтера через RDP
- Инструкция по настройке проброса принтера через RDP
- Этап 1
- Этап 2
- Видео:
- Решение проблемы при приостановке работы принтера
Почему принтеры через RDP не печатают? Понимаем причины и находим решения
Если вы когда-либо сталкивались с проблемой, когда принтеры не печатают по удаленному рабочему столу (RDP), то вы знаете, что это может стать раздражающей неисправностью. Печатное подключение играет важную роль в комфортной работе удаленного пользователя, и поэтому понимание причин и поиск решений для этой проблемы имеют важное значение.
Первое, что следует объяснить, – это то, что проблема с печатью через RDP не всегда связана с клиентской машиной, на которой вы работаете. В некоторых случаях проблема может быть связана с сервером терминальных услуг, который не правильно настроен для обеспечения возможности печати на удаленном принтере. Однако, если проблема возникает только на вашем компьютере, то вам следует выполнить другой подсчет.
Когда вы подключаетесь к удаленному компьютеру с использованием RDP, принтеры подключаются к локальному клиентскому компьютеру и пробрасываются на удаленный компьютер. Здесь возникает проблема. Если на удаленном компьютере не установлены драйверы и печатные шаблоны для вашего принтера, то принтер не сможет печатать. В таком случае необходимо выполить установку драйверов и печатных шаблонов на удаленном компьютере.
Как решить проблемы подсистемы печати в терминальном сервере
Печать через RDP (удаленное подключение к рабочему столу) иногда может вызывать проблемы, связанные с подключением и настройками принтеров на удаленном компьютере. Если у вас есть принтеры подключенные к клиентскому компьютеру и вы не можете успешно распечатать документы на удаленном сервере через RDP, то, скорее всего, существует неисправность в настройке печати.
Для решения данной проблемы необходимо выполнить следующие шаги:
- На удаленном терминальном сервере откройте «Учетные записи службы терминалов» и выберите роль «Печать и документы». Если роль уже включена, перейдите к шагу 2.
- Настройте подсоединение принтера к терминальному серверу. Для этого откройте «Свойства настройки подключения к терминальному серверу» и выберите «Подсоединение вкладки — Компьютеры в качестве терминалов». Здесь вы можете выбрать, какие принтеры будут доступны на терминальном сервере.
- Установите драйверы принтера на терминальный сервер. Если у вас есть только общий драйвер, выберите метку «Печать на только одном компьютере» во время процесса установки драйвера.
Если после выполнения вышеуказанных шагов проблема с печатью остается, выполните следующие шаги:
- Откройте «Настройки принтеров на терминальном сервере» и выберите доступный принтер.
- Откройте свойства выбранного принтера и перейдите на вкладку «По окончании печати выполнить следующие действия».
- Выберите «Настройка закрытия RDP-соединения» и запустите процесс закрытия.
- После закрытия RDP-соединения повторите подключение и проверьте, работает ли печать.
Если все вышеперечисленные шаги не решают проблему, возможно, проблема вызывается несоответствием драйверов принтера на клиентском компьютере и на терминальном сервере. В таком случае проверьте версии драйверов и обновите их на обоих устройствах.
Если после всех действий проблема всё еще остается, рекомендуется обратиться к администраторам системы или специалистам в данной области для получения дополнительной поддержки и решения проблемы.
Что такое RDP?
Во время соединения по RDP весь рабочий стол удаленного компьютера отображается на клиентском устройстве. Пользователь может запускать программы, открывать файлы и даже печатать документы на удаленном принтере. Однако, иногда возникают проблемы с печатью по RDP, когда удаленный принтер не печатает, не виден в списке доступных принтеров или печатает с ошибками.
На самом деле, эти проблемы обычно связаны с неправильной настройкой или отсутствием драйверов принтера на удаленном сервере. В таком случае, необходимо выполнить ряд действий, чтобы решить данную проблему.
Что делать, если принтер не печатает по RDP?
Чтобы решить проблему с печатью на удаленном принтере через RDP, следуйте данной инструкции:
- Убедитесь, что на удаленном сервере включены расширенные административные роли, чтобы установка драйверов была разрешена.
- Подключите принтер к рабочему компьютеру и убедитесь, что его драйверы установлены.
- На удаленном сервере откройте Опции удаленного рабочего стола и перейдите на вкладку «Локальные ресурсы».
- В разделе «Локальные устройства и ресурсы» установите галочку напротив категории «Диспетчер устройств – Принтеры» и нажмите кнопку «ОК».
- Перезапустите удаленное подключение или перезагрузите удаленный сервер.
- Если проблема с печатью по-прежнему не решена, создайте новую метку в реестре удаленного сервера, выполнив следующие действия:
- Откройте Редактор реестра на удаленном сервере.
- Перейдите в раздел «HKEY_LOCAL_MACHINE\SYSTEM\CurrentControlSet\Control\Terminal Server»
- Создайте новое DWORD значение с именем «printisolationhost» и установите его значение в «2».
- Перезагрузите удаленный сервер и проверьте, печатает ли принтер теперь.
Следуя этим инструкциям, вы сможете решить проблему с печатью принтера по RDP. Если же проблема сохраняется, возможно, потребуется установить драйверы принтера непосредственно на самом удаленном сервере.
Что такое RDP и как его использовать?
Для использования RDP вам понадобится рабочий компьютер или другое устройство, на котором установлен RDP клиент. В операционных системах Windows протокол RDP встроен непосредственно в ОС. Для подключения к удаленному рабочему столу по RDP выполните следующие действия:
- Убедитесь, что на удаленном компьютере включены функции удаленного рабочего стола и разрешены входящие соединения по RDP.
- Откройте программу «Подключение к удаленному рабочему столу».
- Введите IP-адрес или имя удаленного компьютера и нажмите кнопку «Подключиться».
- Введите свою учетную запись и пароль для удаленного компьютера.
- Подождите, пока произойдет подсоединение к удаленному рабочему столу.
На этом этапе вы будете видеть удаленный рабочий стол компьютера и сможете работать с ним так, как будто находитесь рядом с ним.
Теперь вы знаете, что такое RDP и как его использовать для доступа к удаленному рабочему столу. У вас также есть несколько решений и инструментов для решения проблем с печатью принтера по RDP. Следуя данным инструкциям, вы сможете настроить печать на удаленном принтере и избежать возможных неисправностей.
Подключение принтера через RDP: инструкция и неисправности
На сервере, к которому вы подключаетесь удаленно, должна быть установлена роль терминального сервера. Чтобы включить эту роль, откройте «Учетные записи службы терминалов» в административных инструментах сервера и выполните установку.
Подключение принтера через RDP осуществляется на этапе настройки удаленного подключения. В открывшемся окне подключения к удаленному компьютеру откройте вкладку «Ресурсы» и нажмите кнопку «Подключение локальных устройств и ресурсов».
Здесь можно увидеть различные шаблоны подключения, в том числе и принтеры. Если вы хотите печатать с удаленного компьютера на своем принтере, отметьте соответствующую опцию и нажмите «ОК».
Однако, иногда возникают проблемы при подключении принтера через RDP. Рассмотрим некоторые из них:
1. Необходимо установить драйверы принтера на удаленном сервере. Убедитесь, что драйвера вашего принтера установлены на сервере, к которому вы подключаетесь. Если их нет, выполните их установку.
2. Если принтер создает проблемы при печати через RDP, откройте «Учетные записи службы терминалов» на удаленном сервере и проверьте, есть ли ваш принтер в списке подключенных устройств. Если его нет, создайте новый порт для принтера или проверьте, есть ли у него учетная запись.
3. Если принтер не печатает через RDP, возможно, проблема связана с пробросом порта. Убедитесь, что проброс порта на сервере настроен правильно.
4. В случае возникновения исключения (exception) при использовании функций печати через RDP, обратитесь к администратору сервера или к службе технической поддержки.
Следующие инструкции помогут вам решить проблему с печатью через RDP:
1. Проверьте настройки принтера на удаленном компьютере. Убедитесь, что принтер правильно установлен и настроен на печать через удаленное подключение.
2. Проверьте настройки удаленного диспетчера на сервере. Убедитесь, что все требуемые опции для печати через RDP включены.
3. Если принтер не подключается через RDP, попробуйте подключить другой принтер, чтобы узнать, возникает ли проблема только с данным принтером.
4. Если у вас возникли проблемы с установкой и настройкой принтера на удаленном сервере, обратитесь к администратору или технической поддержке.
Следуя этим рекомендациям, вы сможете успешно подключить принтер через RDP и наслаждаться печатью с удаленного компьютера.
Что делать если через RDP принтер не печатает
Если у вас возникли проблемы с печатью через удаленное подключение (RDP), возможно, дело в настройках принтера. В этом разделе мы рассмотрим шаги, которые можно выполнить, чтобы решить данную проблему.
- Проверьте, что на вашем компьютере и на сервере настроены административные шаблоны групповой политики, чтобы позволить пробрасывание подключений принтера.
- Установите рабочий драйвер принтера на вашем компьютере и на терминальном сервере. Драйверы должны быть одинаковыми.
- Проверьте, что принтер включен и подключен к вашему компьютеру.
- На сервере откройте «Панель управления» и перейдите в раздел «Принтеры и устройства». Если ваш принтер отображается как «Офлайн» или не указан в списке, выполните следующие действия:
- Правой кнопкой мыши нажмите на принтер и выберите пункт «Использовать по умолчанию».
- Если проблема не решается, кликните правой кнопкой мыши на принтер и выберите пункт «Удалить устройство». Затем повторно выполните установку драйвера принтера.
- Если принтер все еще не печатает, проверьте настройки подключения RDP:
- При подсоединении к удаленному серверу через RDP убедитесь, что в настройках подключения выбрана опция «Подключить мои устройства и ресурсы».
- На удаленном сервере откройте «Панель управления» и перейдите в раздел «Учетные записи пользователей». Проверьте, что ваша учетная запись имеет разрешение на перенаправление принтера.
- Если проблема все еще не решена, возможно, дело в пробросе принтера на сервере:
- Проверьте, что на сервере установлена роль «Терминальный сервер».
- В «Серверных свойствах» выберите раздел «Роли» и установите флажок напротив «Терминальные службы» и «Принтеры».
- Убедитесь, что в настройках удаленного подключения активирована опция «Подключать локальные ресурсы» и проброс принтера включен.
- Если все вышеперечисленное не помогло, выполните инструкцию по установке драйверов принтеров на сервере.
- Проверьте, что на сервере установлена роль «Терминальный сервер».
Если после выполнения всех перечисленных выше действий проблема с печатью через RDP все еще не решена, рекомендуется обратиться к специалисту или службе поддержки для получения дополнительной помощи и решения проблемы.
Как выполнить подключение принтера через RDP
Если у вас возникли проблемы с печатью по RDP, то в этой инструкции будет представлено решение данной проблемы. Чтобы печатное устройство работало на удаленном компьютере через RDP, требуется выполнить несколько шагов.
Шаг 1: Проверить настройку роли терминального сервера на сервере
- Откройте окно «Сервер менеджера»
- Перейдите к разделу «Роли»>»Роль терминального сервера»
- Убедитесь, что роль терминального сервера на сервере установлена
- Если роль не установлена, создайте новую роль и выполните установку
Шаг 2: Настройте проброс принтера на сервере
- Откройте «Диспетчер сервера» на сервере
- Перейдите к разделу «Роли»>»Роль терминального сервера»>»Серверы терминальных служб»>»Настройка»
- В открывшемся окне выберите вкладку «Удаленное рабочее место»
- Установите галочку «Подсоединение локальных принтеров и проброс устройств»
Шаг 3: Проброс принтера с клиента на сервере
- Создайте RDP-соединение на клиентском компьютере с удаленным сервером
- В настройках RDP выберите вкладку «Ресурсы» и отметьте пункт «Принтеры»
Шаг 4: Установка драйверов принтера на сервере
- На удаленном сервере откройте окно «Сервер менеджера»
- Перейдите к разделу «Роли»>»Роль терминального сервера»>»Серверы терминальных служб»>»Настройка»>»Диспетчер сервера»
- Создайте новую группу в разделе «Принтеры» и назовите ее «Принтеры клиента»
- В разделе «Принтеры» выберите созданную группу и выполните установку драйверов принтера
Шаг 5: Проверка и печать
- После выполнения всех вышеуказанных шагов попробуйте распечатать тестовую страницу на удаленном сервере через RDP
- Если принтер печатает, значит проблема была успешно решена
- В случае, если проблема с печатью по RDP все равно остается, обратите внимание на метку «неисправности печати» или исключение, которое может появиться на удаленном сервере
При настройке подключения принтера через RDP не забудьте включить печатное устройство на своем рабочем компьютере и проверить настройки драйверов.
Инструкция по настройке проброса принтера через RDP
Если вы столкнулись с проблемой, когда принтер не печатает при подключении к удаленному серверу через RDP, вам потребуется внести некоторые настройки, чтобы решить данную проблему.
Перед началом настройки рекомендуется проверить следующие вещи:
- Удостоверьтесь, что принтер и его драйверы установлены на вашем рабочем компьютере. Для этого откройте «Учетную запись» > «Настройки» > «Принтеры и сканеры». Если вашего принтера здесь нет, выполните его установку.
- На сервере удаленного рабочего стола удостоверьтесь, что разрешено подключение локальных ресурсов, включая принтеры. Для этого откройте «Учетную запись» > «Серверы» > «Вкладка удаленные рабочие столы» > «Вкладка удаленные рабочие столы» > «Включить компоненты удаленных рабочих столов».
- Удостоверьтесь, что на сервере установлены драйверы для вашего принтера. Для этого откройте «Учетную запись» > «Серверы» > «Вкладка установка принтеров»
Как только вы проверили все эти настройки, можно приступить к настройке проброса принтера на стороне сервера. Следуйте инструкциям ниже:
- Откройте «Учетную запись» > «Серверы» > «Вкладка удаленные рабочие столы» > «Конфигурация удаленных рабочих столов» > «RD Session Host Configuration».
- На вкладке «Рабочие столы» выберите своего RDP сервера и откройте его свойства.
- В открывшемся окне выберите вкладку «Удаленные рабочие столы» и нажмите «Настроить».
- В окне настройки выберите вкладку «Ресурсы на клиенте» и поставьте галочку напротив «Принтеры».
- Если требуется, выполните установку драйверов принтера на сервере, используя диспетчер устройств.
- Подсоединение должно быть активировано как «Полное» или «Подключиться в управляемый режим».
- Если на удаленном сервере открывшемся рабочем столе вам необходимо использовать шаблоны административных ресурсов, откройте окно «Свойства подключения» и выберите вкладку «Ресурсы на сервере».
После выполнения всех этих шагов проблемы с подключением принтеров по RDP должны быть решены, и ваш принтер будет печатать как обычно.
Важно помнить, что при использовании этого метода проброса принтера через RDP на сервере должны быть установлены драйверы для каждого подключаемого принтера, чтобы он соответствовал драйверам на клиентской стороне.
Этап 1
Перед тем как приступить к печати по RDP, необходимо правильно настроить терминальный сервер и установить драйверы принтера на сервере.
Для выполнения этапа 1 печати по RDP, откройте учетную запись администратора на сервере обратите внимание, что драйверы принтера должны быть установлены на терминальном сервере и каждом компьютере клиента. Это позволяет решить проблемы с печатной подсистемой в случае неисправности принтера.
На этом 1 этапе настройке RDP сервера следующие действия очень важны:
- Установите драйвера принтера на сервере терминалов.
- Настройте проброс принтера через удаленное подключение.
- Откройте терминальные настройки клиента.
- Выполните инструкцию ниже, чтобы создать роль сервера для пробрасывания принтера.
Чтобы настроить RDP сервер для печати по RDP, выполните следующие действия:
- На сервере терминалов откройте «Учетные записи администраторов» и выберите «Учетная запись администратора».
- На сервере терминалов установите драйвера принтера, если они еще не установлены. Найдите соответствующие драйвера на сайте производителя и загрузите их на сервер.
- На компьютере клиента откройте «Управление компьютером» и найдите «Учетные записи администраторов».
- В разделе «Учитывать разделение процессов» установите метку «Только учетные записи администратора».
- Закройте «Учетные записи администраторов» и перезапустите сервер терминалов.
- На сервере терминалов откройте «Управление сервисами терминалов» и создайте роль сервера «Print Services».
- Настройте роль сервера «Print Services» для пробрасывания принтера клиентского компьютера на терминальный сервер.
Как только все настройки и установка драйверов завершены, принтер должен быть готов к использованию в терминальной сессии RDP.
Этап 2
На этом этапе необходимо выполнить настройку подключения принтеров через RDP. Для этого откройте «Учетные записи службы терминалов» на сервере, выполнив следующие действия:
- Откройте «Панель управления» на сервере;
- Выберите «Административные инструменты» и откройте «Службы терминалов»;
- В разделе «Роли» выберите «Терминальный сервер»
- Ниже выберите «Учетные записи службы терминалов»
- В открывшемся «Учетные записи службы терминалов» убедитесь, что на сервере установлены драйверы для принтеров
- Если драйверы не установлены, выполните установку драйверов на сервере
- Для этого откройте «Диспетчер устройств» и найдите принтер
- После этого выберите драйвер принтера и выполните его установку
Если по-прежнему возникают проблемы с печатью через RDP, можно попробовать решить данную проблему, обратившись к следующим настройкам:
- Откройте «Службы терминалов» на сервере, перейдя в раздел «Роли» и выбрав «Терминальный сервер»
- Выберите «Настройка удаленного рабочего стола» и откройте «Редактор групповых политик»
- В разделе «Пользователи, выберите «Расположение компьютера -> Шаблоны административных шаблонов -> Система -> Удаленное подсоединение «
- Настройте «Включить проброс подключенией приставок печати Plug and Play» и «Включить проброс подключений принтеров»
- Если возникают проблемы с печатью, выполняются такие действия:
- На компьютере клиента перейдите в «Устройства и принтеры»
- Выберите удаленный принтер и откройте его «Свойства»
- На вкладке «Подключение» убедитесь, что принтер подключен к удаленному серверу
В данную настройку также может быть включена функция автоустановки драйверов принтеров на сервере. Для ее решения можно выполнить следующие действия:
- На сервере перейдите в «Панель управления» и откройте «Службы терминалов»;
- Выберите «Настройка удаленного рабочего стола» и откройте «Редактор групповых политик»;
- В разделе «Пользователи, выберите «Расположение компьютера -> Шаблоны административных шаблонов -> Печать -> Способ подключения удаленного принтера «
- Установите «включен» для «Проброс подключений принтеров Plug and Play» и «Разрешить автоустановку драйверов реестра при подключении принтера»
Если эти настройки не решают проблему, возможно, на сервере возникла другая неисправность. В таком случае рекомендуется обратиться к технической поддержке для дальнейшего решения проблемы.
Видео:
Решение проблемы при приостановке работы принтера
Решение проблемы при приостановке работы принтера by Михаил Поликанов 17,616 views 2 years ago 1 minute, 43 seconds