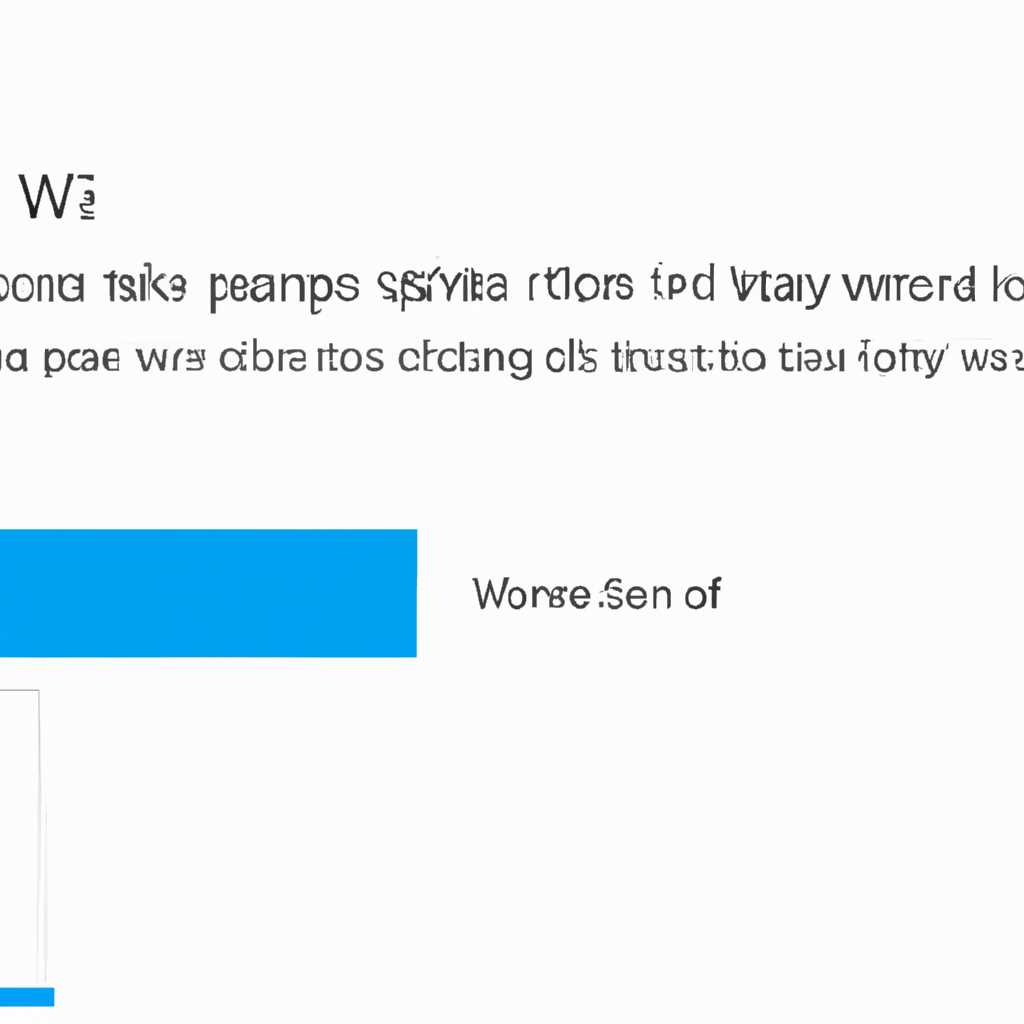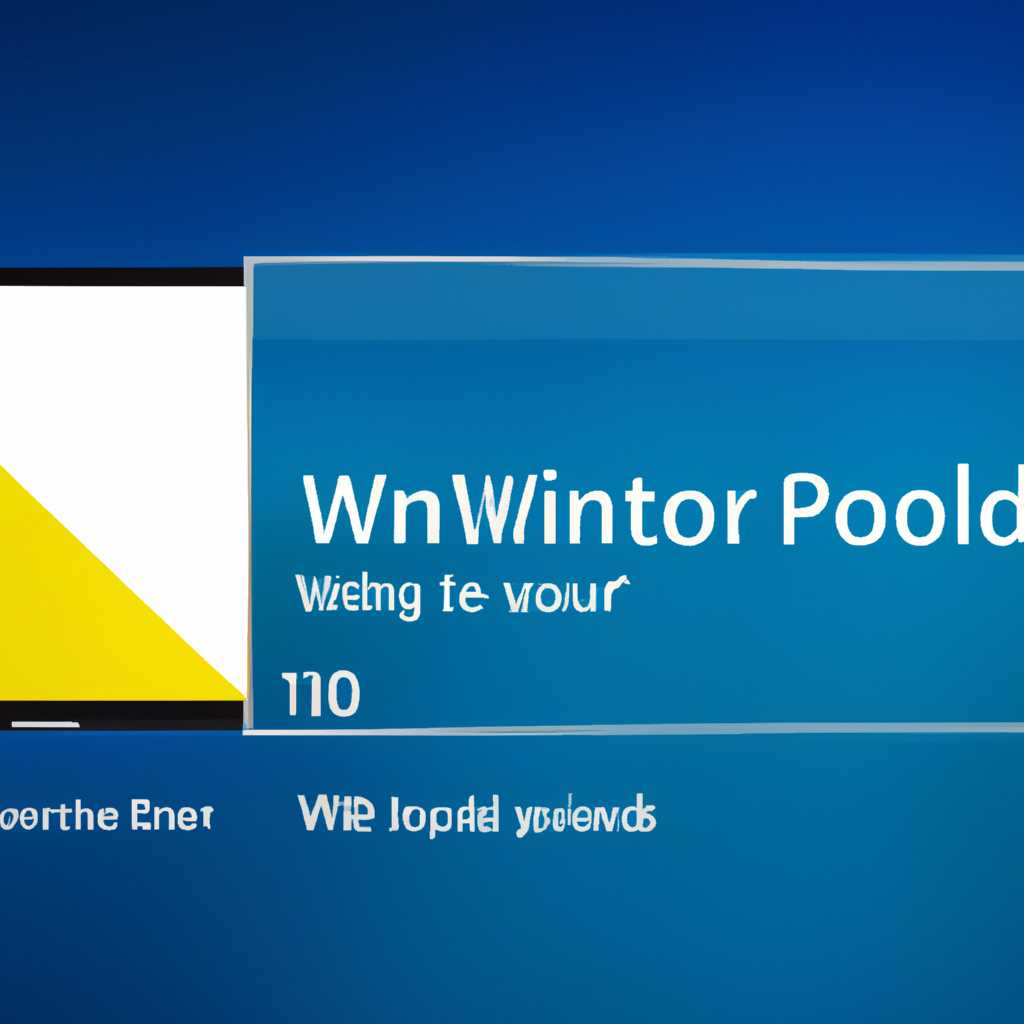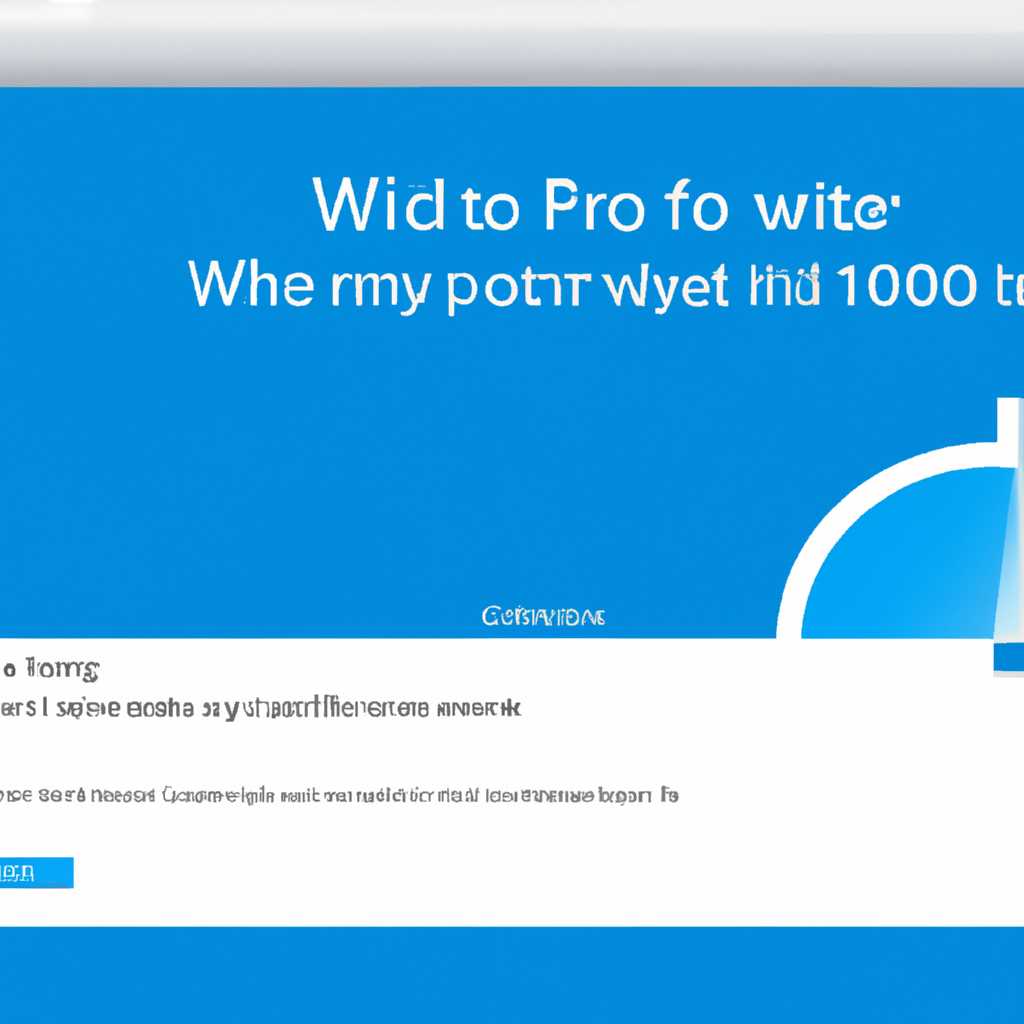- Почему профиль пользователя Windows 10 долго загружается и как исправить проблему
- Восстановление Default профиля заменой поврежденного файла NTUSERDAT
- Восстановление Windows 10 в режиме восстановления
- Редактирование параметров профиля в реестре
- Перенос папок профиля на другой диск
- Редактирование параметров реестра для исправления поврежденного профиля
- Почему невозможно загрузить профиль пользователя в Windows 10
- Повреждение профиля пользователя
- Проблемы с процессором или устройствами
- Проблемы с реестром и файлами
- Видео:
- Банальное решение проблемы долгой загрузки профиля пользователя Windows 10 — перенести папки и файлы
Почему профиль пользователя Windows 10 долго загружается и как исправить проблему
Профиль пользователя в операционной системе Windows 10 содержит все важные данные и настройки, которые обеспечивают корректную работу системы. Иногда, при загрузке профиля, могут возникать неполадки, которые приводят к длительному времени ожидания. В таком случае необходимо принять меры для решения проблемы. В этой статье мы рассмотрим основные причины, почему профиль пользователя Windows 10 может долго загружаться, а также предложим несколько способов как исправить данную проблему.
Одной из возможных причин долгой загрузки профиля пользователя Windows 10 является повреждение данных профиля. Это может произойти в результате ошибок в реестре или во время переноса профиля на новое устройство. Кроме того, конфигурация системы, такая как тип процессоров или объем оперативной памяти DDR3, может оказывать влияние на время загрузки профиля пользователя.
Для решения проблемы с долгой загрузкой профиля пользователя Windows 10 можно предпринять несколько действий. Во-первых, стоит проверить наличие повреждений в профиле пользователя. Для этого можно выполнить перезагрузку системы в безопасном режиме и выбрать точку восстановления.
Если проблему не удалось решить, можно попробовать создать новый профиль пользователя с заменой старого. Для этого необходимо выполнить ряд действий, таких как создание новой папки для профиля, перенос данных из старого профиля в новую папку, а также редактирование параметров профиля через реестр Windows.
Восстановление Default профиля заменой поврежденного файла NTUSERDAT
Один из основных причин длительной загрузки профиля пользователя в Windows 10 может быть повреждение файла NTUSERDAT. Данный файл содержит важные конфигурационные данные пользовательского профиля, и если он стал непригодным к использованию, то процесс загрузки затягивается.
Для восстановления Default профиля путем замены поврежденного файла NTUSERDAT необходимо выполнить следующие шаги:
- Перейдите в каталог
C:\Users\Default. - Скопируйте файл
NTUSER.DATв безопасное место для создания резервной копии. - Затем перейдите в каталог
C:\Windows\System32\config\sapphire-default\NTUSER.DAT. - Скопируйте файл
NTUSER.DATиз этого каталога. - Вернитесь в каталог
C:\Users\Defaultи замените файлNTUSER.DATскопированным файлом из каталогаC:\Windows\System32\config\sapphire-default. - Перезагрузите компьютер для применения изменений.
После перезагрузки профиль пользователя должен загружаться быстрее в следующий раз. Если проблема не решается, возможно, были повреждены и другие файлы профиля. В таком случае рекомендуется использовать режим восстановления Windows 10.
Восстановление Windows 10 в режиме восстановления
Включите компьютер и нажмите клавишу F8 перед загрузкой операционной системы Windows 10, пока не появится меню «Дополнительные параметры загрузки». Выберите пункт «Режим восстановления», а затем нажмите клавишу Enter.
В режиме восстановления вы можете выбрать точку восстановления, созданную ранее, и восстановить систему до этой точки. Если точек восстановления нет, вы также можете выполнить переустановку операционной системы, сохраняя личные файлы.
Обычно эти методы помогают решить проблему с долгой загрузкой профиля пользователя в Windows 10. Но если ни один из них не устраняет неполадки, то может потребоваться обратиться за помощью к специалисту или обратиться в службу поддержки Windows.
Редактирование параметров профиля в реестре
Если вы столкнулись с проблемой долгой загрузки профиля пользователя Windows 10, одним из способов ее решения может быть редактирование параметров профиля в реестре. В этом разделе мы расскажем, как выполнить данный процесс и исправить возможные неполадки.
Перенос папок профиля на другой диск
Один из способов ускорить загрузку профиля пользователя – перенести некоторые папки на другой диск, особенно если текущий диск, на котором находится ваш профиль, имеет мало свободного места или может быть поврежден. Для этого можно выполнить следующие действия:
- Создайте новую папку на другом диске, где будет храниться ваш профиль.
- Войдите в систему под учетной записью с административными правами.
- Нажмите Win + R, введите regedit и нажмите Enter.
- В редакторе реестра перейдите к пути HKEY_CURRENT_USER\Software\Microsoft\Windows\CurrentVersion\Explorer\User Shell Folders.
- В правой части окна находятся различные параметры папок профиля. Найдите те, которые вы хотите переместить, например, Documents, Downloads, Pictures и т. д.
- Щелкните правой кнопкой мыши на нужном параметре и выберите «Изменить».
- В поле «Значение» введите новый путь к папке, которую вы создали на другом диске. Например, если вы создали папку «Мои документы» на диске D:, то значение будет D:\Мои документы.
- Повторите шаги 6-7 для всех нужных параметров папок профиля.
- Перезагрузите компьютер, чтобы изменения вступили в силу.
После переноса папок профиля на другой диск, время загрузки профиля пользователя может значительно сократиться.
Редактирование параметров реестра для исправления поврежденного профиля
Если ваш профиль пользователя Windows 10 поврежден или вызывает проблемы, вы можете попробовать выполнить редактирование его параметров в реестре. Это можно сделать следующим образом:
- Войдите в систему под учетной записью с административными правами.
- Нажмите Win + R, введите regedit и нажмите Enter.
- В редакторе реестра перейдите к пути HKEY_LOCAL_MACHINE\SOFTWARE\Microsoft\Windows NT\CurrentVersion\ProfileList.
- В этом блоке вы увидите несколько папок с именами, состоящими из длинного числового кода. Каждая папка соответствует определенному профилю пользователя.
- Найдите папку, соответствующую поврежденному профилю. Вы можете определить его, посмотрев значение параметра ProfileImagePath. Это будет путь к папке с именем пользователя.
- Щелкните правой кнопкой мыши на найденной папке и выберите «Удалить».
- Перезагрузите компьютер, чтобы изменения вступили в силу.
- После перезагрузки система автоматически создаст новый профиль для пользователя.
Обратите внимание, что при таком редактировании профиля в реестре могут быть удалены некоторые данные пользователя. Поэтому перед выполнением этих действий рекомендуется создать резервную копию профиля или воспользоваться другим способом восстановления.
Редактирование параметров профиля в реестре может помочь исправить проблему долгой загрузки профиля пользователя Windows 10. Однако, перед выполнением любых действий в реестре, важно быть осторожным и проверить права доступа к редактированию реестра, чтобы избежать возможных повреждений системы.
Почему невозможно загрузить профиль пользователя в Windows 10
Проблемы с загрузкой профиля пользователя в Windows 10 могут возникать по разным причинам. Рассмотрим некоторые из них и способы их исправления:
Повреждение профиля пользователя
Одной из наиболее распространенных причин невозможности загрузки профиля является повреждение его файлов. Это может произойти, например, в результате сбоя в работе операционной системы или некорректного завершения работы компьютера. Для исправления проблемы можно попробовать выполнить следующие действия:
- Перезагрузите компьютер и попробуйте снова загрузить профиль. Некоторые проблемы могут быть временными и устраняться после перезагрузки.
- Проверьте, нет ли на вашем компьютере поврежденных файлов системы. Для этого нажмите Win + X, а затем выберите «Командная строка (администратор)». В командной строке введите команду «sfc /scannow» и дождитесь завершения процесса проверки и восстановления файлов.
- Если проблема остается, то может потребоваться создание нового профиля пользователя. Для этого нажмите Win + I, затем выберите «Аккаунты» и перейдите на вкладку «Семейные и другие пользователи». Нажмите «Добавить кого-то с этого компьютера» и следуйте инструкциям.
Проблемы с процессором или устройствами
Некорректная работа процессора или некоторых устройств компьютера также может вызывать проблемы с загрузкой профиля пользователя. В этом случае рекомендуется выполнить следующие действия:
- Убедитесь, что процессор и устройства на вашем компьютере работают исправно.
- Проверьте наличие обновленных драйверов для процессора и устройств. Часто производители выпускают обновления, которые помогают исправить проблемы совместимости.
Проблемы с реестром и файлами
Некоторые проблемы профиля пользователя могут быть связаны с ошибками в реестре Windows или старыми файлами, оставшимися после удаления программы. Для исправления таких проблем можно попробовать следующие действия:
- Запустите «Командную строку (администратор)» и введите команду «chkdsk /f /r». Это поможет проверить и восстановить целостность файлов на жестком диске.
- Используйте программы для очистки реестра и удаления старых файлов, например, CCleaner. Это может помочь устранить конфликты и создать более стабильную среду работы.
Если ничего из вышеперечисленного не помогло решить проблему, то рекомендуется обратиться в службу поддержки Windows или обратиться к специалистам для получения помощи.
Видео:
Банальное решение проблемы долгой загрузки профиля пользователя Windows 10 — перенести папки и файлы
Банальное решение проблемы долгой загрузки профиля пользователя Windows 10 — перенести папки и файлы by EveryThing Ever Seen 1,785 views 2 years ago 3 minutes, 58 seconds