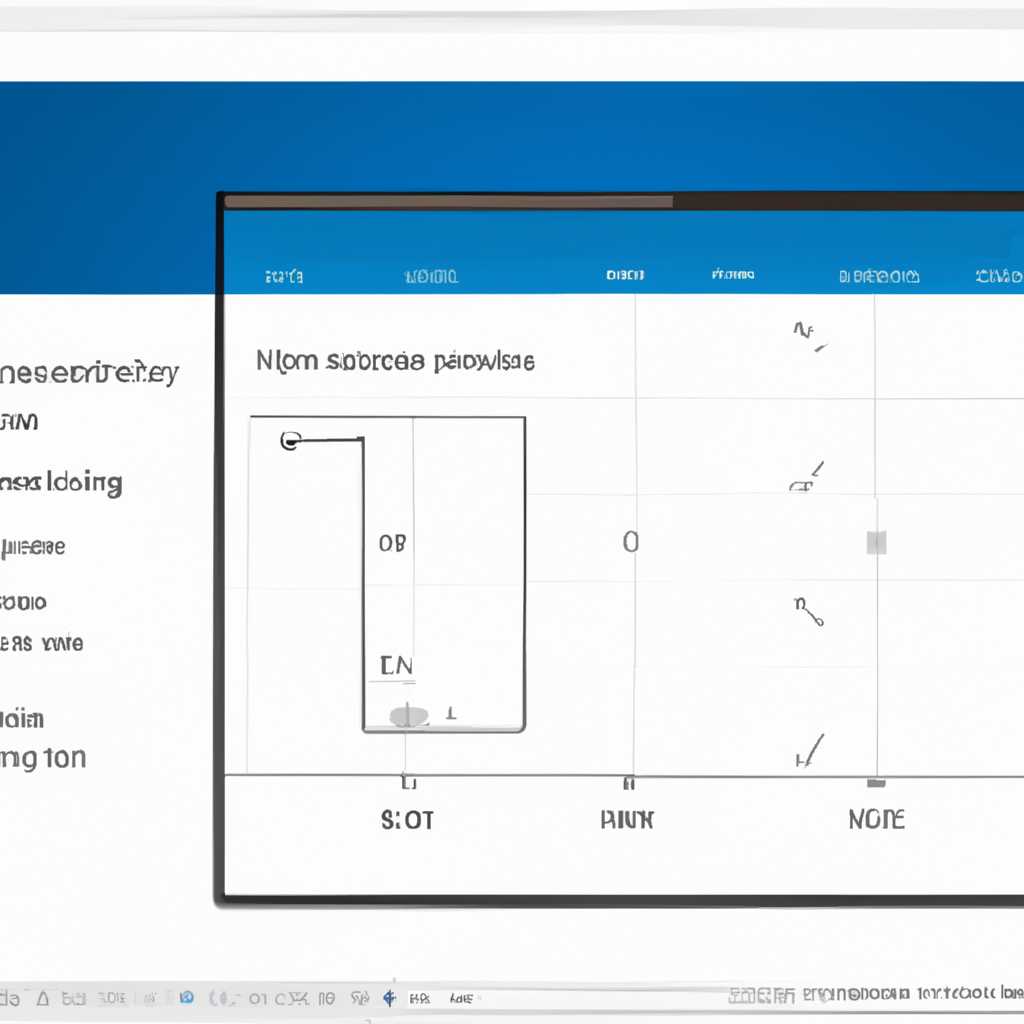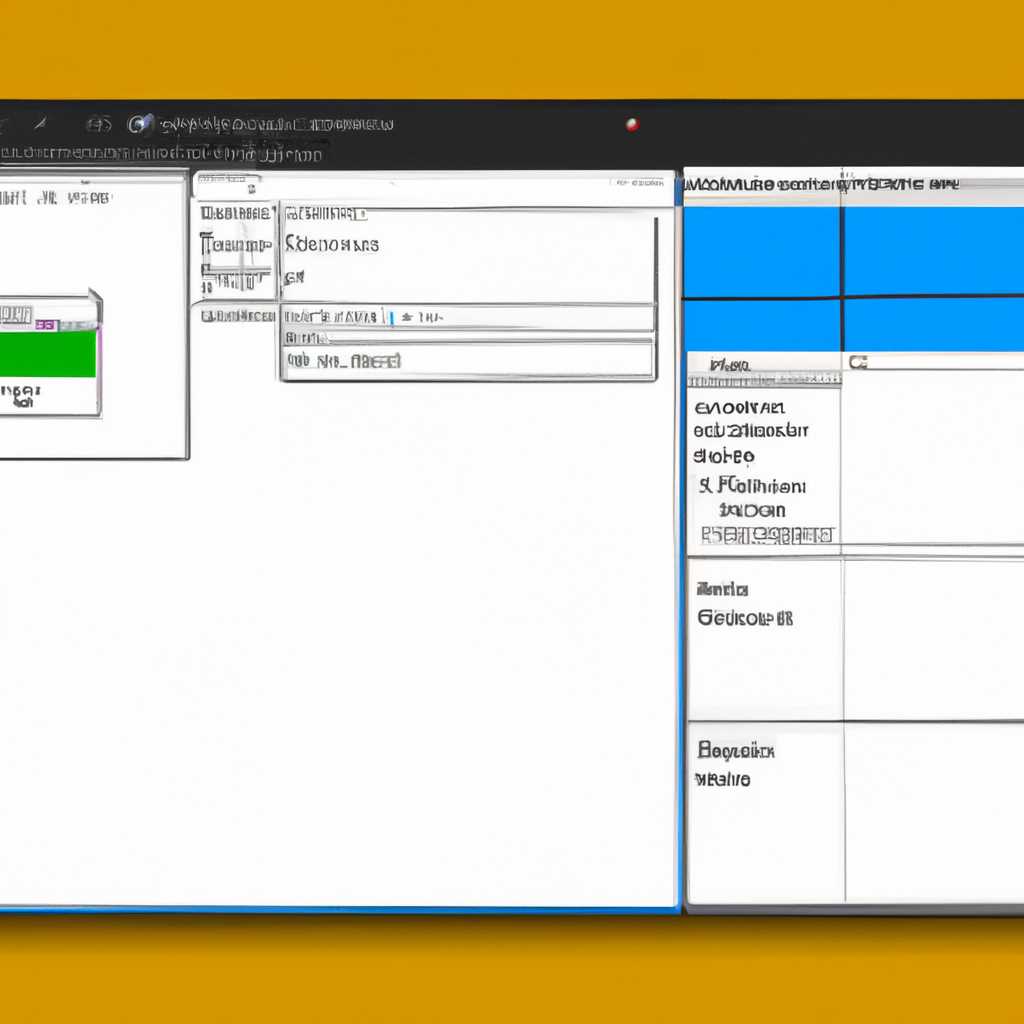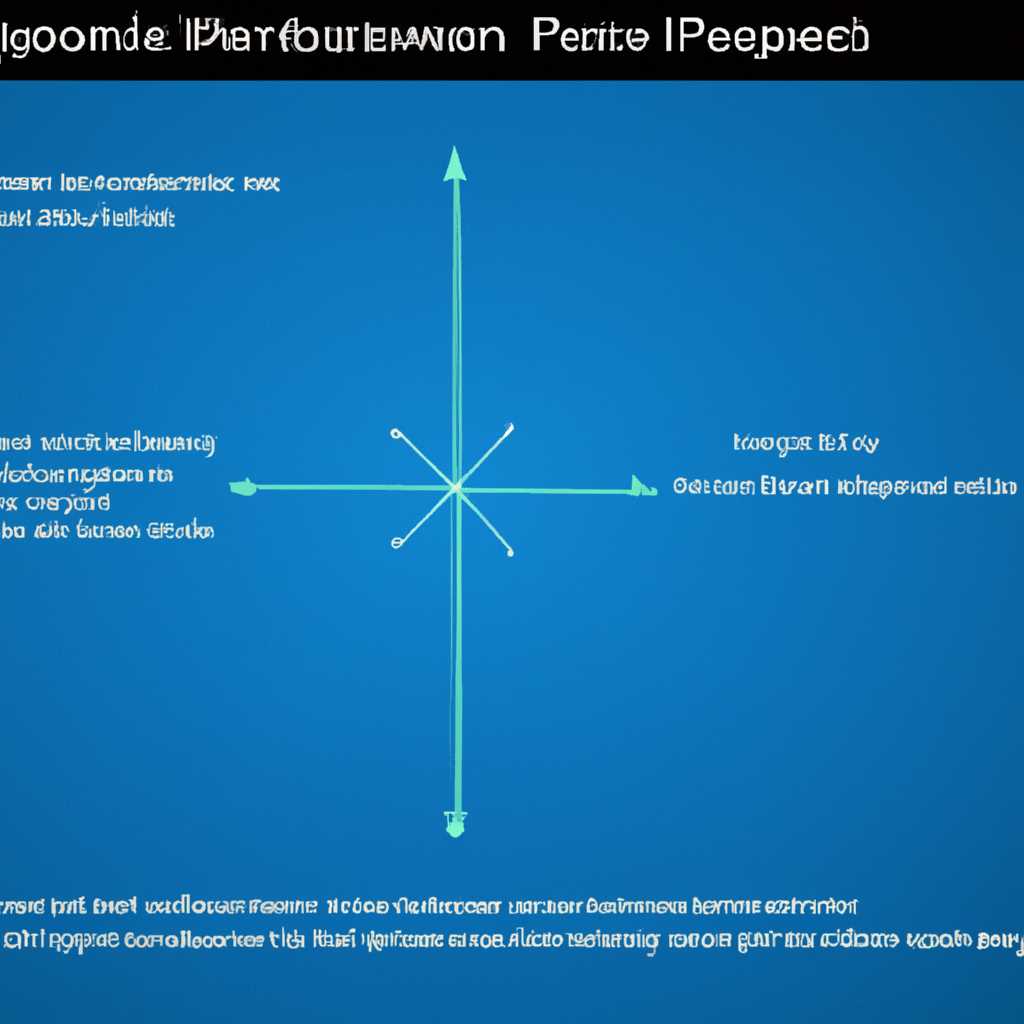- Почему производительность графики на рабочем столе Windows 10 низкая и как улучшить ее
- Почему графика на Windows 10 работает медленно?
- Первые шаги
- Проверьте систему на вирусы
- Измените настройки графики
- Оптимизация ресурсов
- Правильное использование электропитания
- Получение нового оборудования
- Проблемы с производительностью графики на Windows 10
- Влияние драйверов на производительность графики в Windows 10
- Установка и обновление драйверов
- Настройка графических параметров
- Ограничения аппаратного обеспечения для графики в Windows 10
- Как улучшить производительность графики на рабочем столе Windows 10?
- 1. Проверьте настройки видеонастройки и обновите драйвера
- 2. Очистите временные файлы
- 3. Отключите эффекты и анимацию рабочего стола
- 4. Заключение
- Обновление драйверов для повышения производительности графики в Windows 10
- Проверьте наличие обновлений
- Используйте официальные сайты
- Регулярно очищайте систему от мусора
- Проверьте компьютер на наличие вирусов
- Настройка графических параметров
- Настройка параметров видеокарты для улучшения производительности графики
- Видео:
- Включи наконец режим Максимальной Производительности Windows 10
Почему производительность графики на рабочем столе Windows 10 низкая и как улучшить ее
Если у вас возникают проблемы с производительностью графики на рабочем столе Windows 10, вам следует обратить внимание на несколько факторов, которые могут влиять на эту проблему. Одной из причин может быть временное состояние вашего компьютера или недостаточное потребление электропитания. Если вы правильно не настроили параметры графики и визуальных эффектов, это также может снижать производительность.
Чтобы попытаться улучшить производительность графики на рабочем столе Windows 10, вы можете попробовать следующие советы. Во-первых, попробуйте очистить компьютер от временных файлов и мусора. Для этого откройте панель управления и выберите «Очистка диска». Аналогично можно воспользоваться программой для очистки системы. Во-вторых, попробуйте отключить автозагрузку приложений, которые ненужны. Здесь вы можете щелкнуть правой кнопкой мыши на панели задач, выбрать «Диспетчер задач», перейти на вкладку «Автозагрузка» и отключить ненужные программы.
Если после этих мероприятий проблема с производительностью графики на рабочем столе Windows 10 не решается, возможно, вам потребуется настроить параметры графики и визуальных эффектов вручную. Для этого перейдите в «Параметры системы», выберите «Дополнительные параметры системы» и на вкладке «Дополнительно» кликните на кнопке «Настройка» в разделе «Визуальные эффекты». Там вы можете попробовать отключить некоторые эффекты или установить значение «Высокая производительность».
Если все вышеперечисленные методы не помогли улучшить производительность графики на рабочем столе Windows 10, возможно, проблема кроется в вашей видеокарте или процессоре. Проверьте, работает ли ваша видеокарта на полную мощность и правильно ли выбраны настройки производительности процессора.
Почему графика на Windows 10 работает медленно?
Первые шаги
Для начала, проверьте видео драйверы и обновите их, если требуется. Помимо этого, проверьте папку «Temp» в проводнике и очистите ее, чтобы освободить место на диске.
Проверьте систему на вирусы
Иногда низкая производительность графики на Windows 10 может быть вызвана вирусами или вредоносными программами. Установите антивирусное программное обеспечение и просканируйте систему, чтобы избавиться от этих проблем.
Измените настройки графики
Если вы всё ещё столкнулись с проблемой, связанной с производительностью графики, попробуйте изменить настройки видеокарты. Перейдите в панель управления и настройте параметры графики для достижения лучшей производительности. Также, вы можете выключить эффекты прозрачности Aero или другие тяжёлые визуальные эффекты, чтобы увеличить быстродействие.
Оптимизация ресурсов
Для увеличения производительности графики на Windows 10, попробуйте выключить ненужные службы и приложения, особенно те, которые потребляют много ресурсов. Перейдите в таблицу управления и отключите ненужные службы и приложения, чтобы освободить ресурсы компьютера.
Правильное использование электропитания
Какую-то часть проблемы с производительностью графики на Windows 10 может вызывать неправильное использование электропитания компьютера. Убедитесь, что ваш компьютер получает достаточное электропитание или попробуйте другой способ подключения энергоснабжения, чтобы правильно работал ваша видеокарта.
Получение нового оборудования
Если все вышеперечисленные способы не помогли решить проблему, возможно, вам потребуется обновить вашу видеокарту или другое оборудование, которое может обработать графику более эффективно.
Не беспокойтесь, если ничего не помогло справиться с проблемой с производительностью графики на Windows 10 с первого раза. В каждом случае ситуация может отличаться, и иногда потребуется провести дополнительные действия, чтобы полностью решить проблему.
Проблемы с производительностью графики на Windows 10
Операционная система Windows 10 стала одной из самых популярных среди пользователей благодаря своим множеством функций и возможностей. Однако у некоторых пользователей возникают проблемы с производительностью графики на рабочем столе.
Когда графика работает сильно медленно, воспроизведение графических приложений может быть затруднено и неудовлетворительной. Если возникают проблемы с производительностью графики, вам может потребоваться применить некоторые методы, чтобы увеличить ее производительность.
Один из способов решить проблемы с перформансом графики на Windows 10 — это включить функцию «Настройки графики» в панели управления. Чтобы это сделать, щелкните правую кнопку мыши на рабочем столе, выберите «Настройки графики» и включите функцию.
Если проблемы с производительностью графической панели настолько сильно влияют на работу вашего компьютера, что ничего не помогает, не беда. В Windows 10 есть способ выключить графическую панель, чтобы избежать возникновения таких проблем. Для этого вам потребуется применить другие методы.
Один из методов — это выключить службы графического интерфейса пользователя Windows. Чтобы это сделать, щелкните правую кнопку мыши на значке «Пуск» и выберите «Управление службами». В открывшемся окне найдите службы Aero, выключите их.
Если ничего не помогает и проблемы с производительностью графики настолько сильны, что каждый раз возникают при использовании приложений, можно попытаться разогнать видеокарту. Однако этот способ не является лучшим, и применять его следует с осторожностью.
Помимо описанных методов, причина низкой производительности графической панели может быть связана с наличием вирусов или вредоносного программного обеспечения на вашем компьютере. Для проверки наличия вирусов и применения мер по их устранению, вы можете воспользоваться антивирусными программами Microsoft или любыми другими подобными программами.
Надеюсь, с этими советами вы сможете решить проблемы с производительностью графики на Windows 10 и настроить вашу систему так, чтобы она работала с высокой производительностью.
Влияние драйверов на производительность графики в Windows 10
Установка и обновление драйверов
Перед установкой драйверов рекомендуется удалить старые версии, чтобы избежать возможных конфликтов и проблем в дальнейшем. Для этого можно воспользоваться службами автозагрузки или панелью управления графической карты.
Обновление драйверов можно произвести двумя методами: вручную и автоматически. Возможность автоматического обновления драйверов появляется после установки официального драйвера с сайта производителя графической карты. Вручную можно обновлять драйверы, загрузив их с официального сайта производителя. Важно также следить за обновлениями операционной системы Windows 10, так как некоторые обновления могут содержать новые версии драйверов.
Настройка графических параметров
Правильная настройка графических параметров также может значительно повысить производительность графики на рабочем столе Windows 10.
- Отключите ненужные эффекты визуализации, например, анимированные окна или прозрачные элементы интерфейса. Для этого нажмите правую кнопку мыши на рабочем столе, выберите «Настройки», перейдите во вкладку «Панель задач», затем «Сведения о системе», и нажмите «Дополнительные параметры». Далее выберите «Настройки эффектов» и установите флажок «Настроить наилучший вариант для моего компьютера».
- Очистите временные файлы и папку загрузок с вашего компьютера, так как накопление большого количества данных может снижать производительность графики. Для этого откройте проводник, перейдите в раздел «Диск (C:)», затем «Пользователи», «Ваше имя пользователя», «AppData», «Local» и очистите папки «Temp» и «Downloads».
- Оптимизируйте настройки графической карты в панели управления графическими настройками. Для этого нажмите правую кнопку мыши на рабочем столе, выберите «Панель управления NVIDIA» или «Центр управления AMD Catalyst» в зависимости от вашей видеокарты. Затем выполните настройку параметров с учетом требований программ, которыми вы пользуетесь.
Когда возникают проблемы с производительностью графики на рабочем столе Windows 10, важно проверить наличие вирусов на компьютере, так как они могут негативно влиять на работу графической системы. Также полезно проверить настройки служб и провести чистку реестра компьютера.
В общем, настройка и установка правильных драйверов для графической карты, а также оптимизация графических параметров, могут значительно увеличить производительность графики на рабочем столе Windows 10 и решить проблему «тормозов» или низкой производительности. Если эти методы не помогли, можно обратиться к специалистам или попробовать другие методы решения проблемы.
Ограничения аппаратного обеспечения для графики в Windows 10
Windows 10 предлагает множество функций и визуальных эффектов для обеспечения привлекательного пользовательского интерфейса на рабочем столе. Однако, некоторые компьютеры могут иметь ограничения аппаратного обеспечения, которые могут негативно влиять на производительность графики и вызывать «тормоза» и задержки.
Во-первых, стоит учитывать возможности вашей видеокарты. Если ваша видеокарта не обладает достаточным объемом памяти или мощностью для обработки графики с высокой прозрачностью, все визуальные эффекты могут вызывать задержки и медленное воспроизведение.
Кроме того, настройки системного реестра и ресурсов вашего компьютера могут быть неправильно настроены или использоваться такие настройки, которые негативно влияют на производительность графики. Например, приложения, запущенные при автозагрузке, могут потреблять больше ресурсов процессора и видеокарты.
Для устранения этих проблем вам необходимо правильно настроить параметры графики в Windows 10. Для этого выполните следующие шаги:
- Щелкните правой кнопкой мыши на Панель задач в левом нижнем углу экрана и выберите «Настройка параметров графики».
- Далее выберите «Настройка параметров работы с графикой» в правой части окна.
- На открывшейся странице выберите «Максимальная производительность» вместо «Максимального качества» в разделе «Режим работы с графикой».
- Дополнительно, вы можете отключить некоторые визуальные эффекты, которые могут снижать производительность, такие как эффекты прозрачности и анимации окон. Для этого щелкните правой кнопкой мыши на Панель задач и выберите «Настройки система». Затем выберите «Справа» и нажмите «Дополнительные настройки системы». В разделе «Производительность» нажмите кнопку «Настройка», выберите «Подстройка для лучшей производительности» и нажмите «Применить».
Важно также следить за доступным пространством на вашем диске, так как временные файлы и папки с большим объемом данных могут негативно влиять на производительность графики. Регулярно очищайте папку Temp и папку с временными файлами в вашем профиле пользователя.
В заключении, если вы испытываете проблемы с низкой производительностью графики на рабочем столе Windows 10, обратите внимание на ограничения вашего аппаратного обеспечения. При необходимости настройте параметры графики и выполняйте регулярное очищение временных файлов. С помощью этих советов вы сможете повысить производительность вашей графической системы и наслаждаться плавной работой вашего компьютера.
Как улучшить производительность графики на рабочем столе Windows 10?
Если у вас возникают проблемы с производительностью графики на рабочем столе Windows 10, в этом разделе мы рассмотрим некоторые способы улучшения ситуации и повышения эффективности работы вашей системы.
1. Проверьте настройки видеонастройки и обновите драйвера
Прежде всего, убедитесь, что ваш компьютер настроен на выделенный видеопроцессор, а не на встроенный видеоадаптер. Для этого откройте настройки компьютера, перейдите в раздел «Система» и выберите «Отображение». Здесь у вас будут доступны различные параметры настройки графики. Выберите выделенный графический процессор, если он доступен.
Также может быть полезно обновить драйверы вашей графической карты. Драйверы — это программное обеспечение, которое контролирует работу графического аппаратного обеспечения на вашем компьютере. Установка последних версий драйверов может улучшить производительность вашей графики.
2. Очистите временные файлы
Временные файлы, такие как файлы браузера и временные файлы системы, могут негативно повлиять на производительность вашей графики. Вы можете очистить эти файлы вручную или использовать специальное программное обеспечение для их удаления. Для очистки временных файлов компьютера перейдите в раздел «Система» в настройках компьютера и выберите «Хранение». Здесь вы найдете опцию для очистки временных файлов. Нажмите на нее и следуйте дальнейшим инструкциям.
3. Отключите эффекты и анимацию рабочего стола
Windows 10 имеет множество эффектов и анимации, которые могут замедлить вашу систему. Чтобы отключить эти эффекты, нажмите правой кнопкой мыши на панели задач и выберите «Настройка». Затем перейдите в раздел «Система» и выберите «Параметры» в левой панели. Прокрутите вниз и найдите раздел «Визуальные эффекты». В этом разделе вы можете отключить ненужные эффекты и анимацию для улучшения производительности.
4. Заключение
Когда речь идет о повышении производительности графики на рабочем столе Windows 10, все сводится к правильной настройке и управлению ресурсами. Проверьте настройки видеоадаптера и обновите драйверы, очистите временные файлы, отключите ненужные эффекты и анимацию. Используйте эти рекомендации для улучшения производительности системы и более комфортного использования вашего компьютера.
Таблица и теги с описанием политик групп нет
Обновление драйверов для повышения производительности графики в Windows 10
Один из возможных способов повышения производительности графической системы на рабочем столе Windows 10 состоит в обновлении драйверов. Драйверы обеспечивают связь между графической картой и операционной системой, и их устаревание может приводить к низкой производительности и возникающим проблемам с отображением.
Проверьте наличие обновлений
Перед тем, как обновлять драйверы, важно проверить наличие новых версий для вашей графической карты. Для этого выполните следующие действия:
- Откройте Панель управления Windows, выберите раздел «Устройства и принтеры» или «Устройства и звуки».
- Найдите иконку вашей графической карты в списке устройств и щелкните правой кнопкой мыши.
- В появившемся контекстном меню выберите «Свойства».
- Во вкладке «Драйвер» нажмите кнопку «Обновить драйвер».
- Выберите опцию «Автоматический поиск обновленного программного обеспечения драйверов».
- Дождитесь завершения поиска и установки новых драйверов, если они найдены.
- Перезапустите компьютер для применения изменений.
Используйте официальные сайты
При обновлении драйверов для графической карты рекомендуется загружать их только с официальных сайтов производителей. Это поможет избежать установки неправильных или зараженных файлов, которые могут только ухудшить ситуацию.
Регулярно очищайте систему от мусора
Загромождение системы ненужными файлами может снижать производительность графической системы. Для этого вы можете воспользоваться системными утилитами или сторонними программами для очистки. Важно очищать папку временных файлов, кэш браузера, а также удалить ненужные приложения и файлы.
Проверьте компьютер на наличие вирусов
Вирусы и другие вредоносные программы могут снижать производительность графики на рабочем столе Windows 10. Поэтому, регулярно сканируйте компьютер антивирусным программным обеспечением, чтобы обнаружить и удалить вредоносные объекты.
Настройка графических параметров
Windows 10 предлагает некоторые функции, которые можно настроить для увеличения производительности графической системы. Например, вы можете отключить анимацию или визуальные эффекты, которые могут замедлить работу системы. В «Настройках системы» можно изменить параметры графики, такие как разрешение экрана и глубину цвета.
В качестве резюме, если вы столкнулись с низкой производительностью графики на рабочем столе Windows 10, обновление драйверов может оказаться эффективным решением. Также не забывайте очищать систему от мусора, проверять ее на наличие вирусов и настраивать графические параметры в соответствии с вашими предпочтениями и требованиями.
Настройка параметров видеокарты для улучшения производительности графики
При низкой производительности графики на рабочем столе Windows 10 можно полностью решить эту проблему, настроив параметры вашей видеокарты. В этом разделе мы рассмотрим шаги, которые помогут улучшить графическую производительность вашего компьютера.
Следующий шаг — настройка эффектов воспроизведения на рабочем столе. Для этого откройте панель управления, выберите «Система и безопасность» и перейдите в раздел «Система». В левой части окна выберите «Дополнительные параметры системы» и в открывшемся окне перейдите на вкладку «Параметры производительности». Выберите «Настроить для лучшей производительности» или выберите пункты, в которых выключены некоторые эффекты, которые вы не используете.
Еще одна настройка, которую можно сделать, чтобы увеличить производительность графики, — это замедлить обновление папки. Для этого откройте проводник и правой кнопкой мыши нажмите на папку, в которой вы хотите сделать эти изменения. Выберите «Свойства», перейдите на вкладку «Пользовательский» и выберите «Подстраница». В этом разделе в пункте «Вид» выберите «Скорость показа содержимого папок» и установите значение «35». Примените настройки и нажмите «ОК».
Также можно отключить некоторые эффекты на рабочем столе, чтобы увеличить производительность графического интерфейса. Чтобы сделать это, откройте панель управления, найдите «Система и безопасность» и перейдите в раздел «Система». Нажмите на вкладку «Дополнительные параметры системы» и выберите «Настройка» в разделе «Производительность». В открывшемся окне выберите «Настроить для лучшей производительности» или выберите пункты, которые нужно выключить.
Для некоторых ситуаций может быть полезно использовать выделенную видеокарту на компьютере. Чтобы сделать это, откройте панель управления, найдите «Система и безопасность» и перейдите в раздел «Система». В левой части окна выберите «Дополнительные параметры системы» и в открывшемся окне перейдите на вкладку «Дополнительно». В разделе «Производительность» выберите «Параметры» и перейдите на вкладку «Расширенные». В разделе «Настройка производительности» выберите «Задействовать выделенный графический адаптер» и примените настройки.
В этих настройках вы сможете установить максимальную производительность графики на вашем компьютере. Убедитесь, что вы чистите папку «temp» на вашем компьютере, чтобы избежать накопления временных файлов, которые могут замедлить производительность.
Также рекомендуется исключить новые программы из обновления, если они не используются для графического воспроизведения на вашем компьютере. Для этого откройте панель управления, найдите «Система и безопасность» и перейдите в раздел «Система». В левой части окна выберите «Дополнительные параметры системы» и нажмите на кнопку «Настройка» в разделе «Производительность». В открывшемся окне перейдите на вкладку «Дополнительно» и выберите «Исключения». Здесь вы можете добавить папки или программы, которые не должны обновляться для улучшения производительности графики на вашем компьютере.
Настраивая параметры видеокарты, вы сможете полностью решить проблему низкой производительности графики на рабочем столе Windows 10. Примените указанные выше настройки и наслаждайтесь улучшенной графикой и производительностью вашего компьютера.
Видео:
Включи наконец режим Максимальной Производительности Windows 10
Включи наконец режим Максимальной Производительности Windows 10 door Павел Мудрый 388.581 weergaven 3 jaar geleden 6 minuten en 40 seconden