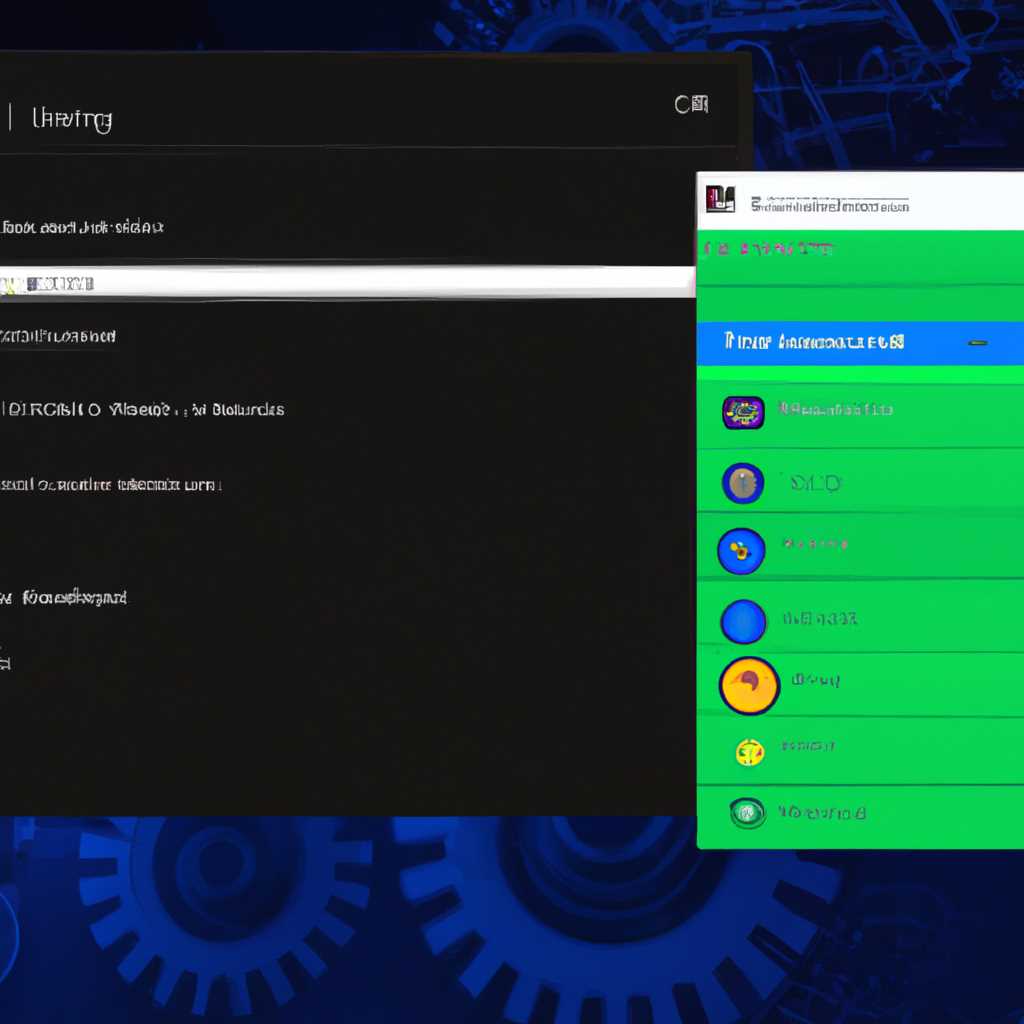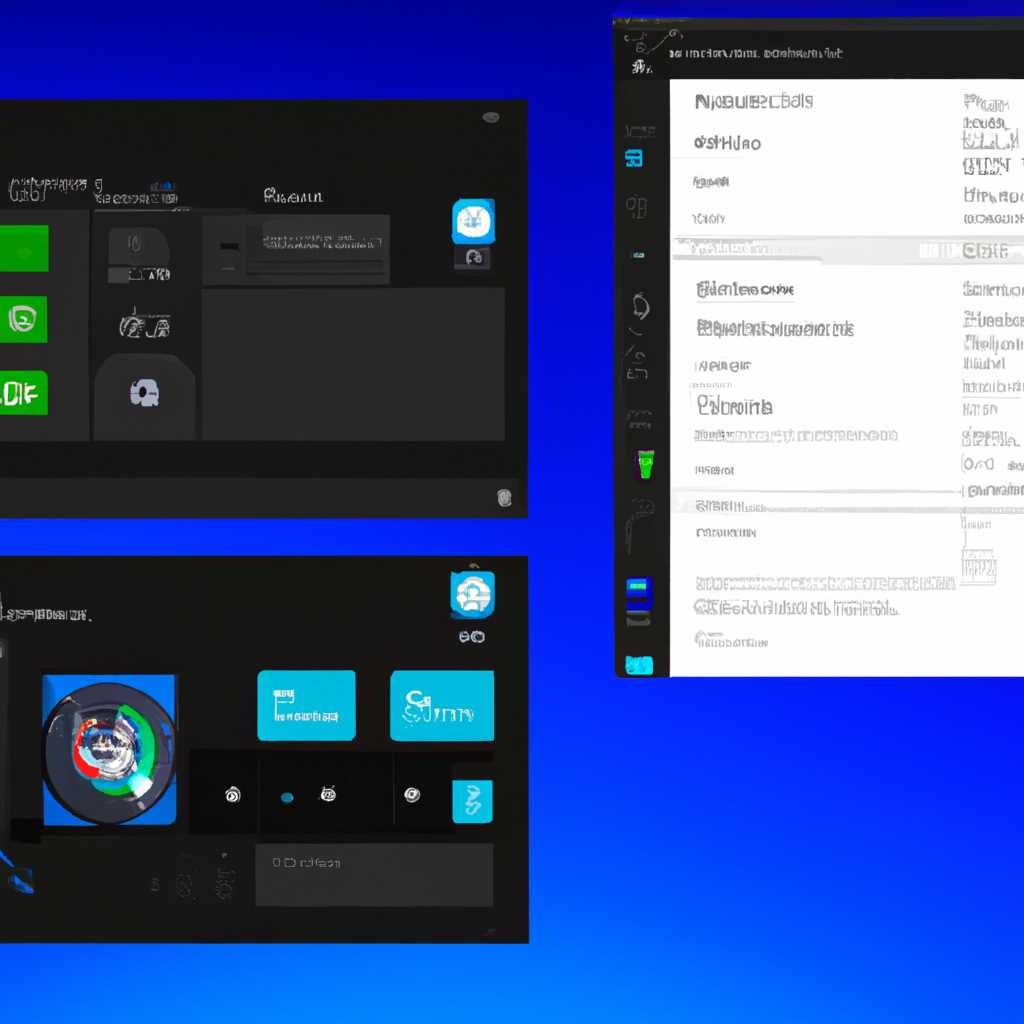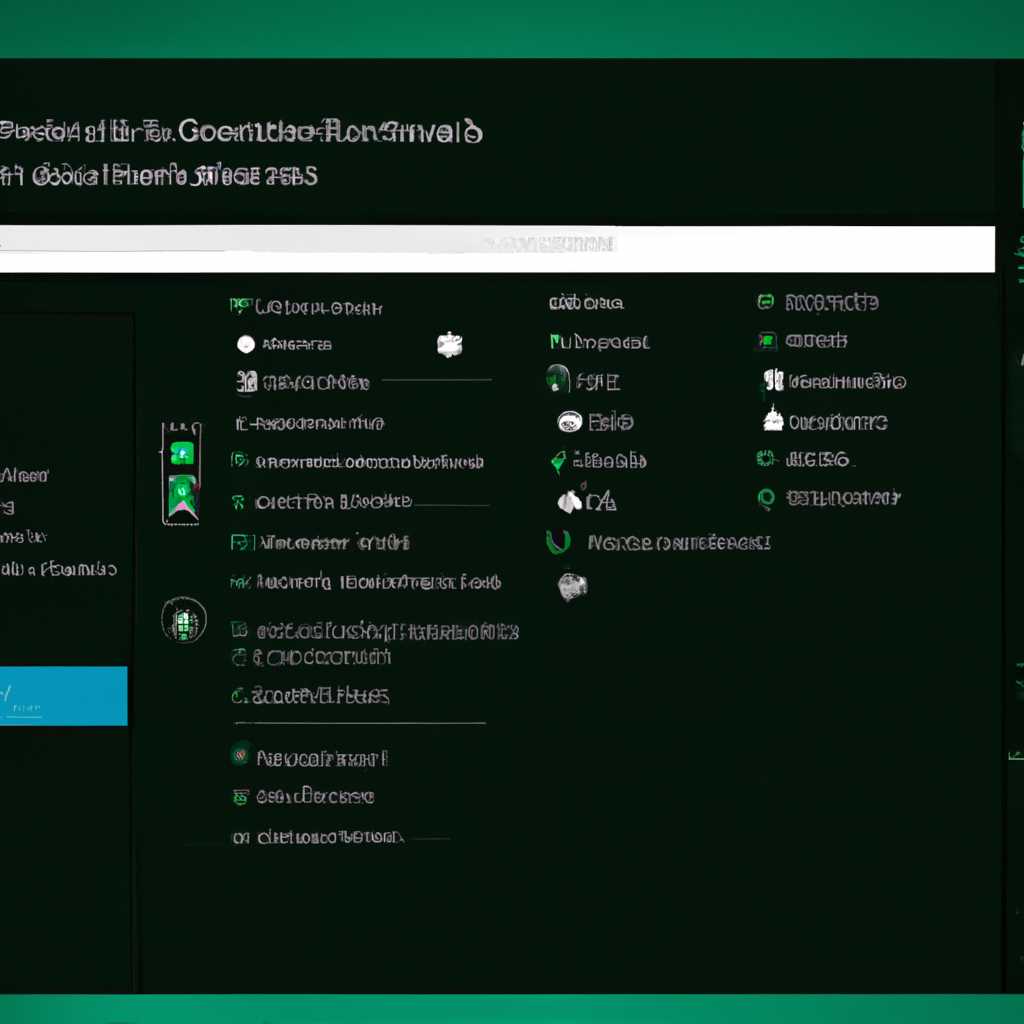- Пропала панель управления NVIDIA в Windows 10? Восстанавливаем ее легко и быстро!
- Причины и решения проблемы с пропаданием панели управления NVIDIA в Windows 10
- Не открывается Панель управления Nvidia: как исправить
- Метод №1: Перезагрузите ПК и попробуйте открыть панель управления Nvidia
- Метод №2: Обновите драйверы Nvidia
- Метод №3: Переустановите Панель управления Nvidia
- Метод №4: Проверьте службы Nvidia
- Основные способы исправить проблему с невозможностью открытия панели управления Nvidia
- Видео:
- Нет панели управления Nvidia на новых драйверах 2023
Пропала панель управления NVIDIA в Windows 10? Восстанавливаем ее легко и быстро!
При работе с графическими драйверами NVIDIA на операционной системе Windows 10 довольно часто возникают проблемы с отсутствием панели управления NVIDIA. Возможным причинами такого отсутствия могут быть удаление или повреждение соответствующих файлов в папке установки драйверов, неправильное обновление драйверов, отключение связанных сервисов или проблемы в реестре системы.
Один из наиболее распространенных способов исправить данную проблему — это переустановка драйверов NVIDIA. Для этого необходимо перезапустить компьютер в безопасном режиме, удалить старые драйвера и установить новую версию с официального сайта NVIDIA. При этом важно соблюдать все инструкции и рекомендации, данные на сайте производителя.
Если переустановка драйверов не привела к восстановлению панели управления NVIDIA, то можно попробовать исправить проблему с помощью восстановления реестра системы. Для этого необходимо открыть командную строку с правами администратора и выполнить следующую команду: regsvr32 nvcpl.dll . После выполнения этой команды следует перезагрузить компьютер и проверить, появилась ли панель управления.
Если после всех предыдущих методов панель управления NVIDIA все еще отсутствует, можно попробовать запустить соответствующее приложение через поиск в меню «Пуск». Для этого необходимо найти настройку «NVIDIA Control Panel» и запустить ее. Если данный метод не помогает, то, возможно, проблема заключается в отсутствии или неправильной установке других компонентов NVIDIA, таких как Visual C++ Redistributable или PhysX. В таком случае, рекомендуется переустановить данные компоненты.
В случае, если все вышеперечисленные методы не помогли решить проблему с отсутствием панели управления NVIDIA, можно обратиться к службам технической поддержки NVIDIA или поискать решение на официальном сайте производителя. Также рекомендуется обновить операционную систему до последней доступной версии, так как обновление может содержать исправления для подобных проблем.
Причины и решения проблемы с пропаданием панели управления NVIDIA в Windows 10
Иногда пользователи Windows 10 могут столкнуться с проблемой, когда панель управления NVIDIA внезапно исчезает. Это может быть вызвано различными причинами, от служб, не работающих должным образом, до изменений в драйверах. В данной статье рассмотрим несколько методов для восстановления панели управления NVIDIA в Windows 10.
Метод №1: Перезапуск службы NVIDIA
1. Нажмите Win + R и введите services.msc, чтобы открыть окно Управления службами.
2. В окне Управления службами найдите службу NVIDIA и дважды кликните на ней.
3. В окне свойств службы выберите вкладку Общие и убедитесь, что служба находится в состоянии Запущена.
4. Если служба не запущена, нажмите кнопку Перезапуск, а затем кнопку ОК.
Метод №2: Проверка драйверов NVIDIA
1. Откройте Диспетчер устройств, нажав правой кнопкой мыши на кнопке Пуск и выбрав пункт Диспетчер устройств.
2. Разверните раздел Адаптеры дисплея и найдите графический драйвер NVIDIA.
3. Если у вас установлены устаревшие драйверы, нажмите правой кнопкой мыши на графическом драйвере NVIDIA и выберите Обновить драйвер. Следуйте инструкциям мастера обновления драйверов, чтобы завершить процесс.
Метод №3: Переустановка панели управления NVIDIA
1. Откройте Панель управления и выберите категорию Программы.
2. В разделе Программы и компоненты найдите Панель управления NVIDIA.
3. Щелкните правой кнопкой мыши на Панель управления NVIDIA и выберите Удалить.
4. Загрузите официальное приложение панели управления NVIDIA с официального сайта, установите его и перезагрузите компьютер.
Метод №4: Исправление проблемы через реестр
1. Нажмите Win + R и введите regedit, чтобы открыть Редактор реестра.
2. Перейдите в следующую папку: HKEY_CURRENT_USER\Software\NVIDIA Corporation\NVIDIA GeForce Experience.
3. Удалите файл с именем NSManagedTasks.xml.
4. Перезапустите компьютер и проверьте, появилась ли панель управления NVIDIA.
Метод №5: Установка .NET Framework
1. Нажмите Win + R и введите appwiz.cpl, чтобы открыть окно Установка и удаление программ.
2. В правой части окна выберите пункт Включение или отключение компонентов Windows.
3. Найдите пункт .NET Framework и убедитесь, что он установлен. Если нет, установите его и перезагрузите компьютер.
Обратите внимание, что некоторые из этих методов могут не решить проблему сразу, и вам может потребоваться попробовать несколько различных способов, чтобы восстановить панель управления NVIDIA в Windows 10. Если все остальные методы не помогли, обратитесь в службу поддержки NVIDIA для получения дополнительной помощи.
Не открывается Панель управления Nvidia: как исправить
Если у вас возникла проблема с открытием Панели управления Nvidia на компьютере под управлением Windows 10, не отчаивайтесь. Это довольно распространенная проблема, но существует несколько способов ее решения.
Метод №1: Перезагрузите ПК и попробуйте открыть панель управления Nvidia
Первым шагом попробуйте просто перезагрузить компьютер. Иногда это может помочь восстановить работу Панели управления Nvidia.
Метод №2: Обновите драйверы Nvidia
Если перезагрузка не помогла, попробуйте обновить драйверы Nvidia до последней версии. Для этого выполните следующие действия:
- Нажмите Windows+R, чтобы открыть окно «Выполнить».
- Введите «devmgmt.msc» (без кавычек) и нажмите Enter, чтобы открыть «Диспетчер устройств».
- Раскройте раздел «Display adapters», найдите вашу видеокарту Nvidia и щелкните правой кнопкой мыши по ее имени.
- Выберите «Обновить драйвер» и следуйте инструкциям мастера обновления драйверов.
Метод №3: Переустановите Панель управления Nvidia
Если обновление драйверов не помогло, попробуйте переустановить Панель управления Nvidia. Для этого выполните следующие действия:
- Перейдите в «Параметры» Windows 10, откройте «Приложения» и найдите в списке «Nvidia Control Panel».
- Щелкните на нем и выберите «Удалить».
- Перейдите на официальный сайт Nvidia и загрузите последнюю версию Панели управления Nvidia.
- Установите загруженное приложение и перезагрузите компьютер.
Метод №4: Проверьте службы Nvidia
Если все предыдущие методы не помогли, проверьте, работает ли служба Nvidia. Для этого выполните следующие действия:
- Нажмите Windows+R, чтобы открыть окно «Выполнить».
- Введите «services.msc» (без кавычек) и нажмите Enter, чтобы открыть «Службы».
- Найдите службы, начинающиеся с «Nvidia» (например, «Nvidia Display Container LS») и убедитесь, что они запущены.
- Если службы не запущены, щелкните правой кнопкой мыши на каждой службе и выберите «Запустить».
После применения указанных выше методов, ваша Панель управления Nvidia должна заработать без проблем. Если проблема все еще остается, рекомендуется обратиться в службу поддержки Nvidia для получения дальнейшей помощи.
Основные способы исправить проблему с невозможностью открытия панели управления Nvidia
В операционной системе Windows 10 пользователи иногда могут столкнуться с проблемой отсутствия панели управления Nvidia на компьютере. Этот инструмент, который позволяет настроить различные параметры дисплея и драйверов, довольно важен для пользователей, особенно тех, кто использует высокого уровня графику.
Если у вас возникла проблема с отсутствием панели управления Nvidia, в данной статье мы рассмотрим несколько методов, как вернуть этот инструмент на ваш рабочий стол.
Метод №1: Перезапустить службу Nvidia
Первым шагом, который вы можете предпринять, это попытаться перезапустить службу Nvidia. Для этого вам понадобится открыть диспетчер задач. Это можно сделать, нажав комбинацию клавиш Ctrl + Shift + Esc. В открывшемся окне диспетчера задач найдите вкладку «Службы» и нажмите на нее.
В списке служб найдите службу с названием «Nvidia Display Container LS». Выделите ее, щелкнув правой кнопкой мыши, и выберите в контекстном меню пункт «Завершить задачу». Затем перейдите на вкладку «Подробности» и найдите процесс с именем «NVIDIA Web Helper.exe». Аналогично завершите этот процесс.
Теперь перезапустите компьютер и проверьте, появилась ли панель управления Nvidia на рабочем столе. Если нет, переходите к следующему методу.
Метод №2: Проверить наличие драйверов Nvidia
Панель управления Nvidia полностью зависит от установленных драйверов. Вам необходимо проверить, установлены ли драйверы Nvidia на вашем компьютере.
Для этого нажмите комбинацию клавиш Win + R, чтобы открыть окно «Выполнить». Введите команду «devmgmt.msc» и нажмите Enter.
Откроется диспетчер устройств, в котором вам нужно найти раздел «Дисплейные адаптеры». Раскройте этот раздел и убедитесь, что там присутствует драйвер Nvidia. Если драйвера нет, вам потребуется установить их. Вы можете скачать последний официальный драйвер с сайта Nvidia и установить его.
Если драйверы уже установлены, но панель управления все еще отсутствует, переходите к следующему методу.
Метод №3: Проверить наличие программы Microsoft .NET Framework
При отсутствии установленного фреймворка Microsoft .NET Framework панель управления Nvidia может не работать. Для проверки наличия данного программного обеспечения следуйте следующим шагам:
1. Откройте Панель управления Windows и перейдите в раздел «Программы и компоненты».
2. В списке программ найдите программу Microsoft .NET Framework. Если она отсутствует, вам потребуется установить ее. Для этого вы можете найти соответствующую версию Microsoft .NET Framework на официальном сайте Microsoft и следовать инструкциям по установке.
После установки Microsoft .NET Framework перезапустите компьютер и проверьте наличие панели управления Nvidia на рабочем столе.
Метод №4: Добавить папку Nvidia в исключения антивирусного программного обеспечения
Иногда антивирусное программное обеспечение может блокировать работу панели управления Nvidia. Чтобы решить эту проблему, вам нужно добавить папку Nvidia в исключения антивирусного программного обеспечения.
Для этого откройте программное обеспечение антивируса и найдите раздел «Исключения». Добавьте папку «Nvidia Corporation» в список исключений. Обычно путь к этой папке выглядит так: C:\Program Files\NVIDIA Corporation.
После добавления папки Nvidia в исключения перезапустите компьютер и проверьте, появилась ли панель управления Nvidia на рабочем столе.
Метод №5: Восстановить панель управления Nvidia из реестра
Если предыдущие методы не сработали, вы можете попробовать восстановить панель управления Nvidia из реестра. Для этого выполните следующие действия:
1. Нажмите комбинацию клавиш Win + R, чтобы открыть окно «Выполнить». Введите «regedit» и нажмите Enter. Откроется Редактор реестра.
2. Перейдите по следующему пути: HKEY_LOCAL_MACHINE\SOFTWARE\NVIDIA Corporation\Global. Если вы не сможете найти папку «Global», создайте ее вручную.
3. Щелкните правой кнопкой мыши на папке «Global» и выберите «Создать» > «Параметр DWORD (32-бита)».
4. Дайте имя новому параметру «NvCplDisableThumbnails».
5. Дважды щелкните на параметре «NvCplDisableThumbnails» и установите значение 0.
6. Закройте Редактор реестра и перезапустите компьютер. Проверьте, появилась ли панель управления Nvidia на рабочем столе.
Если ни один из перечисленных методов не помог вернуть панель управления Nvidia, рекомендуется связаться с официальной поддержкой Nvidia для получения дополнительной помощи и решения проблемы.
Видео:
Нет панели управления Nvidia на новых драйверах 2023
Нет панели управления Nvidia на новых драйверах 2023 by elvaxx 28,967 views 10 months ago 3 minutes, 35 seconds