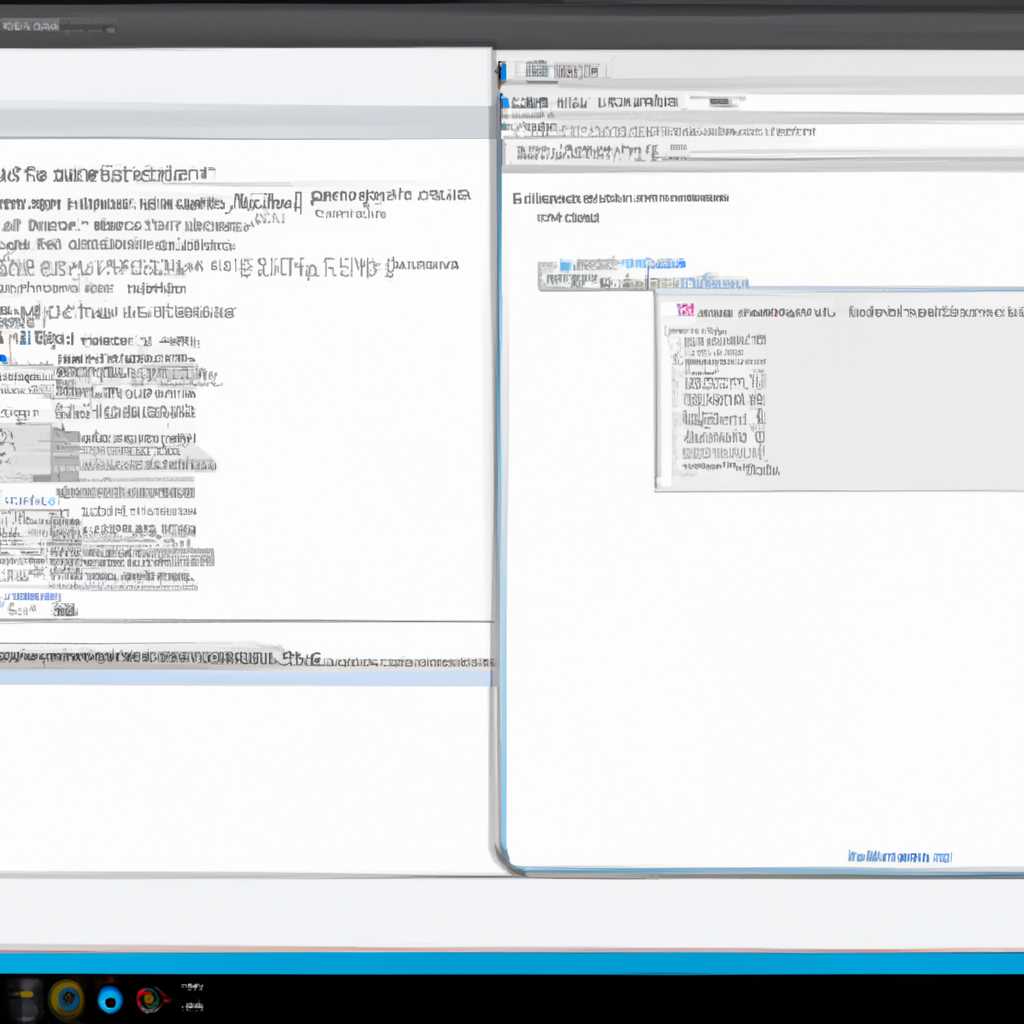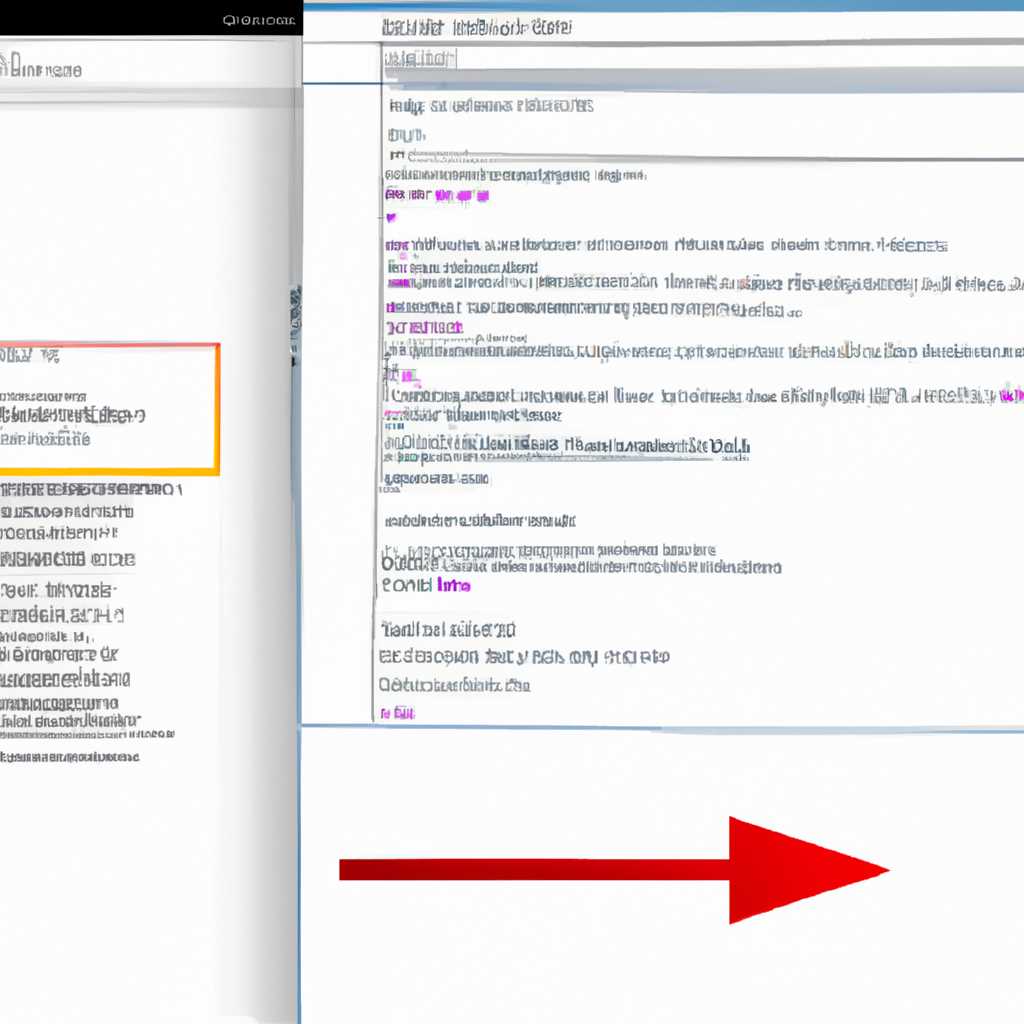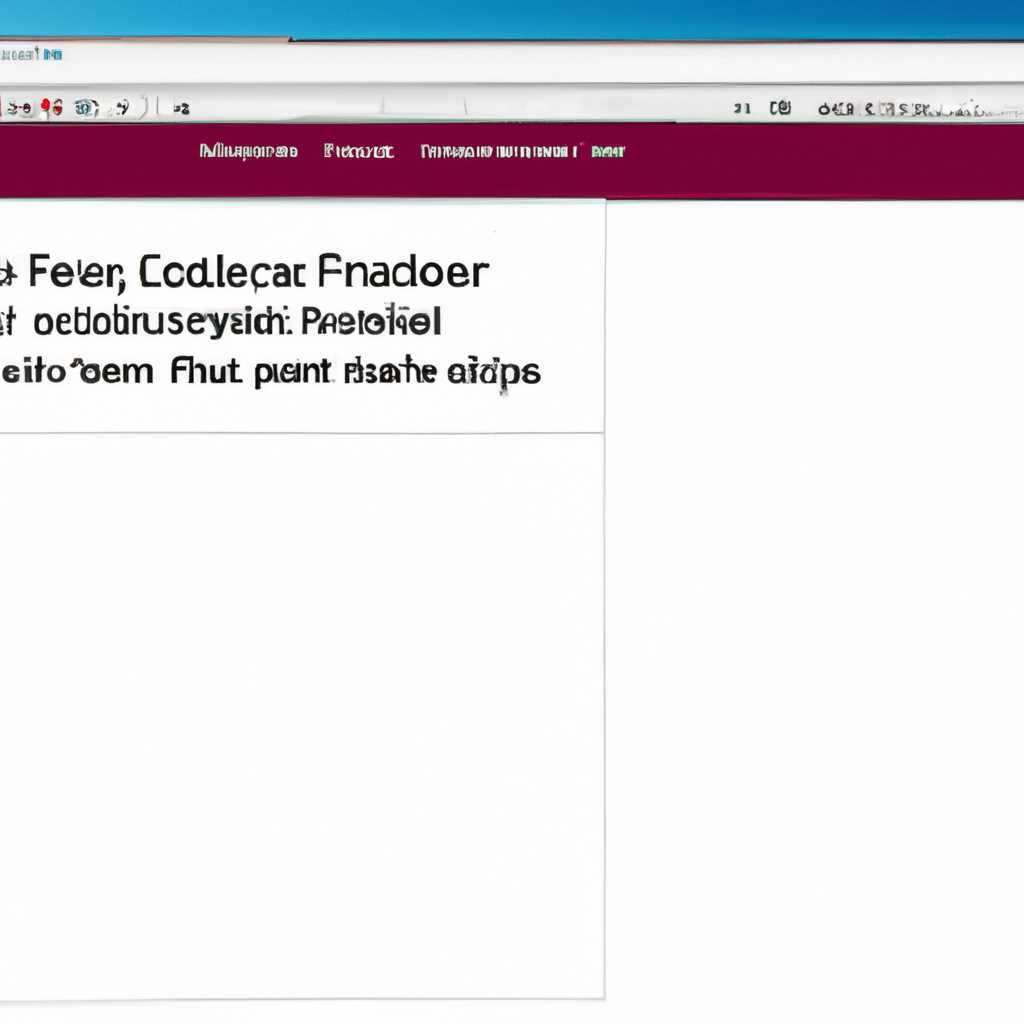- Почему проводник Windows перестает показывать PDF-файлы в области предварительного просмотра и как это исправить
- Причины отсутствия предварительного просмотра PDF-файлов в проводнике Windows
- Версия Windows: возможные варианты причин
- Удаление и повторная установка Adobe Acrobat Reader
- Установка плагина PDF XChange Viewer для проводника Windows
- Видео:
- Не отображаются эскизы миниатюры изображений и видео Windows 10
Почему проводник Windows перестает показывать PDF-файлы в области предварительного просмотра и как это исправить
PDF-файлы – это один из самых удобных и популярных форматов для обмена и хранения документов. Однако, многие пользователи Windows сталкиваются с проблемой, когда проводник перестает показывать предварительные превьюшки PDF-файлов. Если у вас такая проблема и вы не можете просмотреть содержимое файла прямо в проводнике, не отчаивайтесь – есть несколько способов исправить это.
Во-первых, убедитесь, что у вас установлена последняя версия Adobe Acrobat Reader. Доступ к такому обновлению можно получить, перейдя на официальный сайт Adobe и загрузив программу бесплатно. Версия 10 и более новые экземпляры этого инструмента обеспечивают полную совместимость с проводником Windows и должны решить проблему отсутствия предварительного просмотра PDF-файлов.
В случае, если последняя версия Adobe Acrobat Reader уже установлена, может понадобиться удалить и заново выбрать этот программный продукт в списке общих инструментов предварительного просмотра. Чтобы это сделать, щелкните правой кнопкой мыши на любом PDF-файле, выберите «Открыть с помощью» и выберите Adobe Acrobat Reader. Если этот вариант не работает, вы можете попробовать удалить и снова установить Adobe Acrobat Reader.
Если ни один из предыдущих методов не помог, попробуйте использовать обходной путь, используя программу другого типа. Некоторые пользователи нашли решение проблемы, устанавливая другие программы для просмотра PDF-файлов, например, Foxit Reader или Nitro PDF Reader. Установите одну из этих программ и проверьте, работают ли предварительные превьюшки PDF-файлов в проводнике Windows.
Также стоит отметить, что проводник Windows может перестать показывать предварительные просмотры PDF-файлов после обновления операционной системы. В этом случае, вы можете попробовать улучшить работу проводника, удаленно область эскизов PDF-файлов из папки «Память». Чтобы это сделать, нажмите клавишу Win + R на клавиатуре, введите «explorer» и нажмите Enter. Затем откройте папку «Память» и удалите файл с расширением .db.
Всему виной могут быть также загруженные на компьютер программы типа Solid Explorer или Outlook, которые конфликтуют с проводником Windows и препятствуют отображению предварительных просмотров PDF-файлов. В этом случае, попробуйте удалить эти программы и проверьте, появились ли предварительные превьюшки в проводнике.
Причины отсутствия предварительного просмотра PDF-файлов в проводнике Windows
Проводник Windows предлагает возможность предварительного просмотра различных типов файлов прямо в его области предварительного просмотра. Однако, некоторые пользователи могут столкнуться с проблемой, когда предварительный просмотр PDF-файлов отсутствует. Вы можете исправить эту проблему бесплатно и просто, следуя некоторым решениям.
Одной из причин отсутствия предварительного просмотра PDF-файлов может быть отсутствие на вашем компьютере программы, которая может отображать такие файлы. Последняя версия Adobe Acrobat Reader является часто используемой программой для просмотра PDF-файлов и автоматически создает превьюшки всех ваших PDF-файлов. Если у вас нет Acrobat Reader или если у вас установлена устаревшая версия, предварительный просмотр может быть недоступен.
Чтобы установить Acrobat Reader, откройте браузер и перейдите на веб-сайт Adobe Reader. Загрузите и установите последнюю версию программы, чтобы включить предварительный просмотр PDF-файлов в проводнике Windows.
Еще одной причиной отсутствия предварительного просмотра PDF-файлов может быть неактивированная функция предварительного просмотра. Чтобы проверить это, откройте проводник Windows, перейдите в «Просмотр» в верхней части окна и убедитесь, что «Панель предварительного просмотра» включена.
Если Acrobat Reader уже установлен, но предварительный просмотр все равно отсутствует, вам может потребоваться добавить соответствующие расширения в реестр Windows. Для этого откройте командную строку с правами администратора, введите «regsvr32 «%ProgramFiles%\Common Files\Microsoft Shared\Preview Handlers\pdf-preview.dll», и нажмите Enter.
Если вы используете Windows 10, проблема с предварительным просмотром PDF-файлов может быть связана с обновлениями Windows. В этом случае, установка последних обновлений для Windows может помочь восстановить функциональность предварительного просмотра.
Некоторые пользователи сообщали о проблемах с предварительным просмотром PDF-файлов, когда они работают с Outlook или Internet Explorer. В этом случае, обратитесь к поддержке Microsoft Office или Adobe Acrobat Reader для получения дополнительной помощи в решении проблемы.
Однако, если все решения не работают, есть также альтернативные программы, которые умеют отображать предварительный просмотр PDF-файлов. Некоторые из них включают Nitro PDF Reader и PDF-XChange Viewer. Установите одну из этих программ, чтобы получить возможность предварительного просмотра PDF-файлов в проводнике Windows.
Теперь, когда вы знаете основные причины отсутствия предварительного просмотра PDF-файлов в проводнике Windows, вы можете приступить к исправлению проблемы. Следуйте предложенным решениям и убедитесь, что предварительный просмотр PDF-файлов работает без проблем. Благодарности за ваше терпение и удачи в работе с PDF-файлами!
Версия Windows: возможные варианты причин
Если ваш проводник Windows перестал отображать предварительный просмотр PDF-файлов, то есть несколько возможных причин, которые следует рассмотреть:
- Проблемы с программами просмотра PDF-файлов: используйте другие программы, такие как Adobe Reader, Nitro PDF Reader или Microsoft Office, чтобы продолжать показывать превью в проводнике.
- Проблемы с настройками предварительного просмотра в проводнике: попробуйте сбросить настройки предварительного просмотра в проводнике, чтобы устранить проблему.
- Проблемы с фильтрами файлов в проводнике: проверьте, что настоящие фильтры файлов PDF-файлов установлены правильно и не удалены другими приложениями.
- Проблемы с памятью или ресурсами: если в системе отсутствует достаточно памяти или ресурсов, предварительный просмотр PDF-файлов может быть недоступен. Попробуйте закрыть другие активные приложения и выполнить очистку памяти.
- Проблемы с установленной версией Windows: проверьте, что у вас установлена поддерживаемая версия Windows. Некоторые более старые версии Windows могут не поддерживать функцию предварительного просмотра PDF-файлов.
Если вы пытались активировать предварительный просмотр PDF-файлов в офисных программах, таких как Microsoft Office или Outlook, проверьте, что эти программы установлены и правильно настроены для отображения превью файлов.
Если последние файлы PDF-формата не отображаются в проводнике, попробуйте перейти в общие настройки проводника Windows и установить соответствующий тип превью файлов.
Если все вышеперечисленные решения не решают проблему, попробуйте удалить программы просмотра PDF-файлов и повторно установить их.
Не забудьте также проверить, что у вас есть активированная копия программы просмотра PDF-файлов и наличие экземпляра этой программы.
В случае возникновения проблемы с отображением предварительного просмотра PDF-файлов в проводнике Windows 7, прочтите дополнительные сведения, перейдя по ссылке.
Удаление и повторная установка Adobe Acrobat Reader
Чтобы улучшить просмотр файлов в формате PDF, удалите Adobe Acrobat Reader с вашего компьютера и установите его заново. Вот пошаговая инструкция:
- Откройте меню «Пуск» и найдите «Панель управления».
- Откройте «Панель управления» и найдите раздел «Программы».
- В разделе «Программы» найдите «Удалить программу» и щелкните по нему.
- В списке программ найдите Adobe Acrobat Reader и щелкните по нему правой кнопкой мыши.
- Выберите опцию «Удалить» из контекстного меню.
- Следуйте инструкциям удаления программы.
- После удаления Acrobat Reader загрузите последнюю версию программы с официального сайта Adobe.
- Установите Acrobat Reader, следуя инструкциям установщика.
После переустановки Adobe Acrobat Reader проверьте, работает ли превью PDF-файлов в проводнике Windows. Если проблема не была решена, есть еще несколько вариантов, которые можете попробовать.
Во-первых, убедитесь, что Adobe Acrobat Reader умеет отображать миниатюры и превью PDF-файлов. Для этого откройте программу Adobe Acrobat Reader, перейдите в меню «Инструменты» и выберите «Параметры». В окне параметров перейдите на вкладку «Общие» и убедитесь, что пункт «Показывать миниатюры на вкладке Просмотр в проводнике Windows» активирован.
Если Acrobat Reader включен для отображения миниатюр и превью файлами, но проблема все еще остается, попробуйте изменить программу для просмотра PDF-файлов. В проводнике Windows вы можете использовать другую программу, такую как Office, Nitro или другие программы для просмотра PDF-файлов.
Чтобы изменить программу для открытия PDF-файлов, откройте проводник Windows, найдите любой PDF-файл, щелкните на нем правой кнопкой мыши и выберите «Открыть с помощью». В списке программ выберите альтернативную программу для просмотра PDF-файлов. Если альтернативной программы нет в списке, нажмите на кнопку «Обзор» и найдите исполняемый файл программы.
После выбора альтернативной программы для открытия PDF-файлов проверьте, отображаются ли превью и миниатюры файлов в проводнике Windows.
Если ни одно из предыдущих решений не помогло, попробуйте выполнить очистку миниатюрных кэш-файлов Windows. Для этого откройте проводник Windows, нажмите на клавишу Win + R, чтобы открыть окно «Выполнить», и введите команду «cleanmgr». Нажмите клавишу Enter или нажмите кнопку «OK». В открывшемся окне выберите диск C и нажмите на кнопку «Очистить системные файлы». Убедитесь, что флажок «Миниатюры» активирован, и нажмите кнопку «OK».
После очистки миниатюрных кэш-файлов Windows проверьте, отображаются ли превью и миниатюры PDF-файлов в проводнике Windows.
Надеемся, что этот раздел статьи поможет вам исправить проблему с отображением превью и миниатюр PDF-файлов в проводнике Windows и сделает работу с файлами более удобной для всех пользователей.
Установка плагина PDF XChange Viewer для проводника Windows
Если вы столкнулись с проблемой, когда PDF-файлы не отображаются в области предварительного просмотра проводника Windows, вы можете исправить эту проблему, установив плагин PDF XChange Viewer.
PDF XChange Viewer — это бесплатная программа для просмотра и редактирования PDF-документов, которая может быть использована в качестве плагина в проводнике Windows. С помощью этого плагина вы сможете отображать предварительный просмотр содержимого PDF-файлов прямо в проводнике.
Вот шаги, которые необходимо выполнить для установки плагина PDF XChange Viewer:
Шаг 1: Скачайте и установите PDF XChange Viewer с официального веб-сайта.
Шаг 2: Откройте проводник Windows и выберите вкладку «Вид» в верхней части окна.
Шаг 3: Включите панель инструментов предварительного просмотра, выбрав вкладку «Параметры» и нажав на кнопку «Снять флажок» рядом с опцией «Включить предварительный просмотр».
Шаг 4: Нажмите на кнопку «Применить» и затем на кнопку «ОК», чтобы сохранить изменения.
Шаг 5: После этого откройте проводник Windows и выберите PDF-файл. Теперь вы должны видеть предварительный просмотр PDF-файла прямо в области предварительного просмотра проводника.
Примечание для пользователей Windows 10: Если у вас установлена последняя версия Windows 10 1803 (или более поздняя), вам необходимо установить PDF XChange Viewer DC, который является совместимым с этой версией Windows.
Если после выполнения этих шагов проблема с отображением PDF-файлов в области предварительного просмотра все еще не решена, попробуйте следующее:
1. Установите все необходимые обновления Windows. Возможно, проблема связана с отсутствием последних исправлений.
2. Установите бесплатный плагин Adobe PDF Reader для проводника Windows. Это может помочь улучшить предварительный просмотр PDF-файлов.
3. Восстановите систему до момента, когда проблема с отображением PDF-файлов в области предварительного просмотра началась. Для этого воспользуйтесь функцией «Восстановление системы» в Windows.
4. Попробуйте переустановить или обновить программу Adobe Acrobat или Adobe Reader, если она была установлена ранее на вашем компьютере.
5. Если ничего из вышеперечисленного не решает проблему, попробуйте создал нового пользователя и проверьте, работает ли предварительный просмотр PDF-файлов в области предварительного просмотра проводника для этого нового пользователя. Если все работает нормально, проблема, скорее всего, связана с вашим текущим профилем пользователя.
Всем пользователям рекомендуется использовать плагин PDF XChange Viewer для проводника Windows, так как он бесплатен и предоставляет полностью функциональный предварительный просмотр PDF-файлов в области предварительного просмотра проводника.
Видео:
Не отображаются эскизы миниатюры изображений и видео Windows 10
Не отображаются эскизы миниатюры изображений и видео Windows 10 Автор: Любовные Истории Из Жизни 7 099 просмотров 2 года назад 5 минут 5 секунд