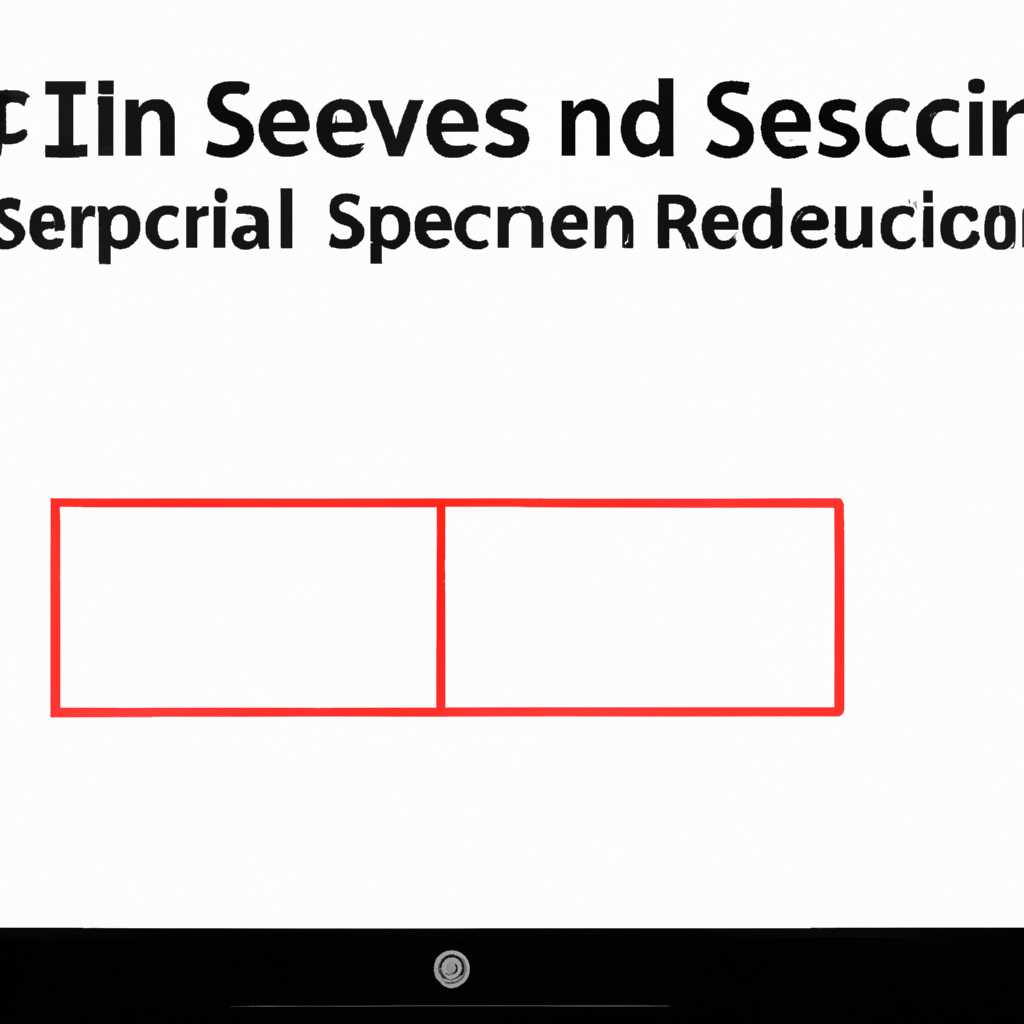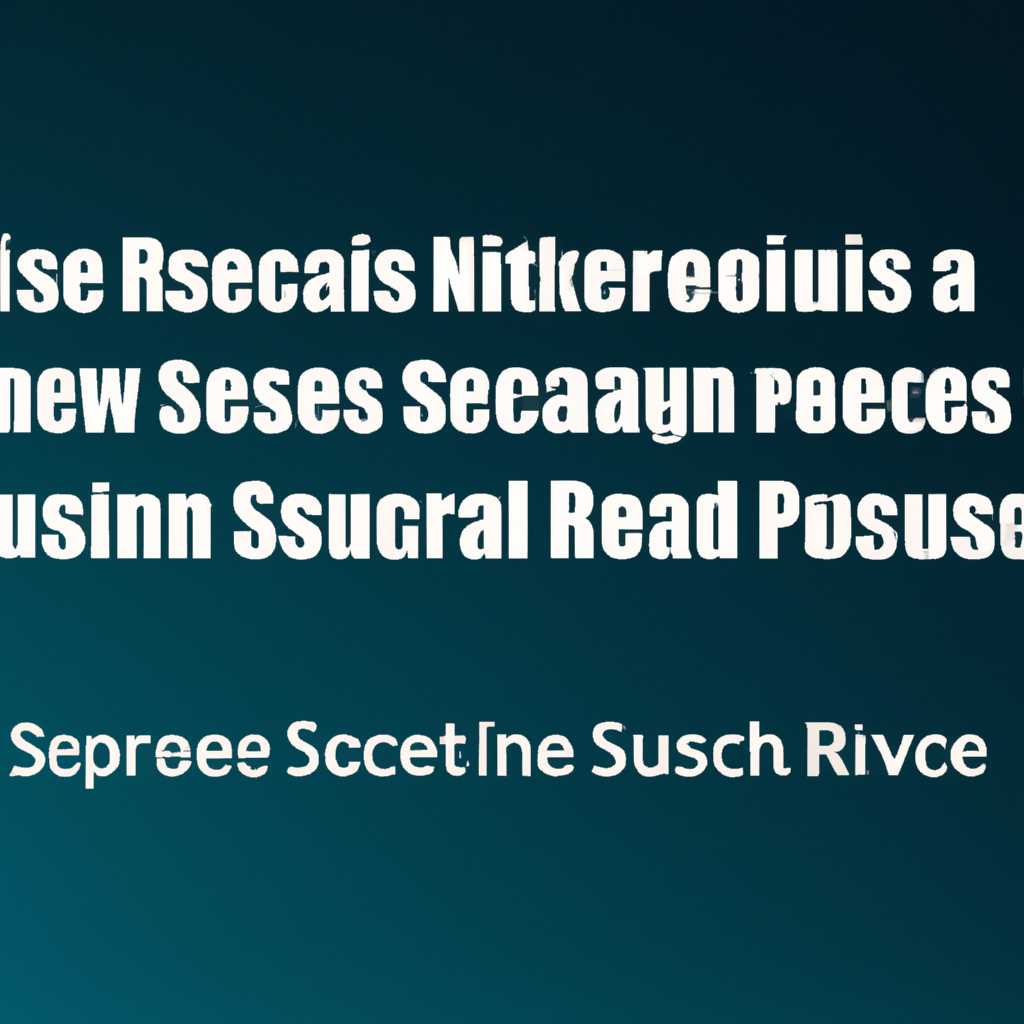- Почему разрешение экрана в Windows 10 не меняется выше 1024 x 768: причины и решения
- Почему разрешение экрана в Windows 10 не меняется выше 1024 x 768
- 1. Проверьте наличие последних обновлений и обновите драйверы графической карты
- 2. Проверьте наличие и удалите неправильно установленные обновления Windows
- 3. Восстановите исходный драйвер экрана
- Проблемы с разрешением
- Ограничение разрешения в Windows 10
- 1. Обновление графических драйверов
- 2. Восстановление оригинального разрешения
- 3. Изменение разрешения в безопасном режиме
- Причины ограничения разрешения
- Влияние драйверов на разрешение экрана
- Исходное разрешение и видеокарты AMD Radeon или Nvidia GeForce
- Решения проблемы
- 1. Восстановите драйверы видеокарты
- 2. Удаление и установка драйверов
- Видео:
- Не меняется разрешение экрана в Windows 11
Почему разрешение экрана в Windows 10 не меняется выше 1024 x 768: причины и решения
Один из наиболее распространенных вопросов, связанных с настройками экрана в Windows 10, – это почему невозможно изменить разрешение экрана выше 1024 x 768. В современном мире, где существуют экраны с качеством и разрешениями гораздо выше этого значения, это может быть очень ограничивающим фактором. Тем не менее, есть несколько причин, почему в Windows 10 эта опция может быть «заблокирована».
Одной из причин может быть отсутствие поддержки со стороны вашей видеокарты. Если ваша видеокарта не имеет возможности поддерживать разрешение выше 1024 x 768, то и Windows 10 не сможет изменить его. Другая возможная причина заключается в том, что ваши драйверы видеокарты не были правильно установлены или были повреждены. В этом случае вам необходимо загрузить последние версии драйверов с официального сайта производителя видеокарты или воспользоваться установщиком драйверов Windows 10.
Если вы пытаетесь изменить разрешение экрана на более высокое значение, но кнопка «Применить» заблокирована в разделе Настройки экрана, простым обновлением графических драйверов не обойтись. В таком случае следует отключить автоматическое обновление драйверов в Windows 10. Выберите опцию «Установка драйвера с диска» и загрузите драйверы видеокарты, которые вы скачали с официального сайта производителя.
Если вы обновили Windows 10 до последних версий и все равно не можете изменить разрешение экрана, попробуйте перезапустить компьютер в режиме восстановления и удалить все драйверы графической карты. Затем снова установите оригинальный драйвер или выберите опцию «Установка драйвера с диска», если у вас есть новый драйвер. После этого попробуйте изменить разрешение экрана снова – в большинстве случаев это помогает исправить проблему.
Почему разрешение экрана в Windows 10 не меняется выше 1024 x 768
Если вы знаете, что у вашего монитора и видеокарты должна быть возможность работать с более высокими разрешениями, но разрешение в Windows 10 не меняется выше 1024 x 768, то это может быть вызвано несколькими причинами. В этой статье мы рассмотрим возможные причины и предоставим вам решения для исправления этой проблемы.
1. Проверьте наличие последних обновлений и обновите драйверы графической карты
Первым шагом, которым стоит воспользоваться, чтобы исправить проблему с разрешением экрана в Windows 10, является обновление драйверов графической карты. Было много случаев, когда решение проблемы было найдено только после обновления драйверов.
Чтобы обновить драйверы, следуйте этим инструкциям:
- Нажмите правую кнопку мыши на значок «Пуск» в левом нижнем углу экрана и выберите «Устройства и принтеры».
- В открывшемся окне найдите вашу видеокарту и нажмите правой кнопкой мыши на ее иконку.
- Выберите «Свойства» и перейдите на вкладку «Драйвер».
- Нажмите на кнопку «Обновить драйвер».
- Выберите «Автоматическое обновление драйверов».
- Подождите, пока процесс автоматического обновления завершится.
- Перезагрузите компьютер.
После обновления драйверов, попробуйте изменить разрешение экрана и проверьте, работает ли оно правильно.
2. Проверьте наличие и удалите неправильно установленные обновления Windows
Иногда установка последних обновлений Windows может вызвать проблемы с разрешением экрана. Если после обновления разрешение экрана Windows 10 пропало или не меняется выше 1024 x 768, попробуйте отключить или удалить некоторые из последних обновлений Windows.
Чтобы отключить или удалить обновления Windows, выполните следующие действия:
- Нажмите правую кнопку мыши на значок «Пуск» в левом нижнем углу экрана.
- Выберите «Настройки» и перейдите на вкладку «Обновление и безопасность».
- В боковом меню выберите «Обновление Windows» и нажмите на кнопку «Просмотреть историю обновлений».
- Выберите «Установленные обновления».
- Здесь вы увидите список недавно установленных обновлений.
- Найдите обновления с именем, связанным с графикой или экраном, и рекомендуется удалить их одно за другим.
- После удалении обновлений перезагрузите компьютер.
Проверьте, были ли установленные обновления причиной проблемы с разрешением экрана. Если проблема не устранена, продолжайте следующий шаг.
3. Восстановите исходный драйвер экрана
В некоторых случаях невозможно автоматическое обновление драйвера или его удаление и, возможно, восстановление исходного драйвера поможет исправить проблему с разрешением.
Для восстановления исходного драйвера экрана выполните следующие действия:
- Нажмите правую кнопку мыши на значок «Пуск» в левом нижнем углу экрана и выберите «Устройства и принтеры».
- В открывшемся окне найдите вашу видеокарту и нажмите правой кнопкой мыши на ее иконку.
- Выберите «Свойства» и перейдите на вкладку «Драйвер».
- Нажмите на кнопку «Восстановить драйвер».
- Следуйте указаниям на экране для завершения процесса восстановления.
- После восстановления драйвера перезагрузите компьютер.
После восстановления драйвера попробуйте изменить разрешение экрана и проверьте, работает ли оно правильно.
Если ни одно из вышеперечисленных решений не помогло вам исправить проблему с разрешением экрана, обратитесь за помощью к специалисту или сервисному центру, чтобы они могли вам помочь решить эту проблему.
Проблемы с разрешением
Если вам не удается изменить разрешение экрана в Windows 10 выше 1024 x 768, есть несколько причин, которые могут быть виноваты в этой проблеме. Что делать в таких случаях? Обратите внимание на следующие рекомендации, чтобы попытаться исправить проблему с разрешением.
1. Проверьте вашу систему на наличие установленных драйверов. Как правило, при установке новой операционной системы Windows 10 драйвера для графических карт устанавливаются автоматически. Однако, если вы обнаружили проблему с разрешением, то попытайтесь обновить драйвера графической карты.
2. Если у вас есть графические драйвера AMD или Nvidia, попробуйте обновить их до последних версий. Посетите официальный сайт производителя и найдите последние обновления драйверов. Помните, что некорректно установленные или устаревшие драйвера могут вызывать проблемы с разрешением экрана.
3. Восстановите исходный драйвер монитора. Если вы изменили разрешение экрана и у вас возникли проблемы, попробуйте вернуть все настройки в исходное состояние. Откройте панель управления NVIDIA или AMD, найдите опцию восстановления и выполните ее.
4. Попробуйте удалить драйвера и выполнить повторную установку. Если у вас возникли сложности после установки новых драйверов, вы можете попробовать удалить их и затем выполнить установку заново. Перейдите в устройства и принтеры в меню Пуск, найдите вашу видеокарту, щелкните правой кнопкой мыши и выберите «Удалить». Затем перезагрузите компьютер и выполните установку драйверов с помощью самого установщика или обновления Windows.
5. Включите режим автоматического обновления разрешения монитора. Если все вышеперечисленные инструкции не помогли, попробуйте включить функцию автоматического обновления разрешения монитора. Откройте панель управления графическими драйверами, найдите эту опцию и включите ее. В этом случае ваш монитор будет автоматически анализировать разрешение экрана и подстраиваться под него.
Надеемся, что эти рекомендации помогут вам исправить проблемы с разрешением в Windows 10. Если вы знаете другие способы или решения, пожалуйста, делитесь ими в комментариях!
Ограничение разрешения в Windows 10
Если вы столкнулись с ограничением разрешения экрана в Windows 10 и не можете установить значение выше 1024 x 768, не отчаивайтесь. Существуют несколько причин, по которым возникает данная проблема, а также несколько решений, которые помогут вам справиться с ней. В этом разделе мы рассмотрим возможные причины и варианты устранения данной проблемы.
1. Обновление графических драйверов
Первым шагом, который следует выполнить, — запустите обновление графических драйверов. Устаревшие драйверы могут приводить к ограничению доступных разрешений экрана. Чтобы обновить драйверы, перейдите в меню «Управление устройствами» и найдите вашу видеокарту в списке устройств. Нажмите правой кнопкой мыши на видеокарту и выберите «Обновить драйвер». В дальнейшем следуйте инструкциям установщика.
2. Восстановление оригинального разрешения
Если вы ранее установили разрешение экрана, которое было несовместимо с вашим оборудованием, ваша видеокарта может заблокировать доступ к более высоким разрешениям. Чтобы восстановить оригинальное разрешение, отключите автоматическое изменение разрешения экрана в Windows 10. Для этого перейдите в «Настройки» > «Система» > «Отображение». Далее найдите раздел «Установка разрешения» и отключите автоматическое изменение разрешения.
3. Изменение разрешения в безопасном режиме
Если ограничение разрешения все еще существует после обновления драйверов и отключения автоматического изменения разрешения, попробуйте изменить разрешение в безопасном режиме. Для этого следуйте инструкциям:
- Перезагрузите компьютер и нажмите клавишу F8 на клавиатуре несколько раз, пока не появится меню загрузки.
- Выберите «Безопасный режим» и нажмите «Ввод».
- После загрузки Windows 10 в безопасном режиме, щелкните правой кнопкой мыши на рабочем столе и выберите «Панель управления».
- В окне «Панель управления» найдите раздел «Вид и персонализация» и выберите «Настройка разрешения экрана».
- В окне «Настройка разрешения экрана» вы можете изменить разрешение экрана на более высокое значение.
- После завершения настройки разрешения экрана, перезагрузите компьютер и устройство должно отображать новое разрешение.
Если ни одно из приведенных выше решений не помогло решить проблему, рекомендуется обратиться к производителю видеокарты или обновить саму видеокарту на новую модель или версию. Необходимо также учесть, что в последних версиях Windows 10 могут быть ограничения в разрешении экрана для некоторых графических карт и видеокарт, поэтому перед покупкой нового оборудования проверьте его совместимость с вашей операционной системой.
| Шаг | Что сделать |
|---|---|
| Шаг 1 | Обновите графические драйвера |
| Шаг 2 | Восстановите оригинальное разрешение |
| Шаг 3 | Измените разрешение в безопасном режиме |
Обратите внимание, что некоторые видеокарты и графические карты могут иметь свои собственные программы для изменения разрешения экрана. Если вы знаете, что у вас есть такая программа, попробуйте использовать ее для изменения разрешения экрана.
Причины ограничения разрешения
Одной из причин ограничения разрешения экрана в Windows 10 до значения 1024 x 768 может быть неправильная установка или обновление драйверов видеокарты. Если этот процесс был выполнен неправильно или драйверы были повреждены, система может автоматически заблокировать возможность установки более высокого разрешения.
Другой возможной причиной ограничения разрешения может быть неисправность или несовместимость видеокарты с операционной системой. Если устройства, такие как AMD Radeon или NVIDIA GeForce, не поддерживают новый драйвер или они не были правильно установлены, то это может вызвать проблемы с отображением экрана.
Также стоит обратить внимание на наличие доступных обновлений для Windows 10. В последних версиях операционной системы могут быть внесены изменения в поддержку различных видеокарт, что может помочь решить проблему с разрешением.
Если вы хотите изменить разрешение экрана, вы можете нажать правой кнопкой мыши на рабочем экране Windows 10 и выбрать вкладку «Параметры дисплея». Здесь вы найдете доступные разрешения и сможете выбрать нужное.
Если же автоматическое изменение разрешения не работает или доступные опции ограничены, вы можете попробовать восстановить драйверы видеокарты. Перейдите в «Диспетчер устройств» (найдите его на боковой панели) и найдите вашу видеокарту. Щелкните правой кнопкой мыши на ней и выберите «Обновить драйвер». Затем выберите «Поиск программного обеспечения драйвера на компьютере» и «Выбрать драйверы, предоставленные на этом компьютере». Загрузите и установите новый драйвер с официального веб-сайта производителя вашей видеокарты.
Если ничто из вышеперечисленного не помогло, вам может потребоваться выполнить восстановление или обновление Windows 10. Это можно сделать простым шагом — нажмите правой кнопкой мыши на «Меню Пуск» и выберите «Панель управления». Введите «восстановление» в строку поиска и выберите «Восстановление и обновление». Затем выберите «Восстановить» и следуйте инструкциям на экране.
Не забудьте также посетить веб-сайт производителя вашего устройства и проверить доступные обновления и драйверы для вашей видеокарты. Если ничего не помогает, обратитесь в службу поддержки, они смогут помочь вам.
Влияние драйверов на разрешение экрана
Исходное разрешение и видеокарты AMD Radeon или Nvidia GeForce
Если вы обнаружили, что разрешение экрана в Windows 10 не может быть установлено выше 1024 x 768, то возможно, что у вас установлены устаревшие драйвера видеокарты. Давайте посмотрим, как это можно исправить:
- Сначала необходимо установить последние доступные драйвера для вашей видеокарты. Посетите веб-сайт производителя видеокарты (например, AMD Radeon или Nvidia GeForce) и загрузите программу для автоматического обновления драйверов.
- После установки программы запустите ее и следуйте инструкциям для обновления драйверов. Обычно программа автоматически определит вашу видеокарту и предложит установку последней версии драйвера.
- Если программа не помогает или автоматическое обновление невозможно, вы можете перейти на веб-сайт производителя видеокарты и вручную загрузить последнюю версию драйвера.
После установки новых драйверов следуйте следующим шагам:
- Нажмите правой кнопкой мыши на рабочем столе и выберите «Параметры дисплея».
- Перейдите на вкладку «Дисплей» и выберите «Разрешение экрана».
- В раскрывающемся списке выберите желаемое разрешение экрана выше 1024 x 768.
- Если опция выбора разрешения блокирована или недоступна, обратитесь к инструкции, предоставленной производителем видеокарты или монитора.
Если после обновления драйверов разрешение экрана все еще не меняется и остается только 1024 x 768, возможно, ваша видеокарта или монитор не поддерживают более высокие разрешения.
Решения проблемы
Если ваше разрешение экрана в Windows 10 не меняется выше 1024 x 768, вам может потребоваться восстановить или настроить драйверы вашей видеокарты. Ниже приведены шаги, которые помогут вам решить эту проблему.
1. Восстановите драйверы видеокарты
Попробуйте восстановить драйверы вашей видеокарты с помощью функции «Автоматическое обновление драйверов». Для этого выполните следующие действия:
1) Щелкните правой кнопкой мыши по значку «Мой компьютер» на рабочем столе и выберите «Свойства».
2) В открывшемся окне выберите вкладку «Устройства» и найдите вашу видеокарту.
3) Щелкните правой кнопкой мыши по вашей видеокарте и выберите опцию «Обновить драйвер».
4) Затем выберите «Автоматически найти драйверы онлайн».
5) Дождитесь завершения процесса и перезагрузите компьютер.
После перезагрузки проверьте, работает ли автоматическое изменение разрешения экрана выше 1024 x 768.
2. Удаление и установка драйверов
Если автоматическое восстановление драйверов не решит проблему, вы можете попробовать самостоятельно удалить и установить драйверы вашей видеокарты. Приведены инструкции для двух наиболее распространенных видеокарт: NVIDIA и Radeon.
Для видеокарт NVIDIA:
1) Зайдите на официальный сайт NVIDIA и загрузите последнюю версию драйверов для вашей видеокарты.
2) После загрузки запустите установщик драйверов.
3) Во время установки выберите опцию «Выполнить чистую установку» или «Полная» установка.
4) Завершите установку и перезагрузите компьютер.
Проверьте, работает ли изменение разрешения экрана выше 1024 x 768 после перезагрузки.
Для видеокарт Radeon:
1) Зайдите на официальный сайт Radeon и загрузите последнюю версию драйверов для вашей видеокарты.
2) После загрузки запустите установщик драйверов и следуйте инструкциям.
3) При выборе компонентов для установки убедитесь, что все необходимые опции включены.
4) После установки перезагрузите компьютер и проверьте разрешение экрана.
Если после этих шагов проблема с разрешением экрана все еще не решена, вам может потребоваться обратиться за помощью к специалисту или производителю вашего монитора или видеокарты.
Видео:
Не меняется разрешение экрана в Windows 11
Не меняется разрешение экрана в Windows 11 by Включи Планшет 1,448 views 3 months ago 5 minutes, 45 seconds