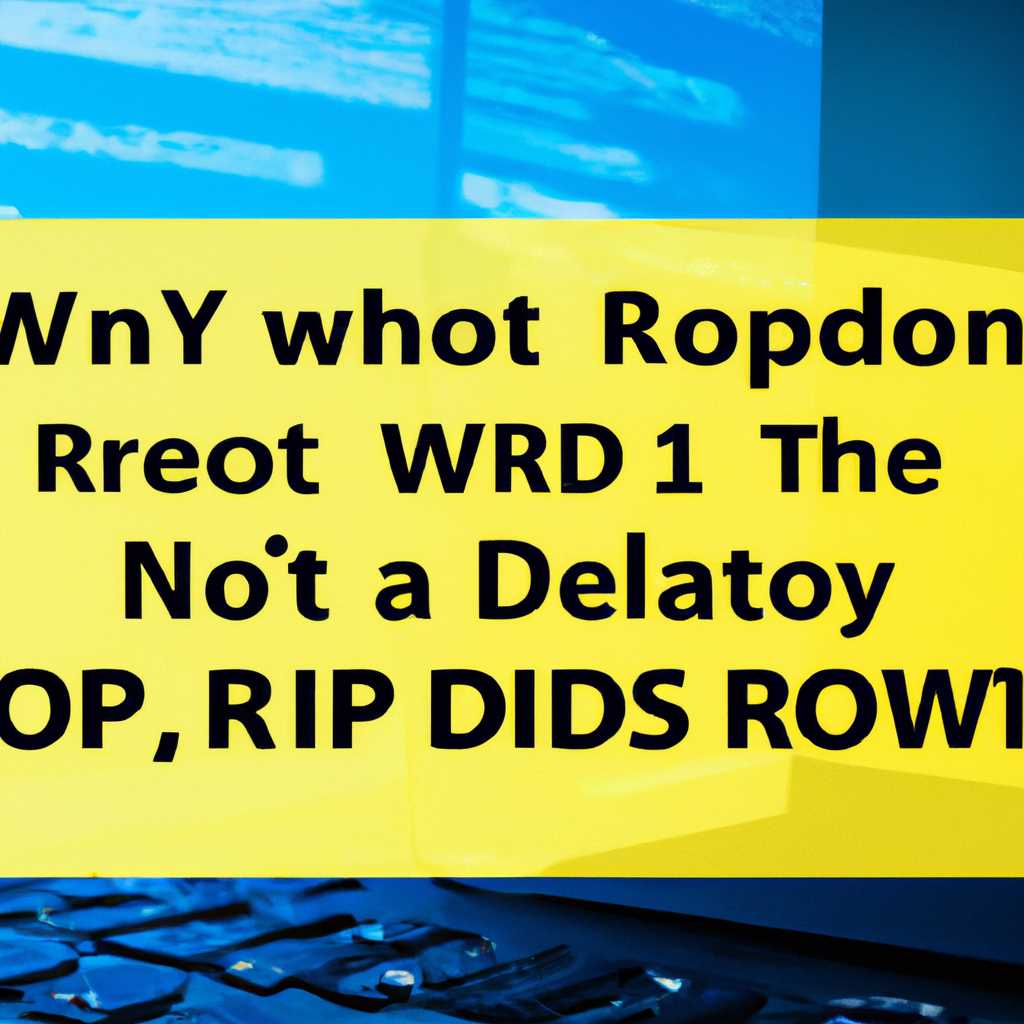- Почему RDP не работает на Windows 10 1803: основные причины и способы их решения
- Ошибка аутентификации при входе по RDP на Windows 10 1803
- Проверьте настройки аутентификации
- Используйте другие режимы подключений
- Проверьте обновления Windows и клиента RDP
- Необходимость проверки наличия активного соединения по RDP на Windows 10 1803
- Неудачное обновление Windows 10 1803 как причина неработающего RDP
- Неправильные настройки брандмауэра на Windows 10 1803 могут блокировать RDP
- Проблемы сетевого подключения и конфигурации на Windows 10 1803, которые могут препятствовать RDP
- 1. Неправильные настройки сетевого подключения
- 2. Некорректная конфигурация RDP
- 3. Ограничения доступа и учетные записи
- 4. Неправильный размер экрана и настройки дисплея
- 5.Проблемы сети и файрволом
- 6. Проблемы с конфигурацией RDP сервера
- 7. Проблемы совместимости и обновления
- Отсутствие необходимых компонентов для RDP на Windows 10 1803
- Проблемы с обновлениями и драйверами как причина нефункционирующего RDP на Windows 10 1803
- Неисправности в самом приложении RDP на Windows 10 1803
- Видео:
- Настройка удаленного рабочего стола по RDP
Почему RDP не работает на Windows 10 1803: основные причины и способы их решения
После обновления операционной системы Windows 10 до версии 1803 многие пользователи столкнулись с проблемой неработающего удаленного рабочего стола (RDP). Эта проблема стала серьезной помехой в работе для множества организаций и пользователей, которые привыкли использовать RDP для удаленного доступа к своим компьютерам. Несмотря на то, что Windows 10 1803 включает в себя ряд полезных новых функций и улучшений, проблемы с RDP на данный момент являются одной из главных причин неудовлетворенности этим обновлением.
Одной из основных причин, почему RDP не работает на Windows 10 1803, является изменение некоторых параметров настройки удаленного рабочего стола. В новой версии операционной системы по умолчанию отключена возможность удаленн
Ошибка аутентификации при входе по RDP на Windows 10 1803
Проверьте настройки аутентификации
Для решения этой проблемы вам может потребоваться настроить параметры аутентификации на вашей системе Windows 10.
Чтобы изменить параметры аутентификации RDP, следуйте этим шагам:
- Нажмите правой кнопкой мыши на кнопку «Пуск» в левом нижнем углу экрана и выберите пункт «Свойства».
- Перейдите на вкладку «Пульт дистанционного рабочего стола».
- В разделе «Удаленное управление» выберите опцию «Позволить подключения только от RDP сетей».
- Убедитесь, что включена опция «Позволить подключения к этому компьютеру».
- Нажмите кнопку «ОК», чтобы сохранить изменения.
Используйте другие режимы подключений
Если после изменения настроек аутентификации проблема с ошибкой аутентификации не решена, вы можете попробовать использовать другие режимы подключений.
Перейдите на вкладку «Дополнительные параметры» в разделе «Пульт дистанционного рабочего стола» и измените режимы подключений, такие как «Рабочий стол в окне» или «Полноэкранный режим», в зависимости от ваших предпочтений. Это может помочь решить проблему с ошибкой аутентификации при входе по RDP.
Проверьте обновления Windows и клиента RDP
Если вы все еще сталкиваетесь с проблемой ошибки аутентификации, убедитесь, что у вас установлены последние обновления Windows 10 1803.
Также рекомендуется обновить клиент RDP на вашей системе для исправления возможных ошибок аутентификации. Проверьте, есть ли доступные обновления для клиента RDP на официальном сайте Microsoft.
В случае, если проблема всё еще не решена, рекомендуется обратиться в службу поддержки Microsoft или сообщить об ошибке через систему обратной связи, чтобы получить более подробную информацию и ответ на ваш вопрос.
Необходимость проверки наличия активного соединения по RDP на Windows 10 1803
Для обеспечения бесперебойной работы удаленного рабочего стола (RDP) на операционной системе Windows 10 1803 необходимо проверить наличие активного соединения. Это позволит предоставить своей учетной записи доступ к удаленным рабочим столам и файловым серверам.
Проверка наличия активного соединения осуществляется путем подписки на удаленный рабочий стол. Для этого необходимо запустить приложение mstsc.exe и ввести адрес удаленного рабочего стола в параметры подключения. Параметры подключения могут быть настроены на полноэкранный или оконный режим, а также выбраны конкретные параметры дисплея.
После запуска приложения mstsc.exe с указанными параметрами, необходимо нажать кнопку «Подписку на удаленный рабочий стол». Затем будет создана подписка на удаленный рабочий стол, что позволит клиенту RDP получить доступ к удаленным рабочим столам и файловым серверам.
При запуске клиента RDP с подпиской на удаленный рабочий стол, доступны все рабочие столы и файловые серверы, на которые у вас есть разрешения. Пользователи могут выбирать изображение рабочего стола, отображаемое на подключаемом клиенте, а также выбирать вариант работы с рабочим столом в полноэкранном или оконном режиме.
В случае необходимости отмены подписки на удаленный рабочий стол, можно воспользоваться параметром «Отменить подписку», который отменит подписку клиента на удаленный рабочий стол.
Для получения дополнительной информации о работе с удаленными рабочими столами и файловыми серверами на Windows 10 1803, рекомендуется обратиться к оригинальным источникам или обратиться в службу поддержки операционной системы.
Неудачное обновление Windows 10 1803 как причина неработающего RDP
Во время обновления происходит замена некоторых файлов, связанных с RDP, а также изменение конфигурации системы. Это может привести к конфликтам и некорректной работе RDP.
Также, при обновлении могут быть повреждены некоторые файлы, необходимые для работы RDP. Например, файлы c:\windows\system32\mstsc.exe и c:\windows\system32\mstscax.dll могли быть изменены или удалены в процессе обновления.
Еще одной возможной причиной неработающего RDP может быть выбор опции «Рабочий стол» вместо «Удаленные рабочие столы» при настройке удаленного рабочего пространства (Remote Desktop Services).
Кроме того, проблема может быть связана с некорректными настройками клиента RDP. Некоторые пользователи выбирают режим «Пользовательский» вместо режима «Настройка максимальной производительности». Это может вызвать проблемы с подключением к удаленному рабочему столу.
В случае использования RemoteApp и виртуального рабочего стола, RDP может не работать, если на сервере нет доступных рабочих пространств или пользователь не подписался на подходящую подписку. При попытке подключения клиентом RDP появляется окно сведений о подписке или устройстве.
Также, некоторые обновления могут привести к сбоям в работе RDP. Например, после установки определенных обновлений, пользователи могут столкнуться с проблемой, когда окно удаленного рабочего стола не удается максимизировать на весь экран или отображается только на одном дисплее, даже если настроена работа с несколькими дисплеями.
Для определения причины неработающего RDP можно просмотреть журналы событий системы (Event Viewer), которые содержат информацию о возникающих проблемах и ошибках.
Однако, необходимо помнить, что RDP может не работать не только из-за проблем с обновлением Windows 10 1803, но также по другим причинам, таким как ошибки конфигурации, проблемы с сетью или настройками безопасности.
- В случае неудачного обновления Windows 10 1803, можно попытаться откатить обновление до предыдущей версии операционной системы. Для этого нужно перейти в «Параметры» > «Обновление и безопасность» > «Восстановление» > «Вернуться к предыдущей версии Windows 10».
- Если возникла проблема с выбором «Рабочего стола» вместо «Удаленных рабочих столов», следует перейти в «Параметры» > «Система» > «Удаленные рабочие столы» и выбрать соответствующую опцию.
- Для пользователей RemoteApp и виртуальных рабочих столов следует проверить настройки подписок и устройств на сервере, а также убедиться, что есть доступное рабочее пространство и пользователь подписан на подходящую подписку.
- При проблемах с подключением к удаленному рабочему столу, стоит проверить настройки клиента RDP. Убедитесь, что выбран режим «Настройка максимальной производительности» вместо режима «Пользовательский».
- Если RDP продолжает не работать, рекомендуется обратиться к специалистам поддержки Windows или провести детальную диагностику проблемы, включая проверку настроек сети и безопасности, а также обновление драйверов.
Неправильные настройки брандмауэра на Windows 10 1803 могут блокировать RDP
По умолчанию, Windows 10 1803 имеет настройки брандмауэра, которые могут блокировать входящие подключения по протоколу RDP. Это может возникнуть из-за безопасности или с целью оптимизации производительности. В результате, пользователи могут испытывать трудности в настройке удаленного рабочего стола и подключении к нему.
Если вы столкнулись с этой проблемой, есть несколько способов ее решения. Во-первых, вы можете настроить брандмауэр вручную для разрешения входящих подключений по протоколу RDP. Для этого перейдите в панель управления, выберите «Система и безопасность», затем «Windows Defender Firewall». В окне брандмауэра выберите «Разрешить приложение или функцию через брандмауэр», и убедитесь в том, что протокол RDP находится в списке разрешенных приложений.
Второй способ — использовать область уведомления в правом нижнем углу рабочего стола. Когда вы наводите указатель мыши на значок уведомления, появится оконное уведомление. Щелкните по нему, чтобы открыть панель быстрого доступа к настройкам. В этой панели выберите «Все настройки», затем «Система», затем «Удаленное подключение». В этой области вы можете включить или отключить удаленный доступ, а также настроить другие параметры удаленного рабочего стола.
Третий способ — обновить операционную систему до новой версии. Иногда проблема может возникать из-за ошибок или неполадок в предыдущих версиях Windows 10. Проверьте наличие обновлений операционной системы, и если доступно обновление до более поздней версии, установите его.
Наконец, если ни один из вышеперечисленных способов не помог решить проблему, вы можете обратиться к администратору вашей сети или системному администратору, чтобы получить дополнительные сведения и помощь в настройке RDP.
Если вы хотите получить больше информации о настройке RDP и других управляемых параметрах удаленного доступа, можно также обратиться к официальной документации от Microsoft или запросить обратную связь по данной теме.
Проблемы сетевого подключения и конфигурации на Windows 10 1803, которые могут препятствовать RDP
1. Неправильные настройки сетевого подключения
Первым делом, убедитесь, что ваше сетевое подключение включено и функционирует правильно. Проверьте настройки сетевого адаптера и убедитесь, что соединение активно. Попробуйте перезагрузить сетевое оборудование и выполнить обновление драйверов сетевой карты.
2. Некорректная конфигурация RDP
Один из распространенных сценариев, когда RDP не работает, связан с неправильной конфигурацией RDP на Windows 10 1803. Убедитесь, что RDP включен на вашей системе и правильно настроен. Для этого откройте «Панель управления» -> «Система» -> «Дополнительные параметры системы» -> «Вкладка Удаленный доступ». Убедитесь, что настройки активированы: «разрешить удаленные подключения к этому компьютеру», а также подключения через «сетевой уровень аутентификации и NLA».
3. Ограничения доступа и учетные записи
Windows 10 1803 может иметь ограничения доступа для удаленного подключения на уровне учетной записи и политик безопасности. Убедитесь, что у вас есть административные права и разрешение на удаленное подключение к компьютеру. Вы также можете попробовать использовать административные учетные данные при подключении по RDP.
4. Неправильный размер экрана и настройки дисплея
Если виртуальные рабочие столы и дисплеи не настроены правильно, это может привести к проблемам с RDP. Убедитесь, что настройки размера экрана и дисплея RDP соответствуют вашим требованиям. Используйте команду «mstsc» в оконном также, чтобы проверить и изменить настройки дисплея RDP.
5.Проблемы сети и файрволом
Проверьте настройки вашего сетевого оборудования и файрвола, чтобы убедиться, что они не блокируют RDP. Убедитесь, что порт 3389 (используемый RDP) открыт для входящих подключений. Если вы используете локальную сеть, убедитесь, что ваше сетевое подключение настроено правильно и работает без проблем.
6. Проблемы с конфигурацией RDP сервера
Если вы пытаетесь подключиться к удаленному рабочему столу на Windows 10 1803 через RDP, убедитесь, что RDP сервер настроен правильно на удаленном компьютере. Проверьте настройки удаленного рабочего стола и убедитесь, что удаленные сеансы разрешены и включены. Если у вас есть возможность получить доступ к командной строке на удаленном компьютере, проверьте журналы событий и информацию о сеансах RDP для получения дополнительных сведений о проблеме.
7. Проблемы совместимости и обновления
Если у вас возникли проблемы с RDP после обновления до Windows 10 1803, возможно, проблема связана с совместимостью или ошибкой обновления. Проверьте журналы событий и информацию об обновлениях, чтобы узнать о возможных проблемах совместимости или обновлениями, которые могут привести к проблемам с RDP. Если это так, попробуйте отменить или изменить обновление, чтобы исправить проблему.
| Симптомы | Возможные причины | Решения |
|---|---|---|
| RDP не подключается к удаленному компьютеру | Неправильные настройки RDP, проблемы сети, ограничение доступа | Проверьте настройки RDP, сетевые подключения и разрешение доступа |
| RDP подключается, но не отображает рабочий стол | Неправильные настройки дисплея, ограничения работающих сеансов | Измените настройки дисплея RDP и убедитесь, что разрешены множественные сеансы |
| Проблемы с производительностью RDP | Сетевые проблемы, ресурсоемкие приложения, ограничения оборудования | Проверьте сетевое оборудование, закройте ненужные приложения, обновите оборудование при необходимости |
Отсутствие необходимых компонентов для RDP на Windows 10 1803
Одной из основных причин, по которой RDP (Remote Desktop Protocol) не работает на Windows 10 1803, может быть отсутствие необходимых компонентов для его функционирования. В соответствии с этим возникают различные проблемы, которые могут мешать выполнять удаленное подключение к рабочим столам Windows 10 1803.
Во-первых, вам может потребоваться установить обновления для Windows 10 1803, чтобы получить последние исправления и дополнения от Microsoft. Рекомендуется проверить наличие доступных обновлений через страницу «Обновление и безопасность» в настройках Windows.
Во-вторых, убедитесь, что у вас установлены и включены все необходимые компоненты для RDP. Иногда после обновления Windows некоторые компоненты могут быть отключены или удалены. Чтобы проверить состояние компонентов RDP, выполните следующие действия:
- Откройте окно командной строки, нажав сочетание клавиш Win + X и выбрав пункт «Командная строка (администратор)».
- В командной строке введите команду «sfc /scannow» и нажмите клавишу Enter. Это позволит операционной системе проверить наличие и целостность системных файлов.
- В случае, если системные файлы были повреждены, они будут заменены оригинальными файлами из папки c: \ windows \ winsxs\backup. Однако иногда эта папка может отсутствовать или быть недоступной. В таком случае, вы можете попытаться восстановить системные файлы вручную, подписавшись на доступ к области c: \ windows \ winsxs\backup.
- Также рекомендуется проверить установку компонента RDP на Windows 10 1803. Для этого выполните поиск в поисковой строке Windows по mstsc.exe и mstscax.dll, которые являются основными файлами клиента RDP. Если эти файлы отсутствуют, повреждены или не установлены в соответствующих папках, это может быть причиной проблем с RDP. Однако будьте осторожны при изменении или удалении этих файлов, так как это может привести к дополнительным проблемам с производительностью или функциональностью Windows.
Если ваши компоненты RDP остаются неповрежденными и установленными, но проблема с подключением к удаленным рабочим столам по-прежнему существует, рекомендуется проверить журналы сеансов удаленного рабочего стола, которые могут дать дополнительную информацию о возникшей проблеме. Системные журналы можно найти в окне «Просмотр событий» через контекстное меню «Мой компьютер».
Проверьте журналы, связанные с удаленной сессией RDP, в которых могут появиться сообщения об ошибках или предупреждениях. Вы также можете использовать функцию поиска в журналах, чтобы найти конкретные записи, связанные с проблемой RDP.
Если, по какой-либо причине, проблема с RDP на Windows 10 1803 не удается решить самостоятельно, рекомендуется обратиться за поддержкой к производителю вашего устройства или к администратору вашей корпоративной сети, что позволит получить дополнительную помощь и решить проблему с RDP.
Проблемы с обновлениями и драйверами как причина нефункционирующего RDP на Windows 10 1803
Если у вас возникла проблема с RDP (Remote Desktop Protocol) на Windows 10 1803, одной из основных причин может быть связанность с обновлениями и драйверами.
Одна из причин может заключаться в том, что ваш клиентский компьютер работает на старой версии RDP, которая несовместима с Windows 10 1803. Если вы хотите использовать RDP для доступа к компьютерам на этих операционных системах, вам необходимо обновить клиентскую сторону RDP.
Если на вашем сервере с Windows 10 1803 установлены оригинальные драйверы, возможно, они несовместимы с версией операционной системы или вашим клиентским компьютером. В этом случае вам следует обновить драйверы, чтобы обеспечить корректную работу RDP.
Если вы подписаны на систему автоматических обновлений, неисправности в момент установки обновлений для Windows 10 1803 также могут привести к проблемам с RDP. Пожалуйста, удостоверьтесь, что вы имеете последние обновления операционной системы, и в случае проблем попробуйте удалить недавние обновления, которые могут вызывать несовместимость с RDP.
Кроме того, возможно, что ваши параметры подключения RDP настроены неправильно. Возможно, выбранный вами режим энергосбережения на вашем рабочем компьютере Windows 10 1803 приводит к проблемам с RDP. Вы можете попробовать изменить параметры энергосбережения и настройки работы с сетью для решения проблемы.
Если у вас возникли проблемы с разрешением экрана во время RDP-сеансов на Windows 10 1803, возможно, причиной является неправильная настройка параметров экрана на удаленном компьютере. Убедитесь, что выбрано правильное разрешение экрана в настройках RDP и измените его при необходимости.
Если после попыток устранить проблемы с RDP на Windows 10 1803 проблема всё ещё не решена, рекомендуется обратиться к вашему администратору или получить подробную информацию и помощь в центре поддержки Windows.
Неисправности в самом приложении RDP на Windows 10 1803
Часто проблемы с RDP на Windows 10 1803 могут быть связаны со неисправностями в самом приложении RDP. Это может привести к невозможности подключения к рабочему столу удаленного компьютера или возникновению других ошибок при работе.
Одна из возможных причин — неправильные настройки RDP. Некорректные параметры могут привести к ошибкам при попытке доступа к удаленным ресурсам. Рекомендуется проверить настройки RDP и убедиться, что они соответствуют требованиям вашей сети.
Также стоит убедиться, что у вас установлена последняя версия клиента RDP. Обновления могут содержать исправления, которые могут решить проблемы с приложением RDP на Windows 10 1803. Вы можете проверить наличие обновлений в Центре обновления Windows.
Другая проблема может быть связана с конфликтами между приложением RDP и другими программами или настройками на вашем компьютере. Попробуйте временно отключить антивирусные программы или брандмауэр и проверить, работает ли RDP после этого.
Если после этих действий проблемы с RDP на Windows 10 1803 не исчезли, попробуйте переустановить само приложение. Выбрав «Параметры» > «Панель управления» > «Удаление программ», найдите приложение RDP и удалите его. После этого перезагрузите компьютер и установите самую последнюю версию приложения RDP с официального сайта Microsoft.
Если ни одно из вышеперечисленных решений не поможет, возможно, вам придется обратиться в службу поддержки Microsoft для получения дополнительной помощи. Они смогут ответить на ваши вопросы и предоставить инструкции по решению проблемы с RDP на Windows 10 1803.
Видео:
Настройка удаленного рабочего стола по RDP
Настройка удаленного рабочего стола по RDP by Дневник Сисадмина 101,422 views 5 years ago 8 minutes, 54 seconds