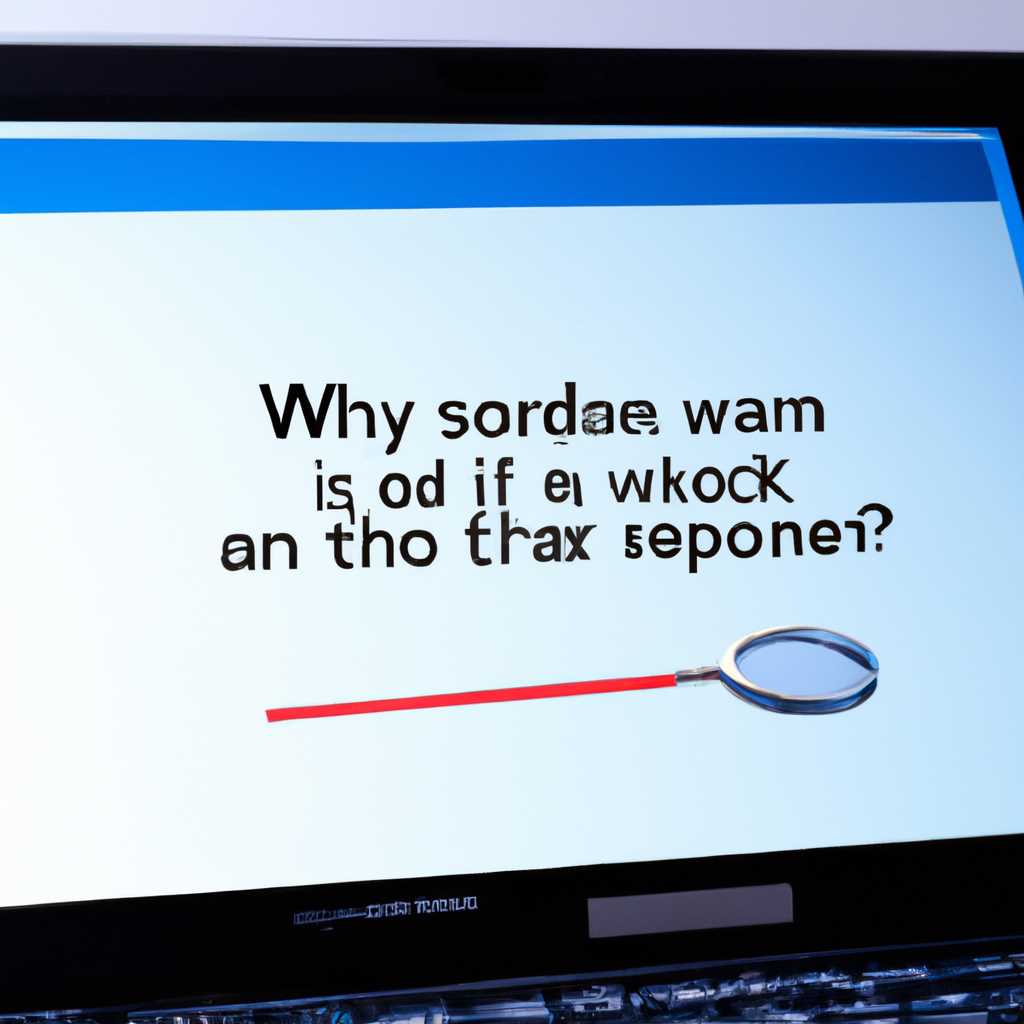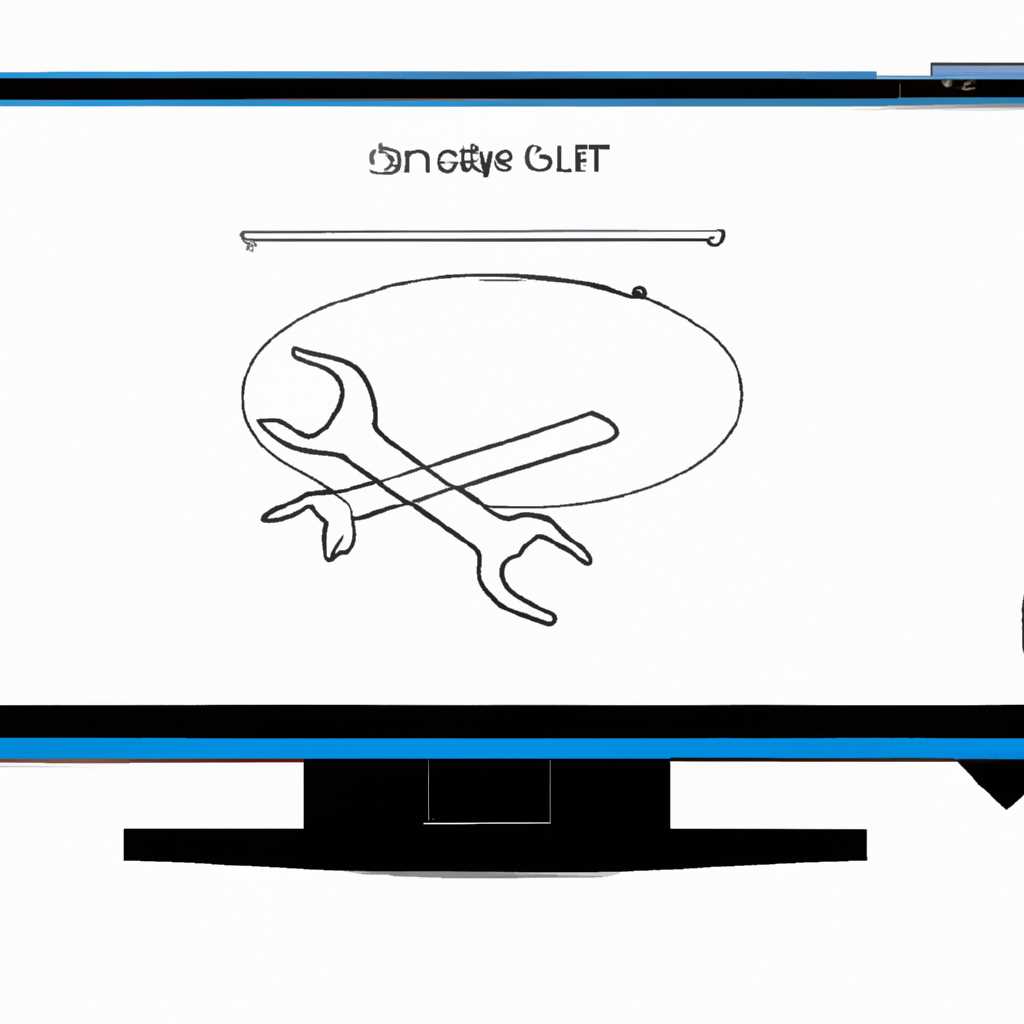- Почему сканер не работает на Windows 10 и как исправить проблему
- Совет 1: Проверьте подключение и питание
- Совет 2: Обновите драйверы сканера
- Совет 3: Проверьте совместимость сканера с Windows 10
- Совет 4: Запустите утилиту устранения неполадок
- Совет 5: Отключите антивирусное программное обеспечение
- Совет 6: Перезагрузите компьютер и сканер
- Совет 7: Попробуйте другое USB-подключение
- Совет 8: Очистите временные файлы
- 1. Скачайте и установите средство для очистки диска
- 2. Запустите средство для очистки диска
- 3. Перезапустите компьютер
- Совет 9: Проверьте наличие обновлений Windows 10
- 1. Переустановите сканер и его драйверы
- 2. Проверьте наличие и правильность подключения всех кабелей и точек
- 3. Проверьте наличие обновлений драйверов на сайте производителя сканера
- 4. Проверьте настройку службы Windows Image Acquisition (WIA)
- 5. Проверьте настройку службы DCOM
- 6. Проверьте наличие обновлений операционной системы
- 7. Возможно, устройство сканера в спящем режиме (энергосбережение)
- Совет 10: Проверьте наличие вирусов и вредоносных программ
- Совет 11: Установите ПО сканера в режиме совместимости
- Шаг 1: Проверьте совместимость вашего сканера с Windows 10
- Шаг 2: Скачайте и установите ПО сканера
- Шаг 3: Установите ПО сканера в режиме совместимости
- Видео:
- 🚩 Не работает TWAIN сканер в Windows 64
Почему сканер не работает на Windows 10 и как исправить проблему
Если вы хочете воспользоваться сканером на компьютере с операционной системой Windows 10, но он не работает, то причиной может быть несколько факторов. В этой статье мы рассмотрим, почему сканер может не работать на Windows 10, а также как устранить возникшие проблемы.
Одной из причин неполадок с работой сканера на Windows 10 может быть несовместимость устройства с данной операционной системой. Если ваш сканер был выпущен до выхода Windows 10, то есть вероятность, что софт или драйверы для работы сканера просто не поддерживаются этой ОС. В таком случае, вам придется обратиться к производителю сканера для получения подробной информации о совместимости.
Другой возможной причиной проблемы может быть неисправность сканера или его подключение к компьютеру. Убедитесь, что все кабели и штекеры правильно подключены, и что сканер получает достаточное питание. Попробуйте также подключить сканер к другому порту USB или проверить его работу на другом компьютере, чтобы исключить возможность технической проблемы.
Если вам необходимо обновить программное обеспечение или драйверы для сканера, вы можете посетить официальный сайт производителя и скачать соответствующую программу. Обратите внимание, что для работы сканера могут потребоваться драйверы в режиме совместимости с более ранними версиями Windows. При установке дополнительного ПО следуйте инструкциям на сайте производителя.
Если все вышеперечисленные варианты не помогли устранить проблему, то попробуйте использовать команду WIA (Windows Image Acquisition). Для этого откройте меню «Пуск», введите «командная строка» и запустите ее. В командной строке введите команду «net start stisvc» без кавычек и нажмите Enter. Затем откройте программу для сканирования, чтобы убедиться в работоспособности устройства.
В случае, когда сканер все еще не работает, самый надежный способ проверить работу устройства — использовать другой компьютер. Если сканер работает на другом компьютере, то причиной проблемы скорее всего будет компьютер или операционная система Windows 10. В таком случае рекомендуется обратиться в техническую поддержку операционной системы или производителя компьютера для получения дальнейших указаний.
Совет 1: Проверьте подключение и питание
В случае, если сканер не работает на Windows 10, первым делом убедитесь, что он правильно подключен к компьютеру и имеет достаточное питание. Вот что можно сделать:
- Проверьте, что сканер подключен к компьютеру при помощи USB-кабеля, как указано в инструкции.
- Убедитесь, что сканер включен и его питание в порядке.
- Проверьте наличие указанного программного обеспечения для сканера. Если оно не установлено, скачайте и установите его с официального сайта производителя сканера.
После того, как сканер полноценно подключен и работает, попробуйте следующие действия на компьютере:
- Перезапустите компьютер и убедитесь, что сканер подключен и включен по-прежнему.
- Проверьте, что сканер видит компьютер в системе Windows 10. Для этого откройте меню «Пуск», найдите раздел «Настройки» и выберите «Устройства». На нижней панели системных настроек увидеть иконку с надписью «Сканеры и принтеры». Если вы не видите этой иконки, проверьте наличие совместимости вашего сканера с Windows 10. Если сканер не совместим с этой операционной системой, вам может потребоваться обновить его или использовать компьютер с другой версией Windows.
- Проверьте наличие драйверов USB и утилиты управления сканером. При необходимости, скачайте и установите их с официального сайта производителя.
- Убедитесь, что USB-порт, к которому подключен сканер, работает исправно. Попробуйте подключить другое устройство (например, принтер) к этому порту. Если оно также не работает, причиной проблемы может быть неисправность USB-порта или его настроек.
- Проверьте настройку DCOM (распределенного объекта компонента модели) в системе Windows, так как некорректная настройка этой службы может быть причиной неработоспособности сканера. Для этого откройте командную строку от имени администратора и выполните следующие действия:
| 1. | Введите команду «dcomcnfg» и нажмите клавишу Enter. |
| 2. | В открывшейся программе DCOM Configuration найдите раздел «Компоненты DCOM» и выберите его. |
| 3. | Найдите в списке устройство, относящееся к вашему сканеру, и выберите его. |
| 4. | Щелкните правой кнопкой мыши на устройстве сканера и выберите пункт «Свойства». |
| 5. | В открывшемся окне с настройками сканера установите значение «Разрешить» для всех разделов в разделе «Права доступа» и нажмите «ОК». |
После выполнения всех указанных выше действий проверьте работу сканера. В большинстве случаев это поможет устранить проблему и снова начать использовать ваш сканер на Windows 10.
Совет 2: Обновите драйверы сканера
Итак, если ваш сканер не работает, в первую очередь проверьте, установлены ли на компьютере драйвера. Обычно, в случае проблем с ними, сканер может работать неустойчиво или вообще не работать.
Чтобы проверить статус драйверов вашего сканера, выполните следующие действия:
- Откройте «Диспетчер устройств». Для этого нажмите правой кнопкой мыши на значок «Пуск», выберите «Устройства и принтеры», а затем «Диспетчер устройств».
- В списке устройств найдите раздел «Сканеры и камеры». Раскройте этот раздел, чтобы увидеть подключенные сканеры.
- Выберите свой сканер и щелкните правой кнопкой мыши. В контекстном меню выберите пункт «Свойства».
- В открывшемся окне вам будет доступна информация о состоянии и драйверах сканера. Убедитесь, что драйвер установлен и работает.
Если драйверы не установлены или требуется обновление, вам потребуется скачать драйвера с официального сайта производителя вашего сканера. Найдите на сайте инструкцию по настройке и установке драйверов для вашей модели сканера. Далее, скачайте соответствующие драйвера и установите их на компьютер.
Другой способ обновить драйверы – использовать специальное программное обеспечение для автоматической диагностики и устранения неполадок. Вы можете скачать такое средство с официального сайта сканера или использовать существующие программы для обслуживания компьютера.
После установки или обновления драйверов перезагрузите компьютер и проверьте, работает ли сканер. Если проблема остается, приступайте к следующему совету.
Совет 3: Проверьте совместимость сканера с Windows 10
Если у вас возникла проблема с работой сканера на Windows 10, первым делом необходимо проверить, поддерживает ли он эту операционную систему.
Прежде чем проверять совместимость, обратите внимание на производителя сканера и его модель. Затем, посетите официальный сайт производителя и проверьте, что указанная модель сканера полноценно совместима с Windows 10.
Если вы уже установили сканер и у вас возникли проблемы с его запуском или работой, проверьте, что у вас установлено соответствующее программное обеспечение, предоставленное производителем. Например, если у вас сканер от HP, убедитесь, что вы установили все необходимые драйверы и программное обеспечение, которое предоставляет характеристики сканера.
Также, проверьте состояние сканера и устройства в целом. Если у вас МФУ (многофункциональное устройство), убедитесь, что оно находится в рабочем состоянии и правильно подключено к компьютеру с помощью кабеля USB.
Если у вас возникли проблемы при установке сканера, следуйте инструкции, предоставленной производителем, чтобы правильно установить драйверы и программное обеспечение.
В некоторых случаях, проблема может быть связана с отсутствием поддержки USB-контроллера вашей системы. Для решения этой проблемы загрузите последовательность драйверов, предлагаемых на сайте производителя вашего компьютера.
Если после всех этих проверок сканер все еще не работает, попробуйте перезагрузить компьютер и запустить сканирование в безопасном режиме. Если проблема не устранена, посетите сайт производителя или обратитесь к его службе поддержки для получения дополнительных инструкций и ответов на вопросы.
| Советы |
| 1. Проверьте совместимость сканера с Windows 10 на сайте производителя. |
| 2. Убедитесь, что у вас установлено соответствующее программное обеспечение для работы сканера. |
| 3. Проверьте состояние устройства и правильность его подключения к компьютеру. |
| 4. Установите все необходимые драйверы и программное обеспечение, предоставленные производителем. |
| 5. Перезагрузите компьютер и попробуйте запустить сканирование в безопасном режиме. |
| 6. Посетите сайт производителя или обратитесь к службе поддержки для получения более подробной информации. |
Совет 4: Запустите утилиту устранения неполадок
Если ваш сканер не работает на Windows 10, воспользуйтесь установленной в операционной системе утилитой устранения неполадок. Это простое и эффективное средство, которое поможет вам определить и исправить проблемы с вашим сканером.
Чтобы запустить утилиту устранения неполадок, следуйте этой последовательности действий:
- Нажмите на кнопку «Пуск» в левом нижнем углу экрана.
- Введите в поле ввода значение «Устранение неполадок» и выберите соответствующую программу из списка результатов.
- После запуска программы устранения неполадок вы увидите окно с надписью «Выполняется проверка на наличие проблем». Дождитесь завершения проверки.
- Утилита устранения неполадок сама найдет и исправит проблемы связанные с устройством сканирования, если такие проблемы имеются.
- После завершения работы утилиты устранения неполадок, перезагрузите компьютер.
Это простой и быстрый способ улучшить работу вашего сканера после возникновения проблем с ним. Утилита устранения неполадок поможет вам быстро и эффективно решить проблему с вашим сканером.
Совет 5: Отключите антивирусное программное обеспечение
В некоторых случаях антивирусное программное обеспечение может препятствовать нормальной работе сканера на Windows 10. Если вы столкнулись с проблемой, в которой сканер не работает или не виден в списке доступных устройств, попробуйте отключить антивирусное ПО.
Прежде всего, убедитесь, что вы имеете полный доступ к файлам и папкам со сканером. Если у вас установлено стороннее антивирусное ПО, проверьте его настройки и убедитесь, что программе разрешен доступ к сканеру.
Если вы не знаете, как отключить антивирусное ПО на вашем компьютере, просто перезагрузите ПК в безопасном режиме. В этом режиме антивирусное программное обеспечение будет отключено, и вы сможете проверить, работает ли сканер.
Если после отключения антивирусного ПО проблема с работой сканера остается, попробуйте переустановить драйвера сканера. Для этого скачайте драйвера с официального сайта производителя вашего сканера и следуйте инструкции по установке.
Также, не забудьте проверить совместимость сканера с операционной системой Windows 10. Если сканер несовместим с Windows 10, существует вероятность, что он не будет работать полноценно. В этом случае вам может потребоваться приобрести новый сканер, совместимый с Windows 10.
Возможно, проблема с работой сканера связана с неправильным подключением оборудования. Убедитесь, что кабель, используемый для подключения сканера к компьютеру, исправен и надежно вставлен.
Еще один способ проверить работу сканера — запустить диагностическое средство для сканирования и печати. В Windows 10 есть встроенное средство под названием «Image Capture», которое может помочь вам проверить функциональность сканера. Запустите это средство и проверьте, удается ли вам выполнить сканирование изображения.
Если после всех этих действий сканер по-прежнему не работает, рекомендуется обратиться в техническую поддержку производителя сканера. Они смогут помочь вам с дополнительной диагностикой и решением проблемы.
Совет 6: Перезагрузите компьютер и сканер
В первую очередь убедитесь, что все необходимые драйвера для сканера установлены на вашем компьютере и операционной системе. Если вы не уверены, можно найти инструкцию по установке драйверов в руководстве к сканеру или на сайте производителя.
Затем попробуйте отключить сканер от компьютера. Выключите сканер и выньте штекер из розетки или компьютера. Подождите несколько минут, чтобы дать сканеру полностью выключиться, а затем включите его снова и подключите к компьютеру.
Еще одним способом может быть проверка наличия последней версии программного обеспечения для сканера на сайте производителя. Если новая версия доступна, скачайте и установите ее на ваш компьютер.
Если после перезагрузки компьютера и сканера проблема все еще остается, можно попробовать запустить сканер в другом режиме или с помощью другой программы сканирования. Некоторые сканеры имеют такую возможность, поэтому стоит взглянуть на меню сканера или обратиться к руководству пользователя.
Если ничего из вышеперечисленного не помогает, возможно, проблема связана с соединением или совместимостью операционной системы Windows 10 с вашим сканером. В этом случае рекомендуется обратиться в техподдержку производителя сканера или найти другие способы решения проблемы.
Попробуйте использовать специальные утилиты для диагностики и решения проблем сканирования, которыми часто обладают производители сканеров. Такие программы могут помочь определить и исправить проблемы, связанные с настройками сканера или операционной системой.
Вообще, причин почему сканер не работает на Windows 10 может быть множество. В этой статье мы рассмотрели несколько способов решения проблемы, но советуем обратиться к документации или поддержке производителя вашего сканера для получения более конкретных рекомендаций.
Совет 7: Попробуйте другое USB-подключение
- Проверьте, правильно ли подключено устройство к компьютеру. Убедитесь, что кабель USB надежно подключен как к сканеру, так и к компьютеру.
- Проверьте состояние кабеля USB. Если кабель поврежден или испорчен, замените его на новый.
- Попробуйте использовать другой порт USB на компьютере. Возможно, текущий порт не работает должным образом.
- Если возможно, используйте оригинальный кабель USB, поставляемый в комплекте со сканером. Это может обеспечить лучшую совместимость.
Если после изменения USB-подключения сканер по-прежнему не работает, у вас может быть проблема с драйвером или программным обеспечением сканера. Рекомендуется:
- Убедитесь, что у вас установлены последние драйверы для вашего сканера. Посетите официальный веб-сайт производителя и скачайте драйверы совместимые с вашей операционной системой.
- Скачайте и установите утилиту HP Print and Scan Doctor, предоставляемую HP, чтобы проверить и исправить возможные проблемы с вашим сканером.
- Проверьте совместимость вашего сканера с вашим компьютером. Проверьте системные требования и убедитесь, что ваш компьютер соответствует им.
- Если у вас есть сетевой сканер, попробуйте сканировать через сеть, а не через USB-подключение.
- Проверьте режим работы сканера. Некоторые сканеры могут иметь разные режимы сканирования, такие как «автоматический режим», «режим сканирования в сеть» и другие. Убедитесь, что ваш сканер находится в правильном режиме.
- Проверьте наличие программы для сканирования на вашем компьютере. Если вы не видите программу, позволяющую сканировать, возможно, вам нужно установить специальную программу от производителя сканера.
- Запустите программу сканирования или утилиту WIA (Windows Image Acquisition). WIA — это средство сканирования, встроенное в операционную систему Windows. Откройте Панель управления, найдите устройство и запустите его в режиме сканирования.
- Если ваш сканер не работает или не виден даже после всех вышеперечисленных действий, обратитесь к руководству пользователя для получения дополнительной информации и инструкций по устранению неполадок.
Запомните, что причина проблемы может быть различной, поэтому не стесняйтесь экспериментировать со всеми доступными средствами, чтобы найти подходящее решение.
Совет 8: Очистите временные файлы
Иногда проблемы со сканером на Windows 10 могут быть связаны с накопившимися временными файлами в системе. Чтобы устранить эту проблему, вам может потребоваться очистить временные файлы на вашем компьютере. В этом разделе мы покажем вам, как это сделать.
1. Скачайте и установите средство для очистки диска
Для выполнения этой инструкции вам потребуется скачать и установить средство для очистки диска. Это бесплатное программное обеспечение, разработанное Microsoft, которое поможет вам удалить ненужные временные файлы с вашего компьютера.
Скачать это средство можно с официального сайта Microsoft. Обратите внимание, что для Windows 10 не требуется загружать и устанавливать сторонние программы для очистки диска.
2. Запустите средство для очистки диска
После установки средства для очистки диска вы можете запустить его через меню «Пуск». Для этого выполните следующие действия:
- Нажмите на кнопку «Пуск» в левом нижнем углу экрана.
- В поисковой строке введите «Очистка диска» и выберите соответствующий результат.
- Выберите системный диск (обычно это диск C) и нажмите на кнопку «ОК».
- Средство для очистки диска предложит вам выбрать типы файлов для удаления. Убедитесь, что установлен флажок напротив пункта «Временные файлы».
- Нажмите на кнопку «ОК», чтобы начать процесс очистки диска.
3. Перезапустите компьютер
После завершения процесса очистки диска рекомендуется перезапустить компьютер. Это позволит системе выполнить все необходимые операции после удаления временных файлов.
После перезагрузки проверьте работу сканера на Windows 10. Если проблема не была связана с накопившимися временными файлами, обратитесь к другим советам и методам, указанным в предыдущих разделах этой статьи.
Совет 9: Проверьте наличие обновлений Windows 10
1. Переустановите сканер и его драйверы
Первым шагом при возникновении проблем с работой сканера на Windows 10, проверьте наличие и правильность установки необходимых драйверов устройства. Удалите сканер из устройств и переустановите его заново. Не редко неправильная настройка драйвера является причиной неработоспособности сканера.
2. Проверьте наличие и правильность подключения всех кабелей и точек
Иногда проблема связана с неправильным подключением кабеля сканера или его внешнего блока питания. Убедитесь, что все кабели надежно подключены и точка входа питания работает корректно. Если возможность, подключите сканер к другому порту или воспользуйтесь другим кабелем.
3. Проверьте наличие обновлений драйверов на сайте производителя сканера
Чтобы обеспечить работу сканера на Windows 10, необходимо убедиться, что установлены последние версии драйверов для устройства. Проверьте сайт производителя сканера и скачайте последние доступные драйверы. Установите их на компьютер, затем перезапустите систему и проверьте работу сканера.
4. Проверьте настройку службы Windows Image Acquisition (WIA)
Служба Windows Image Acquisition (WIA) отвечает за работу сканера в Windows 10. Проверьте, что эта служба включена и функционирует корректно. Откройте «Службы» через панель управления, найдите службу WIA и убедитесь, что она запущена и находится в состоянии «Автоматическое». При необходимости включите службу и перезапустите компьютер.
5. Проверьте настройку службы DCOM
Для работы сканера на Windows 10 также необходимо проверить настройки службы DCOM. Откройте «Компоненты DCOM» через панель управления и найдите «Windows Image Acquisition (WIA)». Убедитесь, что разрешено локальное взаимодействие и настройки безопасности достаточны для работы сканера.
6. Проверьте наличие обновлений операционной системы
Убедитесь, что у вас есть все доступные обновления для Windows 10. Откройте «Центр обновления Windows» через панель управления и проверьте обновления. Установите все новые обновления, которые доступны для вашей системы, затем перезапустите ПК и проверьте работу сканера.
7. Возможно, устройство сканера в спящем режиме (энергосбережение)
Если сканер не работает после перезагрузки ПК, возможно устройство находится в режиме «сна». Проверьте, виден ли сканер в списке устройств и отключите/перезапустите его. Затем откройте программу сканирования и проверьте его работу.
При наличии указанных выше средств и проведении всех необходимых настроек, вы должны быть в состоянии исправить проблемы с работой сканера на Windows 10. Если проблема не исчезла, лучше обратиться к настраиваемому программному обеспечению или сайту производителя сканера для получения подробной информации и ответа на вашу проблему. Загрузки программного обеспечения, обновления драйверов и инструкции могут быть доступны на сайте производителя сканера.
Совет 10: Проверьте наличие вирусов и вредоносных программ
Если сканер не работает на Windows 10, то одной из причин может быть наличие вирусов или вредоносных программ на вашем компьютере. Для устранения таких проблем, вам нужно проверить компьютер на наличие вредоносного программного обеспечения.
Существует несколько способов, которыми вы можете сделать это:
- Скачайте и установите антивирусную программу на ваш компьютер. Настройте ее на выполнение полной проверки компьютера, чтобы она могла обнаружить и устранить любые вирусы или вредоносные программы.
- Перезагрузите компьютер в безопасном режиме. Для этого нужно нажать комбинацию клавиш Win + R и ввести команду msconfig. В открывшемся окне выберите вкладку «Загрузка» и поставьте галочку напротив опции «Загрузка в безопасном режиме». После этого перезагрузите компьютер. В безопасном режиме ваш компьютер будет работать только с основными драйверами и программами, и это позволит вам проверить его на наличие вредоносных программ, которые могут быть активными в обычном режиме работы.
- Если у вас установлен антивирусный сканер HP Scan and Capture, то проверьте его наличие и корректность установки. Проверьте подключение сканера к компьютеру и убедитесь, что все кабели правильно подключены. Если вы используете несколько устройств, проверьте, что выбран правильный порт для сканера. Проверьте наличие последней версии программного обеспечения на сайте производителя. Если у вас возникли проблемы с установкой или запуском сканера, перезагрузите компьютер и установите программу заново.
- Если после выполнения всех вышеуказанных действий проблема не решена, то возможно, проблема лежит в операционной системе Windows 10. Чтобы устранить неполадки, вам нужно обновить Windows до последней версии или переустановить операционную систему с нуля.
Следуя этим советам, вы скорее всего найдете причину неполадок и сможете устранить проблему с работой сканера на Windows 10.
Совет 11: Установите ПО сканера в режиме совместимости
Если ваш сканер не работает на Windows 10 и вы уже попробовали другие методы, то вам может помочь установка программы сканера в режиме совместимости.
Установка ПО сканера в режиме совместимости может улучшить автоматическое распознавание и работоспособность устройства, а также поддержку программы в новой операционной системе.
Шаг 1: Проверьте совместимость вашего сканера с Windows 10
Перед тем как установить ПО сканера, убедитесь, что ваше устройство совместимо со Windows 10. Проверить совместимость можно на сайте производителя, где вы найдете информацию о поддержке ПО вашего сканера для данной операционной системы.
Шаг 2: Скачайте и установите ПО сканера
Если на сайте производителя есть ПО сканера для Windows 10, скачайте его и установите на ваш ПК. В большинстве случаев это должно быть достаточно для устранения проблемы.
Шаг 3: Установите ПО сканера в режиме совместимости
Если сканер все еще не работает после установки ПО для Windows 10, вам может потребоваться использовать возможность установки ПО сканера в режиме совместимости с предыдущими версиями Windows.
- Найдите файл исполняемого ПО сканера, обычно находящийся на диске установки или в папке, куда вы его скачали.
- Щелкните правой кнопкой мыши на этом файле и выберите «Свойства».
- Перейдите на вкладку «Совместимость».
- Отметьте опцию «Запустить эту программу в режиме совместимости с» и выберите предыдущую версию Windows, с которой ваш сканер работал без проблем.
- Нажмите «Применить» и «ОК».
После установки ПО сканера в режиме совместимости, перезагрузите компьютер и проверьте работоспособность сканера. Этот метод может устранить проблемы совместимости и помочь вашему сканеру полноценно функционировать на Windows 10.
Видео:
🚩 Не работает TWAIN сканер в Windows 64
🚩 Не работает TWAIN сканер в Windows 64 by Izzy Laif 15,368 views 4 years ago 6 minutes, 51 seconds