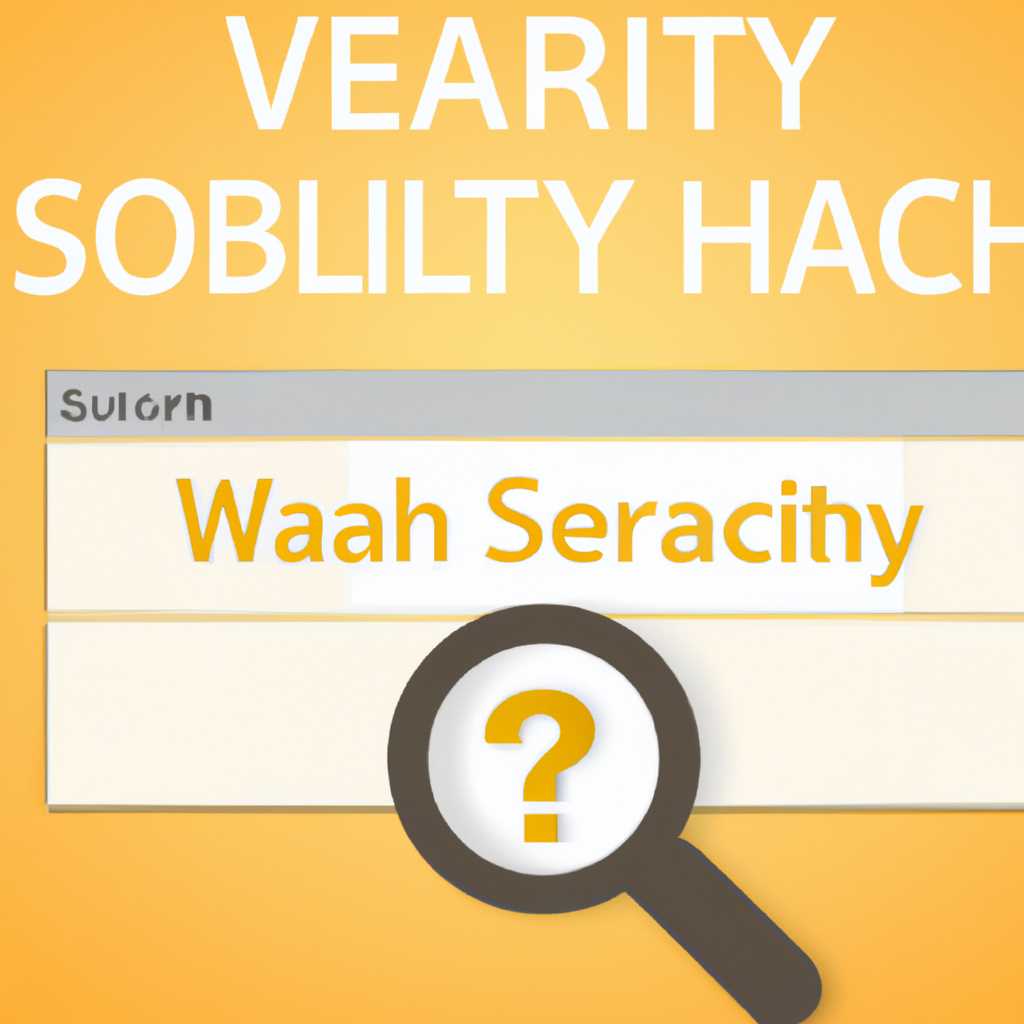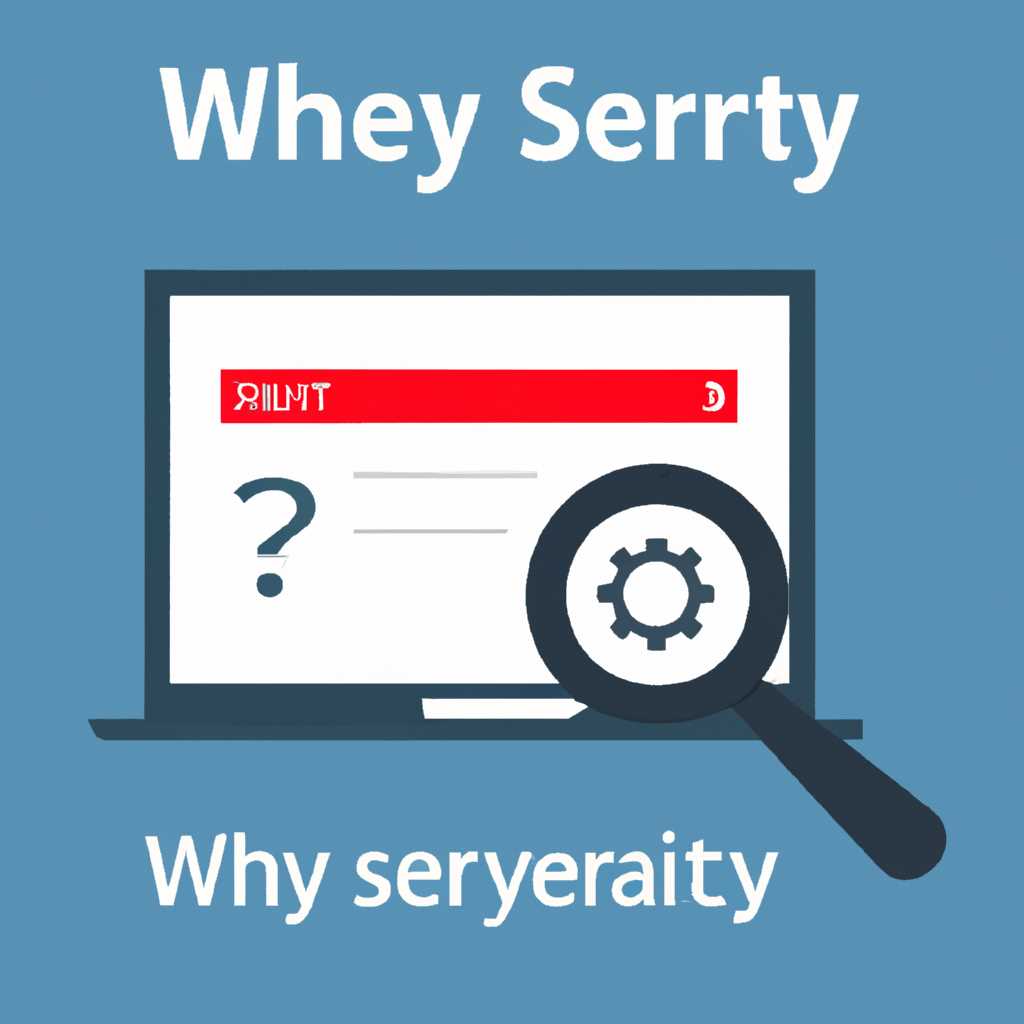- Почему поисковая служба стала недоступна: основные причины и способы решения проблемы
- Проблемы с подключением к сети и доступом к Интернету
- 1. Подключение к Интернету
- 2. Блокировка доступа к службе поиска
- Неправильные настройки поискового сервиса
- Ограничения безопасности и блокировка доступа
- Видео:
- Как исправить «К сожалению, эта служба недоступна в вашем регионе » в Microsoft Copilot?
Почему поисковая служба стала недоступна: основные причины и способы решения проблемы
Данного несчастья можно было и ожидать — у многих пользователей стали возникать проблемы с службой поиска в Windows. Невозможность найти самую нужную информацию стала настоящей проблемой для многих. В этом разделе мы рассмотрим основные причины и возможные решения данной проблемы.
Одной из возможных причин неполадок является некорректное подключение к интернету. Если у вас есть проблемы с подключением, то и служба поиска не будет работать должным образом. Проверьте, все ли нужные вам устройства подключены к Wi-Fi сети или сетевому кабелю. Если все на месте, перезагрузите маршрутизатор и проверьте подключение снова.
Еще одной возможной причиной может быть неполадка с шифрованием данных. В некоторых случаях пользователи могут столкнуться с проблемой, когда служба поиска не работает, если данные на компьютере зашифрованы. Для исправления этой проблемы вам понадобится отключить шифрование данных или использовать утилиты, которые помогут вам это сделать.
Также стоит обратить внимание на версию операционной системы Windows. Если у вас старая версия, то могут возникнуть проблемы с работой службы поиска. Обновите ОС до последней версии и проверьте, работает ли служба поиска после обновления.
Один из самых распространенных способов устранения данной проблемы — это включение и отключение функции индексирования. Если служба поиска перестала работать, попробуйте включить или отключить индексирование файлов. Для этого нажмите правой кнопкой мыши по «Мой компьютер» на рабочем столе, выберите «Свойства» и перейдите на вкладку «Поиск». Здесь вы найдете чекбокс «Разрешить индексацию содержимого файлов». Поставьте галочку или снимите ее и нажмите кнопку «Применить». После этого перезагрузите компьютер и проверьте, работает ли служба поиска.
Если все вышеперечисленные решения не помогли, то вам может понадобиться утилита для устранения проблемы с поиском. В интернете можно найти много бесплатных программ, которые помогут вам справиться с этой проблемой. Установите одну из таких программ и запустите ее. Программа автоматически найдет и исправит проблемы с поиском в Windows.
Проблемы с подключением к сети и доступом к Интернету
Одной из основных причин недоступности службы поиска может быть проблема с подключением к сети и доступом к Интернету. Если служба поиска не работает, нет возможности обращаться к серверу поиска для получения результатов.
Если у вас проблемы с подключением к сети, проверьте следующие аспекты:
1. Подключение к Интернету
- Проверьте ваше подключение к Интернету. Убедитесь, что вы соединены с сетью и имеете доступ к веб-сайтам.
- Если у вас есть работающий браузер, попробуйте открыть любую веб-страницу, чтобы убедиться в доступности Интернета.
- Если вы используете Wi-Fi, проверьте, что вы подключены к правильной сети и имеете стабильное соединение.
- Если у вас есть возможность, попробуйте подключиться к другой сети или использовать другой способ доступа к Интернету (например, мобильные данные).
2. Блокировка доступа к службе поиска
- Некоторые программы, антивирусные программы или брандмауэры могут блокировать доступ к службе поиска. Убедитесь, что ваше антивирусное программное обеспечение или брандмауэр не блокируют доступ к серверу поиска.
- Если у вас есть такие программы, попробуйте временно отключить их или настроить исключения для службы поиска.
Выполнение этих действий может помочь вам устранить проблемы с подключением к сети и доступом к Интернету и возобновить работу службы поиска. Если проблема сохраняется, рекомендуется обратиться за поддержкой специалистов или провайдера Интернет-услуг.
Неправильные настройки поискового сервиса
В большинстве случаев пути к папкам и файлам поиска указываются в настройках службы. Если пути к файлам не указаны или указаны неправильно, то у поиска не будет доступа к данным, что приведет к его неработоспособности.
Для включения и настройки службы поиска в Windows можно выполнить следующие действия:
- Открываем «Панель управления» и переходим в раздел «Параметры поиска».
- В открывшемся окне выбираем вкладку «Индексирование» и щелкаем на кнопке «Проблемы с индексированием».
- В появившемся окне настраиваем конфигурацию службы поиска, включая пути к файлам и папкам, которые мы хотим индексировать.
- После настройки сохраняем изменения и перезапускаем службу поиска, чтобы они вступили в силу.
В случае отсутствия необходимых настроек для поиска по почтовым файлам или для индексации ячеек в Excel-файлах, такие данные могут не отображаться при поиске. В этом случае обращаемся к инструментам и настройкам, которые доступны в соответствующих программах, чтобы решить эту проблему.
Кроме того, существует утилита «wsearch» — специальная программа для поиска по файлам и папкам в операционной системе Windows. Если служба Windows Search перестала работать, то можно воспользоваться этой утилитой, чтобы выяснить причину и устранить неполадки в работе поисковой службы.
Неправильные настройки службы поиска могут быть источником различных проблем. Поэтому важно быть внимательными при настройке и обращаться к соответствующим настройкам при возникновении проблем с поиском файлов и данных.
Ограничения безопасности и блокировка доступа
В одной из причин недоступности службы поиска может быть ограничение безопасности и блокировка доступа к ней. Если у вас есть что-то вроде сервера, который управляет поиском на вашем рабочем месте, вы можете столкнуться с проблемой, когда включение этой службы в настройках безопасности не разрешено.
Одна из причин, почему это происходит, — включение шифрования данных в вашем почтовом клиенте, как Outlook 2016. Когда шифрование включено, служба поиска не сможет работать с данными. Это означает, что в случае отсутствия доступа к данным, поиск не сможет найти решения проблемы, на которую вы пытаетесь найти ответы.
В другом случае, была загвоздка после обновления Windows. Если вы столкнулись с проблемой, что служба поиска стала недоступна после обновления Windows, есть несколько путей решения этой проблемы. Один из них — выполнить команду «Индексирование службы Windows» в командной строке, чтобы переиндексировать все файлы и папки на вашем компьютере.
Еще одна возможная причина — неправильная конфигурация. Вы можете проверить, какие файлы и папки включены в поиск, открыв «Параметры службы поиска» в Windows и обратив внимание на вкладку «Индексирование», где вы можете увидеть, что находится в вашем индексе. Если какие-то пути или типы файлов отсутствуют, это может быть причиной недоступности службы поиска.
Также обратите внимание на фильтр почтовых папок в Outlook. Если у вас есть фильтр, который ограничивает поиск только по определенным папкам или сообщениям, это может привести к проблеме с доступом к службе поиска.
Есть также утилита в Windows под названием WSearch, которая отвечает за индексирование и поиск файлов. Если эта утилита не работает должным образом, это может стать причиной недоступности службы поиска. Вы можете попробовать перезагрузить WSearch или выполнить другие действия, чтобы вернуть ее в рабочий режим.
Видео:
Как исправить «К сожалению, эта служба недоступна в вашем регионе » в Microsoft Copilot?
Как исправить «К сожалению, эта служба недоступна в вашем регионе » в Microsoft Copilot? by Ivan 777 630 views 3 weeks ago 1 minute, 37 seconds