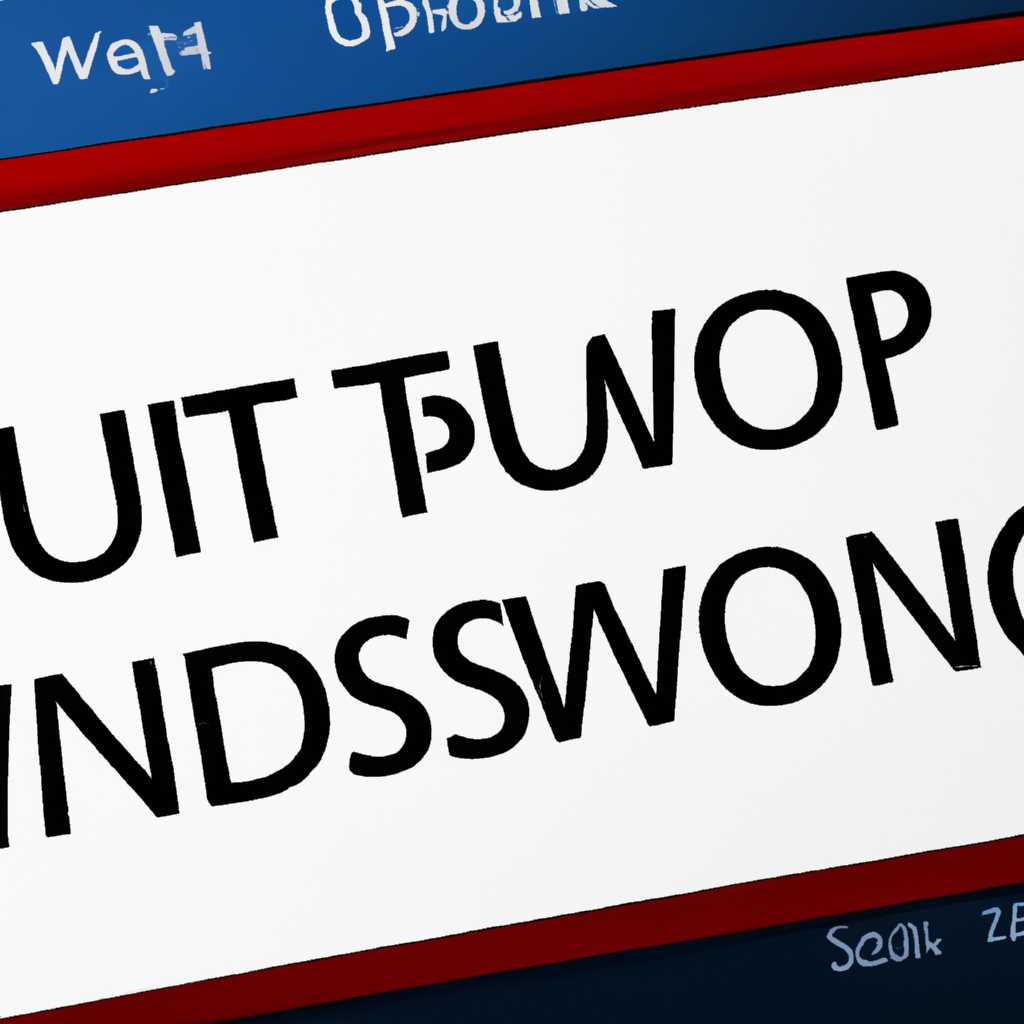- Почему служба Windows Update не может быть остановлена? Узнайте решение проблемы
- Что такое служба Windows Update?
- Обновления в службе Windows Update
- Как работает служба Windows Update?
- Как остановить службу Windows Update?
- Описание и функции службы
- Функции службы Windows Update:
- Почему службу Windows Update нельзя остановить?
- Технические ограничения и причины
- 1. Сброс и воссоздание файлов службы
- 2. Очистка папки Catroot2
- 3. Использование инструмента DISM
- Как решить проблему с остановкой службы Windows Update?
- Предлагаемые решения и советы
- 1. Проверьте службу Windows Update
- 2. Остановка службы Windows Update вручную
- 3. Удаление папки catroot2
- 4. Использование инструмента Media Creation Tool
- 5. Восстановление папки catroot2 в безопасном режиме
- 6. Проверка и обновление системы
- Что нужно знать о службе wuauserv?
- Описание и связь с Windows Update
- Как wuauserv взаимодействует с другими службами?
- 1. СлужбаWindows Update Medic Service (WaaSMedicSvc):
- 2. Služba Delivery Optimization (DoSvc):
- 3. Служба центра обновления Windows (wuauserv):
- 4. Очистите кеш Windows Update:
- 5. Что делать в случае проблем с другими службами?
- Видео:
- Как исправить ЛЮБУЮ ошибку Центра обновления Windows 10
Почему служба Windows Update не может быть остановлена? Узнайте решение проблемы
Служба Windows Update играет важную роль в поддержании вашей операционной системы Windows обновленной и безопасной. Однако, иногда пользователи сталкиваются с такой проблемой, как невозможность остановить службу Windows Update.
Что же вызывает эту неполадку? Обычно, проблема связана с некорректной работой службы Catroot2 и пересечением зависимостей с другими службами компьютера. В результате, вы можете столкнуться с ошибкой «Обслуживание не остановлено» в Центре обновления Windows.
Не отчаивайтесь! Существуют различные способы устранения этой проблемы. Один из способов заключается в сбросе кеша Windows Update и перезапуске связанных служб. Для этого вы можете воспользоваться средством командной строки Win+R и выполнить команду «net stop wuauserv» для остановки службы Windows Update. Затем, выполните команды «net stop cryptSvc» и «net stop bits» для остановки служб Catroot и фоновой загрузки файлов.
Что такое служба Windows Update?
Когда служба Windows Update работает, она проверяет наличие доступных обновлений на серверах Microsoft и загружает их на ваш компьютер. Затем обновления устанавливаются в соответствии с вашими настройками.
Обновления в службе Windows Update
Обновления в службе Windows Update могут быть различными и включать в себя загружаемые файлы, исправления ошибок, патчи безопасности и новые версии программного обеспечения. Они могут также включать обновления драйверов для устройств вашего компьютера и обновления системных файлов.
Служба Windows Update обеспечивает регулярную загрузку и установку обновлений для вашего компьютера, что помогает в поддержании безопасности и стабильности системы.
Как работает служба Windows Update?
Когда служба Windows Update активирована на вашем компьютере, она автоматически проверяет наличие обновлений и загружает их на вашу систему. Этот процесс происходит в фоновом режиме и не требует вашего участия. Вы можете настроить службу Windows Update для автоматической или ручной загрузки обновлений.
Обновления, загруженные службой Windows Update, сохраняются в папке «C:\Windows\SoftwareDistribution». Эти файлы помогают установить обновления в процессе обслуживания вашей системы.
Как остановить службу Windows Update?
В большинстве случаев нет необходимости останавливать службу Windows Update, так как она автоматически обеспечивает загрузку и установку обновлений для вашей системы. Однако есть ситуации, когда остановка службы Windows Update может потребоваться, например, при устранении ошибок или в случае высокого использования процессора или памяти.
Для того чтобы остановить службу Windows Update, выполните следующие шаги:
- Нажмите комбинацию клавиш Win+R, чтобы открыть «Выполнить».
- Введите «services.msc» и нажмите «ОК», чтобы открыть «Службы».
- В списке служб найдите «Обновление Windows» (или «Windows Update»).
- Щелкните правой кнопкой мыши на службе Windows Update и выберите «Свойства».
- На вкладке «Общие» выберите «Остановить», чтобы остановить службу Windows Update.
После остановки службы Windows Update вы можете перезапустить ее в любой момент, если потребуется.
Описание и функции службы
Когда служба Windows Update работает в нормальном режиме, она автоматически загружает и устанавливает обновления из Интернета. Она контролирует доступные обновления, проверяет их подлинность и совместимость с операционной системой, а затем загружает и устанавливает их на ваш компьютер. Это позволяет вам иметь актуальную и безопасную версию Windows.
Функции службы Windows Update:
- Загрузка и установка обновлений защиты от вирусов и вредоносного ПО;
- Установка исправлений для операционной системы Windows;
- Обновление драйверов устройств;
- Установка новых компонентов и функций;
- Предоставление информации о доступных обновлениях и их статусе;
- Планирование и автоматическая установка обновлений;
- Обеспечение безопасности и устранение уязвимостей в операционной системе Windows.
Таким образом, служба Windows Update играет важную роль в обновлении и поддержке вашей системы Windows. Однако иногда возникают проблемы с ее работой, и ее остановка может быть необходима для устранения ошибок или в случае необходимости выполнить другие операции, связанные с обновлениями и исправлениями.
Почему службу Windows Update нельзя остановить?
Служба Windows Update важная часть операционной системы Windows, которая отвечает за автоматическую загрузку и установку обновлений для улучшения безопасности и функционирования компьютера. Иногда возникают ситуации, когда пользователь хочет остановить службу Windows Update, но сталкивается с проблемами выполнения этой операции.
Причина, по которой службу Windows Update нельзя остановить, заключается в том, что она имеет зависимости от других служб и процессов, которые необходимы для ее работы. Остановка службы Windows Update может привести к непредсказуемым последствиям, таким как некорректное функционирование системы или уязвимость компьютера.
Можно попытаться устранить проблему с остановкой службы Windows Update, следуя нескольким рекомендациям:
- Остановите службы, связанные со службой Windows Update, такие как «Центр обновления Windows» или «Центр обновления безопасности».
- Перейдите в папку «C:\Windows\SoftwareDistribution» и удалите все файлы и папки внутри нее. Это позволит очистить кеш обновлений и может решить проблему с остановкой службы Windows Update.
- Сбросьте ошибки службы Windows Update с помощью инструмента «Починка Windows». Для этого откройте «Панель управления», выберите «Системные и безопасность», затем «Средства администратора» и запустите «Починку Windows». Введите команду «msdt.exe /id WindowsUpdateDiagnostic» и следуйте инструкциям инструмента для исправления возможных ошибок.
- Восстановите службу Windows Update, введя следующие команды в командной строке с правами администратора:
net stop wuauserv
net stop cryptSvc
net stop bits
net stop msiserver
Ren C:\Windows\SoftwareDistribution SoftwareDistribution.old
Ren C:\Windows\System32\catroot2 Catroot2.old
net start wuauserv
net start cryptSvc
net start bits
net start msiserver
Эти команды остановят связанные службы Windows Update, переименуют папки SoftwareDistribution и catroot2 в случае, если в них что-то необычное, и затем снова запустят службы Windows Update, восстанавливая таким образом их функциональность.
Если проблема с остановкой службы Windows Update не решается, может потребоваться выполнить дополнительные действия, такие как проверка и загрузка обновлений вручную из Центра обновления Windows, скачивание инструмента Media Creation Tool или использование инструмента DISM (Средство развертывания и управления образами) с параметрами «cleanup-image» и «restorehealth». В любом случае рекомендуется обратиться за помощью к специалисту или посетить официальный сайт поддержки Windows для получения дополнительной информации и инструкций по решению проблемы.
Технические ограничения и причины
Служба Windows Update в операционной системе Windows играет важную роль в обновлении компонентов и исправлении неполадок. Однако, остановка данной службы может быть затруднительной из-за нескольких технических ограничений и причин. Рассмотрим некоторые из них:
1. Сброс и воссоздание файлов службы
В случае неполадок или высокой загрузки процессора, иногда необходимо сбросить и воссоздать некоторые файлы службы Windows Update. Для этого выполните следующие действия:
- Введите комбинацию клавиш Win+R для открытия окна «Выполнить».
- Введите «services.msc» и нажмите кнопку «ОК». Это откроет «Центр управления службами».
- Найдите службу «Windows Update» в списке. Нажмите правой кнопкой мыши и выберите «Остановить» для остановки службы.
- Откройте проводник Windows и перейдите в папку «C:\Windows\SoftwareDistribution».
- Удалите все файлы и папки внутри папки «SoftwareDistribution».
- Вернитесь в «Центр управления службами», найдите службу «Windows Update» и нажмите правой кнопкой мыши, а затем выберите «Запустить» для перезапуска службы.
2. Очистка папки Catroot2
Если проблемы с службой Windows Update сохраняются, может потребоваться произвести очистку папки Catroot2. Для этого следуйте инструкции ниже:
- Откройте «Центр управления службами» (services.msc), найдите службу «Cryptographic Services» и остановите ее.
- Перейдите в папку «C:\Windows\System32\catroot2».
- Переименуйте папку «catroot2» в «catroot2old».
- Запустите службу «Cryptographic Services» снова через «Центр управления службами».
3. Использование инструмента DISM
Иногда в случае сложных проблем с Windows Update может потребоваться использование инструмента DISM (Deployment Image Servicing and Management). Следуйте этим шагам для его запуска:
- Откройте командную строку от имени администратора.
- Введите команду «DISM /Online /Cleanup-Image /RestoreHealth» и нажмите клавишу «Enter».
- Подождите, пока инструмент DISM завершит процесс восстановления образа.
Эти инструкции помогут вам исправить проблему с остановкой службы Windows Update. Если проблема все еще сохраняется, рекомендуется обратиться к специалистам или в техническую поддержку Windows для получения дальнейшей помощи.
Как решить проблему с остановкой службы Windows Update?
Системные обновления в Windows играют важную роль в поддержании безопасности и стабильной работы компьютера. Тем не менее, иногда возникают проблемы с остановкой службы Windows Update. Если вы столкнулись с такой проблемой, вот несколько способов ее решения:
- Проверьте права администратора
Убедитесь, что вы выполняете действия от имени администратора. Для этого щелкните правой кнопкой мыши по значку «Центр обновления Windows» в панели задач и выберите «Выполнить от имени администратора». - Проверьте зависимости служб
Некоторые службы могут зависеть от службы Windows Update, поэтому она не может быть остановлена, пока зависимости не будут удовлетворены. Проверьте, необходимые ли службы запущены и работают правильно. Для этого откройте «Центр управления компьютером», перейдите в раздел «Службы» и убедитесь, что все требуемые службы активированы. - Очистите кеш обновлений
Временные файлы загрузки обновлений хранятся в папке C:\Windows\SoftwareDistribution. Остановите службу Windows Update, переименуйте эту папку в «SoftwareDistribution.old» (например, с помощью команды «ren c:\windows\softwaredistribution softwaredistribution.old» в командной строке), а затем запустите службу Windows Update снова. Это может помочь исправить ошибки, связанные с кэшем. - Восстановите компьютер
Если переименование папки SoftwareDistribution не помогло, вы можете восстановить системные файлы Windows с помощью инструмента DISM. Откройте командную строку от имени администратора и выполните команду «DISM.exe /Online /Cleanup-image /Restorehealth», а затем перезагрузите компьютер. После этого попробуйте снова остановить службу Windows Update. - Используйте инструмент устранения ошибок службы Windows Update
Microsoft предоставляет специальный инструмент для устранения проблем с обновлениями — «Инструмент устранения ошибок службы Windows Update». Вы можете скачать его с официального сайта Microsoft и запустить для автоматического поиска и исправления ошибок. Инструмент также может помочь исправить проблемы с остановкой службы Windows Update.
Если вы все еще столкнулись с проблемой остановки службы Windows Update после применения указанных выше методов, рекомендуется обратиться в службу поддержки Microsoft для получения дальнейшей помощи и индивидуального решения проблемы.
Предлагаемые решения и советы
Если вам нужно остановить службу Windows Update, но она постоянно запускается и загружает обновления, в следующих разделах вы найдете несколько предлагаемых решений и советов.
1. Проверьте службу Windows Update
Проверьте, активна ли служба Windows Update в параметрах вашего компьютера. Чтобы это сделать, откройте «Центр управления обновлениями» (нажмите «Пуск» -> «Настройки» -> «Обновление и безопасность» -> «Центр обновления» -> «Параметры»).
2. Остановка службы Windows Update вручную
Ручное остановление службы Windows Update может потребоваться в случае возникновения ошибок загрузки обновлений. Чтобы это сделать, следуйте инструкциям:
а) Нажмите комбинацию клавиш «Win + R» на клавиатуре, чтобы открыть окно «Выполнить».
б) Введите «services.msc» (без кавычек) и нажмите клавишу «Enter».
в) Найдите службу «Windows Update» в списке служб.
г) Щелкните правой кнопкой мыши на службе «Windows Update» и выберите «Остановить» из контекстного меню.
д) Подождите некоторое время и затем запустите службу Windows Update снова, щелкнув правой кнопкой мыши и выбрав «Запустить».
3. Удаление папки catroot2
Если служба Windows Update все равно не останавливается, вы можете попробовать удалить папку catroot2 и переименовать папку catroot. Это может помочь исправить ошибки загрузки обновлений. Следуйте инструкциям:
а) Откройте проводник Windows, перейдите в папку systemrootsystem32 и найдите папку «catroot2».
б) Переименуйте папку «catroot2» в «catroot2.old».
в) Перейдите в папку systemrootsystem32 и найдите папку «catroot».
г) Переименуйте папку «catroot» в «catroot.old».
д) Запустите службу Windows Update снова и проверьте, удалось ли остановить ее.
4. Использование инструмента Media Creation Tool
В некоторых случаях остановка службы Windows Update может быть невозможна из-за высокой загрузки системы. В этом случае вы можете воспользоваться инструментом Media Creation Tool для обновления операционной системы. Скачайте последнюю версию Media Creation Tool с официального веб-сайта Windows, запустите ее и следуйте инструкциям на экране.
5. Восстановление папки catroot2 в безопасном режиме
Если все вышеуказанные методы не помогли остановить службу Windows Update, вы можете попробовать восстановить папку catroot2 в безопасном режиме. Для этого:
а) Перезагрузите компьютер и нажмите клавишу F8 при загрузке.
б) Выберите вариант «Безопасный режим» из списка вариантов запуска.
в) Запустите командную строку, нажав комбинацию клавиш «Win + R» и вводом «cmd» (без кавычек).
г) В командной строке введите следующую команду: «net stop wuauserv» (без кавычек) и нажмите клавишу Enter.
д) В командной строке введите следующую команду: «ren c:windowssystem32catroot2 catroot2.old» (без кавычек) и нажмите клавишу Enter.
е) В командной строке введите следующую команду: «net start wuauserv» (без кавычек) и нажмите клавишу Enter.
ж) Перезагрузите компьютер и проверьте, удалось ли остановить службу Windows Update.
6. Проверка и обновление системы
Если все вышеперечисленные методы не дали результата, вы можете попробовать проверить и обновить систему с помощью инструмента DISM (утилита обслуживания и управления развертыванием образов). Для этого:
а) Откройте командную строку с правами администратора.
б) В командной строке введите следующую команду и нажмите клавишу Enter: «dism /online /cleanup-image /restorehealth».
в) Дождитесь завершения процесса сканирования и восстановления памяти вашей системы.
г) Перезагрузите компьютер и проверьте, удалось ли остановить службу Windows Update.
Заметка: Некоторые из предложенных решений могут потребовать дополнительных действий или для их осуществления может понадобиться помощь специалиста. При возникновении проблем или ошибок рекомендуется обратиться к службе поддержки Windows или консультанту по информационной безопасности.
Что нужно знать о службе wuauserv?
Когда служба wuauserv активна, она автоматически загружает обновления из папки «softwaredistribution» в системной папке Windows. Эти обновления хранятся в папке «Download» и папке «DataStore». Обычно система самостоятельно загружает и устанавливает обновления.
Ошибки wuauserv могут произойти из-за разных причин. Например, ошибка может возникнуть, если служба Windows Update была остановлена. В этом случае вам потребуется запустить службу вручную, чтобы обновить компьютер.
Если у вас возникли проблемы с службой Windows Update, вы можете использовать инструмент «Центр обновления Windows», чтобы исправить неполадки. Для этого введите в поисковую строку панели задач выражение «Центр обновления Windows» и выберите его из списка результатов.
В случае, если «Центр обновления Windows» не помогает, вы можете скачать инструмент «Media Creation Tool» с официального сайта Microsoft. Этот инструмент поможет вам обновить компьютер, исправить ошибки и устранить проблемы с Windows Update.
Кроме того, вам может потребоваться очистить папку «softwaredistribution», чтобы восстановить службу Windows Update. Для этого выполните следующие действия:
- Остановите службу Windows Update. Для этого введите команду «net stop wuauserv» в командной строке или в PowerShell.
- В папке «C:\Windows» найдите и переименуйте папку «SoftwareDistribution» в «SoftwareDistribution.old».
- Остановите службу «Cryptographic Services». Для этого введите команду «net stop cryptSvc» в командной строке или в PowerShell.
- Удалите содержимое папки «C:\Windows\System32\catroot2».
- Запустите службу Windows Update. Для этого введите команду «net start wuauserv» в командной строке или в PowerShell.
Эти действия помогут очистить и сбросить обновления Windows, исправить возможные ошибки и восстановить службу Windows Update.
Описание и связь с Windows Update
Служба Windows Update отвечает за загрузку и установку обновлений для операционной системы Windows. Она автоматически проверяет наличие новых исправлений и патчей, которые помогают обеспечить безопасность и оптимальную работу вашего компьютера.
Системные обновления могут быть критическими для защиты вашего компьютера от вирусов и других угроз. Поэтому важно, чтобы служба Windows Update работала в высоком приоритете и выполняла свои задачи без проблем.
В случае если служба Windows Update не может быть остановлена, это может быть связано с различными причинами, такими как неполадки в системе или наличие ошибок в папках связанных с обновлениями, таких как папки catroot и catroot2.
Чтобы исправить проблему и остановить службу Windows Update, вы можете попробовать следующие шаги:
- Проверьте, не загружаются ли обновления в данный момент. Если это так, дождитесь окончания загрузки и проверьте снова.
- Попробуйте восстановить службы обновлений Windows, сбросив их до исходного состояния. Для этого введите в командную строку следующую команду:
net stop wuauserv, затемnet stop cryptSvc, и наконецnet stop bits. После этого выполните командуren C:\Windows\SoftwareDistribution SoftwareDistribution.oldдля переименования папки, содержащей загруженные обновления. Затем введите командуren C:\Windows\System32\catroot2 catroot2.oldдля переименования папки catroot2. - Очистить папку загрузки обновлений. Скачайте и запустите инструмент «Обслуживание и восстановление Windows» (dism.exe) в системном режиме.
- Проверьте папку catroot и catroot2 на наличие ошибок. Введите в командную строку следующие команды:
net stop cryptSvc, затемmd %systemroot%\system32\catroot2.old, после этогоxcopy %systemroot%\system32\catroot2 %systemroot%\system32\catroot2.old /s, затемnet start cryptSvc. - Проверьте память компьютера. Воспользуйтесь инструментом «Помощник по устранению неполадок в Windows Update» в центре обновлений Windows для проверки наличия проблем с памятью или другими системными компонентами, которые могут приводить к ошибкам.
Если ни одно из указанных выше решений не помогает, вы можете обратиться к специалисту или в службу поддержки Windows для получения дополнительной помощи и советов по устранению проблемы.
Как wuauserv взаимодействует с другими службами?
Вот некоторые службы и процессы, с которыми взаимодействует служба wuauserv:
1. СлужбаWindows Update Medic Service (WaaSMedicSvc):
WaaSMedicSvc зависит от службы wuauserv и используется для проверки, установки и управления состоянием обновлений. Если служба wuauserv не работает, служба WaaSMedicSvc не сможет выполнять свои функции по обслуживанию и управлению обновлениями.
2. Služba Delivery Optimization (DoSvc):
служба оптимизации доставки также зависит от службы wuauserv. Ее основная задача состоит в управлении загрузкой обновлений, и она использует службу wuauserv для получения обновлений от серверов Microsoft. Без службы wuauserv служба оптимизации доставки не сможет осуществлять загрузку и установку обновлений.
3. Служба центра обновления Windows (wuauserv):
служба wuauserv также взаимодействует сама с собой для выполнения различных задач в процессе обновления. Она управляет процессами загрузки, установки и настройки обновлений.
Если у вас возникли проблемы с службой wuauserv, вы можете попытаться выполнить следующие действия для их устранения:
4. Очистите кеш Windows Update:
Очистка кеша Windows Update может помочь восстановить службу wuauserv и исправить неполадки с обновлениями. Для этого выполните следующие шаги:
1. Остановите службы Windows Update и центра обновления Windows, нажав правой кнопкой мыши на кнопке Пуск и выбрав «Запуск служб».
2. Введите команду «services.msc» и нажмите Enter, чтобы открыть окно управления службами.
3. Найдите службу «Windows Update» и остановите ее, щелкнув правой кнопкой мыши и выбрав «Стоп».
4. Откройте Проводник и перейдите в папку «C:\Windows\SoftwareDistribution». Удалите все файлы и папки внутри этой папки.
5. Найдите папку «C:\Windows\System32\catroot2» и удалите ее.
6. Вернитесь в окно управления службами и запустите службу Windows Update, щелкнув правой кнопкой мыши и выбрав «Старт».
7. Перезапустите компьютер и проверьте работу службы Windows Update.
5. Что делать в случае проблем с другими службами?
Если у вас возникают проблемы с другими службами, вы можете использовать средство DISM (Средство обслуживания и управления образом развертывания) для восстановления служб и исправления ошибок. Для этого выполните следующие шаги:
1. Откройте командную строку от имени администратора.
2. Введите команду «dism /online /cleanup-image /restorehealth» и нажмите Enter.
3. Дождитесь завершения процесса сканирования и восстановления служб и файлов системы.
4. Перезагрузите компьютер и проверьте, исправились ли проблемы с другими службами.
Теперь вы знаете, как служба wuauserv взаимодействует с другими службами и что делать в случае проблем с обновлениями. Скачайте и установите обновления с помощью службы Windows Update, чтобы обеспечить безопасность и оптимальную производительность вашего компьютера.
| Процессы | Задачи |
|---|---|
| WaaSMedicSvc.exe | Проверка, установка и управление состоянием обновлений |
| DeliveryOptimization.exe | Управление загрузкой обновлений |
| msdt.exe | Средство для устранения неполадок, связанных с обновлениями |
| DismHost.exe | Средство DISM для восстановления служб и файлов системы |
Видео:
Как исправить ЛЮБУЮ ошибку Центра обновления Windows 10
Как исправить ЛЮБУЮ ошибку Центра обновления Windows 10 by ВидеоХолка 32,251 views 1 year ago 6 minutes, 15 seconds