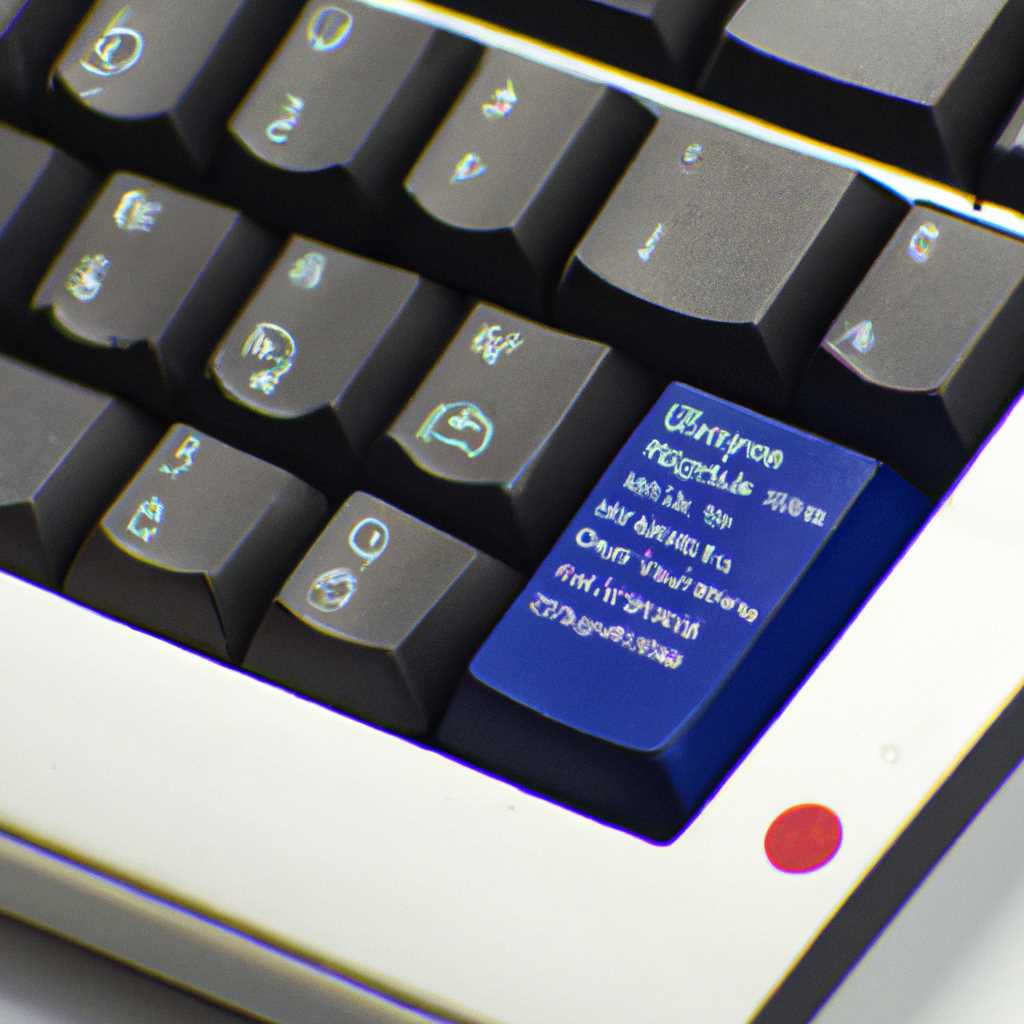- Почему стандартная клавиатура PS2 или USB не работает в Windows 7 8 10: причины и решения проблемы
- Почему клавиатура PS2 или USB не работает в Windows 7 8 10
- Неправильные драйверы клавиатуры
- Неполадки с USB-портами
- Выявление причины
- Решение проблемы
- Проблемы с BIOS
- Вирусные атаки и конфликты программ
- Видео:
- НЕ РАБОТАЕТ МЫШКА И КЛАВИАТУРА ПРИ УСТАНОВКЕ WINDOWS 7 / РЕШЕНИЕ ПРОБЛЕМЫ
Почему стандартная клавиатура PS2 или USB не работает в Windows 7 8 10: причины и решения проблемы
Стандартная клавиатура PS2 или USB – это неотъемлемая часть компьютера. Она позволяет нам управлять устройством при помощи кнопок и знаков на клавиатуре. Однако, иногда может возникнуть ситуация, когда клавиатура перестает работать или не распознается системой Windows. В этой статье мы рассмотрим причины и возможные решения такой проблемы.
Одной из наиболее частых причин проблем с клавиатурой является ее не правильная установка. Если вы только что подключили новую клавиатуру к компьютеру, убедитесь, что она была правильно вставлена в соответствующий разъем – для клавиатуры PS2 это зеленый разъем, а для USB – красный или черный. Кроме того, желательно последовательность подключения — сначала черный разъем PS2-клавиатуры (если есть), затем шнур USB-клавиатуры. Если же у вас ноутбук, убедитесь, что клавиатура не отключена через специальное сочетание клавиш – удерживайте Fn и нажмите на клавишу, имеющую значок клавиатуры или ключа.
Другой возможной причиной проблемы является отсутствие или устаревшие драйверы для клавиатуры. Можно попробовать сделать обновление драйверов через менеджер устройств. Для этого следует зайти в Панель управления, выбрав категорию Система. После этого откройте вкладку Оборудование и нажмите на кнопку Диспетчер устройств. В открывшемся окне найдите раздел Клавиатуры и щелкните правой кнопкой мыши на своей клавиатуре. В контекстном меню выберите пункт Обновить драйвер. В дальнейшем выберите пункт Поиск драйверов на компьютере и следуйте инструкциям на экране для обновления драйвера клавиатуры.
Если же вы уже используете последнюю версию драйвера и проблема все еще не устранена, можно попробовать принудительно удалить и установить заново драйвер клавиатуры. Для этого зайдите в Диспетчер устройств, найдите раздел Клавиатуры и выберите свою клавиатуру правой кнопкой мыши. На вкладке Драйвер нажмите на кнопку Удалить устройство. Затем перезагрузите компьютер и попробуйте установить драйвер заново через Диспетчер устройств, нажав на кнопку Добавить оборудование.
Клавиатура также может перестать работать из-за некоторых изменений в настройках системы. Например, если вы включили режим Быстрого запуска или Гибернация, компьютер не полностью запускается, а переходит в спящий режим для быстрого включения. В этом режиме некоторые устройства, включая клавиатуру, могут быть отключены. Чтобы исправить эту проблему, можно изменить настройки питания компьютера. Для этого зайдите в Панель управления и выберите раздел Параметры питания. На соответствующей странице выберите план питания, который у вас сейчас активен, и нажмите на ссылку Изменить параметры плана. Затем отключите опцию Быстрый запуск и сохраните изменения.
В случае, если все вышеперечисленные методы не сработали, можно попробовать выполнить переустановку операционной системы. Однако, следует помнить, что это решение может занять некоторое время. Во время переустановки Windows 7, 8 или 10 вы можете столкнуться с необходимостью ввода пароля. Если ваша клавиатура остается неактивной, можно попробовать подключить другую клавиатуру через USB-порт или использовать экранную клавиатуру. Это временное решение, которое позволит вам завершить установку операционной системы и попытаться решить проблему клавиатуры после возвращения в рабочее состояние системы.
В этой статье мы рассмотрели некоторые возможные причины и решения проблемы, когда стандартная клавиатура PS2 или USB не работает в Windows 7, 8, 10. Однако, следует помнить, что проблемы с клавиатурой могут быть вызваны и другими факторами, поэтому важно выяснить источник проблемы на основе собственных наблюдений и специфических ситуаций. В любом случае, если ничего не помогло, рекомендуется обратиться к специалисту по компьютерам или сервисному центру для дальнейшего устранения неисправности.
Почему клавиатура PS2 или USB не работает в Windows 7 8 10
Одной из причин может быть неполадка в драйверах. Вероятность возникновения подобной проблемы достаточно высока, поскольку компьютер сам обновляет драйверы как мышки, так и клавиатуры, без вашего ведома или разрешения.
Устранение такой проблемы может быть несложным. Вам следует проверить параметры клавиатуры и мыши в ОС. Читайте инструкции, чтобы получить сведения о запуске программного обеспечения или о том, как изменить параметры клавиатуры или мыши вручную.
Если проблемы связаны с драйверами, есть несколько способов решения. Вы можете обновить драйверы, запустив программу, которая является окнам «Устройства и принтеры», выбрав клавиатуру или мышь, а затем исходя из проведения обновления драйверов.
Если обновление драйверов не помогло, вы должны попробовать удалить устройство и снова установить драйверы. При удалении контроллера клавиатуры или мыши выберите опцию «Удалить драйверы» и запустите установку с помощью драйвера, который был предоставлен с операционной системой.
Если ничего из перечисленного выше не помогло, вам рекомендуется обратиться за помощью в сервисный центр или специалиста по ремонту компьютеров. Компьютерные мастера смогут обнаружить реальную причину проблемы, к примеру, выявить проблему на уровне чипсета или BIOS.
Неправильные драйверы клавиатуры
Одной из причин неработающей клавиатуры в Windows 7, 8 или 10 может быть использование неправильных или устаревших драйверов. Возможно, после установки предыдущей версии Windows или восстановления системы некоторые используемые драйверы клавиатуры не были правильно установлены, что может вызвать неполадки.
Если у вас такое случилось на ноутбуке, то проблемы с драйверами могут возникнуть из-за экранной клавиатуры в операционной системе Windows. Как мы уже рассказывали, в случае с ноутбуком для работы с драйверами отвечает не «i8042prt», а специальный драйвер «i8042prt». Проверьте наличие этого драйвера в вашей системе.
Для выполнения этой проверки, откройте «Диспетчер устройств», найдите «Клавиатуры» и удалите все драйверы, касающиеся клавиатуры. После этого перезагрузите компьютер, и Windows сама обнаружит клавиатуру и установит драйверы из своей базы данных.
Еще одним способом исправления проблем с драйверами клавиатуры является восстановление настроек BIOS или проведение обновления BIOS к последней версии. В некоторых случаях это может помочь в устранении неполадок связанных с драйверами клавиатуры.
Неполадки с USB-портами
Выявление причины
Перед тем, как приступить к решению данной проблемы, важно выявить ее причину. Ниже мы приведем некоторые возможные причины, по которым клавиатура не работает:
- Неправильная установка драйверов;
- Неполадки в обновлении операционной системы;
- Вирусы или вредоносные программы;
- Настройки управления питанием;
- Проблемы с самими USB-портами.
Решение проблемы
Прежде чем приступить к ремонту или восстановлению клавиатуры, попробуйте следующие способы:
- Увидите ли вы значок клавиатуры в меню «Устройства и принтеры» Windows? Если да, то сделайте правый клик мышкой на нем и выберите пункт «Удалить». После этого выполните перезагрузку компьютера и проверьте, работает ли клавиатура. Если нет, переходите к следующему шагу;
- Попробуйте переустановить драйверы клавиатуры вручную. Для этого зайдите в «Управление устройствами» (нажмите клавишу Win + R, введите «devmgmt.msc», нажмите Enter) и найдите клавиатуру в списке устройств. Правый клик на ней и выберите «Обновить драйверы». После обновления драйверов выполните перезагрузку компьютера и проверьте, работает ли клавиатура;
- Проанализируйте файлы реестра, ответственные за работу клавиатуры. Зайдите в «Редактор реестра» (нажмите клавишу Win + R, введите «regedit», нажмите Enter) и перейдите к следующему пути: HKEY_LOCAL_MACHINE\SYSTEM\CurrentControlSet\Control\Class\{4D36E96B-E325-11CE-BFC1-08002BE10318}. Убедитесь, что значения «UpperFilters» и «LowerFilters» не содержат лишних записей. Если есть, удалите их, выполните перезагрузку компьютера и проверьте, работает ли клавиатура;
- Проверьте наличие вирусов или вредоносных программ на компьютере. Запустите антивирусное программное обеспечение и выполните полное сканирование системы;
- Попробуйте включить «Быстрый запуск» Windows. Для этого зайдите в «Параметры системы» (нажмите клавишу Win + R, введите «powercfg.cpl», нажмите Enter) и выберите «Выберите, что делать при нажатии кнопки питания». Убедитесь, что пункт «Включить быстрый запуск» активирован;
- Проверьте состояние штепсельных разъемов USB-портов и клавиатурных разъемов. Убедитесь, что они надежно подключены к компьютеру;
- Попробуйте заменить батарейку клавиатуры (если она есть). Некоторые беспроводные клавиатуры работают от батарейки, и ее разряд может стать причиной проблем с работой клавиатуры;
- Если ничего не помогло, выполните переустановку операционной системы Windows.
Если ни один из указанных выше способов не помог, возможно, проблема связана не с операционной системой, а с аппаратной частью компьютера или самой клавиатурой. В таком случае рекомендуется обратиться к специалистам по ремонту компьютеров или заменить клавиатуру на новую.
В итоге, проблемы с USB-портами, из-за которых не работает стандартная клавиатура PS2 или USB в Windows 7, 8 или 10 могут быть вызваны разными причинами. Оставьте комментарий, если у вас возникли дополнительные вопросы или если вы знаете еще какой-то способ решения проблемы.
Проблемы с BIOS
Возможной причиной неработающей стандартной клавиатуры при запуске компьютера может быть наличие вирусов или проблемы в самом BIOS. Для начала, стоит проверить физический статус клавиатуры, посмотреть, все ли провода подключены должным образом.
Если проблема все же в BIOS, то можно попробовать следующий способ: при загрузке компьютера нажмите клавишу «Del» или «F2» (зависит от модели компьютера), чтобы попасть в настройки BIOS. Затем проверьте, есть ли в BIOS раздел, называющийся «USB Legacy Support» или что-то похожее. Если такой раздел есть, включите его. Также проверьте настройки раздела «USB Configuration» или «USB Controller», запустите его и обновите его значения.
Если вы работаете на ноутбуке, то проблема может быть связана с настройками xHCI. Чтобы проверить это, в BIOS перейдите к разделу «Advanced» и найдите опцию «xHCI Mode». Измените ее значение на «Auto» или «Enabled».
Если все вышеперечисленные способы не помогли, тогда можно попробовать принудительный возврат к стандартной клавиатуре. Для этого вместо USB-клавиатуры попробуйте подключить PS2-клавиатуру (с помощью соответствующего адаптера, если необходимо).
Кроме того, можно проверить настройки языка в Windows. Откройте меню Пуск и перейдите в «Панель управления». В разделе «Часы, язык и регион» выберите «Изменение клавиатурных и языковых настроек». Затем в пункте «Изменение клавиатуры или других методов ввода» проверьте значения «Раскладка клавиатуры» и «Добавление второй раскладки клавиатуры», обновите их при необходимости.
Если ни один из предложенных способов не помог, то обратитесь к специалисту или снова обновите или переустановите операционную систему. Также можно попробовать восстановление ОС или выполнить установку драйверов клавиатуры вручную.
Вирусные атаки и конфликты программ
В некоторых случаях, причиной неполадок с работой стандартной клавиатуры PS2 или USB в Windows 7, 8 или 10 могут быть вирусные атаки или конфликты с другими программами.
Если у вас возникли проблемы с клавиатурой после установки какого-либо нового программного обеспечения, то первым делом стоит проверить, быстро ли произошла установка и не было ли при этом вирусных атак. В таком случае необходимо провести полную проверку системы на наличие вредоносных программ с помощью антивирусного программного обеспечения.
Если проверка не выявила никаких проблем, можно попробовать отключить некоторые программы, которые могут конфликтовать с работой клавиатуры. Для этого выполните следующие действия:
- Введите команду «msconfig» в строке поиска меню «Пуск» и выполните её.
- В открывшемся окне «Системная конфигурация» перейдите в раздел «Загрузка».
- Снимите флажок рядом с программами, которые могут вызывать конфликты (например, upperfilters или ctfmon).
- Нажмите «ОК» и перезагрузите компьютер.
Также стоит проверить параметры порта, к которому подключена клавиатура. Измените настройки в BIOS для второго порта PS2 или попробуйте подключить клавиатуру к другому порту USB для выявления возможных конфликтов.
Если все эти способы не помогли решить проблему, то вернитесь к настройкам установки операционной системы. Восстановление системы или переустановка Windows может помочь в решении некоторых проблем с клавиатурой.
Если вы все еще испытываете трудности с работой клавиатуры на ноутбуке, то настройки тачпада могут быть причиной неполадок. Попробуйте сделать следующее:
- Нажмите правую кнопку мышки на значок Elan или Synaptics в системном трее.
- В контекстном меню выберите «Свойства» или «Настройки».
- Перейдите в раздел «Параметры» и проверьте, что все настройки тачпада установлены правильно.
- Сохраните изменения и перезапустите ноутбук.
В случае, если ни один из этих способов не помог решить проблему с работой клавиатуры, рекомендуется обратиться к специалисту для выполнения более сложных диагностических процедур.
Видео:
НЕ РАБОТАЕТ МЫШКА И КЛАВИАТУРА ПРИ УСТАНОВКЕ WINDOWS 7 / РЕШЕНИЕ ПРОБЛЕМЫ
НЕ РАБОТАЕТ МЫШКА И КЛАВИАТУРА ПРИ УСТАНОВКЕ WINDOWS 7 / РЕШЕНИЕ ПРОБЛЕМЫ by LITVAYF 51,692 views 3 years ago 2 minutes, 47 seconds