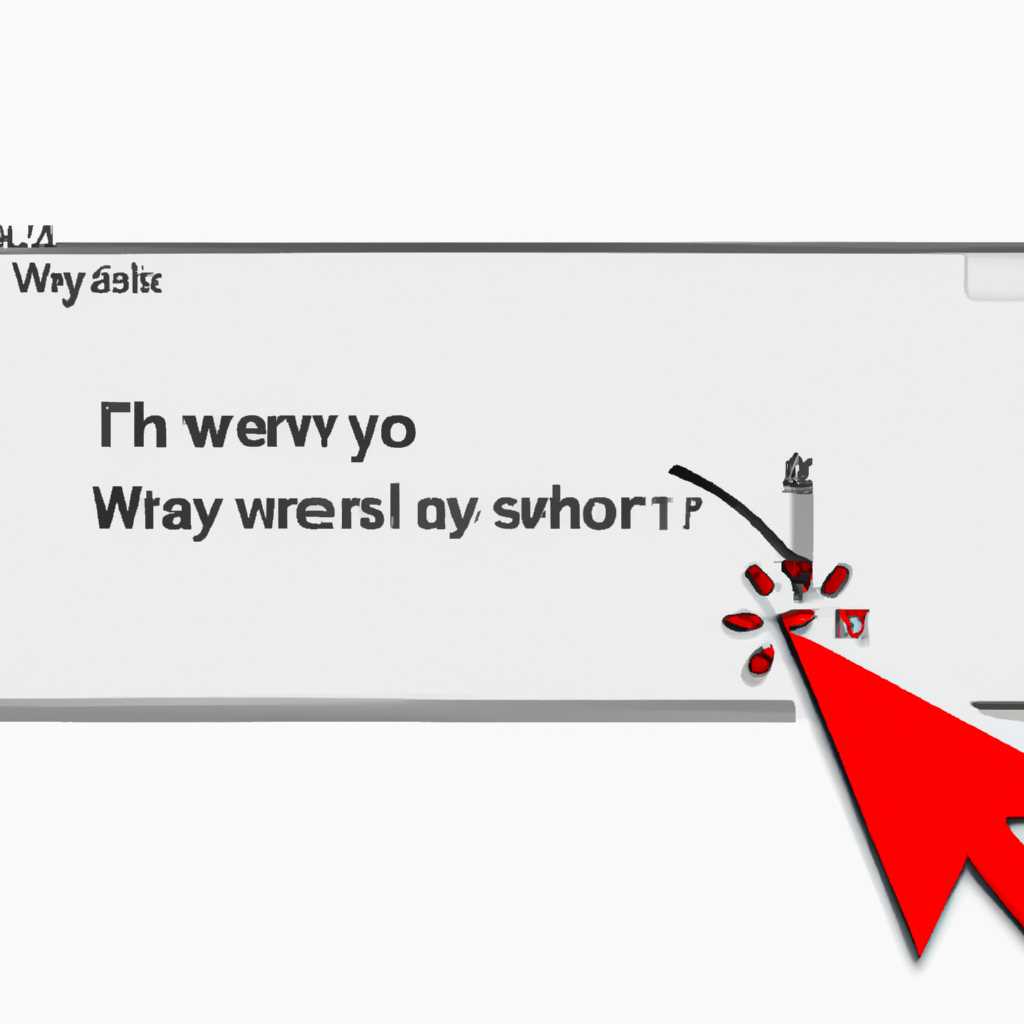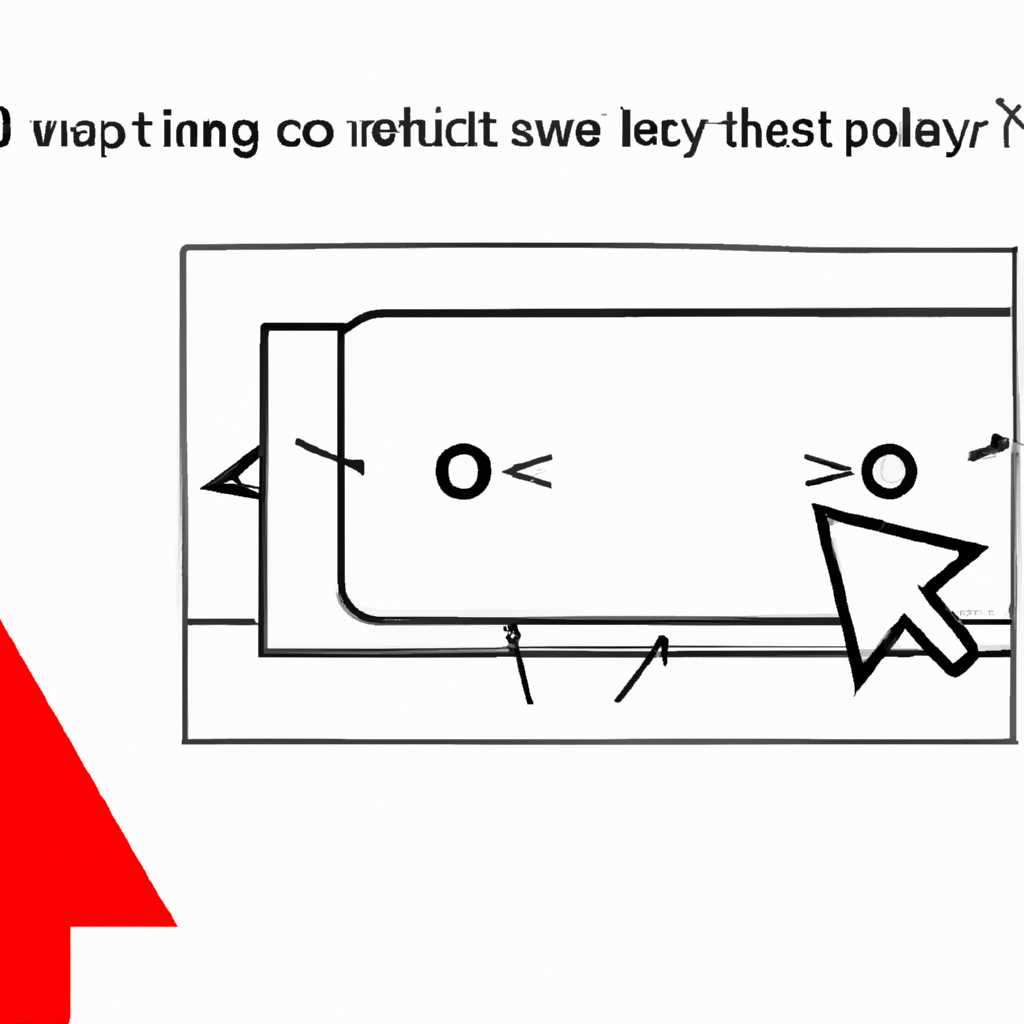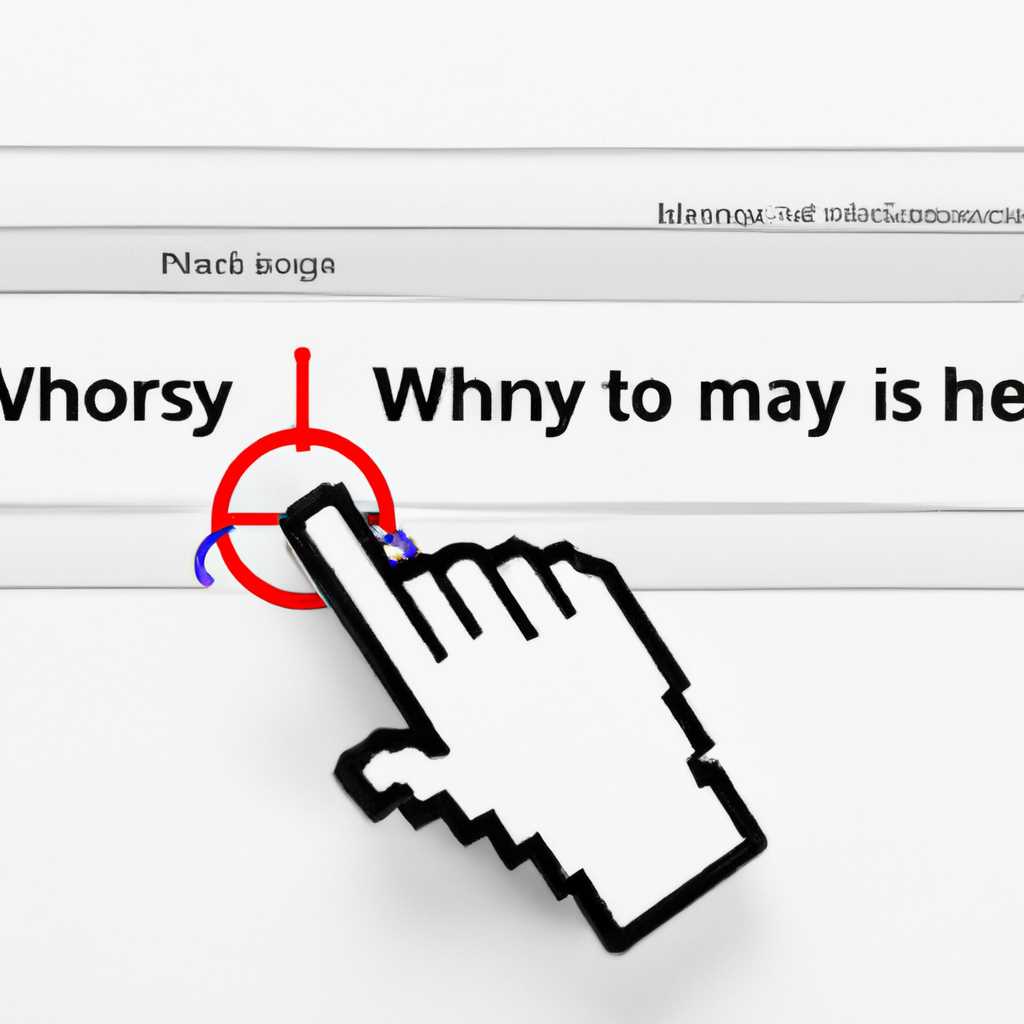- Почему тормозит и дергается курсор мышки: причины и способы решения проблемы
- Что вызывает торможение и дрожание курсора мышки
- Устаревшие или несовместимые драйвера
- Нагрузка на процессор или оперативную память
- Проверка и обновление драйверов
- Другие возможные причины и решения
- Вирусы и вредоносное ПО
- Рекомендации:
- Неправильные настройки мыши
- Видео:
- INPUT LAG ЧИНИМ САМУ ПРИЧИНУ ПОНИЖАЕМ ЗАДЕРЖКУ ОТКЛИКА МЫШИ WINDOWS КАК УБРАТЬ ФРИЗЫ И ИМПУТ ЛАГ
Почему тормозит и дергается курсор мышки: причины и способы решения проблемы
Если вы столкнулись с проблемами при работе с компьютером, то вам хорошо известно, как влияют на работу всех программ и действий нашего устройства наша мышка и внешний вид курсора. В некоторых ситуациях курсор мышки может начать тормозить или дергаться, что затрудняет выполнение задач и может вызывать раздражение у пользователя. В данной статье я расскажу о возможных причинах этих проблем и способах их решения.
Возможным источником проблемы может быть слишком низкая скорость работы мышки или неправильные настройки ее параметров. Если ваша мышь работает посредством подключения через USB-порт, то в этом случае рекомендую обратить внимание на параметры работы USB-порта компьютера, а также проверить состояние всех подключенных устройств. Также можно попробовать найти раздел «Мышь» в диспетчере устройств и указать новую модель или выполнить обновление драйвера.
Если у вас беспроводная мышь, то среди причин тормозов и дерганий может быть неполное соответствие модели устройства с ОS Windows 10 или программное обеспечение мышки, которое нуждается в обновлении. Таким образом, при возникновении подобных проблем вам необходимо найти и установить на компьютер последнюю версию драйвера для вашей модели мышки.
Что вызывает торможение и дрожание курсора мышки
Следующая причина торможения и дрожания курсора мышки на компьютере может быть связана с неправильной работой оборудования. Возможно, ваша мышь или провод от мыши повреждены или не подключены корректно. В этом случае рекомендую проверить все соединения и, при необходимости, заменить провода или мышь.
Кроме того, неправильная работа мыши может быть связана с драйверами. Драйверы – это программы, которые обеспечивают взаимодействие между операционной системой и устройствами вашего компьютера. Если драйвер мыши установлен некорректно или устарел, это может приводить к проблемам с курсором.
Сначала рекомендую проверить, установлены ли на вашем компьютере последние версии драйверов для вашей модели мыши. Для этого откройте Панель управления в Виндовс и перейдите в раздел «Устройства и принтеры». Там найдите раздел «Мышь» и щелкните правой кнопкой мыши на вашей мышке. В открывшемся контекстном меню выберите «Свойства». В диспетчере устройств перейдите на вкладку «Драйвер» и нажмите кнопку «Обновление драйверов».
В дальнейшем, решение проблемы может быть связано с обновлением операционной системы. В Виндовс есть возможность автоматически проверять и устанавливать обновления. Для этого откройте «Настройки», найдите раздел «Обновление и безопасность» и нажмите на него. Затем выберите «Обновление Windows». Если доступны какие-либо обновления, Виндовс предложит установить их.
Также, стоит проверить настройки видеокарты. Нажмите на клавишу «Пуск» на клавиатуре, в поисковой строке введите «Диспетчер устройств» и выберите его из списка результатов. В диспетчере устройств найдите раздел «Видеокарты» и раскройте его. Правой кнопкой мыши щелкните на вашей видеокарте и выберите «Обновить драйверы». Далее, выполните команду «Поиск обновленного программного обеспечения автоматически».
Если все вышеперечисленные методы не помогли решить проблему, возможно, ее причина кроется в высокой нагрузке на компьютер. Проверьте, какие программы работают в фоновом режиме и потребляют ресурсы системы. Можно воспользоваться диспетчером задач, чтобы посмотреть список активных процессов и их загрузку. Закройте неиспользуемые программы или выполните перезагрузку компьютера, чтобы освободить ресурсы.
Возможные причины проблемы с мышкой могут быть разными, поэтому рекомендую сначала проверить простые и наиболее распространенные проблемы, как проверка подключения и обновление драйверов. Если проблема не решается, стоит обратиться к специалисту или посмотреть дополнительную информацию на официальных сайтах производителя вашего оборудования.
Устаревшие или несовместимые драйвера
Еще одной причиной проблем с работой курсора мышки может быть устаревший или несовместимый драйвер. Когда вы подключаете мышь к компьютеру через USB-разъём, операционная система должна автоматически загрузить и установить соответствующий драйвер. Однако, в некоторых случаях, этого может не произойти или может быть установлен устаревший драйвер, который не поддерживает вашу мышь.
Установка неподходящего драйвера может привести к дерганию, задержкам и другим проблемам с курсором мышки. Для решения этой проблемы вам необходимо обновить драйвер или найти подходящую версию драйвера для вашей мыши, которая совместима с вашей операционной системой.
Для этого вам нужно открыть Диспетчер устройств и найти вашу мышь в списке устройств. Щелкните правой кнопкой мыши на вашей мыши и выберите команду «Обновить драйвер». Если у вас есть доступ к интернету, вы можете выбрать опцию «Автоматический поиск драйверов онлайн». Операционная система сама найдет и установит подходящий драйвер.
Если у вас проблемы с работой курсора мышки в играх или других приложениях, проверьте, что драйвер для мыши работает с высокой производительностью. Для этого откройте панель управления мышью и находите в ней настройки производительности. Установите наиболее высокий уровень производительности.
Также возможно, что проблема с курсором мышки может быть вызвана низкой скоростью передачи данных по USB-проводу. Чтобы решить эту проблему, подключите мышь к другому USB-разъёму компьютера или используйте более качественный USB-кабель для подключения мыши.
Если ни одно из вышеуказанных решений не помогло, может быть, ваша мышь повреждена или есть проблемы с кабелем оборудования. В этом случае вам следует обратиться к производителю мыши для поиска решения или замены.
Нагрузка на процессор или оперативную память
Одной из причин тормозов и дерганого движения курсора мышки может быть высокая нагрузка на процессор или оперативную память. В таких случаях компьютер работает медленно и может реагировать с задержкой на ваши действия с мышкой. Проверьте, нет ли у вас запущенных тяжелых программ или процессов, которые могут использовать значительное количество ресурсов системы.
Кроме того, проблема может возникать из-за неправильно установленных или устаревших драйверов на мышку. Драйвер – это программное обеспечение, которое позволяет операционной системе взаимодействовать с аппаратным обеспечением. Если драйвер не работает корректно, то это может привести к тормозам и дерганому движению мышки.
Проверка и обновление драйверов
Чтобы проверить, работает ли драйвер вашей мышки корректно, выполните следующие действия:
- Щелкните правой кнопкой мыши по кнопке «Пуск» в левом нижнем углу экрана в Windows и выберите «Устройства и принтеры».
- В открывшемся окне найдите модель вашей мышки и щелкните правой кнопкой мыши по ее значку.
- Выберите «Свойства», а затем перейдите на вкладку «Драйвер».
- Если вам покажется, что драйвер устарел или необходимо обновить, нажмите кнопку «Обновить драйвер» и следуйте инструкциям, чтобы установить последнюю версию драйвера.
Если обновление драйвера не помогло решить проблему, то может потребоваться установить полностью новый драйвер. Для этого обратите внимание на официальный веб-сайт производителя мышки и скачайте последнюю версию драйвера, совместимую с вашей операционной системой.
Другие возможные причины и решения
Наиболее частыми причинами тормозов и дерганого движения курсора мышки могут быть:
- Синхронизация вертикальной частоты монитора с частотой обновления курсора.
- Недостаточная производительность компьютера.
- Физические проблемы с проводами или разъемами мышки.
Для решения этих проблем вы можете:
- Изменить настройки синхронизации вертикальной частоты монитора в настройках дисплея.
- Улучшить производительность компьютера, закрыв ненужные программы и процессы, обновив компоненты железа (например, добавив больше оперативной памяти).
- Проверить состояние проводов и разъемов мышки, а при необходимости заменить их.
Обратите внимание, что Windows иногда может сама обнаружить и решить проблемы с мышкой, поэтому выполните все рекомендации и команды, предлагаемые операционной системой, чтобы исправить тормоза и дерганое движение курсора. Если проблема не исчезнет, рекомендуется обратиться за помощью к специалисту или службе поддержки.
Вирусы и вредоносное ПО
Часто вирусы и вредоносное ПО могут быть причиной неправильной работы или полного зависания мышки. Вирусы могут провоцировать задержку в перемещении курсора и вызывать дерганье во время его движения. При этом вы можете заметить, что курсор мыши не реагирует на ваши действия или отображает неправильные знаки во время работы.
Для решения проблемы с вирусами и вредоносным ПО важно выполнить всестороннюю проверку компьютерной системы. Проверить наличие вирусов можно с помощью антивирусной программы, которая будет сканировать и обнаруживать вредоносные файлы и программы на вашем компьютере.
Также желательно обновить драйвера для вашей мыши. В некоторых случаях неправильные или устаревшие драйвера могут вызывать тормоза или дерганье курсора. Чтобы обновить драйвера, можно воспользоваться диспетчером устройств, который позволит найти подходящие и актуальные драйвера для вашего оборудования.
Если вы используете беспроводную мышь, то проблемы могут возникать из-за неправильной работы или низкого уровня сигнала. В этом случае, проверьте батарейки в мыши или замените их на новые. Также стоит проверить соединения между компьютером и мышью, особенно если вы используете беспроводную технологию. Некачественное сочетание сигналов может вызвать задержку или проблемы с перемещением курсора.
Рекомендации:
1. Проверить компьютер на наличие вирусов и вредоносного ПО с помощью антивирусной программы.
2. Обновить драйвера для мыши с помощью диспетчера устройств.
3. Проверить батарейки и соединения в случае использования беспроводной мыши.
Следуя этим рекомендациям, вы сможете устранить многие проблемы, связанные с тормозом и дерганьем курсора мыши, и обеспечить плавность работы вашего компьютера.
Неправильные настройки мыши
Неправильные настройки мыши могут привести к тормозам и дерганию курсора. Если вы замечаете подобную проблему, первым делом следует проверить настройки мыши на вашем компьютере.
Для начала откройте раздел «Настройки мыши» в контрольной панели. В данной вкладке вы найдете все доступные опции для управления мышкой. В зависимости от модели мыши могут быть различные настройки.
Первым вариантом, который рекомендуется проверить, это раздел «Скорость указателя». Возможно, ваша мышь установлена на максимальную скорость, из-за чего курсор быстро перемещается и может терять плавность. Попробуйте установить скорость на более низкий уровень и проверить, как это повлияет на работу мыши.
Далее, проверьте раздел «Проверка оборудования». В этой вкладке вы можете найти опцию «Проверка мыши». С помощью данной функции вы можете проверить работу мыши и определить возможные проблемы.
Если у вас беспроводная мышь, проверьте раздел «Синхронизация». Часто проблемы с тормозами и дерганием курсора возникают из-за неправильной синхронизации мыши и приемника. Попробуйте переподключить приемник и проверить, как это повлияет на работу мыши.
Если все вышеперечисленные методы не помогли, можно попробовать найти драйверы для вашей модели мыши на официальном сайте производителя и установить их. Возможно, винда установила универсальный драйвер, который не полностью подходит для вашей модели и вызывает проблемы.
Также, не забывайте проверять наличие физических проблем с вашей мышкой. Проверьте состояние кнопок, разъёма и ориентации батареек в беспроводной мыши. Время от времени мыши могут становиться нестабильными из-за физических повреждений или износа. Если у вас двигательный батарейки, попробуйте заменить его на новый.
В наиболее сложных ситуациях может потребоваться обращение к специалисту. Если вы уже проверили все возможные варианты и проблема с мышкой не устраняется, то обратитесь в сервисный центр или позвоните в техническую поддержку производителя вашего оборудования.
В итоге, если ваша мышь тормозит и дергается, сначала проверьте настройки на вашем компьютере. Проверьте скорость курсора, общие настройки и синхронизацию. Если это не помогает, обратитесь к другим возможным причинам, таким как физические проблемы или неправильные драйверы. В случае запутанности, всегда можно обратиться к производителю вашей мыши за рекомендациями и советами.
Видео:
INPUT LAG ЧИНИМ САМУ ПРИЧИНУ ПОНИЖАЕМ ЗАДЕРЖКУ ОТКЛИКА МЫШИ WINDOWS КАК УБРАТЬ ФРИЗЫ И ИМПУТ ЛАГ
INPUT LAG ЧИНИМ САМУ ПРИЧИНУ ПОНИЖАЕМ ЗАДЕРЖКУ ОТКЛИКА МЫШИ WINDOWS КАК УБРАТЬ ФРИЗЫ И ИМПУТ ЛАГ door IT skid ON 8.090 weergaven 6 maanden geleden 3 minuten en 27 seconden