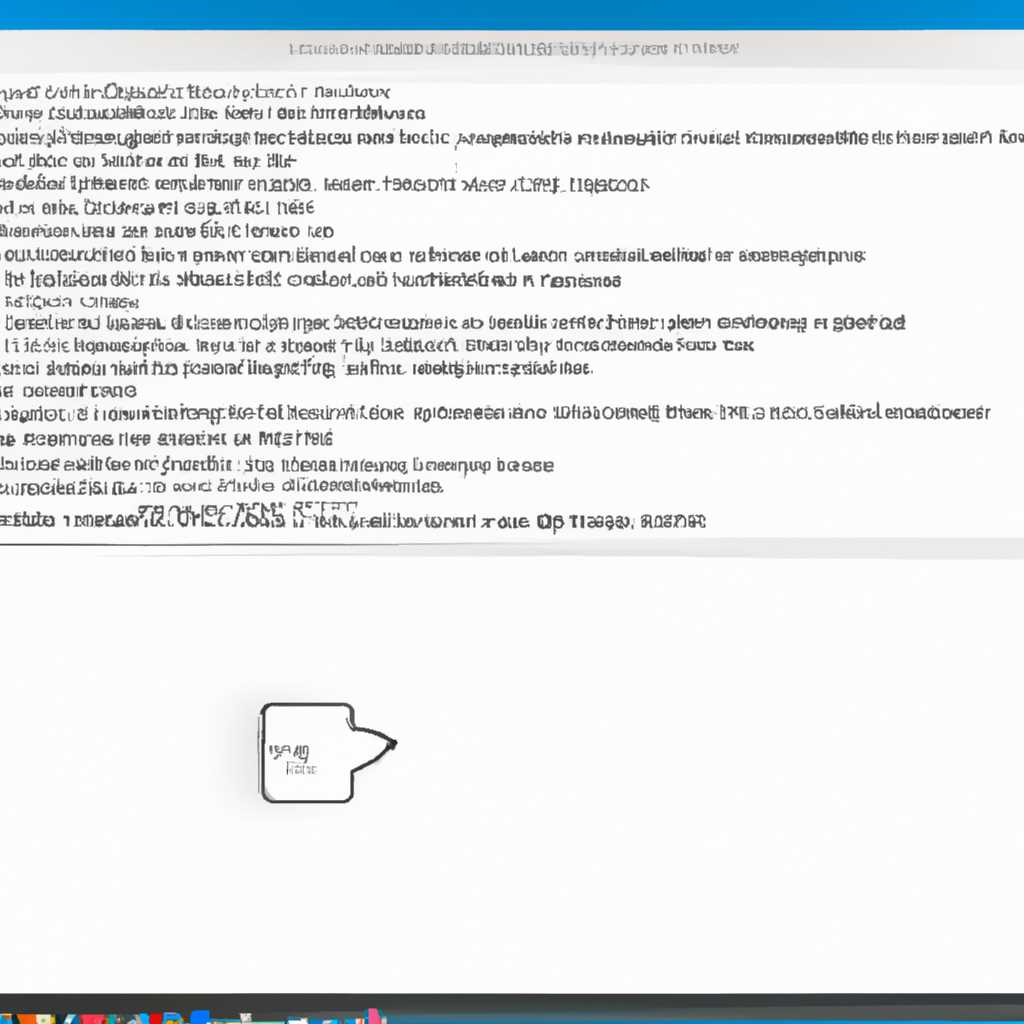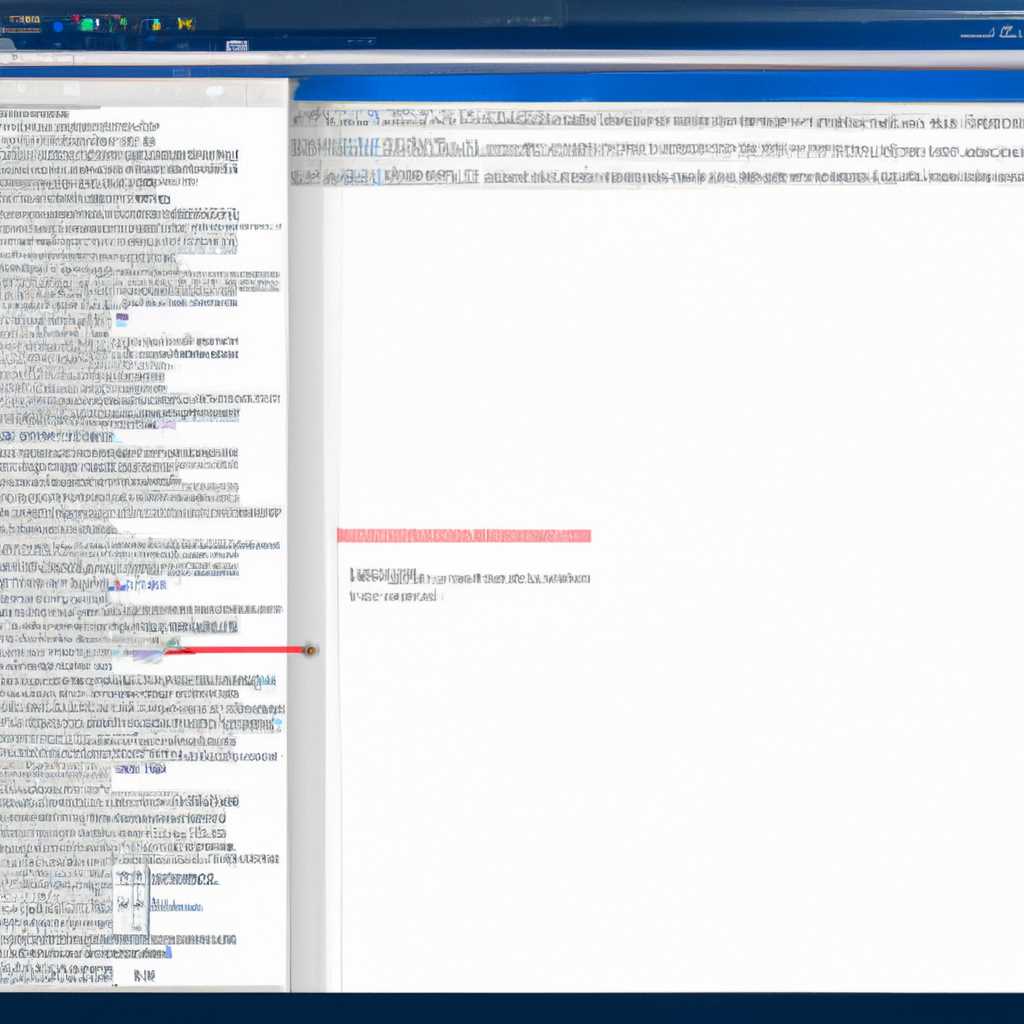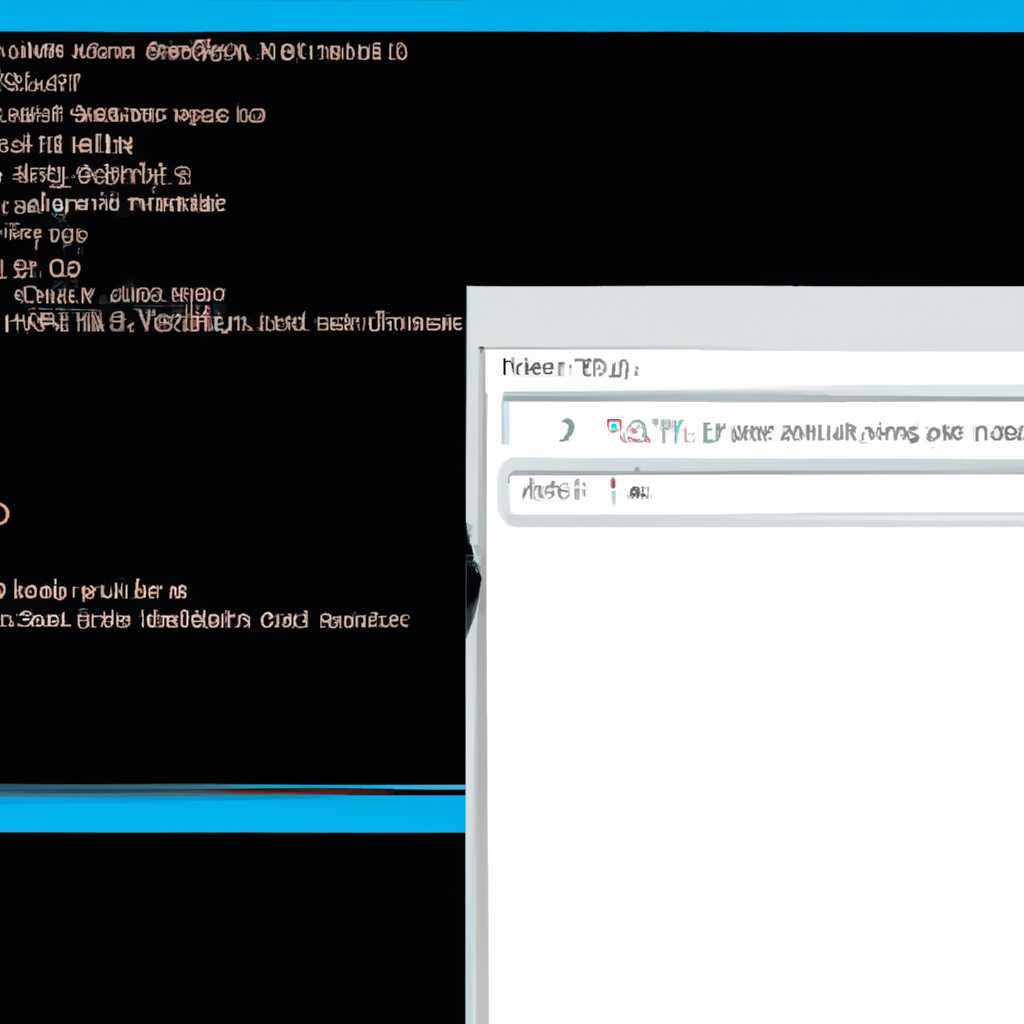- Почему туннельный псевдо-интерфейс Teredo пропал из Windows 10
- Пошаговое руководство по установке туннельного адаптера Microsoft Teredo
- Восстановление поврежденных системных файлов
- Проверьте политики Windows Firewall
- Исправление через диспетчер устройств
- Teredo не удалось выполнить оценку – решено
- Проверьте статус туннельного интерфейса Teredo
- Восстановите Teredo с помощью командной строки и netsh
- Улучшите политику сети и настройки файрвола
- Обратитесь к Microsoft за помощью
- Ответы на 11 вопросов по Teredo
- 1. Что такое Teredo?
- 2. Как я могу увидеть Teredo адаптер в Windows 10?
- 3. Что делать, если Teredo адаптер отключен или отсутствует?
- 4. Как улучшить туннелирование с использованием Teredo?
- 5. Как увидеть IPv4-адрес Teredo?
- 6. Как восстановить Teredo адаптер в Windows 10?
- 7. Что делать, если Teredo адаптер не восстанавливается?
- 8. Как узнать, была ли проблема с Teredo адаптером решена?
- 9. Что делать, если Teredo адаптер все еще не работает?
- 10. Как устранить проблему с политикой Teredo адаптера?
- 11. Как я могу проверить, работает ли Teredo адаптер?
- Как исправить проблемы с адаптером Teredo в Windows 10
- Проверьте состояние адаптера Teredo
- Исправьте проблемы с адаптером Teredo
- Что делать, если проблема не решена?
- Драйвер туннельного адаптера Microsoft Teredo
- Восстановление туннельного адаптера Microsoft Teredo
- Исправление проблемы с отсутствующим адаптером Teredo
- Псевдо-интерфейс туннелирования Teredo отсутствует
- 1. Проверьте наличие Teredo
- 2. Включите Teredo через диспетчер устройств
- 3. Установите Teredo вручную с помощью редактора реестра
- 4. Проверьте наличие Teredo снова
- 5. Установите Teredo с помощью командной строки
- Видео:
- How To Install Microsoft Teredo Tunnel Adapter
Почему туннельный псевдо-интерфейс Teredo пропал из Windows 10
В современных сетях политика безопасности является одной из главных задач. Но насколько вы хорошо знакомы с этой политикой? Или, точнее, знаете ли вы о следующей политике, связанной с туннельным псевдо-интерфейсом Teredo? Если нет, то Microsoft уже подготовила ответы на ваши вопросы.
Чтобы выполнить редактор политик, сначала откройте каталог «Параметры», затем выберите «Сеть и Интернет». Далее выберите «Диспетчер устройств» и откройте «Сетевые адаптеры». Если вы не знаете, как перейти к диспетчеру устройств в Windows 10, то вам нужно щелкнуть правую кнопку мыши на кнопке «Панель управления», выбрать «Просмотреть по категориям» и перейти в раздел «Аппарат и звук». Оттуда вы сможете увидеть опции «Диспетчер устройств» и перейти в него.
Теперь, когда вы открыли диспетчер устройств, ищите адаптер Teredo Tunneling Pseudo-Interface. Если этого адаптера нет в списке, значит, он был отключен в политике. Для того чтобы изменить политику, нажмите правую кнопку мыши на адаптере Teredo и выберите «Свойства». В окне свойств адаптера перейдите на вкладку «Политика» и увидите список политик туннельного туннелирования.
Пошаговое руководство по установке туннельного адаптера Microsoft Teredo
Если вы открыли диспетчер устройств в Windows 10 и обнаружили, что адаптер Teredo отсутствует или поврежден, следующую информацию поможет вам восстановить его.
1. Проверьте настройки адаптера Teredo
Сначала откройте командную строку, нажав на кнопку «Пуск» и вводя «cmd». Затем нажмите правой кнопкой мыши на «Командная строка» и выберите «Выполнить от имени администратора».
В командной строке введите netsh interface teredo show state и нажмите Enter. Если вы видите ответ «Туннельное соединение отключено из-за проблем», значит, у вас есть проблемы с адаптером Teredo. В противном случае ваша проблема уже решена и можно продолжить.
2. Измените настройки адаптера Teredo
Для изменения настроек адаптера Teredo откройте Редактор реестра. Чтобы это сделать, нажмите сочетание клавиш Win + R, введите «regedit» и нажмите Enter.
В редакторе реестра перейдите по следующему пути: HKEY_LOCAL_MACHINE\SYSTEM\CurrentControlSet\Services\Tcpip6\Parameters.
Щелкните правой кнопкой мыши на свободном пространстве в правой части окна и выберите «Новый» > «DWORD (32-разрядное) значение».
Назовите созданное значение «DisabledComponents» (без кавычек) и дважды кликните на нем. Введите значение «0» (без кавычек) и нажмите OK.
Закройте редактор реестра и перезагрузите компьютер, чтобы изменения вступили в силу.
3. Восстановите туннельный адаптер Teredo
После перезагрузки откройте диспетчер устройств. Щелкните правой кнопкой мыши на «Teredo Tunneling Pseudo-Interface» в списке адаптеров и выберите «Удалить устройство». Подтвердите удаление.
Затем выберите «Действие» > «Поиск изменений оборудования». Устройство Teredo будет автоматически установлено заново.
Посмотрите в списке адаптеров, есть ли теперь Teredo Tunneling Pseudo-Interface. Если вы его видите, значит, установка успешна, и проблема с адаптером Teredo решена.
4. Проверьте изменение ipv4-адреса
Чтобы убедиться, что изменения вступили в силу, снова откройте командную строку и выполните команду netsh interface teredo show state.
Если вы видите идентификатор Teredo и ipv4-адрес, это означает, что адаптер Teredo требуется для успешного туннелирования и ваша проблема решена.
В случае, если у вас возникли проблемы или у вас больше вопросов, обратитесь за помощью на официальном сайте Microsoft.
Восстановление поврежденных системных файлов
Существуют различные причины, по которым системные файлы могут быть повреждены или испорчены. Одной из возможных проблем может быть отсутствие туннельного псевдо-интерфейса Teredo в операционной системе Windows 10. Этот интерфейс необходим для обеспечения соединения сети IPv6 и IPv4.
Если вы столкнулись с проблемой отсутствия интерфейса Teredo, вы можете попытаться восстановить его с помощью следующих действий:
Проверьте политики Windows Firewall
Убедитесь, что политики брандмауэра Windows разрешают туннелирование Teredo. Для этого:
- Перейдите в «Настройки» -> «Обновление и безопасность» -> «Безопасность Windows» -> «Брандмауэр и защита сети».
- Щелкните на «Разрешение дополнительных приложений», а затем на «Изменение настроек брандмауэра Windows».
- На следующем экране в списке «Разрешенные приложения и компоненты» найдите «Клиент Teredo tunneling» и убедитесь, что его политика установлена как «Экономия трафика». Если политика отличается, измените ее в соответствии с указанным значением.
Исправление через диспетчер устройств
Вы также можете попытаться восстановить Teredo через Диспетчер устройств:
- Нажмите правой кнопкой мыши на кнопку «Пуск» и выберите «Диспетчер устройств».
- В Диспетчере устройств найдите и разверните раздел «Адаптеры сети».
- Найдите адаптер «Microsoft Teredo Tunneling» (он может быть скрыт) и щелкните правой кнопкой мыши на нем.
- Выберите «Обновить драйвер». Если интерфейс Teredo был отключен, вы можете попробовать его сначала отключить и затем снова включить.
- Перезагрузите компьютер и проверьте, восстановился ли интерфейс Teredo.
Если указанные выше способы не помогли восстановить интерфейс Teredo, вы можете попытаться выполнить восстановление системных файлов с помощью команды «sfc /scannow» в командной строке:
- Нажмите правой кнопкой мыши на кнопку «Пуск» и выберите «Командная строка (администратор)».
- Введите команду «sfc /scannow» и нажмите Enter.
- Дождитесь окончания процесса сканирования и восстановления системных файлов.
- После завершения процесса перезагрузите компьютер и проверьте, исправилась ли проблема с интерфейсом Teredo.
Если ни один из указанных выше методов не помог восстановить интерфейс Teredo, рекомендуется обратиться к специалистам или записаться на сервисный центр для дальнейшей решения проблемы.
Teredo не удалось выполнить оценку – решено
Проверьте статус туннельного интерфейса Teredo
Для начала откройте «Диспетчер устройств». Чтобы открыть «Диспетчер устройств», щелкните правой кнопкой мыши по кнопке «Пуск» и выберите «Диспетчер устройств» из списка.
Когда диспетчер устройств открыт, найдите «Сетевые адаптеры» и щелкните на нем дважды. В открывшемся окне сетевых адаптеров найдите адаптер с названием «Teredo Tunneling Pseudo-Interface». Если этого адаптера нет в списке, то проблема скорее всего в его удалении или повреждении.
Восстановите Teredo с помощью командной строки и netsh
Если адаптер Teredo Tunneling Pseudo-Interface отсутствует, его можно восстановить с помощью командной строки и команды netsh.
- Щелкните правой кнопкой мыши по кнопке «Пуск» и выберите «Командная строка (администратор)».
- В открывшемся окне командной строки введите следующую команду и нажмите Enter: netsh int teredo set state type=default
- После выполнения команды введите команду netsh int ipv6 show teredo, чтобы убедиться, что Teredo снова работает.
Улучшите политику сети и настройки файрвола
Если Teredo Tunneling Pseudo-Interface есть в списке сетевых адаптеров, но он все равно не работает, проблема может быть связана с политикой вашей сети или настройками файрвола.
Чтобы улучшить политику сети, откройте «Системные настройки» и выберите «Дополнительные параметры системы». В открывшемся окне перейдите на вкладку «Политика» и выберите «Параметры IP-адреса». В этом окне убедитесь, что поле «Туннелирование IPv6» установлено на «Включить» или «Включить с использованием DHCP».
Чтобы проверить настройки файрвола, откройте «Панель управления» и выберите «Система и безопасность», а затем «Центр управления Windows». В окне Центра управления Windows выберите «Настроить настройки брандмауэра Windows». Убедитесь, что брандмауэр не блокирует трафик Teredo.
Обратитесь к Microsoft за помощью
Если ни одно из вышеуказанных решений не помогло восстановить работу Teredo, рекомендуется обратиться к службе поддержки Microsoft. Они смогут предоставить дополнительную информацию и помочь решить проблему.
Теперь вы знаете, как решить проблему «Teredo не удалось выполнить оценку». Следуйте этому пошаговому руководству, чтобы исправить ошибку и восстановить работу Teredo в Windows 10.
Ответы на 11 вопросов по Teredo
1. Что такое Teredo?
Teredo — это механизм туннелирования IPv6 через сети IPv4. Он позволяет компьютерам, подключенным к сети IPv4, взаимодействовать с устройствами, работающими в сети IPv6.
2. Как я могу увидеть Teredo адаптер в Windows 10?
Чтобы увидеть Teredo адаптер в Windows 10, выполните следующую команду в командной строке: netsh interface ipv6 show teredo.
3. Что делать, если Teredo адаптер отключен или отсутствует?
Если Teredo адаптер отключен или отсутствует, можно выполнить редактирование политики с помощью редактора групповых политик. Откройте редактор групповых политик, выберите «Компоненты Windows» -> «IPv6-адаптер Teredo» и настройте его в соответствии с вашими требованиями.
4. Как улучшить туннелирование с использованием Teredo?
Чтобы улучшить туннелирование с использованием Teredo, можно выполнить следующие действия:
- Убедитесь, что у вас есть права администратора.
- В командной строке выполните команду
netsh int teredo set state enterpriseclient. - Перезагрузите компьютер и проверьте работу Teredo адаптера.
5. Как увидеть IPv4-адрес Teredo?
Чтобы увидеть IPv4-адрес Teredo, выполните команду ipconfig в командной строке и найдите соответствующую строку.
6. Как восстановить Teredo адаптер в Windows 10?
Чтобы восстановить Teredo адаптер в Windows 10, можно выполнить следующие действия:
- Откройте Диспетчер устройств.
- Щелкните правой кнопкой мыши на Teredo адаптере и выберите «Обновить драйвер».
- Выберите «Поиск драйверов на компьютере» и укажите путь к папке с драйвером Teredo.
- Установите драйвер и перезагрузите компьютер.
7. Что делать, если Teredo адаптер не восстанавливается?
В случае, если восстановление Teredo адаптера не удается, можно попробовать удалить его и выполнить установку заново. Для этого выполните следующие действия:
- Откройте Диспетчер устройств.
- Щелкните правой кнопкой мыши на Teredo адаптере и выберите «Удалить устройство».
- Перезагрузите компьютер и выполните установку Teredo адаптера заново.
8. Как узнать, была ли проблема с Teredo адаптером решена?
Чтобы узнать, была ли проблема с Teredo адаптером решена, можно проверить его состояние в Диспетчере устройств. Если Teredo адаптер отображается без ошибок, то проблема, скорее всего, решена.
9. Что делать, если Teredo адаптер все еще не работает?
Если Teredo адаптер все еще не работает, можно попробовать изменить настройки вашего маршрутизатора. В некоторых случаях это может решить проблему.
10. Как устранить проблему с политикой Teredo адаптера?
Если у вас возникают проблемы с политикой Teredo адаптера, можно вернуть его настройки к значениям по умолчанию. Для этого выполните следующие действия:
- Откройте редактор групповых политик.
- Выберите «Компоненты Windows» -> «IPv6-адаптер Teredo».
- Щелкните правой кнопкой мыши на Teredo адаптере и выберите «Восстановление значения по умолчанию».
11. Как я могу проверить, работает ли Teredo адаптер?
Чтобы проверить, работает ли Teredo адаптер, выполните следующую команду в командной строке: netsh interface teredo show state. В ответе вы увидите текущее состояние Teredo адаптера.
Как исправить проблемы с адаптером Teredo в Windows 10
Проверьте состояние адаптера Teredo
Чтобы увидеть, есть ли у вас проблемы с адаптером Teredo, выполните следующую последовательность действий:
- Откройте командную строку, нажав клавишу Windows + X и выбрав «Командная строка (администратор)».
- Введите команду
netsh interface teredo show stateи нажмите Enter.
В результате вы увидите ответ от системы, где будет указано текущее состояние адаптера Teredo. Если адаптер отсутствует или имеет ошибки, переходите к следующему шагу для исправления проблем.
Исправьте проблемы с адаптером Teredo
Если у вас возникли проблемы с адаптером Teredo, попробуйте выполнить следующие действия:
- Откройте Диспетчер устройств. Для этого нажмите комбинацию клавиш Windows + X и выберите «Диспетчер устройств».
- В Диспетчере устройств найдите раздел «Адаптеры сети» и разверните его.
- Если у вас отображается желтый восклицательный знак рядом с адаптером Teredo, щелкните правой кнопкой мыши на адаптере и выберите «Обновить драйвер».
- После обновления драйвера перезагрузите компьютер и проверьте, исправилась ли проблема.
Если обновление драйвера не помогло, попробуйте изменить политику адаптера Teredo, следуя этим шагам:
- Откройте Редактор групповой политики. Для этого нажмите комбинацию клавиш Windows + R, введите «gpedit.msc» и нажмите Enter.
- В Редакторе групповой политики перейдите к следующему пути: Конфигурация компьютера > Административные шаблоны > Сеть > IPv6-адресация > IPv6-адресация посредством туннелирования.
- В правой части окна найдите политику «Туннелирование IPv6-адресации посредством Teredo» и дважды кликните по ней.
- Выберите опцию «Включено» и нажмите «Применить» и «ОК».
- Перезагрузите компьютер и проверьте, исправилась ли проблема с адаптером Teredo.
Если все вышеперечисленные методы не дали ответа, решающего проблему, рекомендуется попробовать восстановление системы до более ранней точки во времени, когда адаптер Teredo все еще работал корректно.
Что делать, если проблема не решена?
Если вы не смогли исправить проблемы с адаптером Teredo с помощью вышеуказанных методов, рекомендуется обратиться за поддержкой к специалистам Microsoft или проконсультироваться со специалистом по сетевым настройкам.
Драйвер туннельного адаптера Microsoft Teredo
Системные настройки Windows 10 иногда могут привести к отключению псевдо-интерфейса Teredo. Многие пользователи сталкиваются с проблемой, когда адаптер Teredo отсутствует в списке адаптеров в Диспетчере устройств. Однако, не всем известно, что это можно исправить с помощью командной строки или редактора реестра.
Восстановление туннельного адаптера Microsoft Teredo
Если у вас возникла проблема с Teredo, сначала перейдите в Диспетчер устройств, чтобы увидеть, есть ли адаптер Teredo в списке:
- Нажмите правую кнопку мыши на кнопке «Пуск» в левом нижнем углу экрана. Выберите «Диспетчер устройств» из списка.
- В Диспетчере устройств найдите раздел «Адаптеры сети» и разверните его.
- Если адаптер Teredo отсутствует в списке, перейдите к следующей части решения проблемы. Если он присутствует, приступайте к следующему шагу.
Исправление проблемы с отсутствующим адаптером Teredo
Следующая часть решения проблемы с отсутствующим адаптером Teredo включает в себя выполнение нескольких команд с помощью командной строки и редактора реестра:
- Нажмите правую кнопку мыши на кнопке «Пуск» в левом нижнем углу экрана. Выберите «Командная строка (администратор)» из списка.
- В командной строке выполните следующую команду:
netsh interface teredo set state type=default. Эта команда позволит вам включить адаптер Teredo. - После выполнения предыдущей команды откройте редактор реестра, нажав комбинацию клавиш Win + R, введите «regedit» и нажмите Enter.
- Перейдите к следующему пути в редакторе реестра:
HKEY_LOCAL_MACHINE\SYSTEM\CurrentControlSet\Services\Tcpip6\Parameters\. - Если в этом разделе отсутствует значение «DisabledComponents», создайте его. Нажмите правую кнопку мыши в правой панели редактора реестра, выберите «НовоеСтроковое значение» и назовите его «DisabledComponents».
- Дважды кликните на созданное значение «DisabledComponents» и введите «0» в поле «Данные значения».
- После завершения внесения изменений закройте редактор реестра и перезагрузите компьютер.
После перезагрузки Teredo должен быть включен и работать в вашей системе Windows 10. Если проблема не была решена, обратитесь к Microsoft для дальнейшей поддержки.
Псевдо-интерфейс туннелирования Teredo отсутствует
Если у вас возникли проблемы с видимостью псевдо-интерфейса туннелирования Teredo в Windows 10, не паникуйте. В этом пошаговом руководстве мы расскажем вам, как исправить эту проблему и восстановить этот важный компонент сети.
1. Проверьте наличие Teredo
Перейдите в командную строку и введите команду ipconfig /all для просмотра информации об адаптерах сети. Если видите, что псевдо-интерфейс Teredo отсутствует, перейдите к следующему шагу.
2. Включите Teredo через диспетчер устройств
Щелкните правой кнопкой мыши по кнопке «Пуск» и выберите «Диспетчер устройств».
В меню «Вид» выберите «Показать скрытые устройства».
Раскройте раздел «Адаптеры туннельного туннелирования Teredo». Если устройство не отображается или отображается с ошибкой, продолжайте далее. Если устройство отображается без ошибок, перейдите к последнему шагу.
3. Установите Teredo вручную с помощью редактора реестра
Откройте редактор реестра, нажав клавишу Windows + R и введя «regedit».
Перейдите к следующему пути: HKEY_LOCAL_MACHINE\SYSTEM\CurrentControlSet\Services\Tcpip6\Parameters.
Щелкните правой кнопкой мыши на свободном месте в правой части окна редактора реестра и выберите «Новый» -> «DWORD-значение (32-разрядное)».
Дайте имя новому значению «DisabledComponents».
Щелкните дважды на новом значении и введите «ffffffff».
Закройте редактор реестра и перезагрузите компьютер.
4. Проверьте наличие Teredo снова
После перезагрузки проверьте наличие псевдо-интерфейса Teredo, повторив первый шаг этого руководства.
Если Teredo по-прежнему отсутствует или отображается с ошибкой, перейдите к следующему шагу.
5. Установите Teredo с помощью командной строки
Откройте командную строку от имени администратора и введите следующую команду: netsh interface teredo set state type=default.
Закройте командную строку и проверьте наличие Teredo еще раз, выполните первый шаг этого руководства.
Теперь у вас должна быть возможность увидеть псевдо-интерфейс туннелирования Teredo в списке адаптеров сети. Это означает, что проблема была успешно решена, и Teredo теперь готов к использованию!
Видео:
How To Install Microsoft Teredo Tunnel Adapter
How To Install Microsoft Teredo Tunnel Adapter by Appuals.com 229,073 views 9 years ago 1 minute, 1 second