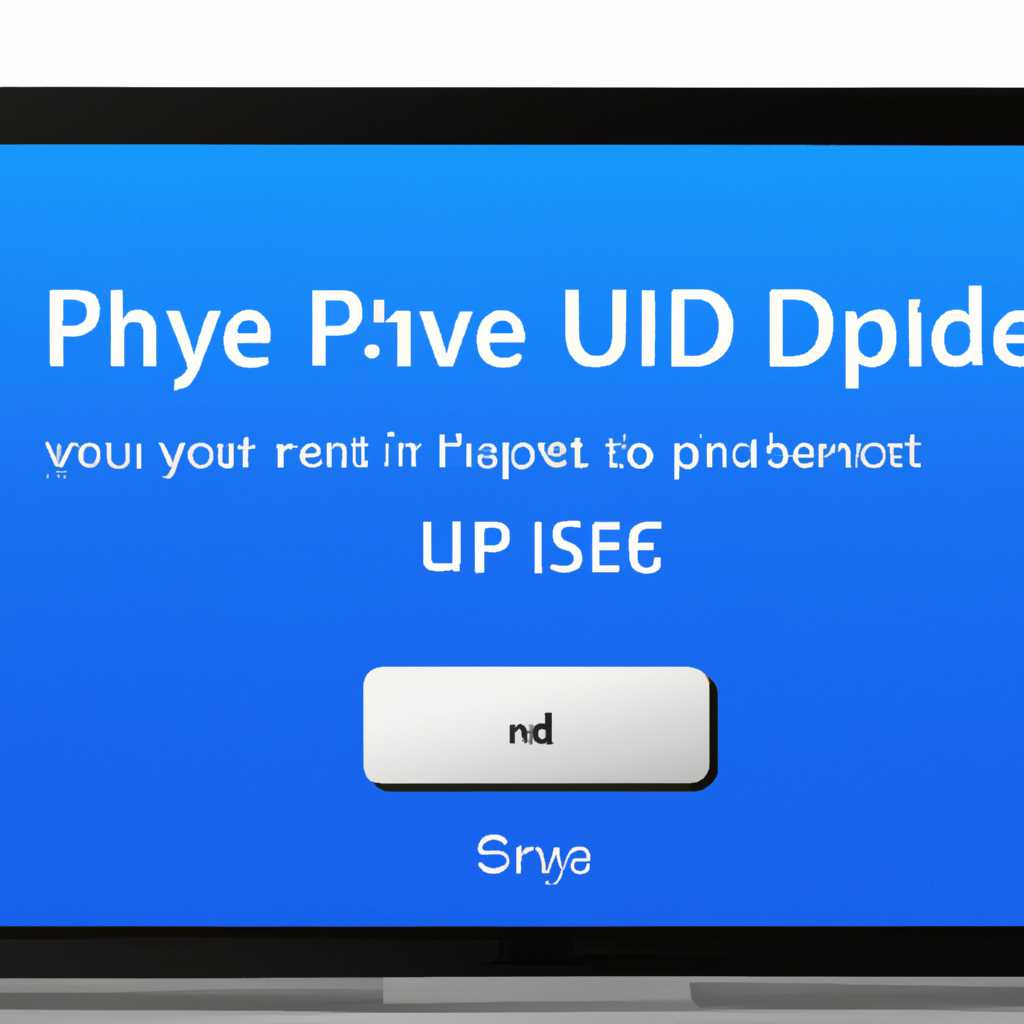- Почему в Windows 10 отсутствует вкладка улучшения и как её добавить?
- Проверьте ваше оборудование
- 1. Проверьте драйверы вашего оборудования
- 2. Проверьте наличие сторонних эквалайзеров
- 3. Проверьте настройки звукового устройства
- 4. Измените службы Windows
- Эквалайзер ViPER4Windows
- Измените настройки поставщика звуковой карты
- Шаг 1: Проверьте вашу звуковую карту
- Шаг 2: Обновите или переустановите драйверы
- Шаг 3: Включите службы улучшений звука
- Видео:
- Микрофон Фонит Шумит Свистит и нет вкладки Улучшения Realtek HD Audio РАБОЧИЙ МЕТОД ОТВЕЧАЮ
Почему в Windows 10 отсутствует вкладка улучшения и как её добавить?
Улучшение звука в системе Windows 10 может быть весьма полезной функцией для тех, кто хочет получить лучшее звучание при прослушивании музыки или просмотре видео. Однако, иногда пользователи сталкиваются с проблемой отсутствия вкладки улучшения в своих наушниках или динамиках. Это может стать причиной разочарования и желания исправить эту ситуацию.
Чтобы исправить эту проблему и восстановить функцию улучшения звука, вам потребуется выполнить несколько простых действий. В первую очередь, стоит проверить, имеете ли вы установленные и обновленные звуковые драйверы. Большинство компьютеров имеют встроенный аудиоадаптер Realtek с драйвером High Definition Audio. Если у вас есть другие звуковые карты или сторонние аудиодрайверы, вам может потребоваться перейти в настройки звука и изменить управление звучанием.
Если в настройках звука не появляется вкладка «Улучшения», то можно установить сторонние программы для настройки звуковой карты. Например, можно использовать Viper4Windows — приложение, которое позволяет создать эквалайзер и открыть дополнительные вкладки с улучшениями звука. После установки Viper4Windows и загрузки эквалайзера вы сможете настроить звук по своему вкусу и добавить необходимые улучшения в звучание.
Проверьте ваше оборудование
Если у вас отсутствует вкладка «Улучшение», это может быть связано с проблемами вашего оборудования или драйверами. В данной статье мы рассмотрим различные способы решения этой проблемы.
1. Проверьте драйверы вашего оборудования
Ваше управление звуковыми настройками зависит от установленных драйверов. Если вы используете встроенную звуковую карту на материнской плате, проверьте, обновлены ли ваши драйверы audio HD Realtek или другой аналогичный.
Проверьте, что вы загрузите последние версии драйверов с официального сайта производителя вашей звуковой карты.
2. Проверьте наличие сторонних эквалайзеров
Если у вас установлены сторонние программы эквалайзера, такие как Viper4Windows или Beats, возможно, они конфликтуют с вкладкой «Улучшения». Попробуйте отключить или удалить эти программы и проверьте, появится ли вкладка.
3. Проверьте настройки звукового устройства
Откройте Диспетчер устройств и перейдите в раздел «Звук, видео и аудиоустройства». Проверьте, что ваша звуковая карта правильно установлена и работает без ошибок. Если есть проблемы, попробуйте переустановить или обновить драйверы для нее.
4. Измените службы Windows
Если вкладка «Улучшение» все еще отсутствует, возможно, связанные службы Windows не включены. Перейдите в панель управления и выберите «Система и безопасность», затем «Административные инструменты» и «Службы». Проверьте, что следующие службы настроены на автоматическое выполнение: «Аудио Windows» и «Windows Audio Endpoint Builder». Если они отключены, включите их и перезапустите компьютер.
В случае отсутствия вкладки «Улучшение» в вашей панели управления звуком, вы можете попробовать использовать сторонние программы, такие как Viper4Windows или Groove для улучшения качества звучания.
Необходимо отметить, что включение встроенного эквалайзера или других аудиоулучшений может быть доступно только для определенных моделей звуковых карт или наушников. Проверьте спецификации вашего оборудования, чтобы узнать, поддерживается ли эта функция.
| Проблема | Способ исправления |
|---|---|
| Отсутствующая вкладка «Улучшение» | Проверьте драйверы оборудования и удалите сторонние эквалайзеры |
| Службы Windows не включены | Измените настройку служб на автоматическое выполнение |
| Возможность улучшения аудио недоступна | Попробуйте использовать сторонние программы, такие как Viper4Windows или Groove |
Эквалайзер ViPER4Windows
Если у вас отсутствует вкладка улучшения в Windows 10, вы можете установить приложение ViPER4Windows, которое включает мощный эквалайзер для настройки звука на вашем оборудовании. Следуйте этим шагам, чтобы создать панель улучшения звука:
- Загрузите и установите ViPER4Windows. Программа поддерживает Windows 10.
- Перейдите в настройки звука, открыв панель управления звуком. Для этого нажмите правой кнопкой мыши на значок динамика в системном трее и выберите «Звуковые настройки».
- На вкладке «Воспроизведение» найдите ваше оборудование (например, динамики, наушники) и выберите его.
- Нажмите кнопку «Свойства» и перейдите на вкладку «Эффекты».
- В окне «Эффекты» выберите «ViPER4Windows Enhancement» из выпадающего меню и нажмите кнопку «Применить».
- Посмотрите, появилась ли теперь вкладка «Улучшение» на вашей панели управления звуком. Если этого не произошло, попробуйте переустановить или обновить драйвер звуковой карты вашего поставщика оборудования.
- Откройте ViPER4Windows и измените настройки эквалайзера для улучшения качества звука. Вы можете выбрать разные предустановленные параметры или настроить свои собственные.
- Попробуйте включить и отключить эквалайзер для прослушивания музыки или других звуковых программ, таких как Groove или Beats.
Если у вас все еще возникают проблемы с отсутствующей вкладкой улучшения, проверьте связанные с вашим оборудованием параметры звука. В некоторых случаях просто включение встроенного эквалайзера или переключение на другой микрофон может решить эту проблему.
Измените настройки поставщика звуковой карты
Если у вас отсутствует вкладка улучшения в Windows 10, возможно, ваш поставщик звуковой карты не поддерживает эту функцию по умолчанию. Однако, вы можете изменить настройки, чтобы включить параметры эквалайзера и другие улучшения звука.
Шаг 1: Проверьте вашу звуковую карту
Для начала убедитесь, что у вас установлена звуковая карта, поддерживающая улучшения звука. Проверьте встроенный звук на вашей материнской плате или используйте внешнюю звуковую карту, например, Realtek High Definition Audio.
Шаг 2: Обновите или переустановите драйверы
В случае, если у вас уже установлена подходящая звуковая карта, проверьте связанные с ней драйверы. Обновите или переустановите их, чтобы устранить возможные проблемы с отсутствующей вкладкой улучшения.
Шаг 3: Включите службы улучшений звука
Загрузите программы управления звуком для вашей звуковой карты. Например, для Realtek High Definition Audio можно использовать программу HD Audio Manager.
Попробуйте также установить сторонние программы улучшения звука, такие как Viper4Windows. Эти программы предлагают более широкий выбор параметров эквалайзера и звуковых эффектов.
В случае, если ваша звуковая карта не поддерживает встроенный эквалайзер, можно попробовать использовать программы для настройки звучания вашего оборудования, например, Groove Music или вашего проигрывателя музыки.
Если у вас подключены наушники, проверьте настройки звуковой карты и микрофона, возможно, в них есть параметры улучшения звука.
В крайнем случае, если все вышеперечисленные методы не помогли включить вкладку улучшения звука, проверьте инструкции по использованию вашей звуковой карты или обратитесь в службу поддержки производителя.
Видео:
Микрофон Фонит Шумит Свистит и нет вкладки Улучшения Realtek HD Audio РАБОЧИЙ МЕТОД ОТВЕЧАЮ
Микрофон Фонит Шумит Свистит и нет вкладки Улучшения Realtek HD Audio РАБОЧИЙ МЕТОД ОТВЕЧАЮ by Вольдемар Vampyr 2,089 views 9 months ago 2 minutes, 46 seconds