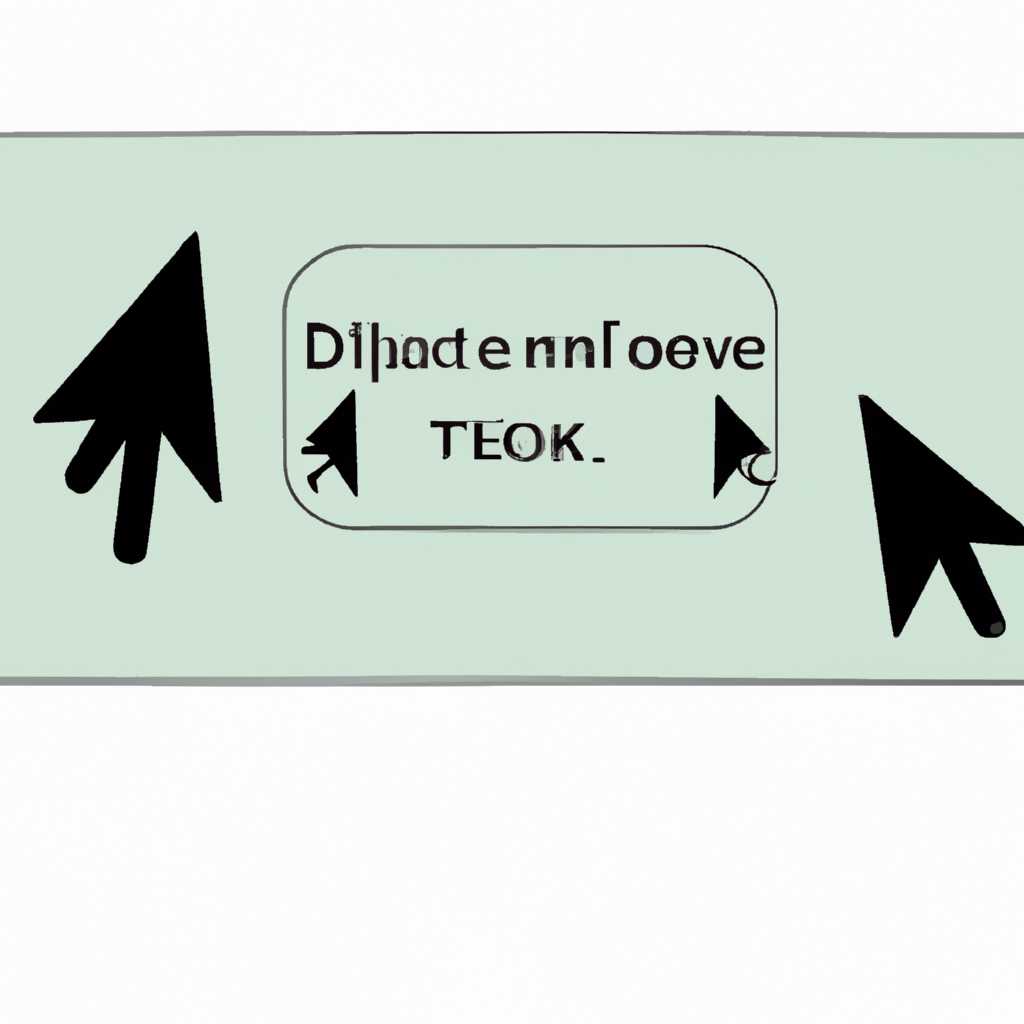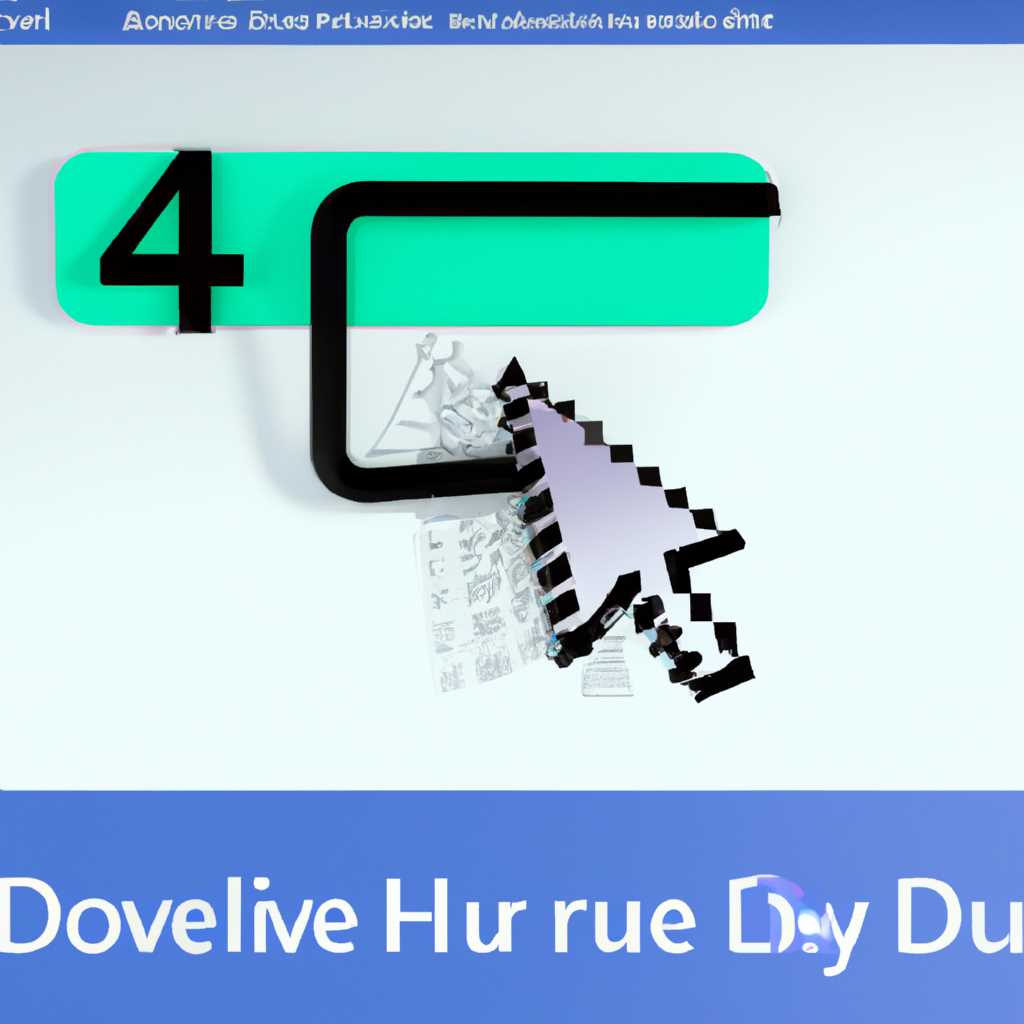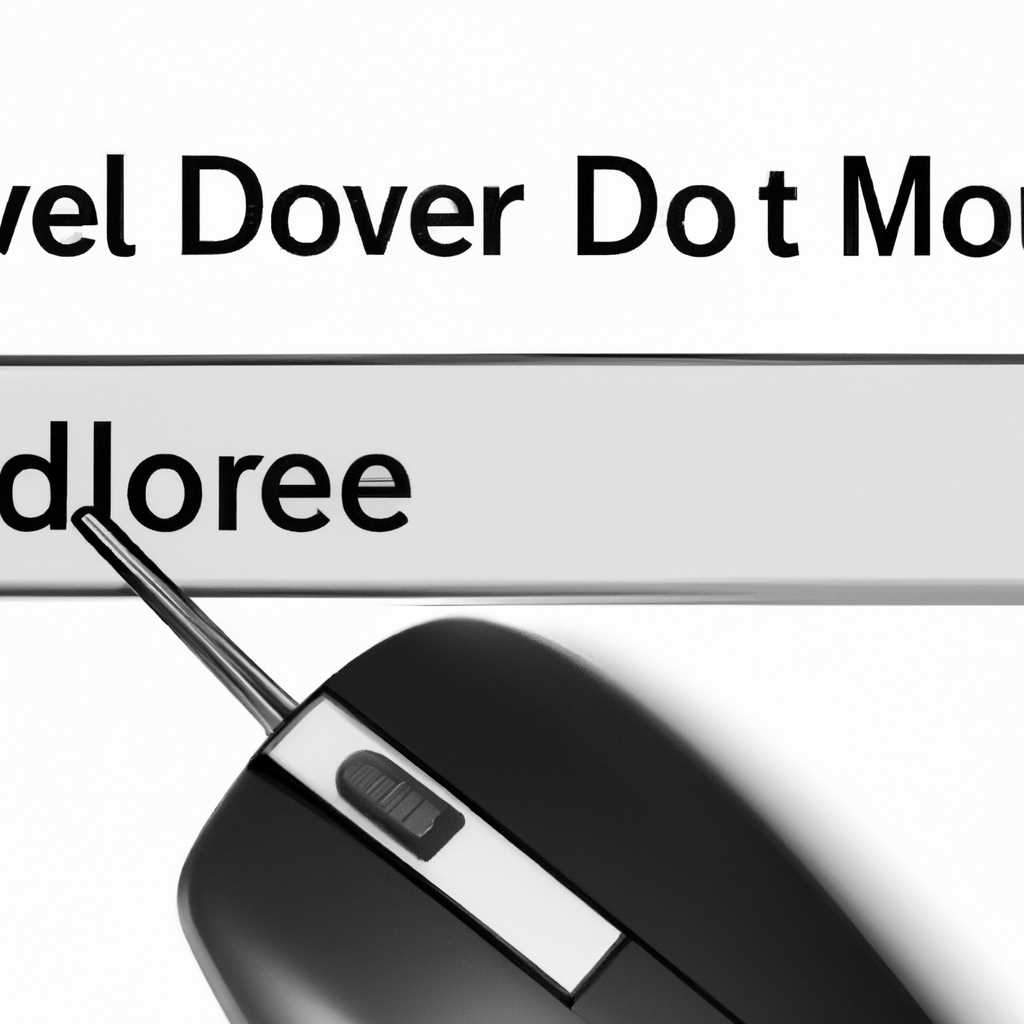- Появление двойного курсора мыши: причины и способы удаления
- Почему появляется двойной курсор мыши в Windows 10 и как его удалить
- 1. Программное обеспечение, изменяющее поведение курсора мыши
- 2. Проблемы с драйверами устройства указателя мыши
- 3. Проблемы с устройством указателя мыши
- Использование TeamPlayer для увеличения количества курсоров мыши
- Шаги для установки TeamPlayer
- Другие способы увеличения количества курсоров мыши
- Решение проблемы двойного курсора в Windows 10
- Использование Pluralinput для увеличения количества курсоров мыши
- Что такое Pluralinput и для чего она предназначена?
- Как установить и настроить Pluralinput?
- Как использовать Pluralinput для увеличения количества курсоров мыши?
- Заключение
- Как настроить два или более курсора мыши в Windows 10, 8 и 7
- Шаги для настройки двух или более курсоров мыши:
- Редактирование курсора мыши в Windows 10: другие способы
- Омышление компьютера: использование 2 и более указателей мыши на экране
- 1. Встроенная поддержка в Windows
- 2. Специальные программы и драйверы
- 3. Отложенная или многократная установка драйверов
- Маленькие ништяки для Windows: интересные возможности
- Видео:
- Пропал курсор мыши Windows 11.Не видит мышку.Не работает компьютерная мышка.Курсор мыши не двигается
Появление двойного курсора мыши: причины и способы удаления
Если у вас одна мышь, но на экране видно сразу два курсора, то вероятнее всего причина кроется в настройках компьютера. Двойной курсор может появляться при использовании определенных программ или утилит для редактирования, а также при подключении нескольких устройств ввода, таких как клавиатура и мышь.
Обычно появление двойного курсора связано с установкой дополнительных драйверов или программного обеспечения. При этом, при наличии нескольких устройств ввода, каждое устройство может отображаться отдельным курсором на экране.
Если вы увидели на экране более одного курсора мыши и не понимаете, почему это произошло, то есть несколько способов решить эту проблему. Во-первых, проверьте настройки мыши в системе. Может быть, вы случайно изменили параметры ввода или включили некоторые нестандартные режимы работы мыши.
Во-вторых, убедитесь, что у вас не установлены какие-либо программы или утилиты, которые могут изменять количество курсоров на экране. Некоторые программы, такие как TeamPlayer или Pluralinput, предназначены для работы с несколькими курсорами и могут вызвать появление дополнительных указателей на экране.
Если все настройки в системе выглядят нормально и ни одна из программ не вызывает появление дополнительного курсора, попробуйте обновить или переустановить драйвера для мыши. В некоторых случаях проблема может быть связана с несовместимостью драйверов или ошибкой при их установке.
Если ничего из вышеперечисленного не помогло, то есть еще один шаг, который вы можете предпринять. Загрузите архив cpnmouselib и распакуйте его в нужное место на вашем компьютере. Эта программа позволяет удалить все настройки курсоров и вернуть все к «стандартному» состоянию.
Почему появляется двойной курсор мыши в Windows 10 и как его удалить
1. Программное обеспечение, изменяющее поведение курсора мыши
Одной из причин появления двойного курсора может быть установленное программное обеспечение, которое изменяет поведение курсора мыши. Например, некоторые приложения, такие как TeamPlayer или Pluralinput, позволяют использовать несколько курсоров на одном экране. Если вы используете такие программы и хотите удалить двойной курсор, вы можете отключить или удалить эту программу.
2. Проблемы с драйверами устройства указателя мыши
Если у вас установлены некорректные или устаревшие драйверы для устройств указателя мыши, это также может вызывать появление двойного курсора. Чтобы исправить эту проблему, вы можете обновить драйверы мыши до последней версии. Для этого следуйте следующим шагам:
- Щелкните правой кнопкой мыши по кнопке «Пуск» и выберите «Устройства и принтеры».
- В открывшемся окне щелкните правой кнопкой мыши по значку «Мышь» и выберите «Свойства».
- Перейдите на вкладку «Драйвер» и нажмите кнопку «Обновить драйвер».
- Выберите «Автоматический поиск обновленного программного обеспечения драйверов» и следуйте инструкциям на экране, чтобы обновить драйверы мыши.
3. Проблемы с устройством указателя мыши
Если двойной курсор появляется при подключении определенного устройства указателя мыши, это может быть связано с неисправностью самого устройства или некорректными настройками. В этом случае рекомендуется проверить другие устройства указателя мыши или подключить указатель мыши к другому порту USB. Если проблема остается, возможно, вам потребуется заменить или отремонтировать устройство указателя мыши.
Использование TeamPlayer для увеличения количества курсоров мыши
Шаги для установки TeamPlayer
1. Первым шагом вам необходимо скачать TeamPlayer с официального сайта разработчика и установить программу на свой компьютер. При установке вам потребуется выбрать одну из двух версий TeamPlayer, которые называются Ordinary.exe и Filter.
2. После установки TeamPlayer вам будет предложено установить драйвера для подключения дополнительных устройств ввода. Данные драйвера позволят программе корректно работать с несколькими курсорами мыши.
3. После успешной установки и настройки программы вы увидите все курсоры, подключенные к вашему компьютеру, на экране. Мышки могут быть разного размера или цвета, так что вы сможете легко различить их и управлять каждым курсором по-отдельности.
Другие способы увеличения количества курсоров мыши
Если у вас нет возможности использовать TeamPlayer, существуют и другие методы, которые позволяют увеличить количество курсоров на экране. Например, вы можете воспользоваться Windows MultiPoint Mouse SDK, который позволяет создавать программы, способные работать с несколькими устройствами ввода.
Также существует программа Pluralinput, которая позволяет подключить до 7 курсоров мыши к одному компьютеру. Для подключения дополнительных мышей с помощью Pluralinput вам необходимо скачать архив с драйверами и выполнить несколько простых шагов по установке. После этого вы сможете наслаждаться работой с несколькими курсорами мыши на одном экране.
В конечном итоге, выбор способа увеличения количества курсоров мыши на вашем компьютере зависит только от ваших желаний и потребностей. Будь то использование TeamPlayer, Windows MultiPoint Mouse SDK или Pluralinput, включение нестандартного количества курсоров на экране позволит вам получить больше возможностей в вашей работе и некоторые «ништяки» для вашего компьютерного опыта.
Решение проблемы двойного курсора в Windows 10
Появление двойного курсора мыши в Windows 10 может быть довольно раздражающим и затруднять работу пользователя. Однако, существуют несколько способов решить эту проблему и вернуть все в норму.
Первым шагом в решении данной проблемы будет проверка устройств ввода и установка наиболее подходящего курсора мыши. Для этого можно перейти в настройки Windows 10, затем выбрать «Устройства» и «Мышь». При выборе курсора следует предпочесть наиболее стандартные реализации, чтобы избежать возможных конфликтов с другими программами или устройствами.
Если этот способ не решает проблему, но у вас есть желание использовать более нестандартное решение, то вы можете установить дополнительные драйверы для мышки. Существует несколько программ, которые позволяют изменять количество курсоров на экране и их реализации. Некоторые из них включают cpnmouselib, pluralinput, teamplayer и другие. Стоит отметить, что использование таких программ может быть небезопасно и привести к нестабильной работе системы.
Еще одним способом решения проблемы с двойным курсором мыши может быть в архив неисправной мыши и использование другого устройства ввода. Это может быть USB мышь или даже сенсорный экран. Устройствами ввода по умолчанию в Windows 10 могут быть установлены две или более курсора, поэтому их наличие может быть источником проблемы.
В любом случае, прежде чем попробовать решить проблему с двойным курсором мыши, рекомендуется установить последние обновления операционной системы Windows 10 и обновить драйверы для мыши. Это может помочь избежать возможных проблем совместимости и обеспечить более стабильную работу устройства.
Использование Pluralinput для увеличения количества курсоров мыши
Если вам когда-либо было интересно, как использовать более одного курсора мыши на вашем компьютере, то у вас появилась возможность. С помощью программы Pluralinput вы можете расширить функциональность мыши и использовать несколько указателей на экране одновременно. В этом разделе мы рассмотрим, как использовать эту программу и настроить несколько курсоров мыши на вашем компьютере.
Что такое Pluralinput и для чего она предназначена?
Pluralinput — это программа, которая позволяет добавить дополнительные курсоры мыши на экране вашего компьютера. Она была разработана для пользователей, которым требуется больше одного указателя для работы в различных программах или играх. С помощью Pluralinput вы можете синхронизировать до трех курсоров мыши и использовать их одновременно в разных программах.
Как установить и настроить Pluralinput?
Для установки Pluralinput вам понадобится скачать архив с программой с официального сайта. После скачивания архива, распакуйте его в любом удобном месте на вашем компьютере.
После распаковки архива, запустите файл usbinst.exe, который находится в папке с программой. Этот файл установит драйверы, необходимые для работы Pluralinput. После установки драйверов вам потребуется перезагрузить компьютер.
После перезагрузки компьютера, запустите файл pluralinput.exe из папки с программой. На экране появится окно программы, где вы сможете выбрать количество курсоров мыши и настроить их параметры.
Как использовать Pluralinput для увеличения количества курсоров мыши?
После настройки Pluralinput вы сможете использовать несколько курсоров мыши на своем компьютере. Двигая мышками, вы увидите, что на экране появляются дополнительные курсоры, соответствующие количеству указателей, которые вы выбрали.
Можете попробовать использовать несколько курсоров мыши в различных программах. В большинстве программ курсоры будут работать как для ввода данных, так и для изменения параметров. Если вы захотите использовать дополнительные курсоры в какой-либо программе, убедитесь, что она поддерживает множественные указатели.
Если вы хотите управлять каждым курсором мыши отдельно, вы можете использовать программы, такие как TeamPlayer или CPNMouselib для этой цели. Эти программы позволяют настроить различные параметры для каждого курсора и управлять ими независимо друг от друга.
Заключение
Использование Pluralinput для увеличения количества курсоров мыши на вашем компьютере — это отличный способ расширить функциональность мыши и улучшить взаимодействие с различными программами. Будь то для работы или для игр, использование нескольких курсоров мыши может значительно увеличить вашу производительность и эффективность.
Если у вас есть желание использовать больше одной мыши на своем компьютере, Pluralinput обязательно стоит попробовать. Следуйте вышеуказанным шагам для установки и настройки программы, и вы сможете наслаждаться возможностями множественного указателя на экране вашего компьютера.
Как настроить два или более курсора мыши в Windows 10, 8 и 7
Если вы когда-либо задумывались о том, как использовать два или более курсора мыши на одном компьютере, то в Windows 10, 8 и 7 это можно сделать. Эта функция может быть полезна для различных ситуаций, таких как коллективная работа или для повышения производительности работы.
Шаги для настройки двух или более курсоров мыши:
1. Первым делом, вам понадобятся два (или более) физических устройства мыши, которые должны быть подключены к компьютеру через порты USB или Bluetooth.
2. Вторым шагом требуется загрузить и установить специальное программное обеспечение, которое позволит вам использовать несколько курсоров на одном экране. Существует несколько программ, которые реализуют эту функцию, такие как TeamPlayer, CPNMouseLib, Ordinary.exe и другие, которые можно найти в интернете.
3. После установки программного обеспечения следуйте инструкциям для запуска и настройки дополнительных курсоров на экране компьютера. Обычно это делается через визуальные настройки программы или возможности редактирования файла конфигурации программы.
4. При настройке курсоров, можете выбрать, какой точно курсор нужен для каждого конкретного устройства. Например, если у вас есть две мыши и одна из них маленькая и незаметная, а другая больше и яркая, вы можете выбрать маленькую для точной работы с текстом, а большую для перемещения по экрану.
5. После настройки двух или более курсоров, вы увидите, как они изменяются на экране. Когда мышка двигается, вы будете видеть соответствующий курсор, отображающий позицию каждой конкретной мыши.
6. Если вы хотите вернуться к одному курсору по умолчанию, просто закройте программу или удалите драйвер, связанный с использованием нескольких курсоров. Перезагрузка компьютера также может помочь вернуться к обычному состоянию.
Важно отметить, что эти способы реализации двух или более курсоров мыши не являются стандартными функциями Windows 10, 8 и 7, поэтому их использование может потребовать определенных навыков настройки и управления программным обеспечением.
Если у вас возникли трудности или у вас есть другие вопросы, вы можете обратиться к официальной документации программы или поискать ответы и руководства на соответствующих форумах и сообществах.
Редактирование курсора мыши в Windows 10: другие способы
Если у вас по каким-либо причинам не получается удалить двойной курсор мыши в ОС Windows 10 с помощью стандартных методов, существуют и другие способы исправить эту проблему. В этой статье мы рассмотрим несколько альтернативных вариантов, которые могут помочь.
1. Использование специальных программ:
В интернете существует множество программ, которые позволяют изменять внешний вид и поведение курсора мыши. Например, TeamPlayer и Hid-compilant предлагают различные варианты кастомизации. Вы можете выбрать одну из этих программ и установить ее на свой компьютер. После этого, вам будет доступен широкий спектр возможностей для редактирования курсора мыши.
2. Редактирование курсора мыши в реестре:
Другой способ изменить курсор мыши — это редактирование реестра операционной системы. Для этого выполните следующие шаги:
Шаг 1: Нажмите на клавиатуре сочетание клавиш «Win + R», чтобы открыть окно «Выполнить».
Шаг 2: Введите команду «regedit» и нажмите клавишу «Enter», чтобы открыть редактор реестра.
Шаг 3: Перейдите по пути «HKEY_CURRENT_USER\Control Panel\Cursors» и найдите ключи, отвечающие за отображение разных курсоров.
3. Использование файлов курсора:
Windows 10 предлагает возможность использовать свои собственные курсоры, написанные в формате «Cur». Вы можете найти такие файлы курсора в интернете или создать их самостоятельно (например, в программе «RealWorld Cursor Editor»). Затем, вы можете выбрать нужный вам курсор и установить его в качестве курсора по умолчанию в настройках Windows 10.
Важно отметить, что некоторые из этих способов могут не работать на всех компьютерах или требовать определенных драйверов или устройств для их реализации. Также, будьте осторожны при изменении курсора мыши, поскольку неконтролируемое или неправильное действие может привести к непредвиденным проблемам.
В случае если у вас возникли дополнительные вопросы, консультируйтесь с экспертами или обратитесь к официальной документации Windows 10, где можно найти более подробные инструкции для работы с курсорами и другими визуальными настройками.
Омышление компьютера: использование 2 и более указателей мыши на экране
1. Встроенная поддержка в Windows
Начиная с Windows 8, операционная система имеет встроенную поддержку работы с несколькими указателями мыши. Это позволяет использовать более одной мыши для ввода на экране. Например, вы можете использовать две мыши вместе для более быстрого выполнения определенных задач или для увеличения производительности.
2. Специальные программы и драйверы
Если на вашем компьютере установлены дополнительные программы или драйверы, они могут изменить стандартное поведение системы по управлению мышью. Некоторые из них позволяют использовать несколько мышей одновременно, чтобы предложить более мощные функции в определенных программных приложениях.
3. Отложенная или многократная установка драйверов
В редких случаях, когда драйверы мыши некорректно написаны или есть конфликты с другими устройствами в системе, могут возникать проблемы с отображением двух курсоров на экране. Это может произойти, если драйвера мыши были установлены многократно или если некоторые драйвера были установлены из неофициальных источников.
Существуют различные программы и методы, которые позволяют использовать более одной мыши и не только на экране. Некоторые программы предлагают дополнительные функции, такие как коллективное рисование или совместное использование мыши во время игры. К примеру, такие приложения, как TeamPlayer, CPNMouselib и Pluralinput, могут быть использованы для данной цели.
Чтобы избавиться от двойного курсора мыши, можно попробовать следующие способы:
- Проверьте настройки мыши в ОС Windows. Убедитесь, что только одно устройство мыши подключено и включено.
- Проверьте наличие дополнительных программ или драйверов, которые могут вызывать эту проблему. Возможно, стоит отключить или удалить их.
- Обновите драйверы мыши до последней версии или попробуйте установить альтернативный драйвер, если таковой имеется.
- Перезагрузите компьютер и проверьте, исчез ли двойной курсор мыши.
Если ничего из перечисленного не помогло, рекомендуется обратиться за помощью к специалистам, чтобы они провели более подробную диагностику компьютера и устранили проблему.
Маленькие ништяки для Windows: интересные возможности
Один из таких способов — использование различных драйверов и установка дополнительных указателей для мыши. Например, cpnmouselib и usbinst позволяют установить до 8 курсоров мыши на экране одним из драйверов. Это открывает много возможностей для работы с разными приложениями и местами на экране. Вы можете использовать одну мышку для редактирования текста, а другую для управления приложением или одновременно перемещать два курсора для более быстрого выполнения задач.
Еще один интересный способ — использование драйвера pluralinput, который позволяет подключить до 10 разных мышек к компьютеру и управлять ими независимо друг от друга. Это особенно полезно для командной работы или демонстрации чего-то на большом экране, где каждый участник может иметь свой собственный курсор.
Но на этом не заканчиваются возможности. Нестандартное решение teamplayer предлагает управление одним курсором на нескольких компьютерах одновременно через сеть, что делает совместную работу более эффективной.
И все эти решения, помимо работы с несколькими курсорами, предлагают и другие интересные функции. Например, pluralinput позволяет фильтровать нажатия клавиш, так что каждая мышка будет реагировать только на определенные команды. А teamplayer позволяет принимать управление на одном из компьютеров, даже если устройство мыши не подключено к нему.
Так что, если вы любите экспериментировать и искать новые способы использования своей мыши, не останавливайтесь на простом движении курсора по экрану. Установите другие драйверы или смотрите, что предлагают программы для управления несколькими курсорами. И вы увидите, как маленькие ништяки для Windows могут добавить в вашу работу с компьютером всякое интересное и нестандартное!
Видео:
Пропал курсор мыши Windows 11.Не видит мышку.Не работает компьютерная мышка.Курсор мыши не двигается
Пропал курсор мыши Windows 11.Не видит мышку.Не работает компьютерная мышка.Курсор мыши не двигается by Esset Esset 53,337 views 1 year ago 2 minutes, 47 seconds