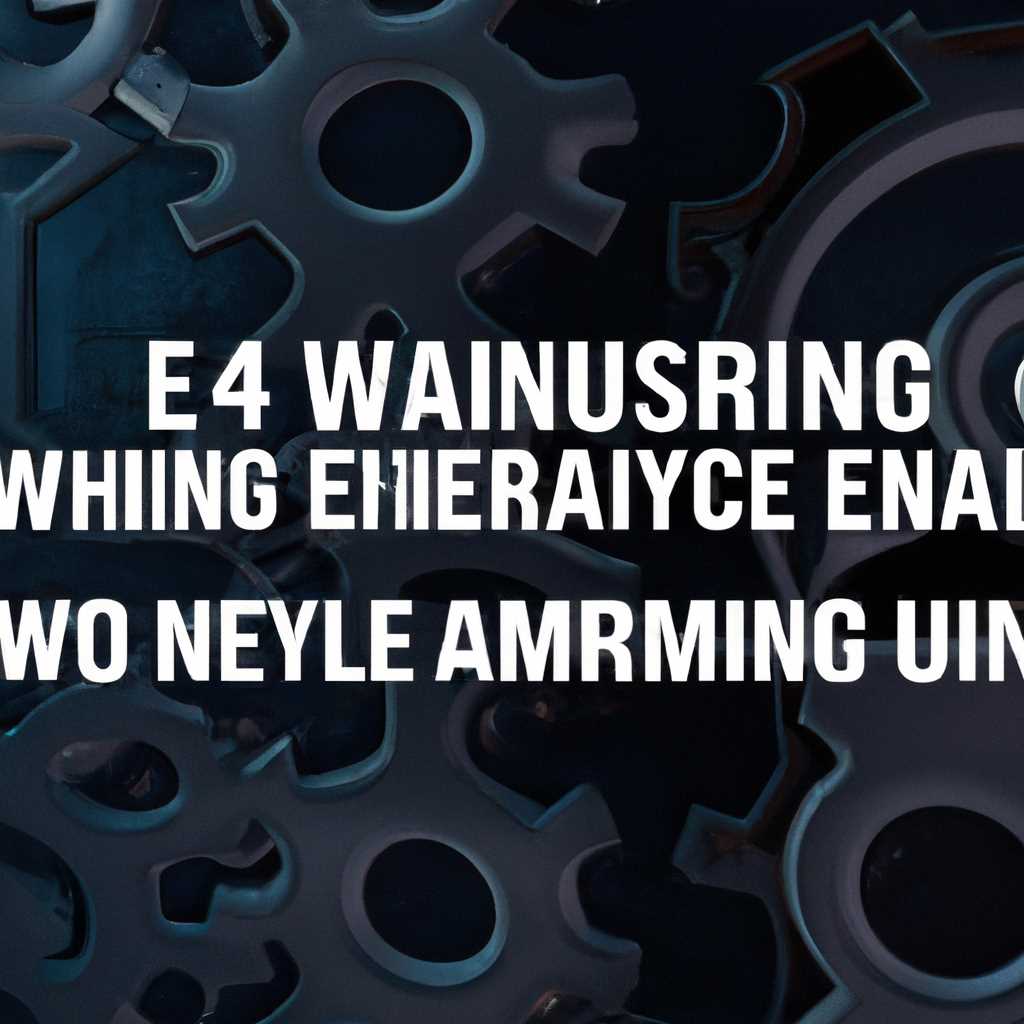- Почему Unreal Engine 4 не работает на Windows 10: причины и решения
- Запустите Unreal Engine 4 от имени администратора
- Отключите антивирусное программное обеспечение
- Шаг 1. Проверьте антивирусные программы
- Шаг 2. Отключите антивирусное программное обеспечение
- Шаг 3. Переустановите Unreal Engine 4
- Проверьте установку Unreal Engine
- Обновите Unreal Engine на Windows и Steam
- Измените видеокарту по умолчанию
- Проверьте видеокарту и обновите драйверы
- Отключите антивирусное программное обеспечение
- Отредактируйте реестр
- Видео:
- UE4-Fortnite| Как убрать вылеты?|How to remove a crash
Почему Unreal Engine 4 не работает на Windows 10: причины и решения
Unreal Engine 4 – это мощный игровой движок, который позволяет создавать захватывающие и реалистичные игры и визуализации. Однако многие пользователи сталкиваются с проблемой, когда при запуске движка на Windows 10 возникают различные ошибки и проблемы. В этой статье мы рассмотрим возможные причины таких проблем и предложим решения для их устранения.
Одной из наиболее распространенных причин, по которой Unreal Engine 4 может не работать на Windows 10, является несовместимость с текущей версией операционной системы. Возможно, движок разработан для более старой версии Windows, и на новой версии возникают проблемы с совместимостью. Чтобы исправить это, проверьте, есть ли у вас последняя версия Unreal Engine 4 и обновите ее, если это необходимо.
Еще одной возможной причиной проблем с запуском Unreal Engine 4 на Windows 10 может быть несоответствие требованиям вашей видеокарты. Проверьте, установлена ли на вашем компьютере подходящая версия драйверов для видеокарты. Если нет, обновите их до последней версии. Помимо этого, убедитесь, что ваша видеокарта поддерживает все необходимые технологии и функции, требуемые для работы Unreal Engine 4.
Еще одним возможным источником проблемы может быть работа антивирусного программного обеспечения. Некоторые антивирусные программы могут ложно определять файлы Unreal Engine 4 как угрозу или блокировать их работу. Попробуйте временно отключить антивирус перед запуском движка и проверить, будет ли проблема устранена. Возможно, вам также понадобится добавить Unreal Engine 4 в список исключений антивирусной программы.
Не забудьте также убедиться, что у вас установлены все необходимые компоненты и библиотеки для работы Unreal Engine 4. Проверьте, что у вас установлены последние обновления для Microsoft Visual C++ Redistributable и других компонентов, которые могут потребоваться для запуска движка. Если необходимо, установите их или обновите до последней версии.
В случае возникновения проблемы при запуске Unreal Engine 4 на Windows 10, рекомендуется также провести некоторые дополнительные действия для устранения ошибки. Попробуйте открыть редактор Unreal Engine 4 от имени администратора, а также проверьте, включен ли режим совместимости с предыдущими версиями Windows.
Запустите Unreal Engine 4 от имени администратора
Если у вас возникли проблемы с запуском Unreal Engine 4 на Windows 10, одной из причин может быть отсутствие необходимых разрешений администратора. В этом случае, вам может потребоваться запустить программу от имени администратора. Вот несколько шагов, которые могут помочь вам решить эту проблему:
- Щелкните правой кнопкой мыши на ярлыке Unreal Engine 4 на рабочем столе или в меню «Пуск».
- В контекстном меню выберите «Запустить от имени администратора».
- Если система запросит подтверждение, нажмите на кнопку «Да».
- Дождитесь, пока Unreal Engine 4 автоматически запустится от имени администратора.
Это может исправить потери, ошибки и другие проблемы, вызванные недостаточными правами доступа. Если после выполнения этих шагов проблема все еще не решена, рекомендуем проверить наличие антивирусного программного обеспечения, которое может блокировать работу Unreal Engine 4.
Отключите антивирусное программное обеспечение
Антивирусное программное обеспечение, защищающее ваш компьютер от вредоносных программ, может иногда вызывать проблемы с работой Unreal Engine 4 на Windows 10. Некоторые антивирусы, например, Windows Defender, могут блокировать определенные файлы и процессы, что приводит к некорректной работе игр.
Если вы столкнулись с проблемой запуска Unreal Engine 4 на Windows 10, вам следует проверить антивирусное программное обеспечение и убедиться, что оно не блокирует необходимые файлы или процессы. Вот несколько шагов, которые помогут вам обнаружить и устранить проблему:
Шаг 1. Проверьте антивирусные программы
Сначала проверьте, какие антивирусные программы установлены на вашем компьютере. По умолчанию Windows 10 поставляется с Windows Defender, который включен в ОС и может вызывать проблемы с запуском игр. Если у вас установлены другие антивирусные программы, такие как Avast, AVG, Kaspersky и др., обратите внимание, что они тоже могут вызывать проблемы.
Шаг 2. Отключите антивирусное программное обеспечение
Если вы обнаружили, что антивирусное программное обеспечение может быть причиной проблемы, вы можете попробовать временно отключить его для проверки. Откройте настройки вашей антивирусной программы и найдите опцию отключения защиты или антивирусного сканирования. Отключите антивирусное программное обеспечение и попробуйте снова запустить игру.
Шаг 3. Переустановите Unreal Engine 4
Если предыдущие шаги не помогли, попробуйте переустановить Unreal Engine 4. Это может помочь исправить проблемы, вызванные некорректной установкой или обновлением программы. Чтобы переустановить Unreal Engine 4:
- Нажмите на кнопку «Пуск» и найдите «Параметры».
- Откройте «Параметры» и выберите «Приложения».
- В разделе «Приложения и функции» найдите Unreal Engine 4 и выберите его.
- Нажмите кнопку «Удалить» и подтвердите удаление программы.
- Затем загрузите новую версию Unreal Engine 4 с официального сайта Epic Games и установите ее снова.
После переустановки проверьте, устранена ли проблема и играется ли игра без проблем.
Не забудьте включить антивирусное программное обеспечение после завершения проверки или установки игры.
Измените настройки антивируса
Если отключение антивируса не помогло, вы можете изменить настройки антивирусного программного обеспечения, чтобы разрешить запуск игр. Перейдите в настройки вашего антивируса и найдите раздел, связанный с защитой и исключениями. Добавьте Unreal Engine 4, Steam и любые другие игровые платформы в список доверенных программ или исключений.
Управление из-за администратора
Иногда запуск игры требует административных привилегий. Чтобы игра запустилась, попробуйте открыть Steam или игру с правами администратора:
- Найдите ярлык Steam на рабочем столе или в меню «Пуск».
- Щелкните правой кнопкой мыши по ярлыку и выберите «Запуск от имени администратора».
- Подтвердите действие и попробуйте запустить игру снова.
Эти решения помогут обычно решить проблемы, связанные с запуском Unreal Engine 4 на Windows 10. Однако, если проблема продолжает возникать, возможно, необходимо обратиться к разработчикам игры или перепроверить совместимость вашей системы с программным обеспечением Unreal Engine 4.
Проверьте установку Unreal Engine
1. Убедитесь, что у вас установлена последняя версия Unreal Engine 4. Если у вас старая версия, возможно, из-за этого возникают проблемы. Чтобы исправить эту проблему, откатитесь на более новую версию или обновите ваш Unreal Engine 4 до последней версии.
2. Проверьте, обновлен ли ваш Windows до последней версии. Некоторые изменения в Windows 10 могут вызывать неполадки с Unreal Engine 4. Щелкните правой кнопкой мыши по значку «Пуск» и выберите «Настройки». Затем щелкните «Обновление и безопасность» и проверьте наличие обновлений для вашей операционной системы.
3. Проверьте, что у вас установлены все необходимые программы и драйверы. Unreal Engine 4 требует установки Visual Studio и подходящего редактора для разработки. Также, убедитесь, что ваша видеокарта обновлена до последней версии драйвера.
4. Проверьте папку установки Unreal Engine 4. Некоторые пользователи сообщали о проблемах с запуском игр из-за потери или изменения файлов в папке установки Unreal Engine. Убедитесь, что все файлы и папки игры находятся в надлежащем месте.
5. Если у вас установлен антивирусный программный клиент, проверьте, не блокирует ли он запуск Unreal Engine 4. В некоторых случаях антивирусные программы могут ложно обнаруживать файлы Unreal Engine 4 как потенциально опасные и блокировать их запуск. Попробуйте отключить антивирусное программное обеспечение на некоторое время и проверьте, произошли ли какие-либо изменения.
Не забудьте, что проверка проблем с Unreal Engine 4 на Windows 10 может включать некоторые другие действия, в зависимости от конкретной проблемы, с которой вы сталкиваетесь. Если вы не можете запустить игру или испытываете другие проблемы, обратитесь к официальной документации или форуму Unreal Engine для получения дополнительной информации и решений.
Обновите Unreal Engine на Windows и Steam
Если у вас возникают проблемы с запуском Unreal Engine 4 на Windows 10, вам может понадобиться обновление программного обеспечения. Чтобы это сделать, вам нужно увидеть, есть ли доступные обновления для Unreal Engine и его зависимостей.
Перед началом обновления убедитесь, что у вас есть достаточно свободного места на жестком диске, чтобы сохранить файлы установки и временные файлы. Также проверьте, что на вашем компьютере установлен антивирус. Иногда антивирусные программы могут блокировать установку или работу Unreal Engine из-за ложного срабатывания.
Приступая к обновлению Unreal Engine, убедитесь, что у вас установлена последняя версия Windows 10. Это может быть вызвано тем, что старые версии Windows 10 могут иметь ошибки, которые мешают Unreal Engine работать должным образом. Если у вас установлена старая версия Windows 10, обновите ее до последней версии.
Кроме того, проверьте версию Microsoft Visual Studio и графических драйверов. Unreal Engine 4 требует определенных версий Visual Studio, поэтому, если вы используете неподдерживаемую версию, обновите ее до поддерживаемой. Также возможно, что проблемы вызваны устаревшими или несовместимыми драйверами видеокарты, поэтому проверьте и обновите ваши драйверы до последних доступных версий.
Если после обновления Windows и Visual Studio Unreal Engine все еще не работает, попробуйте переустановить саму программу. Откройте Steam и щелкните правой кнопкой мыши на игре, затем выберите «Свойства». В открывшемся окне перейдите на вкладку «Локальные файлы» и нажмите «Проверить целостность кеша». Steam автоматически проверит файлы игры и, при необходимости, заново загрузит испорченные файлы.
Если все остальные попытки исправить ошибку Unreal Engine 4 на Windows 10 не удалось, попробуйте откатить вашу операционную систему до предыдущей версии. Это может быть полезно, если проблема возникла после обновления Windows или службы Unreal Engine, которая может быть исправлена в более поздних выпусках.
Измените видеокарту по умолчанию
Если Unreal Engine 4 не работает на Windows 10, причиной может быть использование неподдерживаемой или устаревшей видеокарты. Для запуска игр и редактора Unreal Engine 4 требуется мощная видеокарта, которая поддерживает DirectX 11. Поэтому, если вы столкнулись с проблемами при запуске, вам следует проверить вашу видеокарту и, если необходимо, изменить ее.
Проверьте видеокарту и обновите драйверы
Видеокарта, которую вы используете, должна поддерживать DirectX 11 и быть совместимой с Unreal Engine 4. Чтобы проверить, какую видеокарту вы используете, выполните следующие действия:
- Нажмите кнопку «Пуск» в левом нижнем углу экрана Windows.
- Введите «Панель управления» и выберите соответствующий результат поиска.
- В окне «Панель управления» выберите «Оборудование и звук», затем «Устройства и принтеры».
- Щелкните правой кнопкой мыши на свою видеокарту и выберите «Свойства».
- В открывшемся окне вкладка «Оборудование» покажет модель вашей видеокарты.
Если ваша видеокарта не поддерживает DirectX 11 или устарела, вам потребуется установить новую видеокарту, которая совместима с Unreal Engine 4.
Кроме того, обновление драйверов видеокарты может решить проблемы с совместимостью. Для этого выполните следующие действия:
- Нажмите кнопку «Пуск» в левом нижнем углу экрана Windows.
- Введите «Диспетчер устройств» и выберите соответствующий результат поиска.
- Разверните раздел «Адаптеры экрана» и найдите вашу видеокарту.
- Щелкните правой кнопкой мыши на вашей видеокарте и выберите «Обновить драйвер».
- Выберите «Автоматический поиск драйверов обновления» и дождитесь, пока процесс обновления будет завершен.
Если после обновления драйверов Unreal Engine 4 не запускается, то попробуйте откатить драйвера на предыдущую версию.
Отключите антивирусное программное обеспечение
Иногда антивирусное программное обеспечение, такое как Microsoft Defender или другие антивирусные программы, может блокировать работу Unreal Engine 4. Чтобы проверить, не блокирует ли ваш антивирус программу, вы можете временно отключить его или добавить Unreal Engine 4 в список исключений. Как отключить антивирусное программное обеспечение или добавить программу в список исключений, вы можете узнать у поставщика вашего антивирусного программного обеспечения.
Отредактируйте реестр
Если Unreal Engine 4 все еще не запускается, попробуйте проверить и, если необходимо, отредактировать некоторые ключи реестра Windows. Чтобы выполнить эту операцию, следуйте указанным ниже инструкциям:
- Нажмите кнопку «Пуск» в левом нижнем углу экрана Windows.
- Введите «Редактор реестра» и выберите соответствующий результат поиска.
- В редакторе реестра перейдите по следующему пути: HKEY_LOCAL_MACHINE\SOFTWARE\Microsoft\Direct3D\Shims\MaxFOV
- Щелкните правой кнопкой мыши на ключе «MaxFOV» и выберите «Удалить».
После удаления ключа «MaxFOV» попробуйте запустить Unreal Engine 4 снова и проверьте, работает ли он корректно.
Возможно, что эти решения помогут вам устранить проблемы с запуском Unreal Engine 4 на Windows 10. Если проблема остается нерешенной, рекомендуется обратиться к разработчикам программы или обратиться за технической поддержкой.
Видео:
UE4-Fortnite| Как убрать вылеты?|How to remove a crash
UE4-Fortnite| Как убрать вылеты?|How to remove a crash by Amestris ‘ 32,344 views 5 years ago 2 minutes