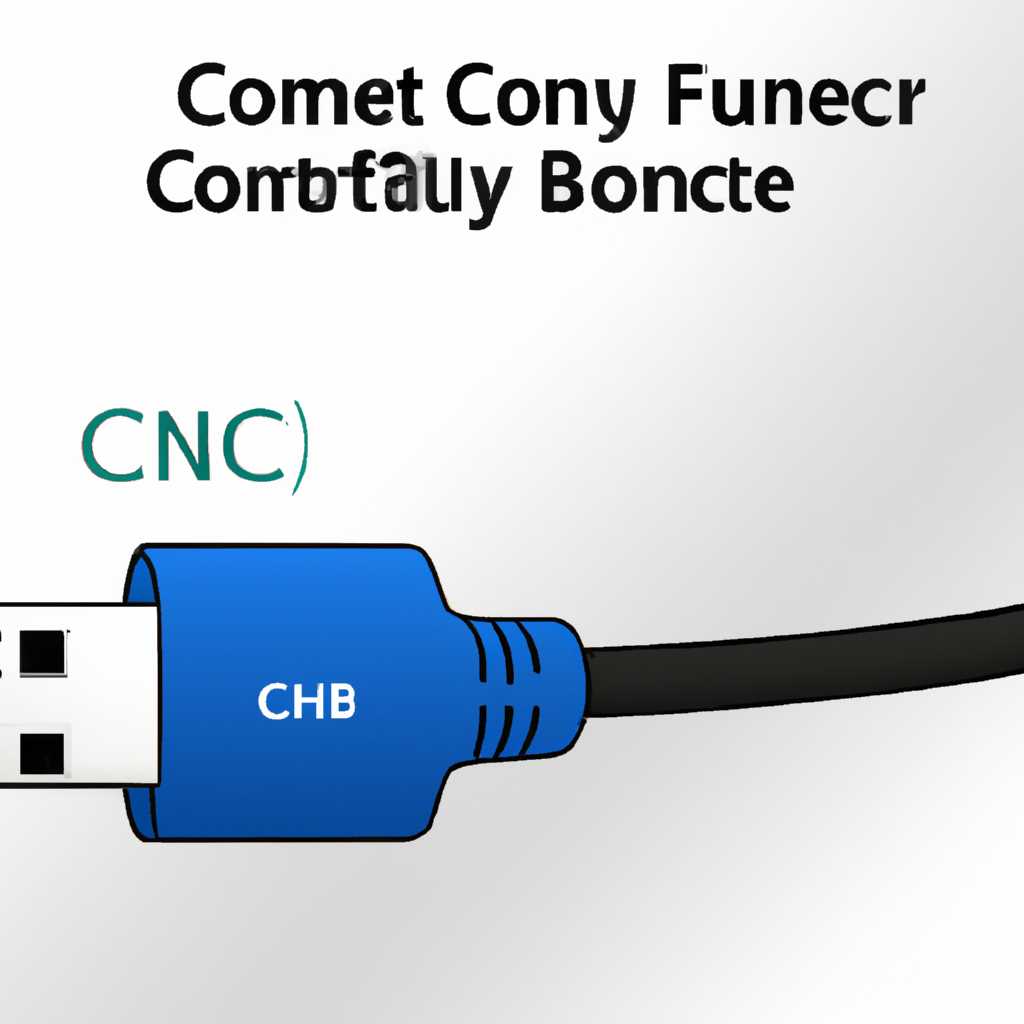- Почему USB подключается и снова отключается в Windows 10: причины и решения
- Неполадки с портами USB
- Конфликт драйверов USB
- Недостаточная мощность USB-устройств
- Проблемы с USB-кабелем
- 1. Проверьте состояние USB-кабеля
- 2. Переподключите USB-кабель
- 3. Установите последние драйверы
- 4. Проверьте настройки энергосбережения
- 5. Используйте другой порт USB
- 6. Проверьте наличие вирусов
- Видео:
- Постоянные звуки подключения и отключения USB — решение
Почему USB подключается и снова отключается в Windows 10: причины и решения
USB-порты обеспечивают удобство подключения различных устройств к компьютеру, однако иногда возникают проблемы, когда USB-устройства постоянно подключаются и отключаются в Windows 10. Это может быть достаточно раздражающим, особенно когда вы используете мышь или флешку, и они перестают работать, прерывая вашу работу. В этой статье мы рассмотрим несколько распространенных причин этой проблемы и предложим возможные решения.
Одна из возможных причин проблемы с USB заключается в неправильной установке или драйверах. Если вы недавно обновили операционную систему или установили новое устройство, может возникнуть несовместимость драйверов. В этом случае вам необходимо переустановить или обновить драйвера USB. Вы можете сделать это, щелкнув правой кнопкой мыши на значке «Мой компьютер» и выбрав «Управление» в контекстном меню. Затем перейдите в раздел «Устройства», найдите «Универсальные последовательные шины» и щелкните правой кнопкой мыши по устройству, с которым возникают проблемы. Выберите пункт меню «Обновить драйвер» и следуйте инструкциям на экране для загрузки и установки последних версий драйверов.
Еще одной частой причиной проблемы являются неправильные настройки системы или параметры питания, такие как режим энергосбережения, который имитирует выключение портов USB. Чтобы проверить и изменить эти настройки, откройте «Панель управления» и найдите «Параметры питания». Затем выберите режим питания, который вы используете, и нажмите на ссылку «Изменить параметры плана». Перейдите на вкладку «Расширенные настройки питания» и найдите «USB-настройки». Убедитесь, что эти параметры установлены правильно, чтобы предотвратить отключение USB-портов во время использования устройств.
Если ваша мышь или флешка работают нестабильно, дергаются или перемещаются с повышенной точностью, возможно, проблема заключается в некачественной связи между устройством и портом компьютера. В этом случае вы можете попытаться включить повышенную точность в настройках управления мышкой или скачать драйверы с веб-сайта производителя мыши. Также стоит проверить физическое состояние вашей мыши, убедившись, что нет повреждений или вредоносных программ.
Некоторые пользователи отмечают, что при подключении USB-устройство, таких как флешка или мышь, к разъему USB 3.0, проблема с отключением USB исчезает. Это может быть связано с улучшенными характеристиками скорости и энергопотребления USB 3.0 по сравнению с более старыми версиями. Если у вас есть доступный порт USB 3.0 на вашей машине, попробуйте подключить ваше устройство к нему и проверить, исправляется ли проблема.
В конце концов, одним из самых эффективных решений может быть просто перезагрузка вашей системы. Если USB-устройства продолжают подключаться и отключаться, попробуйте нажать клавиши «Ctrl+Alt+Delete» и выбрать пункт «Завершить работу». Затем перезагрузите компьютер и проверьте, работает ли USB-устройство стабильно.
Неполадки с портами USB
№1. Проверьте физическое подключение: убедитесь, что USB-кабель правильно подключен как к компьютеру, так и к устройству. Вы можете попробовать подключить устройство к другим портам USB на вашем компьютере.
№2. Проверьте наличие вредоносных программ: установите проверку системы на наличие вредоносных программ, так как они могут вызывать проблемы с подключением устройств через USB-порт.
№3. Обновите драйверы: перейдите в Меню Пуск, в строке поиска введите «устройства и принтеры» и выберите соответствующую графу в результате. Найдите ваше USB-устройство и выберите «Свойства». Перейдите на вкладку «Оборудование» и найдите в списке ваше устройство. Нажмите правой кнопкой мыши на него и выберите «Обновить драйвер». Вы также можете попробовать удалить драйвер и повторно его установить.
№4. Проверьте настройки электропитания: в некоторых случаях проблемы с подключением устройств через USB-порты могут быть вызваны настройками электропитания. Выберите Меню Пуск, найдите Панель управления и откройте ее. Введите «настройка питания» в строке поиска и выберите соответствующую графу. Найдите и выберите «Выберите действие кнопки питания» и выберите «Изменить настройки, недоступные в данный момент». Уберите галочку напротив опции «Разрешить компьютеру выключать это устройство для экономии энергии».
№5. Проверьте наличие скрытых драйверов: откройте Диспетчер устройств, выберите «Вид» в верхней панели, а затем «Показать скрытые устройства». Прокрутите вниз и найдите «Универсальная последовательная шина USB» и раскройте ее. Если вы видите какие-либо серые устройства или устройства с значками «решетки» или «стрелки», то это могут быть скрытые драйверы, которые мешают нормальной работе портов USB. Удалите эти драйверы.
№6. Скачать и установить драйвер от производителя: найдите на сайте производителя вашего устройства последнюю версию драйвера для вашей ОС. Загрузите и установите его.
После выполнения перечисленных выше методов, проблема с подключением и исчезновением USB-устройств в Windows 10 должна быть исправлена. Если ни один из этих способов не работает, рекомендуется обратиться к специалисту по ремонту компьютеров или в службу технической поддержки.
Конфликт драйверов USB
Одной из возможных причин проблемы с подключением и отключением USB в Windows 10 может быть конфликт между различными драйверами, которые создают проблему с распознаванием устройства. Для решения этой проблемы необходимо выполнить следующие шаги:
- Закройте все приложения, которые могут использовать USB, включая мышь или клавиатуру.
- Перейдите в окно управления устройствами, нажав сочетание клавиш Win + X и выбрав «Устройства и принтеры».
- В окне «Устройства и принтеры» найдите вашу usb-мышь или клавиатуру, щелкните правой кнопкой мыши на ней и выберите «Удалить».
- Отключите usb-устройство от вашей машины и перезагрузите компьютер.
- После перезагрузки переподключите usb-устройство и дайте системе время на его распознавание и установку драйверов.
- Если драйверы не загрузиться автоматически, вы можете сделать это вручную, перейдя на сайт производителя вашего устройства и загрузив необходимые драйверы.
Если переустановка драйверов не решает проблему, попробуйте изменить конфигурацию электропитания. Некоторые usb-устройства, такие как флешка или DualShock контроллер, могут работать неправильно из-за недостатка питания. Для изменения настроек питания выполните следующие действия:
- В окне управления устройствами найдите вашу usb-мышь или клавиатуру, щелкните правой кнопкой мыши на ней и выберите «Свойства».
- Во вкладке «Питание» проверьте наличие опции «Разрешить компьютеру отключать это устройство для экономии энергии». Если эта опция установлена, снимите ее галочку и нажмите «ОК».
Если после выполнения этих действий USB все еще дергается и подключается/отключается, возможно, вам потребуется переустановка операционной системы Windows 10. Но перед этим обязательно сделайте резервную копию всех важных данных. Для переустановки Windows 10 выполните следующие действия:
- Нажмите клавишу Win + I, чтобы открыть окно настроек.
- Выберите «Обновление и безопасность» и перейдите на вкладку «Восстановление».
- В разделе «Восстановление» выберите опцию «Начать сначала» и следуйте инструкциям на экране для переустановки операционной системы.
После переустановки Windows 10 подключите все USB-устройства и установите необходимые драйверы.
Недостаточная мощность USB-устройств
Причиной, по которой USB подключается и снова отключается в Windows 10, может быть недостаточная мощность USB-устройств. Некоторые мыши или клавиатуры могут потреблять больше энергии, чем могут предоставить порты USB вашего ноутбука или компьютера.
Если у вас есть другой компьютер или ноутбук, подключите мышь или клавиатуру к нему, чтобы узнать, работают ли они нормально. Если устройства работают должным образом, то проблема, скорее всего, в недостаточной мощности USB-портов вашей системы Windows 10.
Чтобы изменить эту ситуацию, можно попробовать следующие решения:
- Перед переустановкой USB-устройств, отключите все другие ненужные USB-устройства, чтобы освободить дополнительную мощность.
- Проверьте наличие вредоносных программ на вашем компьютере. Вредоносные программы могут потреблять увеличенную мощность USB-устройств.
- Возможно, в UEFI BIOS вашей системы установлено значение, ограничивающее мощность USB-портов. Зайдите в настройки BIOS, найдите графу сетевых настроек и измените значение питания USB портов на вышеуказанное.
- Переустановите драйверы USB-портов. Иногда несовместимость драйверов может вызывать проблемы с питанием USB-устройств.
- Воспользуйтесь утилитой «Универсальный серийный автономный драйвер USB» или «Universal Serial Bus Controllers» в Диспетчере устройств и проверьте статус всех драйверов. Если вы видите значок «треугольник со стрелкой», щелкните правой кнопкой мыши и выберите «Удалить устройство». После этого перезагрузите компьютер и система сама установит драйверы для USB-портов.
- Проверьте установленную версию BIOS на вашей машине и, если возможно, обновите ее до последней доступной версии.
- Если вы используете программу MotioninJoy для подключения DualShock 3 или 4 контроллеров к компьютеру, попробуйте отключить ее или удалить ее полностью. Возможно, это поможет и решит проблему с питанием USB-устройств.
Если после всех этих действий проблема с недостаточной мощностью USB-устройств не будет решена, возможно, вам потребуется обратиться к специалисту или обратиться в сервисный центр для дальнейшей диагностики и решения проблемы.
Проблемы с USB-кабелем
1. Проверьте состояние USB-кабеля
Первым шагом в решении проблемы с USB-кабелем является его визуальный осмотр на предмет видимых повреждений или износа. Если вы обнаружите какие-либо физические повреждения, замените кабель на новый.
2. Переподключите USB-кабель
Иногда простое отключение и повторное подключение USB-кабеля может помочь восстановить стабильное соединение. Отключите кабель от порта USB, подождите несколько секунд и снова подключите его. Проверьте, работает ли USB-устройство стабильно.
3. Установите последние драйверы
Убедитесь, что на вашем компьютере установлены последние драйверы для USB-контроллера. Вы можете найти их на официальном веб-сайте производителя вашего ноутбука или компьютера. Установка последних драйверов может помочь исправить проблемы с подключением и отключением USB.
4. Проверьте настройки энергосбережения
Когда компьютер уходит в спящий режим или выключается, он может автоматически отключать USB-устройства для экономии энергии. Чтобы изменить это поведение, зайдите в «Панель управления» -> «Управление энергопотреблением» -> «Параметры плана питания» -> «Изменить дополнительные параметры плана». Найдите опцию «Выключать USB для экономии энергии» и установите значение «Отключено».
5. Используйте другой порт USB
Если USB-порт, с которым вы работаете, не функционирует должным образом, попробуйте подключить ваше USB-устройство к другому порту USB на компьютере. Возможно, другой порт будет работать стабильнее.
6. Проверьте наличие вирусов
Вредоносное программное обеспечение и вирусы могут вызывать проблемы с подключением и отключением USB. Установите и запустите антивирусное программное обеспечение для проверки системы на наличие вирусов и удаления обнаруженных угроз.
| № | Проблема | Возможное решение |
|---|---|---|
| 1 | USB не работает после перезагрузки | Перезагрузите компьютер и проверьте работу USB-устройства |
| 2 | USB-устройство появляется и исчезает | Переустановите драйвер USB или подключите USB-устройство к другому порту USB |
| 3 | USB-мышь или тачпад не работает | Установите драйверы устройства с официального веб-сайта производителя |
| 4 | USB-устройство не расширяет курсор | Проверьте, есть ли установленное приложение от производителя USB-устройства для настройки функций |
| 5 | USB-устройство не работает в режиме UEFI | Перезагрузите компьютер и включите/измените опции UEFI в BIOS |
| 6 | USB-устройство не работает после переустановки Windows 10 | Установите драйверы устройства с официального веб-сайта производителя или установите специальное приложение для работы с устройством |
Видео:
Постоянные звуки подключения и отключения USB — решение
Постоянные звуки подключения и отключения USB — решение by remontka.pro video 136,335 views 4 years ago 4 minutes, 51 seconds