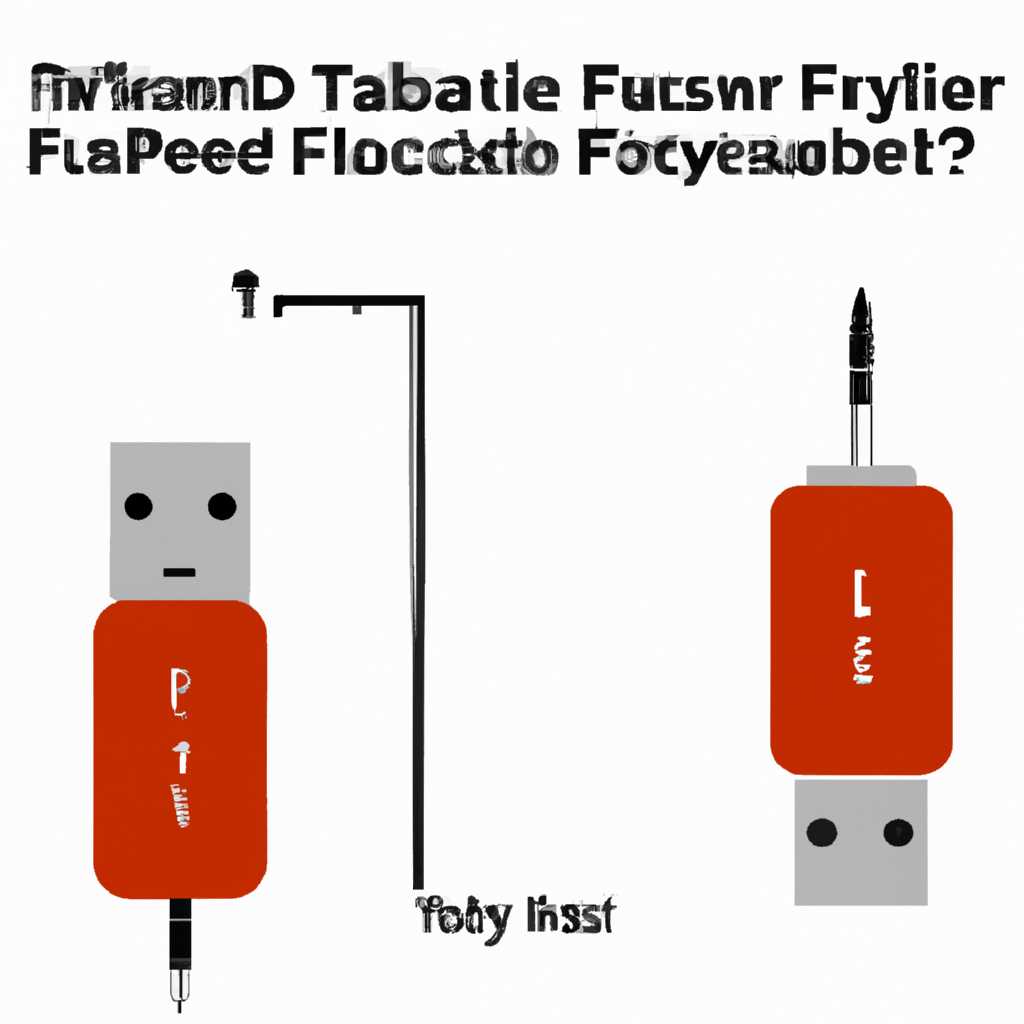- Почему USB-устройство может завершиться сбоем при запросе дескриптора и как это исправить
- Неправильный дескриптор USB-устройства при подключении
- 1. Проверить физические подключения
- 2. Проверить обновления драйверов
- 3. Выполнить сброс настроек USB-портов
- Конфликт дескрипторов USB-устройств в операционной системе
- Устаревший драйвер для USB-устройств
- Видео:
- Чёрный экран, Компьютер включается, но нет изображения на мониторе, кулеры работают, не пищит спикер
Почему USB-устройство может завершиться сбоем при запросе дескриптора и как это исправить
В наше время USB-устройства широко используются в различных сферах жизни: от хранения информации на флешках до подключения периферийных устройств, таких как клавиатура и мышь, к компьютеру. Однако, иногда пользователи могут столкнуться с проблемой, когда устройство не работает.
Одной из таких неполадок может быть сбой при запросе дескриптора. Дескриптор — это особая структура данных, которая содержит информацию о характеристиках устройства. Если при включении в компьютер флешки или другого USB-устройства появляется сообщение об ошибке с запросом дескриптора, то значит возникла проблема в его чтении.
Причины такого сбоя могут быть различными. К одной из таких причин может относиться неправильные настройки порта, через который осуществляется подключение устройства. В таком случае желательно проверить наличие обновлений для системы или драйверов.
Если проблема не решена, можно попробовать воспользоваться диагностическим инструментом, который включает компьютер. Для ноутбуков такой инструмент обычно находится под кнопкой «Включить/выключить» на корпусе. В дальнейшем диагностический метод помогает определить, в чем именно причина сбоя.
Если методы диагностики не помогли решить проблему, то можно попробовать обратиться к технической поддержке. В комментариях к статье можно обсудить ситуацию более подробно и получить советы и рекомендации от опытных пользователей.
Неправильный дескриптор USB-устройства при подключении
При подключении USB-устройства к компьютеру возможны сбои и ошибки, которые могут быть вызваны различными причинами. Одной из таких проблем может быть неправильный дескриптор USB-устройства.
Когда USB-устройство подключается к компьютеру, операционная система Windows автоматически запрашивает дескриптор устройства, чтобы определить его тип и особенности. В случае, если дескриптор был неправильно записан или поврежден, операционная система может не распознать устройство или некорректно его обработать.
Если при подключении USB-устройства возникает сбой и система не распознает устройство, рекомендуется выполнить следующие действия:
1. Проверить физические подключения
Убедитесь, что USB-устройство подключено к компьютеру правильно и надежно. Проверьте состояние USB-порта и USB-кабеля. В случае необходимости, попробуйте использовать другой порт или кабель.
2. Проверить обновления драйверов
Установите последние обновления для драйверов USB-устройств на вашем компьютере. Для этого можно воспользоваться диспетчером устройств (devmgmt.msc), выбрав соответствующее устройство и выбрав опцию «Обновить драйвер».
3. Выполнить сброс настроек USB-портов
В некоторых случаях помогает сбросить настройки USB-портов. Для этого необходимо открыть командную строку от имени администратора и ввести следующую команду: devmgmt.msc. В открывшемся окне диспетчера устройств найдите раздел «Универсальные последовательные шины USB» и щелкните правой кнопкой мыши на каждом из сереньких значков, выбрав опцию «Удалить устройство». После удаления всех значков, выполните перезагрузку компьютера и драйверы USB-портов будут восстановлены в исходное состояние.
Если после выполнения всех вышеуказанных методов проблема не устраняется, возможно, причина кроется в других технических проблемах. Желательно обратиться к специалистам или администратору, чтобы провести дополнительную диагностику и решить проблему.
Конфликт дескрипторов USB-устройств в операционной системе
Проблема с завершением сбоев USB-устройства при запросе дескриптора может быть связана с конфликтом дескрипторов в операционной системе, такой как Windows 10. Эта ситуация может возникнуть при подключении нового устройства к USB-порту.
Если у вас возникла такая проблема, в первую очередь вам стоит проверить, что устройство работает в рамках нормального диапазона напряжения. Перенапряжение может вызвать сбой в работе USB-устройства. Проблему можно исправить путем подключения устройства к другому порту или использования активного концентратора USB с дополнительным источником питания.
Если это не помогло, то следующим шагом может быть обновление или переустановка драйверов USB. Для этого вам нужно выполнить следующие действия:
- Нажмите «Пуск» и введите «devmgmt.msc», чтобы открыть диагностический раздел «Диспетчера устройств».
- Раскройте раздел «Универсальные последовательные шины USB» и найдите свое устройство.
- Щелкните правой кнопкой мыши на устройстве и выберите «Обновить драйверы».
- Выберите «Автоматический поиск обновленного программного обеспечения драйвера».
- Подождите, пока операционная система обновит или переустановит драйверы.
Если никакие из этих методов не помогли, необходимо проверить, что BIOS вашего компьютера настроен правильно, и что в нем включена поддержка USB. В зависимости от модели ноутбука или материнской платы способ проверки и изменения этих настроек может отличаться.
Если после всех этих действий проблема все еще не исправлена, может быть полезно воспользоваться командной строкой для проверки наличия скрытых или неверных драйверов USB-устройств:
- Зажмите клавишу «Windows» и нажмите «R», чтобы вызвать «Выполнить».
- В инпуте введите «cmd» и нажмите «Enter», чтобы открыть командную строку.
- Введите команду «set devmgr_show_nonpresent_devices=1» и нажмите «Enter».
- Введите команду «devmgmt.msc» и нажмите «Enter», чтобы снова открыть «Диспетчер устройств».
- В меню «Вид» выберите «Показать скрытые устройства».
Теперь вы сможете просматривать и удалять неверные или скрытые драйверы USB-устройств путем щелчка правой кнопкой мыши на соответствующем устройстве и выбора «Удалить».
Если эти методы не решают проблему, рекомендуется обратиться к технической поддержке производителя вашего устройства или операционной системы.
Заключение: конфликт дескрипторов USB-устройств может вызывать завершение работы устройства при запросе дескриптора. Проверка и исправление ситуации может включать в себя проверку питания и подключения, обновление или переустановку драйверов USB, а также проверку и изменение настроек BIOS. При наличии скрытых или неверных драйверов USB-устройств можно использовать командную строку для проверки и удаления этих драйверов.
Устаревший драйвер для USB-устройств
Одной из причин сбоя USB-устройства при запросе дескриптора может быть использование устаревшего драйвера. Некоторые старые драйвера не совместимы с новыми версиями операционных систем, таких как Windows 10.
Когда USB-устройство подключается к компьютеру, оно выдает определенные напряжения. Если драйвер не поддерживает эти напряжения, то сбои могут возникнуть при запросе дескриптора. В таком случае, USB-устройство может быть не определено или выдавать ошибку.
Если у вас возникла проблема с USB-устройством, во-первых, важно проверить, используете ли вы самый последний драйвер для этого устройства. Если текущий драйвер является устаревшим, то необходимо переустановить драйвер на новую версию.
Для переустановки драйвера USB-устройства вам потребуются администраторские права. Для начала, подключите USB-устройство к компьютеру, затем откройте раздел «Устройства и принтеры» в Меню Пуск. В списке устройств найдите ваше USB-устройство и нажмите правой кнопкой мыши на его значок. В контекстном меню выберите «Свойства».
В окне свойств устройства перейдите в раздел «Драйвер». Если ваш текущий драйвер устарел, значок «Обновить драйвер» будет активным. Нажмите на эту кнопку, чтобы запустить процесс обновления драйвера. ОС автоматически выполнит поиск и установку нового драйвера для вашего USB-устройства.
Если обновление драйвера не решает проблему, то может быть полезным переустановить драйвер полностью. Для этого пройдите в раздел «Свойства» устройства, перейдите во вкладку «Драйвер» и нажмите кнопку «Удалить устройство». После этого отключите USB-устройство и перезагрузите компьютер.
Когда компьютер включается, подключите USB-устройство снова. В большинстве случаев операционная система автоматически распознает USB-устройство и установит новый драйвер. Если этого не происходит, вы можете вручную выполнить процесс установки нового драйвера путем выбора «Добавить устройство» в разделе «Устройства и принтеры».
Если все вышеперечисленные методы не помогли, то огромное значение может иметь диагностический режим в ОС Windows. Для его активации откройте командную строку с администраторскими правами и введите команду «bootcfg /dbg o», затем перезагрузите компьютер. Диагностический режим помогает выявить и исправить проблемы с драйверами и устройствами.
Видео:
Чёрный экран, Компьютер включается, но нет изображения на мониторе, кулеры работают, не пищит спикер
Чёрный экран, Компьютер включается, но нет изображения на мониторе, кулеры работают, не пищит спикер by PC4USER — Компьютерный канал 968,881 views 6 years ago 11 minutes, 16 seconds