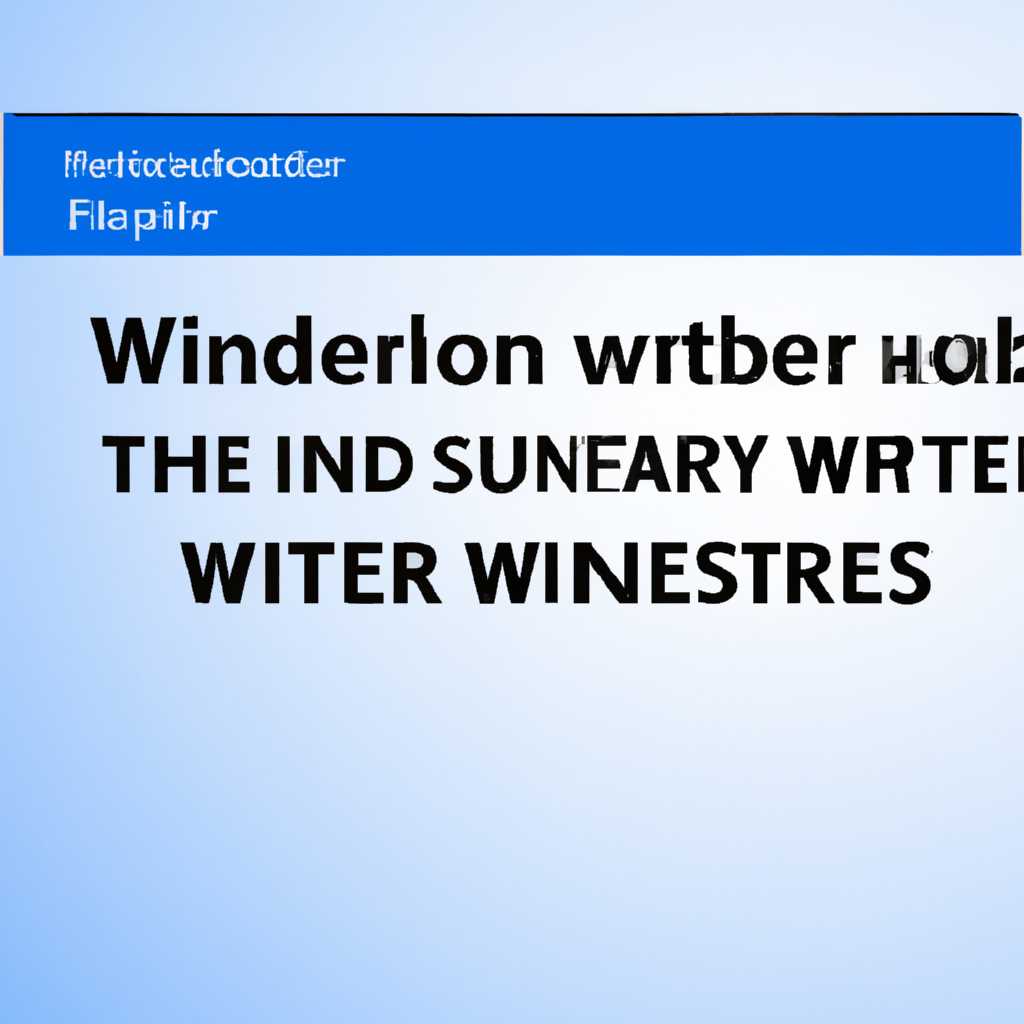- Почему установщик Windows продолжает появляться или запускаться? Возможные решения
- Почему установщик Windows продолжает появляться или запускаться?
- Неправильные настройки системы
- 1. Неправильные настройки загрузки
- 2. Проблема с файлами операционной системы
- 3. Помощь средств автоматического восстановления
- Несовместимое программное обеспечение
- Как отличить программные и аппаратные проблемы
- Как исправить проблему с несовместимым программным обеспечением
- Вирусы и вредоносное ПО
- 1. Проверьте компьютер на наличие вирусов
- 2. Уберите запуск установщика Windows
- 3. Запустить восстановление системы
- Неправильно установленное оборудование
- Неполадки в обновлениях Windows
- Проблема программного обеспечения
- Проблема аппаратного обеспечения
- Проблемы с жестким диском или оперативной памятью
- Конфликты драйверов
- 1. Выбор восстановления системы
- 2. Убираем проблемные драйверы
- Видео:
- 💬 Служба установщика Windows недоступна
Почему установщик Windows продолжает появляться или запускаться? Возможные решения
Если вы столкнулись с проблемой, когда установщик Windows продолжает появляться или запускаться, несмотря на все ваши действия, не паникуйте. Это довольно распространенная проблема, вызванная программным или аппаратным сбоем операционной системы.
Проблемы с установщиком Windows могут быть вызваны несколькими причинами, такими как поврежденный файл установки, ошибки в процессе установки или даже проблемы с аппаратным обеспечением компьютера.
Если у вас возникла такая проблема, вот несколько возможных решений, которые вы можете попробовать:
1. Перезагрузите компьютер
Первым шагом, который вы должны сделать, — это попробовать перезагрузить компьютер. Некоторые временные сбои в работе операционной системы могут быть устранены простым перезапуском.
2. Проверьте наличие поврежденного файла установки
Если у вас есть DVD-диск или USB-накопитель с файлом установки Windows, попробуйте проверить его на наличие повреждений. Для этого вам потребуется восстановление системы или доступ к командной строке из меню выбора загрузки.
3. Проверьте аппаратное обеспечение компьютера
Некоторые проблемы с установщиком Windows могут быть вызваны неисправностями аппаратного обеспечения компьютера. Проверьте все подключенные устройства, такие как мышь или клавиатуру, на наличие повреждений или наличие драйверов.
4. Уберите все внешние устройства
Если у вас возникли проблемы с установщиком Windows, попробуйте отключить все внешние устройства, кроме основной клавиатуры и мыши. Иногда конфликты с внешними устройствами могут вызывать постоянный запуск установщика.
5. Восстановление операционной системы
Если все прочие методы не сработали, вы можете попробовать восстановить операционную систему. Для этого вам потребуется DVD с установочным диском или USB-накопитель с образом установочного файла. Запустите компьютер с помощью выбора загрузки и выберите режим восстановления.
Обратите внимание:
Если вы не знакомы с процессом восстановления операционной системы, рекомендуется обратиться к специалисту или проконсультироваться с официальной поддержкой Windows. Неверные действия могут привести к потере данных или повреждению системы.
В итоге, почему установщик Windows продолжает появляться или запускаться, может быть неизвестно. Однако с помощью выбора различных методов вы можете попытаться устранить эту проблему и вернуть нормальную работу вашего компьютера.
Почему установщик Windows продолжает появляться или запускаться?
Установщик Windows может появляться или запускаться повторно по разным причинам. В данном разделе мы рассмотрим некоторые из возможных проблем и предложим варианты их решения.
- Сбой в процессе установки или восстановления операционной системы: Если установщик Windows появляется при каждой загрузке компьютера или при выборе опции восстановления, то причина может быть в неполадке при установке или восстановлении операционной системы. Чтобы устранить эту проблему, попробуйте перезагрузить компьютер и выберите другой вариант установки или восстановления.
- Проблема с аппаратным обеспечением компьютера: Неправильное функционирование аппаратного обеспечения может вызывать появление установщика Windows. Если вы заметили, что установщик появляется только при включении или загрузке компьютера, возможно, проблема кроется в аппаратной части. Причиной могут быть неисправности в железе компьютера. В таком случае рекомендуется обратиться к специалисту или сервисному центру для диагностики и ремонта.
- Проблема с программным обеспечением: Если установщик Windows продолжает появляться после загрузки операционной системы, то возможно, причина кроется в софте. Может быть, на компьютере установлено несколько программ, которые автоматически запускают установщик. Чтобы устранить эту проблему, необходимо проверить список программ, запускающихся при загрузке системы, и отключить ненужные. Это можно сделать через меню «Пуск» или «Системная конфигурация».
- Неизвестная причина: Иногда появление установщика Windows может быть вызвано неизвестной причиной. Если вы не можете определить причину самостоятельно, рекомендуется обратиться к специалисту или задать вопрос в комментариях. Они помогут вам в идентификации и устранении проблемы.
Убрать или остановить появление установщика Windows может быть вполне сложной задачей, так как это может быть связано с оборудованием или программным обеспечением компьютера. Если у вас возникла неприятная проблема с бесконечным появлением установщика Windows, мы надеемся, что данный раздел поможет вам разобраться и выбрать подходящее решение для ее устранения.
Неправильные настройки системы
Если установщик Windows продолжает появляться или запускаться, это может быть вызвано неправильными настройками вашей операционной системы. В этом разделе мы рассмотрим возможные проблемы и способы их решения.
1. Неправильные настройки загрузки
Один из возможных сбоев может быть связан с неправильной настройкой загрузки вашего компьютера. Если у вас установлена операционная система Windows 7, вы можете попробовать следующие действия:
- Перезагрузите компьютер и нажмите клавишу F8 перед появлением логотипа Windows.
- Выберите вариант «Восстановление компьютера» в меню выбора загрузки.
- Выберите операционную систему Windows 7 и следуйте инструкциям по восстановлению системы.
2. Проблема с файлами операционной системы
Если ваш компьютер постоянно останавливается на одном и том же этапе загрузки, это может быть связано с проблемой в файле операционной системы. В этом случае вы можете попробовать следующие действия:
- Перезагрузите компьютер и нажмите клавишу F8 перед появлением логотипа Windows.
- Выберите вариант «Запуск в безопасном режиме с поддержкой сети» в меню выбора загрузки.
- Войдите в систему и попробуйте удалить недавно установленные программы или драйверы, которые могли вызвать сбой в системе.
3. Помощь средств автоматического восстановления
Если у вас установлена операционная система Windows 7 или более поздняя версия, вы можете использовать встроенные средства автоматического восстановления. Вот что вы можете сделать:
- Перезагрузите компьютер и нажмите клавишу F8 перед появлением логотипа Windows.
- Выберите вариант «Восстановление системы» в меню выбора загрузки.
- Выберите точку восстановления, созданную ранее, и следуйте инструкциям по восстановлению системы.
Использование указанных методов может помочь вам исправить сбои установщика Windows и обеспечить успешную загрузку вашего компьютера. Если проблема продолжает появляться или запускаться, рекомендуется обратиться к специалисту за дополнительной помощью.
Несовместимое программное обеспечение
Если в начале процесса восстановления системы Windows появляется окно выбора запуска или оно зависает и неизвестно какой выбор сделать, то причина может заключаться в установке неправильного софта на компьютер.
Как отличить программные и аппаратные проблемы
Если ваш компьютер начал восстановление операционной системы Windows без вашего выбора и останавливается на окне выбора запуска, то проблема скорее всего программная.
Однако, если ваш компьютер зависает или бесконечно перезагружается в процессе загрузки, даже после попыток восстановления с помощью boot.ini или setup, то проблема может быть вызвана аппаратным сбоем.
Как исправить проблему с несовместимым программным обеспечением
Вполне возможно, что простой запуск операционной системы Windows вызвал проблему. Если у вас есть возможность загрузить компьютер в безопасном режиме, вы можете попробовать удалить или отключить недавно установленное программное обеспечение, которое могло стать причиной появления постоянного установщика Windows.
Если компьютер не загружается даже в безопасном режиме, вы можете воспользоваться функцией автоматического восстановления системы Windows. Загрузите компьютер с помощью диска или USB-накопителя с установочным образом Windows и выберите опцию восстановления системы.
Однако, если вы не уверены, какое программное обеспечение может быть несовместимым, вы можете попробовать выполнить чистую установку Windows. Этот способ потребует сохранения важных данных и установку операционной системы заново.
Если вы не можете самостоятельно исправить проблему с несовместимым программным обеспечением, рекомендуется обратиться к специалисту или оставить комментарий с описанием проблемы для получения дополнительной помощи.
Вирусы и вредоносное ПО
Чтобы устранить эту проблему, следует применить несколько шагов.
1. Проверьте компьютер на наличие вирусов
Перед тем, как приступить к устранению проблемы, рекомендуется провести антивирусную проверку системы. Для этого воспользуйтесь актуальной антивирусной программой и проведите полное сканирование компьютера. Если вирусы или вредоносное ПО будут обнаружены, следуйте указаниям программы для их удаления.
2. Уберите запуск установщика Windows
Если проблема с постоянным появлением или запуском установщика Windows остается, вам может потребоваться внести изменения в файл загрузки операционной системы. Для этого нужно открыть командную строку с правами администратора и выполнить следующую команду:
bootrec.exe /fixboot
Это поможет устранить проблему с запуском установщика Windows при загрузке компьютера.
3. Запустить восстановление системы
Если установщик Windows все еще появляется или запускается, можно попробовать выполнить восстановление системы. Для этого следуйте инструкциям, приведенным ниже:
- Загрузите компьютер с помощью диска операционной системы Windows 7.
- Выберите язык и нажмите кнопку «Далее».
- В окне выбора, выберите «Восстановить компьютер».
- Следуйте инструкциям мастера восстановления для выполнения необходимых действий.
В ходе восстановления системы могут быть восстановлены поврежденные файлы или настройки, что поможет устранить проблему с установщиком Windows.
Если после проведения всех вышеуказанных действий проблема с установщиком Windows все еще возникает, рекомендуется обратиться за помощью к специалисту или поискать дополнительные решения в специализированных форумах и комментариях.
Неправильно установленное оборудование
Продолжает появляться или запускаться установщик Windows? Возможно, причина кроется в неправильно установленном оборудовании.
При установке операционной системы Windows необходимо убедиться, что все компоненты оборудования правильно подключены и работают исправно. Если компьютер продолжает иметь проблемы с запуском или появляться установщик Windows, устройство hardware может быть одной из причин.
Следующие действия помогут вам устранить неправильно установленное оборудование и решить проблему:
- Проверьте все соединения: убедитесь, что кабели правильно подключены и надежно закреплены. Попробуйте отсоединить и заново подключить все кабели относящиеся к аппаратной части компьютера(например: клавиатура, мышь, монитор).
- Проверьте наличие драйверов: установите последние версии драйверов для вашего оборудования. Может понадобиться посетить веб-сайт производителя и загрузить драйвера с их поддержки.
- Проверьте совместимость: убедитесь, что оборудование, используемое на вашем компьютере, совместимо с операционной системой Windows. Если устройство не совместимо, возможно, вам придется выбрать другое оборудование или найти способ сделать его совместимым.
- Проверьте на вредоносное ПО: ваш компьютер может быть заражен вредоносным ПО, которое может вызывать проблемы с установщиком Windows. Запустите антивирусное программное обеспечение и выполните проверку вашей системы. Если обнаружены угрозы, удалите их.
- Проверьте биос: в некоторых случаях, проблемы с оборудованием могут быть вызваны неправильной конфигурацией BIOS. Попробуйте сбросить настройки BIOS к значениям по умолчанию или обратитесь к руководству пользователя вашей материнской платы или производителю компьютера за инструкциями.
Если после выполнения этих действий проблема с появлением установщика Windows или запуском не устраняется, возможно, причина кроется в другой области, такой как программное обеспечение или операционная система Windows. В таком случае воспользуйтесь другими рекомендациями и способами восстановления Windows, чтобы исправить эту неприятную ситуацию.
Неполадки в обновлениях Windows
Почему установщик Windows продолжает появляться или запускаться? Возможные решения
Вполне возможно, что при обновлениях операционной системы Windows возникают сложные проблемы, в результате которых компьютер продолжает постоянно запускать или отображать окно установщика Windows. Что может вызвать такой сбой и что делать, чтобы устранить эту проблему?
Проблема программного обеспечения
Одной из возможных причин проблемы может быть конфликт программного обеспечения или операционной системы Windows с установщиком. В таком случае вам может потребоваться запустить систему в безопасном режиме для устранения этой проблемы.
Проблема аппаратного обеспечения
Если ваш компьютер продолжает загружаться с окном установщика Windows даже после выбора операционной системы, проблема может быть связана с аппаратным обеспечением. В этом случае вам потребуется проверить работу жесткого диска и можно использовать инструменты восстановления Windows для исправления проблемы.
Для проверки жесткого диска и исправления проблемы с запуском вы можете воспользоваться следующими шагами:
- Загрузитесь с помощью диска с программным обеспечением восстановления Windows.
- Выберите язык и кликните на кнопку «Далее».
- В окне выбора, выберите «Восстановление компьютера».
- Выберите операционную систему для восстановления и кликните на «Далее».
- Выберите «Командная строка» и введите следующую команду: bootrec /fixmbr.
- После успешного выполнения команды перезагрузите компьютер и проверьте, запускается ли Windows без проблем.
Если указанные выше шаги не помогли разрешить проблему с постоянным появлением или запуском установщика Windows, рекомендуется обратиться к специалистам или службе технической поддержки Windows для получения дальнейшей помощи.
Проблемы с жестким диском или оперативной памятью
Если ваш компьютер при включении неизвестна причина зависания или остановки в процессе загрузки операционной системы Windows 7, то, скорее всего, это связано с проблемами жесткого диска или оперативной памяти.
Что делать в этом случае?
- Попробуйте восстановить операционную систему Windows 7 с помощью функции восстановления, доступной в начале процесса загрузки. Вы можете выбрать эту опцию, нажав на кнопку F8 перед появлением логотипа Windows.
- Если восстановление операционной системы не устраняет проблему, попробуйте проверить файлы boot.ini на наличие ошибок. Выберите раздел «Операционная система по умолчанию» и уберите автоматически включенный флажок. Введите следующую строку в качестве запускаемого файла: default=multi(0)disk(0)rdisk(0)partition(1)\WINDOWS
- Если проблема сохраняется, это может быть связано с проблемой аппаратного обеспечения, такой как неполадки с жестким диском или оперативной памятью. Чтобы исправить эту проблему, рекомендуется обратиться к профессиональному специалисту или сервисному центру для диагностики и ремонта компьютера.
Не забывайте делать резервное копирование важных файлов перед началом любых действий по восстановлению или ремонту системы. Это поможет избежать потери данных в случае сбоя или других непредвиденных ситуаций.
Всегда помните, что если проблема с установщиком Windows продолжает возникать или запускаться без конца, то это может быть сложный сбой софта или проблема с аппаратным обеспечением. В таких случаях лучше обратиться за помощью к опытным специалистам, которые смогут найти и исправить причину проблемы.
Самостоятельные попытки решения такой неприятной ситуации могут привести к дополнительным проблемам и ухудшить ситуацию.
Конфликты драйверов
Если установщик Windows продолжает появляться или запускаться автоматически, вызывая постоянный сбой или остановку компьютера в процессе загрузки, это может быть вызвано конфликтом драйверов. В операционной системе Windows разные устройства требуют наличия соответствующих драйверов для работы, и если они несовместимы между собой, возникают проблемы.
Чтобы устранить эту проблему, вам необходимо определить и отличить проблемные драйверы. Вполне возможно, что какой-то драйвер влияет на загрузку системы и вызывает появление установщика Windows. Для исправления этой проблемы вы можете выполнить следующие действия:
1. Выбор восстановления системы
Если ваш компьютер запускается, но постоянно останавливается на логотипе Windows или зависает в процессе загрузки, вы можете попробовать выбрать восстановление системы. Для этого:
| Шаг | Действие |
|---|---|
| 1 | При включении компьютера нажмите клавишу F8, чтобы войти в меню выбора загрузки. |
| 2 | В меню выбора загрузки используйте стрелки на клавиатуре для перемещения к пункту «Восстановление системы» и нажмите клавишу Enter. |
| 3 | Следуйте инструкциям на экране, чтобы выбрать точку восстановления и выполнить восстановление системы. |
2. Убираем проблемные драйверы
Если ваш компьютер не запускается вовсе, вы можете попробовать удалить проблемный драйвер в режиме безопасного режима. Для этого:
| Шаг | Действие |
|---|---|
| 1 | При включении компьютера многократно нажимайте клавишу F8, чтобы войти в меню выбора загрузки. |
| 2 | В меню выбора загрузки выберите режим «Безопасный режим» и нажмите клавишу Enter. |
| 3 | После загрузки в безопасном режиме откройте «Диспетчер устройств», найдите проблемный драйвер и щелкните правой кнопкой мыши на нем. |
| 4 | Выберите «Удалить» или «Отключить». |
| 5 | Перезагрузите компьютер и проверьте, запускается ли Windows без появления установщика. |
Если у вас все еще возникают проблемы с постоянным появлением установщика Windows или запуском автоматически, рекомендуется обратиться за помощью к специалисту или в службу технической поддержки.
Видео:
💬 Служба установщика Windows недоступна
💬 Служба установщика Windows недоступна by Izzy Laif 34,545 views 2 years ago 12 minutes, 37 seconds