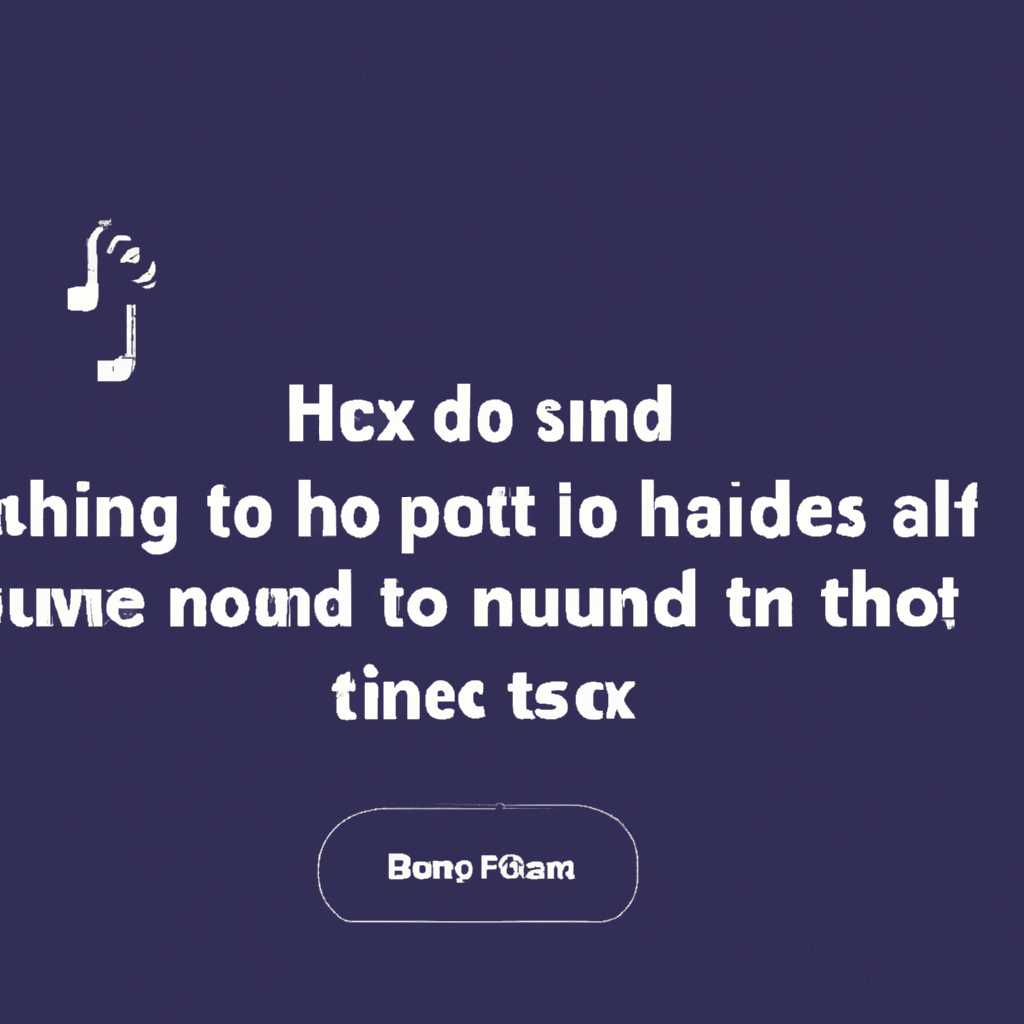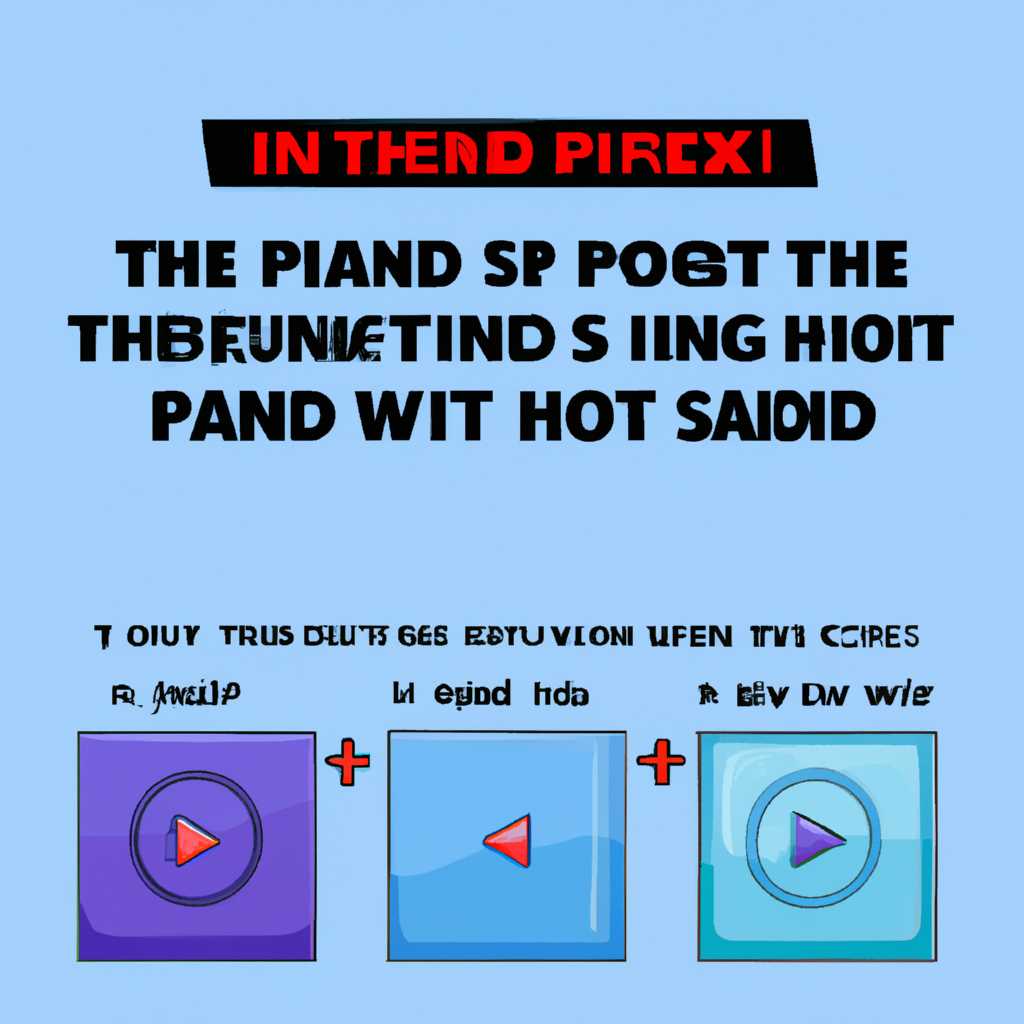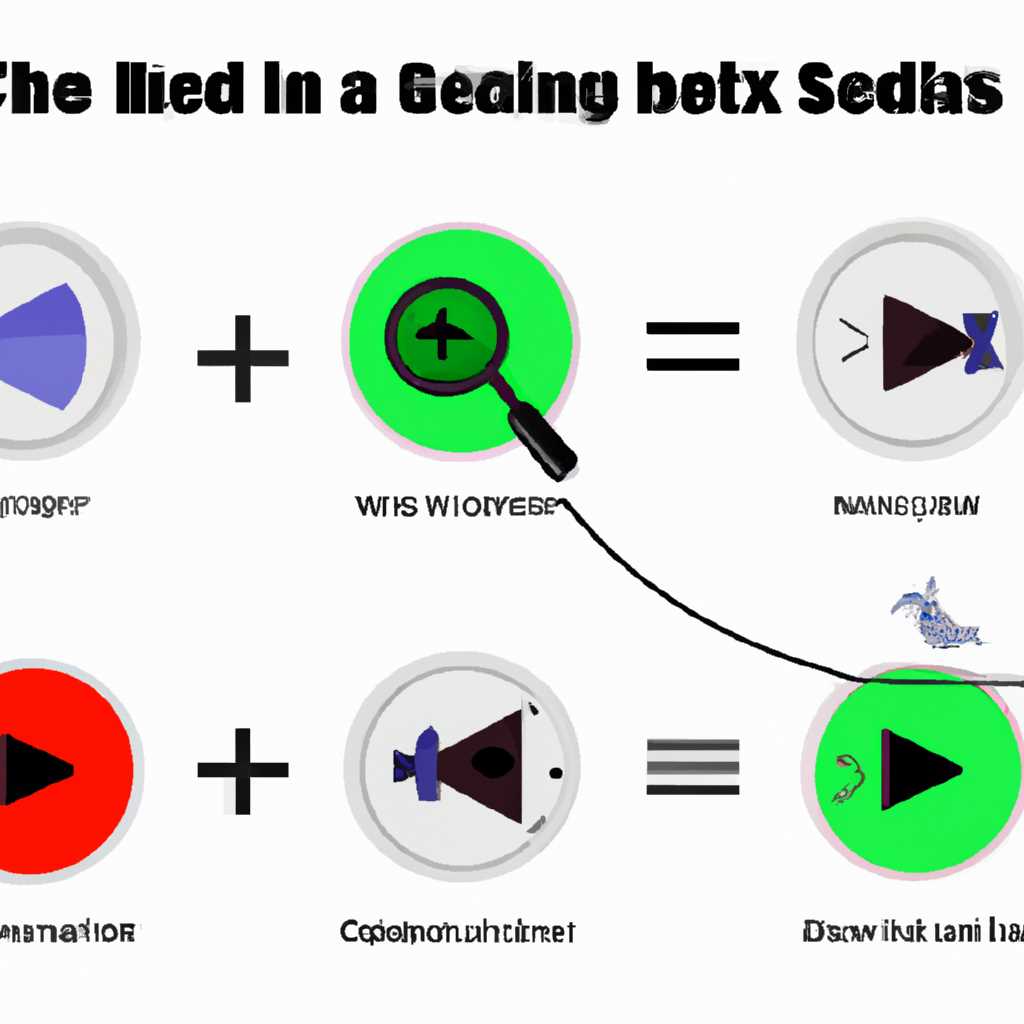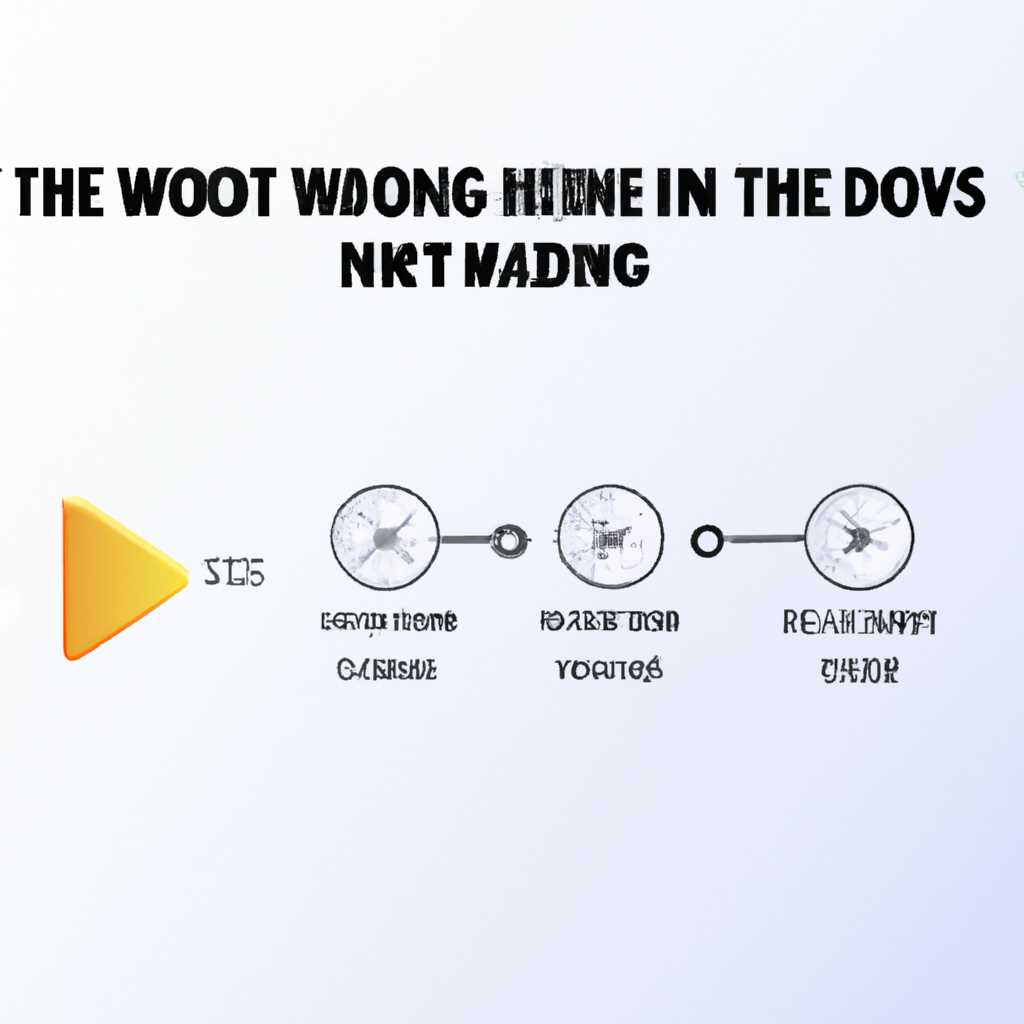- Почему звук отсутствует при записи игр и как это исправить
- Почему и как исправить отсутствие звука при записи игр
- Причины отсутствия звука при записи игр
- Как исправить отсутствие звука при записи игр
- Плюсы и минусы записи игры с звуком
- Заключение
- Captura — программа для захвата видео с компьютера и звуком
- Игровая панель — идеальный инструмент для съемки видео
- Программы для записи видео с экрана с звуком
- Недостатки и будущее
- Видео:
- Нет звука игры во время стрима через OBS (РЕШЕНО)
Почему звук отсутствует при записи игр и как это исправить
В наши дни запись прохождения игр на видео с помощью вебкамеры становится все более популярной. Видеоигры — это не только хороший способ провести время, но и отличная возможность показать свои навыки игры другим. Однако одной из наиболее распространенных проблем при записи прохождения игр является отсутствие звука. В этой статье мы расскажем вам, как лучше сохранить звук при записи игр.
Одним из способов сохранить звук во время записи игры является использование специализированных программ для записи экрана, таких как Bandicam. Программа позволяет настроить область захвата, а также записывать звук посредством включения соответствующей опции. Bandicam — одна из популярных программ для записи экрана в Windows, которая позволяет сохранить не только видео, но и звук.
Если вы предпочитаете использовать сторонние утилиты для записи игрового процесса, такие как Ocam или Captura, значит, вам необходимо самостоятельно настроить запись звука. В большинстве таких программ существует отдельный раздел, где можно выбрать источник звука, например, звуковую карту или микрофон. Также обратите внимание, что некоторые программы сохраняют только звук без видео, поэтому не забудьте настроить параметры записи вручную.
Однако не стоит забывать, что у записи звука с помощью видеокамеры или программы для записи экрана есть недостатки. Во-первых, качество звука может быть ниже, чем при использовании отдельной аудио утилиты. Во-вторых, возможны отсутствие или появление задержки в звуке, что может повлиять на качество вашего видео.
Почему и как исправить отсутствие звука при записи игр
При записи игр на компьютере часто возникает проблема отсутствия звука в видеозаписях. Это может быть вызвано неправильными настройками, отсутствием подключенного аудиоустройства или другими факторами. В данной статье мы рассмотрим, почему может возникать отсутствие звука при записи игр, а также как это исправить с помощью различных программ и инструментов.
Причины отсутствия звука при записи игр
При записи игр с помощью утилиты для захвата экрана, например, OBS, многие пользователи сталкиваются с проблемой отсутствия звука в итоговом видео. Это может быть связано с параметрами записи или настройками программы, а также отсутствием правильного аудиоустройства для записи.
Как исправить отсутствие звука при записи игр
Если у вас возникла проблема с отсутствием звука при записи игр, вы можете исправить ее, следуя рекомендациям ниже:
| 1. | Проверьте настройки программы для захвата экрана. В большинстве случаев, в настройках программы должна быть опция для выбора аудиоустройства, с которого будет записываться звук. |
| 2. | Убедитесь, что выбрано правильное аудиоустройство для записи звука. Проверьте, что ваше аудиоустройство подключено к компьютеру и работает исправно. |
| 3. | Если у вас по-прежнему отсутствует звук при записи игр, попробуйте использовать другую программу для захвата экрана. Некоторые популярные программы, такие как UVScreencamera или Captura, могут помочь в решении этой проблемы. |
| 4. | При возникновении проблем с записью звука с игрового экрана, можно воспользоваться возможностями операционной системы. Например, в Windows 10 можно использовать встроенную утилиту «Камера Windows». Для ее запуска достаточно нажать клавишу «Win» + «G», и в верхней панели появится кнопка для запуска записи экрана. |
| 5. | Если вы хотите сделать скриншоты или записывать видео с игрового экрана с аудио, вы также можете воспользоваться программами для захвата экрана, такими как OBS или Action! При настройке этих программ следует обратить внимание на параметры захвата аудио. |
Плюсы и минусы записи игры с звуком
Запись игры с аудио имеет свои преимущества и недостатки:
| Преимущества | Недостатки |
| — Запись игры с звуком позволяет создавать более реалистичные и полноценные видео. | — Качество звука может быть ниже, чем у видеокамеры. |
| — Запись игры с звуком позволяет делать комментарии по ходу игры и создавать интересные игровые видео. | — Захват аудио может затрудняться при использовании некоторых программ или устройств. |
| — Запись игры с звуком может быть полезна при создании обучающих видеороликов или фильмов. | — Запись игры с аудио требует большего объема памяти для сохранения видеофайлов. |
Заключение
Если вы хотите записать игру с звуком, вам следует удостовериться, что правильно настроили программу для захвата экрана и выбрали правильное аудиоустройство. Также помните о недостатках записи игры с аудио, таких как возможное снижение качества звука и больший объем файлов. Однако, запись игры с звуком может придать вашей видеозаписи больше реалистичности и интереса.
Captura — программа для захвата видео с компьютера и звуком
В мире игровой индустрии спрос на возможности записи игр с экрана компьютера с звуком становится все более актуальным. Довольно часто возникают ситуации, когда играшка, которую хочется запечатлеть на видео, не имеет удобного режима «capture» для сохранения геймплея. Однако с помощью сторонних утилит можно снять скриншоты и записать игровое видео с звуком.
Одной из таких утилит является Captura, предоставляемая разработчиками на платформе GitHub. Преимущества данного программного продукта включают возможность записи не только экрана компьютера, но и звука с помощью аудиоустройств по умолчанию. Для начала записи нужно нажать кнопку «Start Record» в правом верхнем углу экрана. При этом появится окошко, где можно настроить параметры записи.
В разделе «Video» можно выбрать и настроить участок экрана для записи, а также сохранить запись в определенной папке на компьютере. В разделе «Audio» можно выбрать и настроить источник звука — это может быть стандартное аудиоустройство или внешнее устройство для записи голоса.
Окно настроек также позволяет настроить параметры сохранения видео, такие как формат записи, качество и частота кадров. После того, как все настройки сделаны, можно начать записывать видео с звуком.
Важно отметить, что Captura также имеет возможность записывать только звук с экрана компьютера. Для этого нужно выбрать соответствующий режим в окне настроек.
Однако, как и у любой утилиты, у Captura есть некоторые недостатки. Во-первых, программа не поддерживает некоторые игры, особенно старые или сложные игровые движки. Во-вторых, иногда возникают проблемы с настройками звука или видео, которые могут оказаться не очень интуитивно понятными для пользователя.
В целом, Captura — удобная и функциональная утилита для записи игрового видео с звуком, которая обладает множеством преимуществ и минусов. Если вы хотите сделать скриншоты или записать игру, и у вас нет других программ для захвата видео, стоит попробовать Captura.
Игровая панель — идеальный инструмент для съемки видео
Одним из самых популярных способов записи видео с игрового экрана является использование утилиты OBS (Open Broadcaster Software). Это бесплатная программа, которая позволяет не только записывать видео, но и стримить в реальном времени на платформы, такие как YouTube или Twitch. Однако, использование OBS может быть сложным для новичков, поэтому в данной статье рассмотрим более простые и доступные варианты.
Одной из таких утилит является программа FastStone Capture. Она позволяет записывать видео с экрана, делать скриншоты и сохранять их в различных форматах. Чтобы сделать запись видео с помощью FastStone Capture, нужно запустить программу, выбрать вкладку «Screen Recorder» и настроить параметры записи. После этого нажмите кнопку «Start» и программа начнет запись видео с экрана вашего компьютера.
Еще одним вариантом является утилита UvScreenCamera. Она позволяет записывать видео с экрана с звуком. Для этого вам потребуется включить эту опцию в настройках программы. После завершения записи вы сможете сохранить видео в нужном формате.
Если у вас установлена операционная система Windows 10, то стоит обратить внимание на встроенную программу для записи видео с экрана — Xbox Game Bar. Для ее активации нужно нажать комбинацию клавиш Win + G. С ее помощью вы сможете захватывать видео и делать скриншоты во время игры. Более того, в Xbox Game Bar предусмотрены различные настройки, которые позволяют настроить область захвата, а также качество видео.
Программы для записи видео с экрана с звуком
Существует несколько различных программ, которые позволяют записывать видео с экрана с звуком. Одной из самых популярных таких программ является Ocam. Она предоставляет возможность записать видео с звуком с экрана монитора или с веб-камеры. Ocam имеет простой и понятный интерфейс, а также позволяет настроить различные параметры записи.
Еще одной не менее популярной программой является Captura. Она также позволяет записывать видео с экрана с звуком и делать скриншоты. Captura имеет простой интерфейс и обширные функциональные возможности. Эта программа идеально подходит для записи видеоигр или создания уроков.
Недостатки и будущее
Несмотря на все преимущества утилит для записи видео с экрана, некоторые из них имеют недостатки. Например, некоторые программы могут вызывать снижение производительности компьютера или иметь ограничение по времени записи. Также, запись видео с экрана может быть сопряжена с возникновением некоторых артефактов, таких как падение кадров или низкое качество изображения.
Однако, с появлением новых технологий и программ, мы можем ожидать улучшения качества записи и удобства использования. Возможно, в будущем появятся новые утилиты, позволяющие не только записывать видео с экрана, но и делать это с высоким качеством и без каких-либо ограничений.
Видео:
Нет звука игры во время стрима через OBS (РЕШЕНО)
Нет звука игры во время стрима через OBS (РЕШЕНО) by Jоooоnппny 56,069 views 2 years ago 2 minutes, 38 seconds