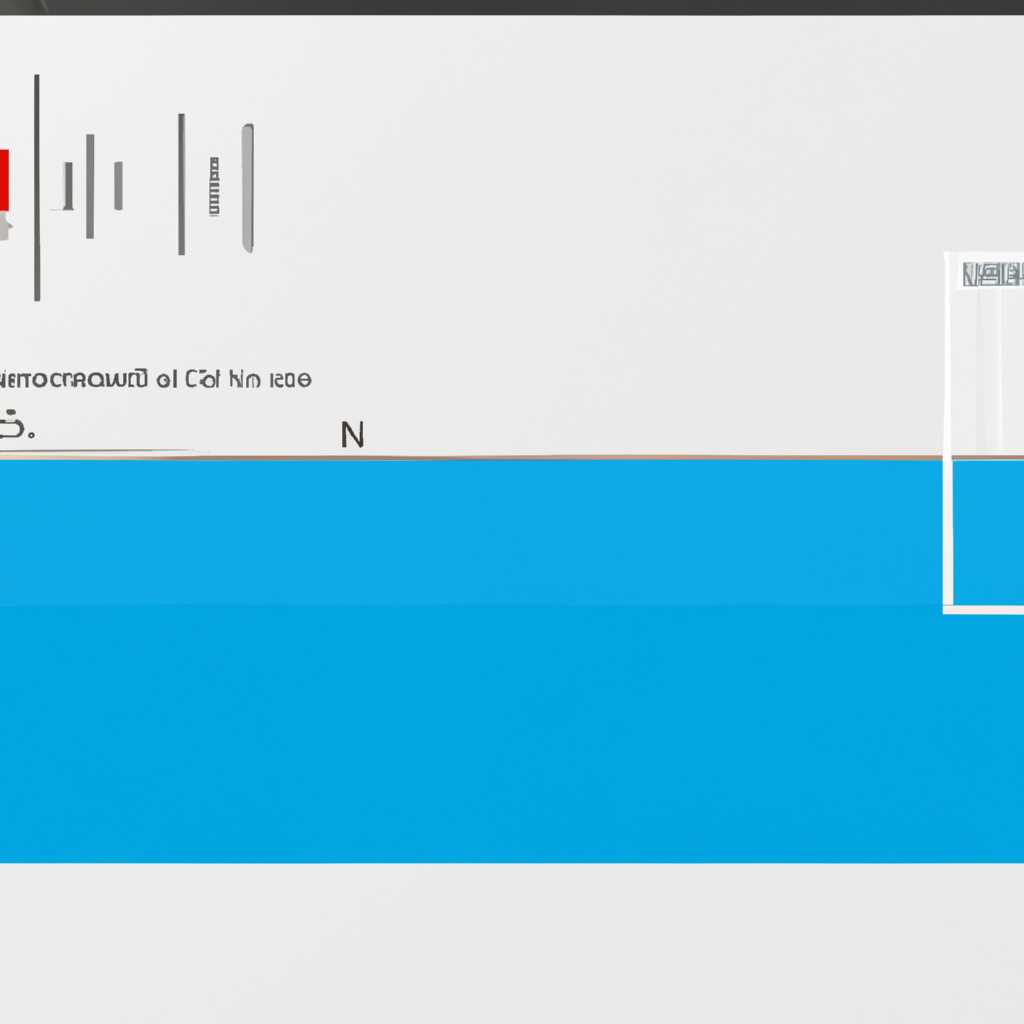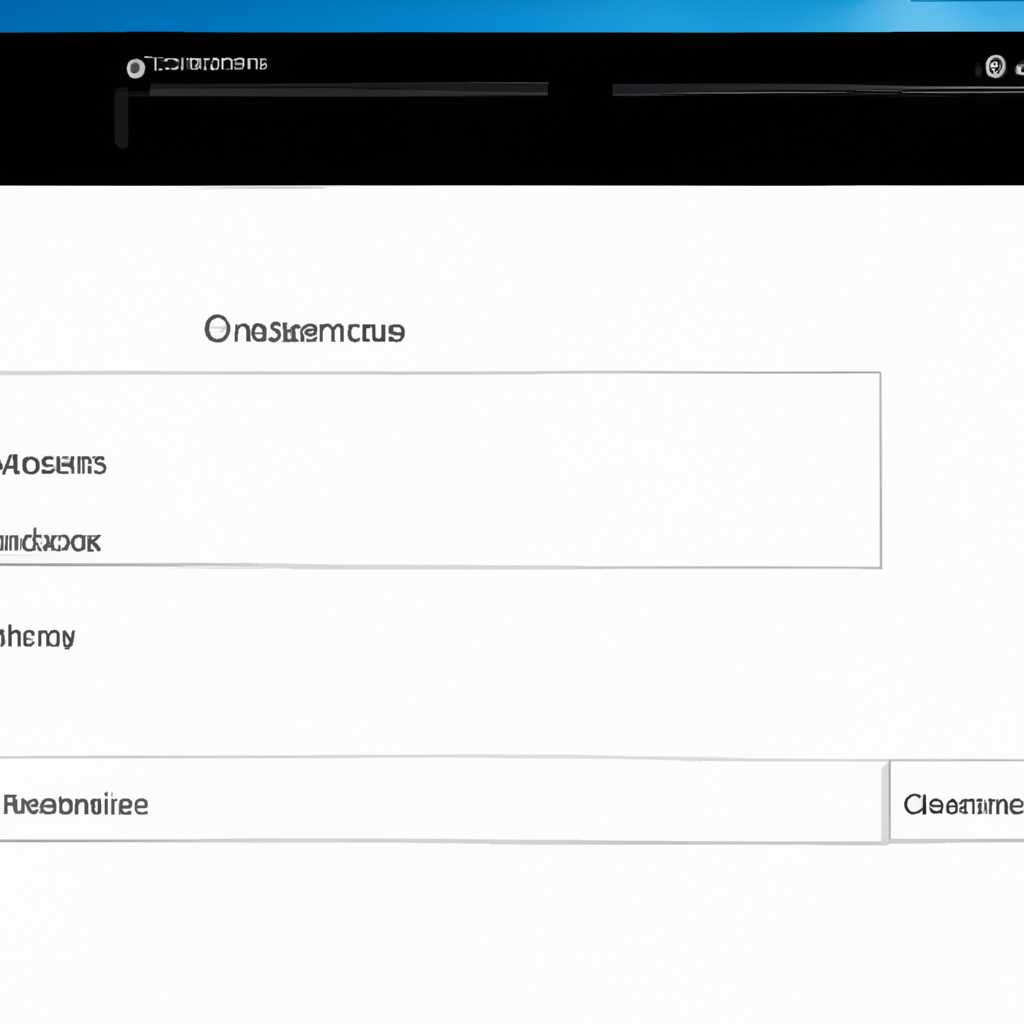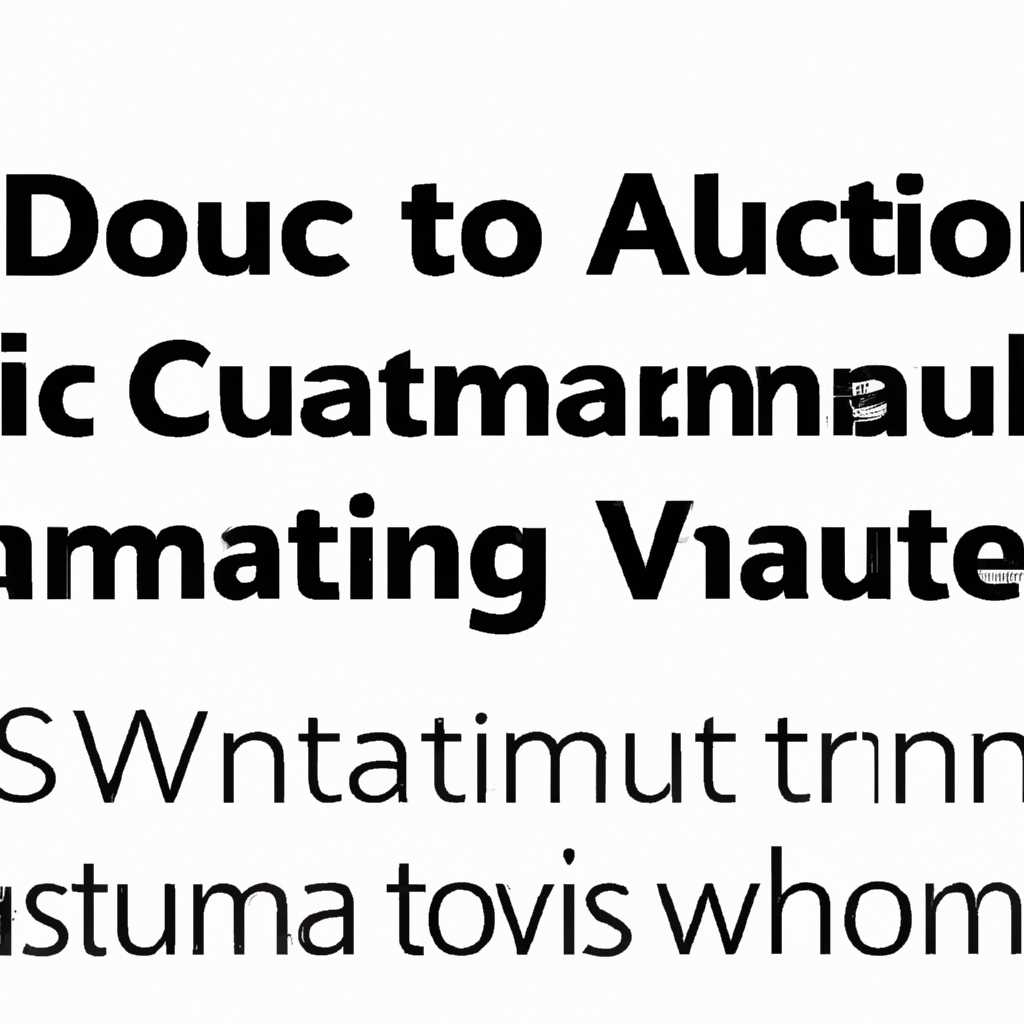- Почему автоматически изменяется громкость в Windows 10: возможные решения
- Почему громкость в Windows 10 меняется автоматически?
- 1. Неправильные настройки драйвера звука
- 2. Физические проблемы с аудиоустройствами
- Возможные причины автоматического изменения громкости в Windows 10
- 1. Неправильная настройка универсальной настройки громкости
- 2. Проблемы с драйверами звука
- 3. Проблемы с программой Dolby Atmos
- Проблемы с драйверами и автоматическая регулировка громкости
- Вирусы и автоматическое изменение громкости в Windows 10
- Проверьте наличие вирусов и вредоносных программ
- Проверьте наличие проблемы с драйверами
- Проверьте наличие проблемы с приложениями и утилитами
- Неправильные настройки аудиоустройств и автоматическая регулировка громкости
- Конфликты с другими программами и автоматическое изменение громкости
- Влияние обновлений Windows 10 на автоматическую регулировку громкости
- Как отключить автоматическую регулировку громкости в Windows 10 через вкладку «Связь»
- Видео:
- Как отключить автоматическую регулировку громкости микрофона | РЕШЕНИЕ
Почему автоматически изменяется громкость в Windows 10: возможные решения
Операционная система Windows 10 предлагает целый набор настроек для регулировки громкости звука на компьютере. Однако, некоторые пользователи Windows 10 сталкиваются с неприятной проблемой, когда громкость автоматически меняется без их согласия. Это может происходить как при работе на динамиков, так и на наушниках или колонках ̶ ни один способ настройки громкости не остается незатронутым. Эта проблема может вызывать физические неудобства, а также повлиять на качество звучания и уровень комфорта воспроизведения звуковых эффектов.
Существует несколько возможных причин и способов решения этой проблемы. Первым шагом, перейдите к настройкам звука и найдите вкладку «Уровень» или «Регулировка громкости». В этих настройках проверьте, нет ли нежелательной настройки автоматической регулировки громкости, которая могла быть случайно включена. Если ничего не обнаружено или это не решило проблему, попробуйте выполнить следующие шаги.
Второй способ решения проблемы связан с обновлениями драйверов звука. Некоторые пользователи смогли решить проблему, обновив драйверы звуковых карт и аудиоустройств. Для этого вам потребуется найти на сайте производителя своей звуковой карты или компьютера последнюю версию драйвера. После этого просто установите его на вашем компьютере и проверьте, решает ли это проблему.
Третий способ решения связан с использованием утилиты Realtek HD Audio Manager. Если у вас установлены драйверы Realtek, то у вас должна быть возможность управлять режимами аудио на вашем компьютере. Откройте утилиту Realtek HD Audio Manager, найдите вкладку «Эффекты» или «Advanced» и проверьте, нет ли включенного «эффекта немедленного уровня громкости». Если это включено, отключите его и проверьте, решает ли это проблему с автоматическим изменением громкости.
Почему громкость в Windows 10 меняется автоматически?
В операционной системе Windows 10 может возникать проблема автоматического изменения громкости звука. Это может быть вызвано рядом различных факторов, таких как неправильные настройки звукового драйвера или наличие физических проблем с аудиоустройствами.
1. Неправильные настройки драйвера звука
Один из основных факторов, приводящий к автоматическому изменению громкости в Windows 10, — это неправильно настроенный драйвер звука. Для исправления этой проблемы:
— Щелкните правой кнопкой мыши по значку громкости в системном трее внизу экрана и выберите «Звуки».
— Перейдите на вкладку «Воспроизведение» и найдите свои динамики или наушники в списке устройств.
— Щелкните по ним правой кнопкой мыши и выберите «Свойства».
— В открывшемся окне перейдите на вкладку «Уровни» и убедитесь, что уровень громкости установлен на желаемое значение.
2. Физические проблемы с аудиоустройствами
Если проблема автоматического изменения громкости сохраняется после настройки драйвера звука, то дело может быть в физических проблемах с аудиоустройствами:
— Проверьте подключение колонок/наушников к компьютеру и убедитесь, что они надежно вставлены в соответствующие разъемы.
— Если у вас есть регулятор громкости на ваших колонках или наушниках, убедитесь, что он не вызывает автоматическое изменение уровня звука.
Если ни одно из перечисленных выше решений не помогло вам устранить проблему, возможно, вам стоит обратиться к профессиональному сервисному центру или попробовать обновить или переустановить драйвер звука на вашем компьютере.
Возможные причины автоматического изменения громкости в Windows 10
Автоматическое изменение громкости звука в Windows 10 может быть вызвано различными причинами. В этом разделе мы рассмотрим несколько наиболее распространенных проблем и способы их решения.
1. Неправильная настройка универсальной настройки громкости
Windows 10 имеет функцию под названием «универсальная настройка громкости», которая позволяет системе автоматически изменять уровень звука для разных приложений и устройств. Если эта функция включена и настроена неправильно, то это может привести к автоматическому изменению громкости.
Чтобы проверить настройки универсальной настройки громкости:
- Откройте настройки Windows 10, нажав на кнопку «Пуск» и выбрав «Настройки» (значок шестеренки).
- Перейдите в раздел «Система».
- Выберите «Звук» в боковом меню.
- Настройте ползунки «Уровень громкости» и «Звуки приложений» по вашему усмотрению.
- Нажмите «ОК», чтобы сохранить изменения.
2. Проблемы с драйверами звука
Некорректно работающие или устаревшие драйверы звука также могут вызвать автоматическое изменение громкости в Windows 10. Для исправления этой проблемы вы можете обновить драйверы звука или сбросить их настройки.
Если вы используете драйверы Realtek, вы можете проверить их свойства, открыв «Управление аудиоустройствами Realtek» из контекстного меню значка динамика в системном лотке. В закладке «Разное» есть опция «Уровни громкости входного/выходного АЦП», которую можно проверить и изменить по необходимости.
3. Проблемы с программой Dolby Atmos
Пользователи Windows 10 могут столкнуться с проблемами автоматического изменения громкости, связанных с программой Dolby Atmos. Если у вас установлена эта программа, попробуйте отключить автоматическую регулировку громкости в ее настройках.
Для проверки и изменения настроек Dolby Atmos:
- Нажмите правой кнопкой мыши на значке динамика в системном лотке.
- Выберите «Простые настройки звука».
- Перейдите на вкладку «Проигрывание».
- Выберите «Свойства».
- Перейдите на вкладку «Dolby Atmos».
- Отключите опцию «Автоматическая регулировка громкости».
- Нажмите «ОК», чтобы сохранить изменения.
Если ни один из вышеуказанных методов не помог вам решить проблему, то возможно, нужно выполнить проверку целостности системных файлов с помощью команды DISM restorehealth и проанализировать результаты проверки с помощью команды sfc /scannow.
Проблемы с драйверами и автоматическая регулировка громкости
Пользователи Windows иногда сообщают о проблемах с автоматической регулировкой громкости, которая может быть вызвана неправильной работой аудиодрайверов или других программ, установленных на устройстве. Давайте рассмотрим некоторые варианты решения этой проблемы.
Способ 1: Проверьте драйвера звукового устройства
Перейдите в «Диспетчер устройств» Windows, найдите раздел «Звук, видео и игры» и разверните его. Проверьте, есть ли здесь какие-либо устройства с восклицательным знаком или красным крестом. Если такие устройства есть, то скорее всего проблема может быть связана с драйвером, требующим обновления или переустановки.
Способ 2: Отключите автоматическую регулировку громкости в настройках драйвера
Некоторые драйверы, такие как Realtek или Dolby, могут иметь свои собственные настройки автоматической регулировки громкости. Найдите в настройках драйвера опцию «Связь» или что-то похожее на нее и отключите автоматическую регулировку громкости.
Способ 3: Измените настройки воспроизведения аудио
Нажмите правой кнопкой мыши на иконке громкости в системном трее и выберите «Записать устройства». В открывшемся окне выберите вкладку «Уровни», а затем проверьте, есть ли галочка «Разрешить приложениям брать управление над этим устройством». Если галочка есть, снимите ее.
Способ 4: Используйте команду DISM
Откройте командную строку с правами администратора и введите команду «dism /online /cleanup-image /restorehealth». Это позволит системе проверить целостность файлов операционной системы и восстановить их, если необходимо. После завершения процесса перезагрузите компьютер и проверьте, изменилась ли автоматическая регулировка громкости.
Способ 5: Проверьте программы звуковых драйверов сторонних производителей
Если вы используете драйвера звука от сторонних производителей, таких как Realtek, проверьте наличие обновлений на их официальном сайте. Иногда проблемы с автоматической регулировкой громкости могут исправиться путем установки последней версии драйверов.
В некоторых ситуациях автоматическая регулировка громкости может вызывать проблемы с балансом звука или делать звук громче или тише без вашего разрешения. С помощью указанных выше методов вы можете проверить и применить соответствующие решения, чтобы устранить эту проблему и наслаждаться более стабильной настройкой громкости на вашем устройстве с Windows 10.
Вирусы и автоматическое изменение громкости в Windows 10
Проверьте наличие вирусов и вредоносных программ
Первым шагом для решения проблемы с автоматическим изменением громкости в Windows 10 вызванной вирусами, является проверка вашей системы на наличие вирусов и вредоносных программ. Для этого выполните следующие действия:
- Запустите антивирусную программу на вашем компьютере и выполните полное сканирование системы.
- Обновите базу данных вирусных определений вашей антивирусной программы.
- Установите любые доступные обновления операционной системы Windows 10, так как многие обновления содержат исправления уязвимостей, которые могут быть использованы вредоносными программами.
Проверьте наличие проблемы с драйверами
Если после проверки на наличие вирусов проблема с автоматическим изменением громкости в Windows 10 не устранена, это может быть связано с проблемами драйверов звука. Чтобы проверить, возможно ли это, выполните следующие действия:
- Щелкните правой кнопкой мыши на значке громкости в правом нижнем углу панели задач и выберите «Звуки».
- Перейдите на вкладку «Воспроизведение» и выберите ваше аудиоустройство.
- Щелкните кнопку «Свойства» и перейдите на вкладку «Дополнительно».
- Проверьте наличие флажка возле опции «Разрешить приложению управлять устройством» и убедитесь, что он снят, чтобы предотвратить автоматическую регулировку громкости.
Проверьте наличие проблемы с приложениями и утилитами
Если проблема с автоматическим изменением громкости в Windows 10 не устранена после проверки драйверов, она может быть вызвана некоторыми приложениями или утилитами, которые могут изменять уровень громкости. В этом случае, вы можете проверить следующее:
- Закройте все запущенные приложения, которые могут влиять на уровень громкости, например, медиаплееры, программы для обработки звука и другие.
- Перезагрузите компьютер и проверьте, сохраняется ли проблема с автоматическим изменением громкости.
Если после выполнения всех вышеперечисленных действий проблема с автоматическим изменением громкости в Windows 10 все еще остается, возможно, проблема вызвана другими факторами, такими как обновления операционной системы или настройки звуковых эффектов. В этом случае, рекомендуется обратиться за помощью к профессионалам или просмотреть сообщества пользователей Windows 10, где вы сможете найти ответы на свои вопросы и решения проблем.
Неправильные настройки аудиоустройств и автоматическая регулировка громкости
Одной из проблем, с которой могут столкнуться пользователи Windows 10, связанной с автоматическим изменением громкости, может быть неправильно настроенное аудиоустройство. На некоторых ноутбуках, например, может возникнуть проблема воспроизведения звука при изменении уровня громкости.
Чтобы поменять уровень громкости аудиоустройства, вы можете выполнить следующие шаги:
- Откройте Панель управления.
- Воспользуйтесь функцией поиска в правом верхнем углу экрана и найдите раздел «Звук».
- Выберите вкладку «Воспроизведение».
- Найдите устройство, с которым у вас возникают проблемы, и щелкните правой кнопкой мыши по его значку.
- Выберите «Свойства» и перейдите на вкладку «Уровни».
- Установите желаемый уровень громкости и нажмите «Применить» и «ОК».
Если у вас возникают проблемы с автоматическим увеличением или уменьшением громкости, вы можете также проверить наличие программ или драйверов, которые могут вызывать такое поведение. Некоторые аудиодрайверы и утилиты, такие как Realtek HD Audio Manager или Sonic Studio, могут иметь эффекты усиления звука или автоматической регулировки уровня громкости.
Если вы обнаружили, что у вас установлен драйвер или программа, которая может вызывать проблему с автоматической регулировкой громкости, вы можете отключить эффекты или управление уровнем громкости через соответствующую утилиту или в настройках звуковых драйверов. В программе Realtek HD Audio Manager можно выбрать «Автоматическое обнаружение задней панели» и отключить «Подключение передней панели автоматически».
Также, вы можете проверить наличие файлов отчетов об ошибках в системе. Выполните следующие шаги:
- Откройте Панель управления и перейдите в раздел «Администрирование».
- Выберите «Просмотр журналов событий».
- В левой панели выберите пункт «Отчеты об ошибках Windows», а затем в открывшемся списке найдите и выберите «Windows Error Reporting».
- Внизу окна появится список отчетов. Проверьте наличие отчетов, связанных с проблемами звука или аудиодрайвером.
Проверьте также наличие обновлений драйверов. Вы можете проверить наличие новых версий драйверов на сайтах производителей вашего ноутбука или аудиоустройства. Установите обновлённые драйвера, если они доступны, и перезагрузите компьютер.
Если ни один из этих вариантов не решает проблему автоматической регулировки громкости в Windows 10, вы можете обратиться к специалистам в онлайн-сообществах или поддержке Microsoft для дальнейшей помощи.
Конфликты с другими программами и автоматическое изменение громкости
Иногда пользователи Windows 10 сталкиваются с проблемой автоматического изменения громкости, когда они работают с другими программами или используют определенные функции системы. Это может быть вызвано различными причинами, такими как способ, которым работает звуковая связь между программами, увеличение или понижение громкости при открытии новых окон или запуске определенных действий.
Одной из причин, которая может вызвать такое автоматическое изменение громкости, является настройка звуковых драйверов. Некоторые версии звуковых драйверов могут иметь функцию автоматической регулировки громкости, которая пытается уравновесить уровень громкости между различными программами и приложениями. В некоторых случаях такая настройка может быть неправильной, что приводит к нежелательным изменениям громкости.
Чтобы исправить эту проблему, вы можете попробовать отключить автоматическую регулировку громкости в настройках звуковых драйверов. Для этого откройте Панель управления, выберите пункт «Звук» или «Звуковые устройства», затем перейдите на вкладку «Воспроизведение» или «Запись», в зависимости от того, какую связь вы используете. Затем щелкните правой кнопкой мыши на своем устройстве — колонках/наушниках, и выберите пункт «Свойства». В открывшемся окне перейдите на вкладку «Advanced» (Дополнительно) и отключите опцию «Защита от перебоев звука» или «Звуковой усилитель».
Другим способом решить проблему автоматического изменения громкости может быть обновление звуковых драйверов. В некоторых отчетах пользователи сообщают, что проблема вызвана устаревшими драйверами, которые не корректно работают с Windows 10. Чтобы обновить драйверы, вы можете открыть Диспетчер устройств, перейти к разделу «Звук, видео и игры», найти свое устройство звуковой карты, щелкнуть правой кнопкой мыши и выбрать пункт «Обновить драйвер». Далее выберите опцию «Автоматический поиск драйверов онлайн» или «Обновить драйверы вручную» и следуйте следующему инструкции.
| Возможные решения проблемы |
|---|
|
Влияние обновлений Windows 10 на автоматическую регулировку громкости
В операционной системе Windows 10 автоматическая регулировка громкости может иногда вызывать некоторые проблемы. Затронутые системы могут испытывать изменение громкости звука при переключении между различными приложениями или при использовании звуковых устройств, таких как колонки или наушники. Когда вы увидите, что громкость звука автоматически увеличивается или уменьшается, следует рассмотреть несколько способов решения этой проблемы.
- Проверьте настройки звука в системе: откройте панель управления и найдите раздел «Звуковые устройства». Проверьте, есть ли здесь какие-либо настройки, которые могут вызывать автоматическое изменение громкости. Если такие настройки есть, выключите их.
- Обновите драйвер звуковой карты: иногда проблемы с громкостью звука могут быть связаны с устаревшими драйверами. Найдите на сайте производителя своей звуковой карты последнюю версию драйвера и выполните его установку.
- Проверьте настройки звука в вашем проигрывателе: некоторые проигрыватели имеют свои собственные настройки автоматической регулировки громкости. Проверьте эти настройки и, если они включены, попробуйте изменить их или выключить.
- Связь автоматической регулировки громкости с физическими кнопками или колесом: некоторые наушники или колонки имеют кнопку или колесо для регулировки громкости. Убедитесь, что эти элементы физических устройств не вызывают автоматическое изменение громкости.
- Отключите автоматическую регулировку громкости с помощью редактора реестра: откройте редактор реестра и выполните следующую команду: «HKEY_LOCAL_MACHINE\SOFTWARE\Microsoft\Windows\CurrentVersion\Audio». Найдите ключ «DisableDynamicDevices» и установите его значение в 1.
Если ни один из вышеуказанных вариантов не приведет к решению проблемы автоматической регулировки громкости в Windows 10, рекомендуется обратиться к автору операционной системы или поискать ответы на специализированных форумах.
Как отключить автоматическую регулировку громкости в Windows 10 через вкладку «Связь»
Если вы столкнулись с проблемой, когда в Windows 10 автоматически меняется громкость, то одним из возможных решений может быть отключение автоматической регулировки громкости через вкладку «Связь». Эта функция, которая доступна в настройках звуковых драйверов, может приводить к непредсказуемому понижению или повышению уровня звукового сигнала по мере использования различных приложений, таких как игры, фильмы и другие.
Чтобы отключить автоматическую регулировку громкости через вкладку «Связь», выполните следующие шаги:
- Щелкните правой кнопкой мыши по значку динамиков в правом нижнем углу экрана и выберите «Звуковые настройки».
- В открывшемся окне выберите вкладку «Воспроизведение».
- Найдите устройство воспроизведения, для которого вы хотите отключить автоматическую регулировку громкости, и щелкните по нему правой кнопкой мыши.
- В контекстном меню выберите «Свойства».
- В открывшемся окне «Свойства устройства» перейдите на вкладку «Связь».
- На этой вкладке вы увидите флажок «Автоматическая регулировка громкости». Снимите этот флажок, чтобы отключить функцию.
- Нажмите «ОК», чтобы сохранить изменения.
После завершения этих шагов автоматическая регулировка громкости через вкладку «Связь» будет отключена, и вы сможете самостоятельно регулировать громкость звучания в системе.
Важно отметить, что некоторые драйвера аудио и наушники на некоторых ноутбуках могут иметь свои собственные свойства и эффекты, которые вызывают автоматическую регулировку громкости. Если вы продолжаете сталкиваться с проблемой изменения уровня громкости, рекомендуется проверить другие настройки драйверов звука или использовать универсальные драйверы аудиодрайвером.
Видео:
Как отключить автоматическую регулировку громкости микрофона | РЕШЕНИЕ
Как отключить автоматическую регулировку громкости микрофона | РЕШЕНИЕ by Савин TV 804 views 10 months ago 3 minutes, 18 seconds