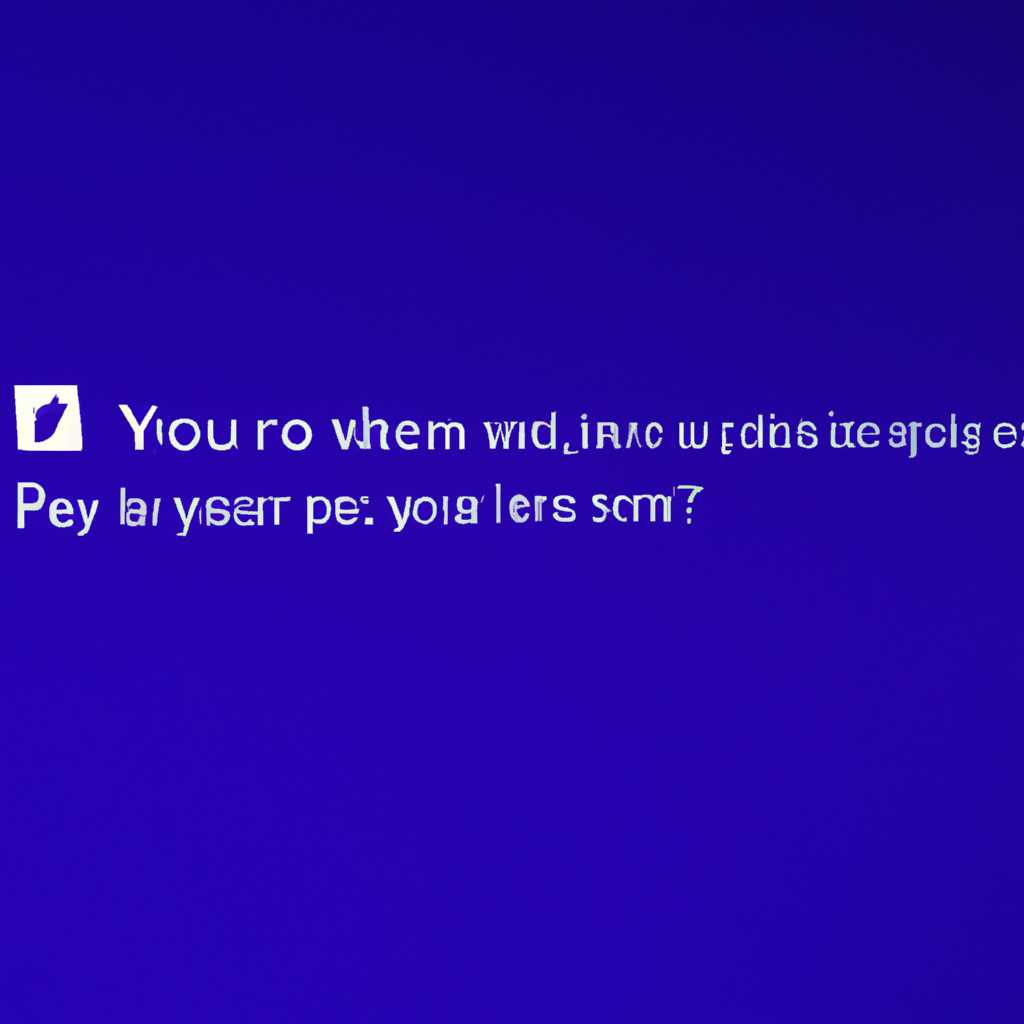- Почему ваш ПИН больше не доступен сообщение в Windows 10 и как справиться Почему ваш ПИН больше не доступен сообщение в Windows 10 и как справиться
- Редактор групповой политики
- Убедитесь, что вы сделали следующее:
- Создайте редактор групповой политики:
- Извлеките и затем сбросьте PIN-код:
- Что делать после получения доступа
- Извлеките имена пользователей из указанного окна
- Проверьте политику автономного входа
- Попробуйте использовать стандартную клавиатуру
- Ваш PIN-код больше не доступен
- Ответы 19
- Способов исправить ошибку с вводом пин-кода Windows 10
- Учетная запись пользователя
- Свяжитесь с администратором
- Извлеките аккумулятор
- Помогите зайти в систему
- Перезагрузите
- 1. Проверьте свой ПИН-код
- 2. Используйте пароль вместо ПИН-кода
- 3. Переключитесь на новый ПИН-код
- 4. Проверьте групповую политику
- Ошибка включен CAPS LOCK
- Что делать если в Windows 10 не работает опция PIN-код
- Видео:
- Как сбросить пароль Windows 10 на компьютере 2023
Почему ваш ПИН больше не доступен сообщение в Windows 10 и как справиться Почему ваш ПИН больше не доступен сообщение в Windows 10 и как справиться
Если вы получаете сообщение о недоступности вашего ПИН-кода при входе в Windows 10, не волнуйтесь — вы не одиноки. Это общая проблема, с которой сталкиваются многие пользователи. В этой статье мы расскажем вам о причинах такого сообщения, а также поделимся несколькими способами, как справиться с этой проблемой.
Один из возможных ответов на возникшую проблему с ПИН-ом может быть связан с языком, на котором вы установили операционную систему Windows 10. Многие пользователи сообщают, что после обновления или переустановки Windows 10, язык настройки автоматически меняется на другой, что может привести к тому, что ваш ПИН-код больше не работает. В этом случае, перейдите в настройки языка и убедитесь, что выбран нужный язык для вашего пользователя.
Другой вариант проблемы с ПИН-кодом может быть связан с неправильным вводом номера. Если вы установили ПИН-код слишком быстро или совершили опечатку, система Windows 10 может выдавать сообщение об ошибке и не давать доступ к компьютеру. В этом случае, попробуйте сбросить свой ПИН-код: откройте «Параметры», зайдите в «Учетные записи» и выберите «Параметры входа». Затем перезагрузите компьютер и попробуйте установить новый ПИН-код, более внимательно следя за вводом.
Если вы пробовали все вышеуказанные методы, но ПИН-код все равно не работает, возможно, проблема кроется в том, что ваш ПИН-код находится в автономном режиме. Для устранения этой проблемы, вы можете зайти в «Параметры», выбрать «Учетные записи» и создать новый стандартный аккаунт пользователя Windows 10. После этого, убедитесь, что вы вошли в Windows 10 с этим новым аккаунтом, и попробуйте установить ПИН-код для него.
Редактор групповой политики
Убедитесь, что вы сделали следующее:
1. Просмотрите параметры вашей учетной записи и проверьте, что опция «Вход по PIN-коду» включена. Откройте настройки Windows, перейдите в раздел «Аккаунты» и убедитесь, что PIN-код доступен на экране входа.
2. Перезагрузите компьютер и на экране входа проверьте, что вам предлагается вариант входа с помощью PIN-кода. Если этого не происходит, перейдите к следующему шагу.
Создайте редактор групповой политики:
1. Нажмите на клавиатуре сочетание клавиш «Win + R», чтобы открыть окно «Выполнить». Наберите в нем команду «gpedit.msc» и нажмите Enter. Это откроет редактор групповой политики.
2. В редакторе групповой политики перейдите к следующему пути: «Конфигурация компьютера» -> «Учетные записи пользователей» -> «Настройки учетных записей».
3. Щелкните правой кнопкой мыши на опцию «Блокировка экрана Windows» и выберите «Свойства».
4. В открывшемся окне «Блокировка экрана Windows» убедитесь, что опция «Включен» выбрана. Затем щелкните на кнопке «Применить» и «ОК».
Извлеките и затем сбросьте PIN-код:
1. Перейдите в раздел «Аккаунты» в настройках Windows и выберите вашу учетную запись.
2. В разделе «Доступ» убедитесь, что опция «Оператор экранной клавиатуры» включена. Если это не так, включите ее.
3. Если вы уже забыли PIN-код, щелкните на ссылку «Сбросить PIN-код» и следуйте инструкциям. Если же вы помните PIN-код, щелкните на ссылку «Изменить PIN-код» и создайте новый пароль.
4. После сброса или изменения PIN-кода перезагрузите компьютер и убедитесь, что новый PIN-код работает при входе.
Если вы не можете выполнить указанные выше действия, свяжитесь с администратором системы или получите помощь от опытного пользователя. Он поможет вам сбросить или восстановить PIN-код, если это возможно.
Что делать после получения доступа
После получения доступа к вашему компьютеру после ошибки «ПИН больше не доступен» в Windows 10, вам следует выполнить несколько шагов, чтобы привести компьютер в рабочее состояние.
Извлеките имена пользователей из указанного окна
Если вы получили доступ к системе Windows 10 после ввода нового ПИН-кода или входа администратором, то убедитесь, что у вас есть запись с именами пользователей, для которых вы ввели ПИН-код.
Проверьте политику автономного входа
Зайдите в политику автономного входа и убедитесь, что опция «Не разрешать экранной клавиатуре выполнять функции, это помощь при вводе PIN-кода» отключена. Это поможет вам использовать экранную клавиатуру для ввода ПИН-кода.
Чтобы проверить политику автономного входа, выполните следующие действия:
- Щелкните правой кнопкой мыши по кнопке «Пуск» в левом нижнем углу окна рабочего стола и выберите «Выполнить».
- В появившемся окошке введите «gpedit.msc» (без кавычек) и нажмите клавишу «Enter».
- Откройте «Конфигурация компьютера» > «Административные шаблоны» > «Система» > «Параметры входа в систему».
- Получите доступ к «Выполнению определенных команд программы Logon».
- Убедитесь, что политика «Не разрешать экранной клавиатуре выполнять функции, это помощь при вводе PIN-кода» не настроена как «Включено».
- Если она включена, измените состояние политики на «Отключено» или «Не настроено».
Попробуйте использовать стандартную клавиатуру
Если экранная клавиатура не помогла вам ввести ПИН-код, попробуйте использовать стандартную клавиатуру. Убедитесь, что она включена и подключена к компьютеру. При вводе ПИН-кода с помощью стандартной клавиатуры, убедитесь, что вы правильно вводите символы (большая буква — маленькая буква и т. д.)
Ваш PIN-код больше не доступен
Когда ваш PIN-код больше не доступен на компьютере, это может вызвать проблемы при входе в систему и доступе к вашим файлам. Поэтому, если вы столкнулись с этой ошибкой, важно найти способ ее исправить.
Ниже приведены несколько способов, которые помогут вам восстановить доступ к вашему PIN-коду:
- Перезагрузите систему
- Убедитесь, что ваш PIN-код доступен
- Исправьте ошибку с PIN-кодом
- Проверьте язык ввода PIN-кода
- Переключитесь на стандартный способ входа
- Извлеките PIN-код и создайте новый
- Убедитесь, что ваша система обновлена
- Извлеките устройство безопасности и перезагрузите
Перезагрузите компьютер и попробуйте войти снова. Иногда простая перезагрузка может решить проблему.
Откройте «Настройки» и перейдите в «Аккаунты» или «Учетная запись». Проверьте, что ваш PIN-код все еще доступен и работает.
Убедитесь, что язык ввода PIN-кода совпадает с языком системы. Если язык ввода был изменен, измените его на язык системы.
Если у вас получается войти в систему с помощью пароля, но не с PIN-кодом, вы можете переключиться на стандартный способ входа. Щелкните на значке «Замок» на экране входа и выберите опцию «Вход администратором». После входа вы сможете изменить или исправить свой PIN-код.
Если все остальные способы не помогли, вы можете попробовать извлечь свой PIN-код и создать новый. Откройте «Настройки», перейдите в раздел «Аккаунты» или «Учетная запись» и выберите опцию «Удалить PIN-код». После этого, создайте новый PIN-код.
Проверьте наличие обновлений системы Windows 10 и установите их, если они доступны. Обновления могут исправить проблемы с PIN-кодом и повысить безопасность вашей системы.
Если у вас есть внешнее устройство безопасности, такое как флэш-накопитель или смарт-карта, извлеките его из компьютера, перезагрузите систему и попробуйте ввести PIN-код снова.
Если ни один из вышеперечисленных способов не помог восстановить доступ к вашему PIN-коду, вам, возможно, потребуется обратиться к специалисту по поддержке Windows для дальнейшей помощи.
Ответы 19
- Откройте настройки Питания. Включите ввод пароля на экране входа в систему
- Убедитесь, что вы вводите ПИН-код, указанный пользователем во время установки Windows
- Извлеките аккумулятор из компьютера на 12 минут, чтобы сбросить ПИН-код
- Перезагрузите компьютер в автономном режиме и переключитесь на язык, который помог
- Создайте новый ПИН-код в настройках Питания
- Попробуйте переключиться на другой язык и затем вернуться обратно
- Проверьте, нет ли скрытых символов или пробелов в ПИН-коде
- Если у вас есть возможность, попросите помощи администратора
- Попробуйте создать новый пользователя и установить ПИН-код для него
- Убедитесь, что вы вводите ПИН-код после указанного количества символов
- Если возникла ошибка «Забыл мой ПИН-код», попробуйте восстановить его через подсказки
- Проверьте, что вы вводите ПИН-код с помощью клавиатуры, а не экранным клавишем
- Перейдите в редактор реестра и проверьте, что запись «DisablePwdOnLockScreen» отсутствует или имеет значение «0»
- Попробуйте установить пароль и затем снова задать ПИН-код
- Убедитесь, что в политиках безопасности Windows не указано требование ввода пароля вместо ПИН-кода
- Если ничего не помогло, сбросьте ПИН-код с помощью инструментов обновления Windows
- Проверьте, что ваш компьютер подключен к сети и может получить обновления
- Проверьте, что у вас установлены все доступные обновления Windows
- Если все вышеперечисленное не помогло, обратитесь за поддержкой к администратору системы
Способов исправить ошибку с вводом пин-кода Windows 10
Если ваш ПИН-код больше не доступен в Windows 10, есть несколько способов исправить эту ошибку. Вот несколько решений, которые помогут вам восстановить доступ к системе:
- Перезагрузите компьютер и попробуйте ввести ПИН-код еще раз. Иногда простая перезагрузка помогает решить проблему с вводом ПИН-кода.
- Попробуйте войти в систему с помощью пароля. Если у вас есть пароль на учетной записи, вы можете использовать его для входа в систему вместо ПИН-кода. Откройте экранную клавиатуру и щелкните на забытом ПИН-коде, затем введите пароль и нажмите «Войти».
- Сбросьте ПИН-код через настройки. Чтобы это сделать, откройте «Настройки», затем выберите «Учетные записи» и «Параметры входа». Ниже параметров входа щелкните на указанном пользователе и выберите «Забыли ПИН-код?». Это позволит вам сбросить ПИН-код на стандартный и войти в систему с новым ПИН-кодом.
- Если вы работаете на компьютере с несколькими пользователями, попробуйте переключиться на другого пользователя и зайти в систему с его учетными данными. Для этого перезагрузите компьютер и выберите другую учетную запись при входе в систему.
- Если ни один из вышеперечисленных способов не помог, попробуйте использовать учетную запись администратора. Чтобы восстановить доступ к компьютеру с помощью учетной записи администратора, перезагрузите компьютер в безопасном режиме с командной строкой. Затем выполните следующую команду: «net user administrator /active:yes». После этого вы сможете войти в систему с помощью административной учетной записи и изменить ПИН-код для других пользователей.
Убедитесь, что вы перезагрузили компьютер после внесения любых изменений в политики входа в систему. Проверьте, работает ли ПИН-код после выполнения этих действий. Если ошибка с вводом ПИН-кода все еще возникает, обратитесь в службу поддержки Windows 10 для получения дополнительных ответов и помощи.
Учетная запись пользователя
В Windows 10 вы можете использовать ПИН-код для быстрого доступа к своей учетной записи. Однако, если ваш ПИН больше не доступен, возможно, вам придется принять некоторые дополнительные меры, чтобы снова получить доступ к своей учетной записи. Вот что можно сделать:
- Убедитесь, что вы вошли в вашу учетную запись, а не в локальную учетную запись на вашем компьютере. Если вы вошли в локальную учетную запись, прокрутите ниже, чтобы узнать, как войти в свою учетную запись Microsoft.
- Если вы используете компьютер в автономном режиме, убедитесь, что ваша учетная запись работает нормально. Если у вас есть доступ к Интернету, попробуйте войти в свою учетную запись с помощью другого устройства.
- Если ваш ПИН больше не работает, попробуйте ввести ПИН-код с клавиатуры вместо использования клавиатуры на экране. Иногда это может помочь исправить ошибку.
- Если вы забыли свой ПИН-код, вы можете сбросить его следующим образом:
- Из окна входа в Windows выберите ссылку «Я забыл ПИН», которая отображается под полем ввода ПИН-кода.
- Перейдите к опции входа с использованием пароля. Введите свой пароль и нажмите на кнопку «Войти».
- Настройте новый ПИН-код и следуйте инструкциям.
- Если после всех этих действий вы все равно не можете получить доступ к своей учетной записи, свяжитесь с администратором системы или службой поддержки Windows 10 для получения дополнительной помощи.
Учетная запись пользователя предоставляет доступ к редактору компьютера. Если вы не можете получить доступ к своей учетной записи на компьютере Windows 10, проверьте, есть ли у вас права администратора или свяжитесь с администратором для получения необходимых прав.
Если у вас нет учетной записи Microsoft, Вы можете создать одну. Для этого откройте «Настройки», затем перейдите в раздел «Учетные записи» и выберите «Семейные и другие пользователи», затем «Добавить кого-то другого в этот компьютер» и следуйте инструкциям.
Не забудьте проверить настройки питания, возможно, проблема в том, что ваш компьютер переходит в спящий режим через несколько минут или сразу же после включения. Для этого откройте «Настройки», затем перейдите в раздел «Система» и выберите «Питание и спящий режим», затем настройте время до перехода в спящий режим соответствующим образом.
Свяжитесь с администратором
Если ваш ПИН-код больше не доступен при входе в Windows 10, вам может потребоваться помощь администратора. В этом случае, вы можете связаться с администратором, чтобы вернуть доступ к системе.
Если вы используете компьютер в организации или учебном учреждении, существуют особые политики безопасности, которые могут ограничивать возможность использования ПИН-кода. Вам следует обратиться к администратору, чтобы узнать, почему ПИН-код больше не доступен.
Если вы забыли свой ПИН-код, следуйте следующим шагам:
- Перезагрузите компьютер и введите пароль вместо ПИН-кода при входе в систему.
- Убедитесь, что язык ввода соответствует указанному на экране. Если язык ввода не соответствует ожидаемому, переключитесь на стандартный язык в параметрах ввода.
- Откройте редактор политики безопасности, щелкните «Пуск», введите «редактор политики локальной группы» и выберите это приложение.
- Перейдите к «Конфигурация компьютера» > «Настройки Windows» > «Настройки безопасности» > «Параметры учетных записей» > «Параметры учетных записей локальной системы».
- Затем найдите и щелкните «Удаление использования ПИН-кода».
- В окне, которое откроется после этого, выберите «Включен».
- Создайте новый ПИН-код, следуя указанным инструкциям.
- Перезагрузите компьютер и попробуйте ввести новый ПИН-код при входе в систему.
Если ни один из этих способов не помог, свяжитесь с администратором, который сможет помочь вам восстановить доступ к системе.
Извлеките аккумулятор
Если вам больше не доступен ввод пароля PIN-кода при входе в систему Windows 10, вы можете попробовать сбросить настройки PIN-кода и использовать другой метод аутентификации. Ошибка может возникать по разным причинам, например, если вы забыли свой PIN-код или указали неправильный номер PIN-кода слишком много раз.
Чтобы извлечь аккумулятор PIN-кода, войдите в систему Windows 10 с учетной записью администратора. Если вы не видите опцию ввода PIN-кода при входе, убедитесь, что PIN-код для вашей учетной записи активирован и работает. Если вы забыли свой PIN-код и ваша учетная запись меся защищена паролем администратора, вам нужно будет установить новый PIN-код или использовать другой способ входа.
Что делать, если ваш PIN-код больше не доступен в Windows 10:
- Перезагрузите компьютер и убедитесь, что ваш язык входа в систему Windows совпадает с указанным при создании PIN-кода.
- В окне ввода PIN-кода убедитесь, что клавиша CAPS LOCK выключена. Если она включена, вы можете получить ошибку при вводе PIN-кода.
- Если у вас не получается ввести PIN-код, попробуйте использовать вместо него пароль учетной записи администратора.
- Если ни одно из вышеперечисленных не поможет, вы можете сбросить настройки PIN-кода, извлекая аккумулятор. Чтобы это сделать, щелкните на значке «Пуск», выберите «Настройки» и в открывшемся окошке выберите «Аккаунты».
- В разделе «Вход и безопасность» выберите «Параметры входа» и затем «Установить новый PIN-код».
- Следуйте указанным инструкциям, чтобы задать новый PIN-код или выбрать другой способ входа.
Извлечение аккумулятора PIN-кода поможет сбросить настройки PIN-кода и восстановить возможность его использования при входе в систему Windows 10. Если у вас больше не получается войти в систему с помощью PIN-кода, следуйте вышеуказанным рекомендациям для решения проблемы.
Помогите зайти в систему
Вот что вы можете сделать, чтобы снова получить доступ к своей системе:
- Проверьте, правильно ли вы ввели свой ПИН-код. Иногда опечатки могут привести к ошибке, поэтому убедитесь, что вы правильно ввели свой ПИН.
- Попробуйте войти в систему с использованием своих учетных данных Microsoft. Чтобы это сделать, откройте экран «Настройки» (щелкните на значке «» в левом нижнем углу экрана) и выберите «Аккаунты». В разделе «Вход в Windows» выберите «Использовать учетные данные Microsoft».
- Если у вас есть доступ к групповым политикам, проверьте, не было ли включено ограничение использования ПИН-кода. Для этого откройте свой редактор групповой политики и убедитесь, что опция «Запретить использование ПИН-кода» не активирована.
- Попробуйте сбросить свой ПИН. Для этого откройте экран «Настройки», затем выберите «Учетные данные входа в Windows» и щелкните на «Сбросить ПИН». Следуйте инструкциям, чтобы создать новый ПИН.
- Если ни одно из вышеупомянутых решений не помогло, свяжитесь с администратором вашего компьютера. Они смогут помочь вам с восстановлением доступа к системе.
Не забывайте, что вход в систему Windows 10 также можно осуществить с использованием стандартного пароля, если он указан для вашей учетной записи.
Если ни один из предложенных вариантов не помог вам решить проблему, попробуйте вводом ответов на ваши секретные вопросы для восстановления доступа. Если даже это не помогло, возможно, вам придется обратиться к профессионалам по ремонту компьютеров или восстановлению данных.
Перезагрузите
1. Проверьте свой ПИН-код
Убедитесь, что вы правильно вводите свой ПИН-код. Переключитесь на клавиатуру с языком ввода, который вы использовали при создании ПИН-кода, чтобы избежать ошибок.
2. Используйте пароль вместо ПИН-кода
Если ваш ПИН-код больше не работает, попробуйте использовать пароль вместо него. Щелкните на кнопке «Я не помню мой ПИН» в окошке входа в систему и следуйте инструкциям, чтобы войти с помощью пароля.
3. Переключитесь на новый ПИН-код
Если вы все равно не можете зайти с помощью ПИН-кода, попробуйте установить новый ПИН-код. Откройте «Настройки» и перейдите в раздел «Учетная запись». Затем выберите опцию «Вход с помощью ПИН-кода» и следуйте инструкциям, чтобы установить новый ПИН-код.
4. Проверьте групповую политику
Если после перезагрузки проблема с ПИН-кодом не исчезает, проверьте групповую политику вашей системы. Откройте «Настройки» и перейдите в раздел «Учетная запись». Затем выберите опцию «Пароль или ПИН-код» и проверьте, что политики безопасности не запрещают использование ПИН-кода.
Если ничего из вышеперечисленного не помогло вам решить проблему, свяжитесь с технической поддержкой или обратитесь за помощью к опытному пользователю, чтобы получить дополнительные ответы и советы по исправлению ошибки.
| Советы | Что делать |
|---|---|
| Проверьте запись своего ПИН-кода | Убедитесь, что вы правильно ввели свой ПИН-код без ошибок во время создания. |
| Извлеките аккумулятор и подключите зарядное устройство | Иногда поможет временное отключение питания и затем подключение зарядного устройства. |
Ошибка включен CAPS LOCK
Для начала, убедитесь, что клавиша CAPS LOCK выключена. Это можно проверить на клавиатуре – обычно есть индикатор, который указывает, активирована ли данная клавиша. Если индикатор горит, значит CAPS LOCK включен, и все буквы, которые вы вводите, будут отображаться в верхнем регистре.
Если CAPS LOCK выключен, попробуйте переключиться на стандартный язык ввода. Переключение языка клавиатуры может решить проблему с ошибкой ПИН-кода. Чтобы переключить язык, откройте настройки компьютера и найдите раздел «Язык». Убедитесь, что указанный язык – тот самый язык, который вы используете при вводе ПИН-кода.
Если ничто из вышеперечисленного не помогло, попробуйте перезагрузить компьютер. Иногда простая перезагрузка может исправить ошибку ПИН-кода. При перезагрузке ваш компьютер будет обновлять все файлы и настройки, что может помочь исправить возникшую проблему.
Если никакие из указанных способов не помогли, создайте новый PIN-код. Для этого зайдите в настройки учетной записи и найдите раздел «Безопасность». Там вы сможете записать новый ПИН-код и попробовать ввести его при следующем входе в систему.
Если ни один из этих способов не помог, свяжитесь с администратором вашей учетной записи или обратитесь в службу поддержки Windows. Они смогут предоставить более подробные ответы и помочь с данной ошибкой.
Что делать если в Windows 10 не работает опция PIN-код
Если вы обнаружите, что опция ввода PIN-кода больше не доступна в Windows 10, есть несколько способов исправить эту проблему. Ниже приведены ответы на некоторые возможные ошибки и способы решения проблемы.
| Проблема | Решение |
|---|---|
| Проверьте, доступен ли PIN-код для вашей учетной записи | Откройте «Параметры» Windows, затем перейдите к «Учетные записи» и выберите свою учетную запись. Если вы видите сообщение о недоступности PIN-кода, щелкните «Добавить» и следуйте инструкциям, чтобы установить новый PIN-код. |
| Попробуйте сбросить PIN-код | Откройте «Параметры» Windows, затем перейдите к «Учетные записи» и выберите свою учетную запись. На экране PIN-кода щелкните «Забыли PIN-код?». Следуйте инструкциям, чтобы сбросить свой PIN-код с помощью ввода пароля администратора. |
| Проверьте настройки клавиатуры | На экране ввода PIN-кода проверьте, что выбран правильный язык клавиатуры и раскладка. Если необходимо, переключитесь на другой язык или раскладку. |
| Создайте новый пользовательский номер PIN | Откройте «Параметры» Windows, затем перейдите к «Учетные записи» и выберите свою учетную запись. На экране PIN-кода щелкните «Забыли PIN-код?». Создайте новый PIN-код, следуя инструкциям. |
| Проверьте политику PIN-кода через редактор групповых политик | Нажмите «Win + R» на клавиатуре, введите «gpedit.msc» и нажмите «ОК». В редакторе групповых политик перейдите в «Конфигурация компьютера» -> «Административные шаблоны» -> «Система» -> «Дополнительные параметры Logon». Убедитесь, что политика «Добавить ПИН-код введите в окне входа» установлена в «Включено». Если есть изменения, перезагрузите компьютер. |
| Проверьте имена файлов на наличие ошибок | Проверьте, что имена файлов для PIN-кода не содержат странных символов или пробелов. |
| Проверьте, что клавиша Caps Lock отключена | Убедитесь, что клавиша Caps Lock на клавиатуре отключена, так как PIN-код чувствителен к регистру символов. |
Если ни один из вышеуказанных способов не работает, попробуйте сбросить PIN-код с помощью командной строки или обратитесь за помощью к администратору.
Видео:
Как сбросить пароль Windows 10 на компьютере 2023
Как сбросить пароль Windows 10 на компьютере 2023 by ЕРМАКОВ 1,393,848 views 3 years ago 7 minutes, 28 seconds