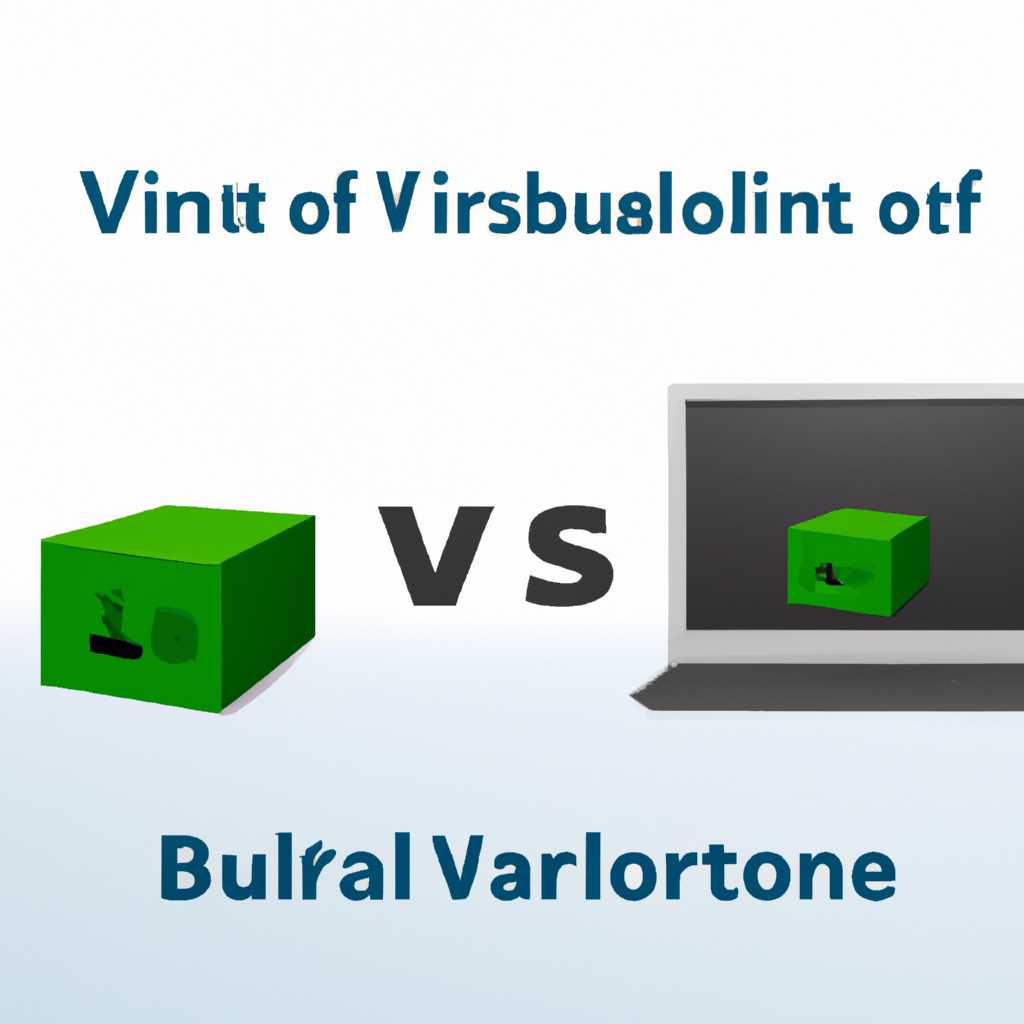- Почему VirtualBox не распознает USB устройства и как решить проблему
- VirtualBox не видит подключенные usb-накопители
- Как прокинуть в виртуальную машину USB устройство
- Как включить USB 2.0 EHCI и USB 3.0 xHCI в VirtualBox
- Как включить USB 2.0 EHCI контроллер
- Как включить USB 3.0 xHCI контроллер
- VirtualBox не отображает USB устройства
- Почему USB-устройства не отображаются в VirtualBox?
- Как решить проблему с отображением USB-устройств в VirtualBox?
- Описание и решение проблемы
- Описание проблемы
- Решение проблемы
- Видео:
- VirtualBox не видит USB устройства. Решение!
Почему VirtualBox не распознает USB устройства и как решить проблему
VirtualBox — это программное обеспечение для создания виртуальных машин, которое позволяет работать с различными операционными системами на одном компьютере. Однако, предполагая, что ваша виртуальная машина включена, вам могут потребоваться некоторые дополнительные шаги для того, чтобы она видела нужное вам USB устройство. Данная статья поможет вам разобраться с этой проблемой и предложит решения.
Если ваша виртуальная машина не видит подключенные к вашему компьютеру USB устройства, первым шагом, который можно предпринять, это проверить настройки устройств в VirtualBox. Перейдите в настройки вашей виртуальной машины и найдите раздел «Устройства». Здесь вы должны увидеть список всех подключенных USB устройств. Если список пуст, значит, неизвестное устройство не проброшено в виртуальную машину.
Для того чтобы прокинуть USB устройство в виртуальную машину, можно использовать фильтр устройств. Найдите раздел «Фильтр USB» и добавьте соответствующее описание. Например, если у вас есть флешка, вы можете указать его описание. После этого, виртуальная машина должна распознать и подключить флешку автоматически при ее включении.
Однако, иногда даже при наличии фильтра и правильных настроек, VirtualBox может не видеть USB устройства. Это может быть связано с версией VirtualBox, драйверами или конкретными настройками вашей системы. Если у вас возникли проблемы с подключением USB устройств, вы можете проверить следующие вещи:
- Установлен ли VirtualBox Guest Additions. В некоторых случаях установка этого дополнения может решить проблему.
- Проверьте, что ваше конкретное USB устройство работает нормально на вашем физическом компьютере. Если оно не работает, то в виртуальной машине оно тоже не будет работать.
- Убедитесь, что вы используете последнюю версию VirtualBox и драйверов на вашем компьютере. Некоторые старые версии VirtualBox могут содержать ошибки, которые могут препятствовать распознаванию USB устройств.
Если все вышеперечисленные решения не помогли вам решить проблему, рекомендуется ознакомиться с документацией Oracle VirtualBox и прочитать статьи или комментарии других пользователей, которые сталкивались с похожей проблемой. Там можно найти более конкретные решения и рекомендации, а также задать свой вопрос, в случае, если не нашли ответа на вашу проблему.
VirtualBox не видит подключенные usb-накопители
Очень часто пользователи сталкиваются с проблемой, когда VirtualBox не распознает подключенные USB-накопители. В этой статье я расскажу вам, как решить эту проблему.
Первым делом, убедитесь, что настройки вашей виртуальной машины позволяют использовать USB-устройства. Для этого откройте настройки машины и перейдите в раздел «Устройства». Если здесь нет группы «USB», то включите ее, отметив соответствующую опцию.
Если у вас установлена версия VirtualBox 6.0 и вы используете операционную систему Windows 10, то возможно вам придется включить виртуализацию USB-контроллера xHCI. Для этого зайдите в настройки машины, выберите раздел «USB» и включите опцию «Версия xHCI».
Также стоит проверить, что у вас установлены драйверы VirtualBox для USB-устройств. Иногда проблема может быть в их отсутствии. Установите драйверы, если вы их еще не установили, и перезапустите компьютер.
Если вы все это уже проверили и у вас все равно не работают USB-накопители, то возможно вам поможет использование фильтров USB-устройств. В настройках машины перейдите в раздел «USB» и нажмите на иконку с плюсом (+), чтобы добавить фильтр. Установите нужные параметры фильтрации, например, VID и PID вашего USB-устройства.
Возможно, проблема заключается в том, что VirtualBox не прокинул USB-устройство в виртуальную машину. Проверьте, что USB-устройство подключено к компьютеру и правильно настроено в настройках VirtualBox. Также стоит убедиться, что виртуальная машина запущена.
Если у вас все еще нетбуке проблемы с распознаванием USB-устройств в VirtualBox, то возможно, вам поможет переключение на другую версию USB-контроллера. В настройках машины в разделе «USB» вы можете выбрать другую версию контроллера (например, EHCI). Попробуйте переключиться на другую версию и посмотрите, поможет ли это решить проблему.
В некоторых случаях пользователи сообщают, что VirtualBox не видит USB-накопители, будто они не подключены к компьютеру. В этом случае стоит проверить, что вы правильно пробросили USB-устройство в виртуальную машину. Зайдите в настройки машины, выберите раздел «USB» и убедитесь, что нужное устройство отображается в списке. Если в списке пусто, попробуйте отключить и заново подключить USB-устройство.
Я надеюсь, что эта статья помогла вам разобраться с проблемой нераспознавания USB-устройств в VirtualBox. Если у вас возникли другие вопросы или у вас есть свои решения проблем, пожалуйста, оставьте комментарии внизу статьи.
Как прокинуть в виртуальную машину USB устройство
Если у вас возникла проблема с распознаванием USB устройств в VirtualBox, вот решение:
1. Убедитесь, что ваше USB устройство видно в операционной системе хоста. Подключите его к компьютеру и убедитесь, что оно работает полностью и правильно опознается.
2. Откройте VirtualBox и выберите виртуальную машину, в которую вы хотите пробросить USB устройство.
3. Настройте USB-устройства виртуальной машины. Для этого перейдите в раздел «Настройки» (Settings) и выберите вкладку «USB».
4. В разделе «USB-устройства» вы увидите список всех доступных USB устройств. Если ваше USB устройство уже прокинуто в виртуальную машину, оно будет отображаться здесь.
5. Если ваше USB устройство не отображается в списке, возможно, вам нужно будет установить драйвер для него внутри виртуальной машины. Подробное описание этого процесса находится за пределами этой статьи.
6. Чтобы пробросить USB-устройство в виртуальную машину, просто найдите его в списке и отметьте галочкой. Если ваше USB устройство не отображается или отображается как «неизвестное устройство», попробуйте включить или выключить контроллер USB, например, EHCI или xHCI.
7. Чтобы добавить новое USB-устройство в фильтр вашей виртуальной машины, нажмите на кнопку «+ USB устройство фильтр» и выберите нужное устройство из списка. Вы также можете создать новое правило фильтра, указав определенные параметры.
8. После этого USB устройство должно быть доступно в виртуальной машине и будет работать так же, как и на вашем основном компьютере. Если устройство подключено, но не функционирует должным образом, вы также можете проверить его в настройках вашей виртуальной машины и, если нужно, настроить его.
9. Помните, что некоторые USB-накопители могут требовать особых драйверов или настроек для работы в виртуальной машине.
Как включить USB 2.0 EHCI и USB 3.0 xHCI в VirtualBox
Если у вас возникла проблема с распознаванием USB устройств в VirtualBox, вроде флешки, сканера или другого внешнего устройства, то решение может быть неизвестным. В стандартной версии VirtualBox USB 2.0 EHCI контроллер включен, однако, если ваша виртуальная машина работает на WinXP, то этот контроллер не будет видеть устройства USB 3.0. В этой статье мы рассмотрим, как включить и настроить USB 2.0 EHCI и USB 3.0 xHCI контроллеры в VirtualBox.
Как включить USB 2.0 EHCI контроллер
- Откройте VirtualBox и выберите виртуальную машину, для которой вы хотите включить USB 2.0.
- Нажмите правой кнопкой мыши на выбранной виртуальной машине и выберите «Настройки».
- Перейдите на вкладку «USB» и убедитесь, что опция «Включить USB-контроллер» выбрана.
- В раскрывающемся меню в «Версия USB» выберите «USB 2.0 (EHCI) контроллер».
- Нажмите «ОК», чтобы сохранить изменения.
Как включить USB 3.0 xHCI контроллер
- Откройте VirtualBox и выберите виртуальную машину, для которой вы хотите включить USB 3.0.
- Нажмите правой кнопкой мыши на выбранной виртуальной машине и выберите «Настройки».
- Перейдите на вкладку «USB» и убедитесь, что опция «Включить USB-контроллер» выбрана.
- В раскрывающемся меню в «Версия USB» выберите «USB 3.0 (xHCI) контроллер».
- Нажмите «ОК», чтобы сохранить изменения.
После включения USB 2.0 EHCI и/или USB 3.0 xHCI контроллеров в VirtualBox, вы сможете пробрасывать нужные USB устройства в виртуальную машину. Убедитесь, что на вашем компьютере установлены соответствующие драйверы для подключаемых устройств.
Если VirtualBox все еще не видит ваше USB устройство, попробуйте следующее:
- Убедитесь, что USB устройство подключено к вашему компьютеру и работает.
- Перезапустите вашу виртуальную машину и проверьте настройки USB в VirtualBox.
- Проверьте, что USB устройство было правильно проброшено в виртуальную машину. Вы можете найти это в разделе «Устройства» в меню VirtualBox.
- Проверьте, что виртуальная машина видит USB устройство в операционной системе гостя. Например, если вы используете Windows 10 в виртуальной машине, удостоверьтесь, что в меню «Устройства» операционная система гостя видит вашу флешку или другое USB устройство.
- Если у вас есть комментарии или вопросы, пожалуйста, оставьте их ниже.
VirtualBox не отображает USB устройства
Если вам требуется использовать USB-устройства в виртуальной машине VirtualBox, возможно, вы столкнулись с проблемой, когда они не отображаются. В этой статье мы рассмотрим причины этой проблемы и предложим возможные решения.
Почему USB-устройства не отображаются в VirtualBox?
Существует несколько возможных причин, по которым VirtualBox может не отображать подключенные USB-устройства:
- Отключенный USB-контроллер: Убедитесь, что виртуальной машине настроен и включен USB-контроллер.
- Неправильные настройки: Убедитесь, что правильно настроены настройки USB виртуальной машины. Контроллеры USB могут использоваться в режиме USB 1.1 (EHCI) или USB 3.0 (xHCI).
- Отсутствие установленных драйверов: Убедитесь, что в гостевой операционной системе установлены соответствующие драйверы для USB-устройств.
- Неправильные фильтры USB: Если вы используете фильтры USB, убедитесь, что они настроены правильно и не блокируют подключенные устройства.
Как решить проблему с отображением USB-устройств в VirtualBox?
Вот несколько решений, которые могут помочь вам отобразить USB-устройства в VirtualBox:
- Проверьте, что USB-контроллер включен для виртуальной машины: Перейдите в настройки виртуальной машины, выберите «USB» в левой панели и убедитесь, что контроллер включен.
- Проверьте настройки USB виртуальной машины: Убедитесь, что выбран правильный контроллер USB (EHCI или xHCI) и правильно настроены другие параметры.
- Установите драйверы в гостевой операционной системе: Если USB-устройство не работает из-за отсутствия драйверов, установите соответствующие драйверы в гостевую операционную систему.
- Проверьте фильтры USB: Если вы используете фильтры USB, убедитесь, что они правильно настроены и не блокируют подключенные устройства.
Если ни одно из вышеуказанных решений не помогло, попробуйте установить Oracle VM VirtualBox Extension Pack, который добавляет поддержку USB 2.0 и USB 3.0 устройств в VirtualBox.
Надеемся, что эта статья помогла вам разобраться в проблеме, когда VirtualBox не отображает USB-устройства. Если у вас есть другие вопросы или комментарии, пожалуйста, оставьте их ниже.
Описание и решение проблемы
VirtualBox не всегда распознает USB устройства, что может стать причиной проблем при работе с виртуальной машиной. В этой статье будет описана проблема, а также предложено решение для ее устранения.
Описание проблемы
Когда вы запускаете VirtualBox, замечаете, что ни одно из подключенных к компьютеру USB устройств не отображается в настройках виртуальной машины. Даже если у вас есть флешки или другие usb-накопители, виртуальная машина не видит их. Вместо этого в настройках VirtualBox вы видите, что контроллер ehci (USB 2.0) отображает «неизвестное устройство».
Решение проблемы
Следующее описание и решение проблемы применимо, если у вас установлена VirtualBox версии 6.0 и вы используете ОС Windows 10 на вашем физическом компьютере, а внутри виртуальной машины работает Windows XP.
1. Во-первых, убедитесь, что вы включили подключенные к компьютеру USB устройства в настройках VirtualBox.
2. Проверьте, что флешка или другое USB устройство, которое вы хотите использовать в виртуальной машине, неизвестно для оракла (oracle) USB драйвера внутри виртуальной машины. Для этого зайдите в диспетчер устройств внутри виртуальной машины (WinXP) и проверьте, есть ли там устройство, которое нужно пробросить (или прокинуть) в виртуальную машину.
3. Если вы не можете найти нужное устройство в диспетчере устройств, попробуйте установить фильтр для этого устройства в настройках VirtualBox для вашей виртуальной машины. Вам нужно будет знать VID (идентификатор поставщика) и PID (идентификатор продукта) устройства, чтобы создать фильтр.
| VID | PID |
|---|---|
| 12D1 | 14DB |
4. Если все же VirtualBox не видит USB устройства, попробуйте выполнить следующие шаги:
- Во время запуска виртуальной машины нажмите «Host Key» (обычно это правая «Ctrl» клавиша на клавиатуре) + «I» на компьютере, на котором установлена VirtualBox.
- Выберите виртуальную машину, где не работают USB устройства.
- Нажмите правую клавишу мыши и выберите «Settings» (Настройки).
- Перейдите в раздел «USB» (USB устройства).
- В этой группе устройств должны быть отображены все USB-устройства, подключенные к вашему компьютеру. Если вы видите, что контроллер «ehci» отображается «неизвестное устройство» вместо необходимых устройств, нажмите «Add Filter From Device» (Добавить фильтр из устройства).
- Выберите нужное USB устройство и нажмите на кнопку «OK» (Хорошо).
5. Если проблемы с USB устройствами в вашей виртуальной машине остаются, попробуйте установить VirtualBox Extension Pack. Он дополнительно позволяет использовать USB 2.0 и USB 3.0 устройства в вашей виртуальной машине. Вы можете скачать Extension Pack для вашей версии VirtualBox с официального сайта VirtualBox.
Все вышеперечисленные методы должны помочь вам решить проблемы с распознаванием USB устройств в VirtualBox. Используйте их поочередно, чтобы найти решение, которое подходит именно вам.
Видео:
VirtualBox не видит USB устройства. Решение!
VirtualBox не видит USB устройства. Решение! by Viktor Pavlovich 861 views 1 year ago 1 minute, 6 seconds