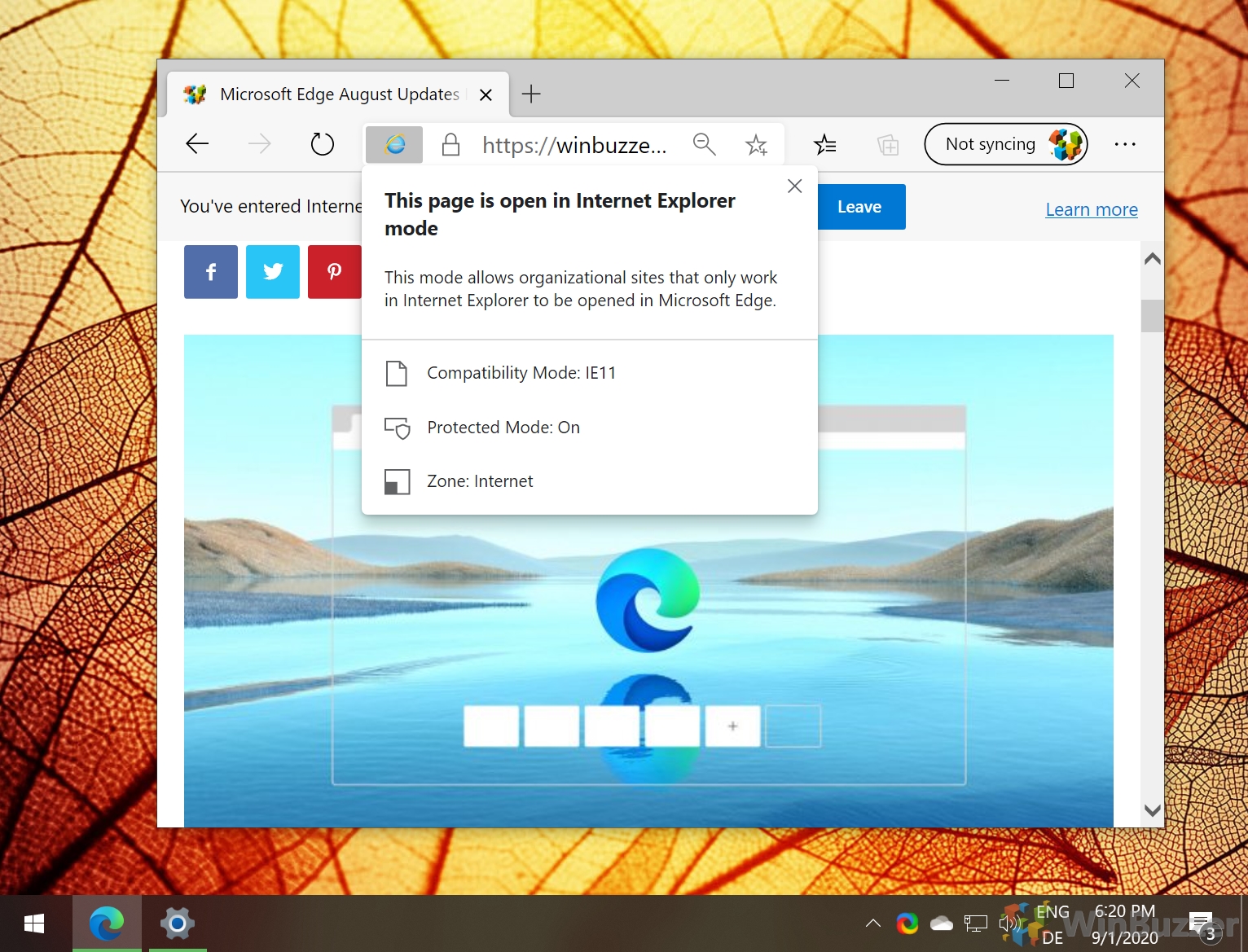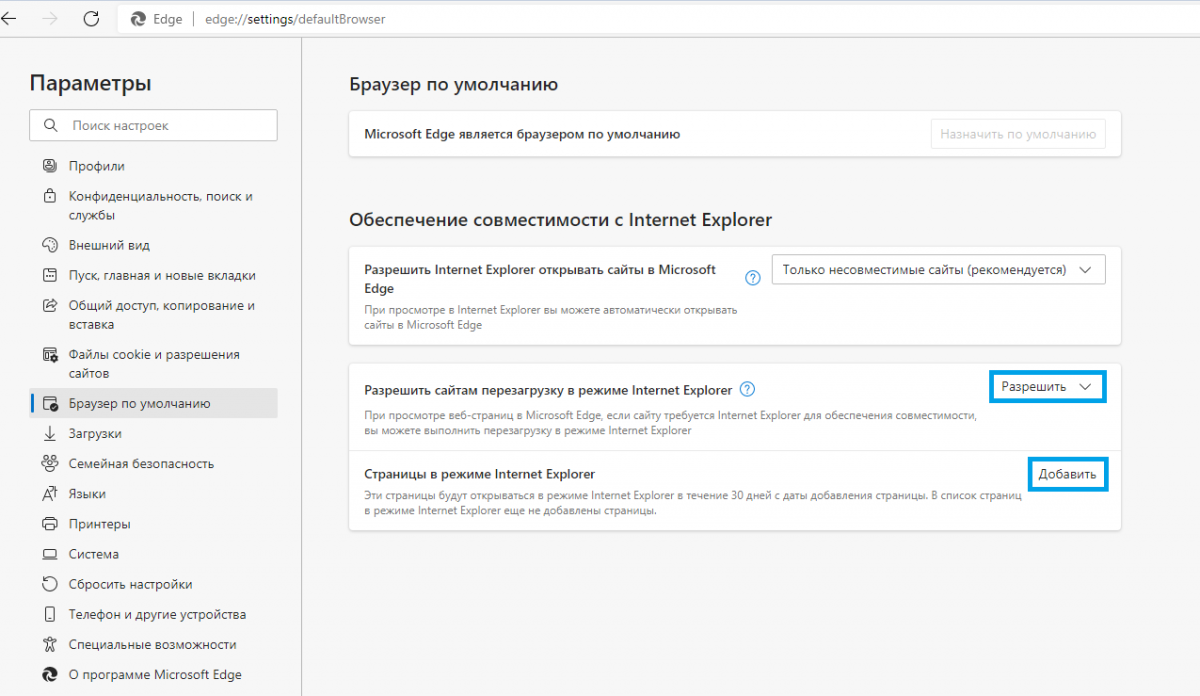- Переход с Internet Explorer на Microsoft Edge пошаговая инструкция
- Переход с Internet Explorer на Microsoft Edge
- Шаг 1: Запустить Microsoft Edge
- Шаг 2: Переустановите вкладки и данные
- Шаг 3: Настройте конфиденциальность и безопасность
- Шаг 4: Изучите улучшенные функции и возможности
- Шаг 5: Поиск и устранение неполадок
- Шаг 6: Переход соответствующих сайтов на Microsoft Edge
- Подготовка к переходу
- Проверьте версию Internet Explorer
- Сохраните важные данные
- Проверьте совместимость сайтов
- Изучите новые возможности
- Получайте поддержку
- Скачивание и установка Microsoft Edge
- Шаг 1: Откройте веб-страницу загрузки
- Шаг 2: Нажмите на кнопку «Скачать»
- Шаг 3: Установите Microsoft Edge
- Шаг 4: Переустановите или отключите Internet Explorer
- Шаг 5: Перенесите данные и настройки
- Шаг 6: Настройте параметры и сохраните пароли
- Перенос данных из Internet Explorer
- 1. Импорт избранного
- 2. Импорт паролей
- 3. Импорт настроек
- Решение проблемы со страницами, требующими режим Internet Explorer
- Шаг 1: Открыть веб-страницу в Microsoft Edge
- Шаг 2: Открыть режим Internet Explorer в Microsoft Edge
- Шаг 3: Открыть веб-страницу в режиме Internet Explorer
- Видео:
- Импорт и экспорт закладок Microsoft Edge
Переход с Internet Explorer на Microsoft Edge пошаговая инструкция
Microsoft Edge — это новый стандартный браузер Windows, который заменяет Internet Explorer (IE). Переход на Microsoft Edge позволяет вам в полной мере воспользоваться всеми возможностями, которые предлагает современный веб. В этой статье мы расскажем о пошаговой инструкции по переходу с Internet Explorer на Microsoft Edge.
Первым шагом в процессе перехода является открытие Microsoft Edge. Вы можете найти его в «проводнике» или на рабочем столе. Если вы не видите его там, попробуйте найти его через меню «Пуск».
После открытия Microsoft Edge вы должны увидеть на экране приветственное сообщение. Оно покажет вам некоторые из новых возможностей и предложит использовать функцию синхронизации, чтобы перенести закладки, пароли и другие данные из IE в Microsoft Edge.
Если вы ранее использовали IE11, то Microsoft Edge автоматически импортирует закладки, пароли и историю просмотра. Однако, ваши расширения не будут перенесены, поэтому вам придется установить их заново в Microsoft Edge.
Другие возможности Microsoft Edge включают режимы отладки и разработчика, которые могут быть полезными для устранения ошибок на веб-сайтах. Вы можете найти эти параметры в настройках Microsoft Edge, которые можно открыть, щелкнув на значке «трех точек» в верхнем правом углу окна браузера и выбрав «Настроить Edge». В этом меню вы найдете ссылки на различные инструменты для отладки и разработки веб-страниц.
Microsoft Edge также предлагает улучшенные функции безопасности и конфиденциальности. Например, он поддерживает функцию SmartScreen, которая предупреждает о потенциально опасных или фишинговых сайтах. Вы также можете настроить режим «инкогнито» для просмотра страниц без сохранения истории и кэша. Эти функции доступны в меню Edge.
Не забудьте также регулярно обновлять Microsoft Edge и Windows, чтобы получить последние исправления и новые возможности. Можно установить автоматические обновления, чтобы быть уверенными, что вы всегда используете самую последнюю версию браузера.
В случае возникновения проблем с Microsoft Edge или если у вас есть вопросы, обратитесь к администратору или посетите страницу поддержки Microsoft. Там вы найдете рекомендации по настройке и устранению ошибок, а также ответы на часто задаваемые вопросы от других пользователей.
Если вы все же предпочитаете IE11, вы можете переустановить его на своем устройстве. Однако, учтите, что Microsoft больше не предоставляет обновления и поддержку для IE11, поэтому переход на Microsoft Edge все же рекомендуется для лучшей безопасности и производительности.
В итоге, переход с Internet Explorer на Microsoft Edge является несложным. Следуя этой пошаговой инструкции, вы сможете в полной мере воспользоваться всеми преимуществами нового браузера и насладиться современным веб-серфингом на Windows.
Переход с Internet Explorer на Microsoft Edge
Если вы до сих пор используете браузер Internet Explorer и хотите перейти на Microsoft Edge, вам следует ознакомиться со следующими шагами:
Шаг 1: Запустить Microsoft Edge
В первую очередь, используйте ярлык на рабочем столе или найдите браузер в списке приложений, чтобы запустить Microsoft Edge.
Шаг 2: Переустановите вкладки и данные
Когда Microsoft Edge будет запущен, вы можете переустановить вкладки и данные из Internet Explorer. Для этого выберите пункт «Импорт» в меню браузера и следуйте инструкциям.
Шаг 3: Настройте конфиденциальность и безопасность
Проверьте настройки конфиденциальности и безопасности в Microsoft Edge, чтобы установить оптимальные параметры в соответствии с вашими потребностями. Вы можете настроить функцию InPrivate для просмотра страниц без сохранения данных или отключить отслеживание для повышения безопасности.
Шаг 4: Изучите улучшенные функции и возможности
Microsoft Edge предлагает ряд улучшенных функций и возможностей, которые не были доступны в Internet Explorer. Некоторые из них включают улучшенную работу с шрифтами, предварительные версии страниц и режим отладки. Изучите эти функции и определите, как они могут помочь вам в повседневной работе.
Шаг 5: Поиск и устранение неполадок
Если возникнут проблемы при работе в Microsoft Edge, воспользуйтесь режимом «строка поиска» для быстрого доступа к сведениям о функциях браузера и решению проблем. Вы также можете связаться с администратором системы или обратиться в службу поддержки Microsoft для дополнительной диагностики и помощи.
Шаг 6: Переход соответствующих сайтов на Microsoft Edge
Если вы администратор сайта или разработчик, убедитесь, что все ваши сайты и веб-приложения могут работать в Microsoft Edge. Проверьте совместимость и, при необходимости, внесите необходимые изменения, чтобы убедиться, что все функции работают должным образом.
После выполнения всех этих шагов вы будете готовы перейти с Internet Explorer на Microsoft Edge и пользоваться всеми преимуществами, которые он предлагает. Независимо от того, работаете ли вы на устройстве Windows или macOS, Microsoft Edge в режиме максимально эффективно будет работать для всех ваших потребностей в просмотре веб-страниц и приложений.
Подготовка к переходу
Переход с Internet Explorer на Microsoft Edge может понадобиться, если вы хотите воспользоваться всеми возможностями, которые предлагает новый браузер от Microsoft. В этом разделе мы расскажем вам о важных шагах, которые необходимо предпринять перед переходом.
Проверьте версию Internet Explorer
Перед переходом на Microsoft Edge сначала убедитесь, что у вас установлена последняя версия Internet Explorer. Для этого откройте браузер, перейдите в меню «Справка» в правом верхнем углу, выберите «О программе Internet Explorer» и проверьте установленную версию.
- Если у вас установлена версия 11 или более поздняя, переход к Microsoft Edge будет проще и быстрее.
- Если у вас установлена более ранняя версия, вам может потребоваться обновить Internet Explorer до последней версии перед переходом.
Сохраните важные данные
Перед переходом на новый браузер рекомендуется сохранить важные данные, такие как закладки, пароли и историю посещений. Microsoft Edge предлагает функцию синхронизации данных, которая позволяет сохранить и перенести важную информацию с Internet Explorer.
Проверьте совместимость сайтов
Некоторые сайты могут работать некорректно в Microsoft Edge, особенно те, которые не поддерживались в Internet Explorer или использовали устаревшие технологии. Поэтому перед переходом проверьте, что ваши важные и часто используемые сайты работают корректно в новом браузере.
Изучите новые возможности
Microsoft Edge предлагает множество новых функций и возможностей, которые могут быть полезными для вашей работы или развлечений в Интернете. Изучите документацию и руководства пользователя, чтобы узнать о новых функциях, таких как режим чтения, интегрированный поиск, улучшенные возможности конфиденциальности и другие.
Получайте поддержку
Если у вас возникнут вопросы или проблемы с процессом перехода или использования Microsoft Edge, обратитесь за поддержкой к сообществу пользователей или официальной поддержке Microsoft. В случае неполадок в работе Edge, вы также можете использовать инструменты отладки и отслеживания ошибок, доступные для разработчиков.
В следующих разделах мы рассмотрим более подробно каждый из этих шагов и предоставим рекомендации по устранению возможных проблем, которые могут возникнуть во время перехода с Internet Explorer на Microsoft Edge.
Скачивание и установка Microsoft Edge
Шаг 1: Откройте веб-страницу загрузки
Чтобы скачать Microsoft Edge, откройте веб-страницу загрузки браузера. Для этого вы можете использовать любой существующий браузер, такой как Internet Explorer или Google Chrome. Перейдите на сайт Microsoft и найдите страницу загрузки Microsoft Edge.
Шаг 2: Нажмите на кнопку «Скачать»
После открытия веб-страницы загрузки Microsoft Edge найдите и нажмите на кнопку «Скачать». Размер файла загрузки может быть достаточно большим, поэтому убедитесь, что вы имеете достаточно свободного места на компьютере или устройстве.
Шаг 3: Установите Microsoft Edge
После завершения загрузки откройте скачанный файл для установки Microsoft Edge. Запустится процесс установки браузера, во время которого вам могут быть заданы вопросы о параметрах безопасности и конфиденциальности. Вы можете выбрать предпочитаемые настройки и продолжить установку.
Шаг 4: Переустановите или отключите Internet Explorer
После установки Microsoft Edge вы можете переустановить или отключить Internet Explorer в параметрах вашей операционной системы. Переустановка или отключение Internet Explorer не является обязательным, но может помочь вам полностью перейти на использование нового браузера.
Шаг 5: Перенесите данные и настройки
После установки Microsoft Edge у вас может возникнуть необходимость перенести ваши данные и настройки из предыдущего браузера. Инструкции по переносу данных и настроек могут быть разными в зависимости от используемого браузера, поэтому обратитесь к документации или официальному сайту Microsoft Edge, чтобы получить инструкции для вашего случая.
Шаг 6: Настройте параметры и сохраните пароли
После установки Microsoft Edge вам может потребоваться настроить некоторые параметры, чтобы адаптировать браузер к вашим нуждам. Например, вы можете выбрать домашнюю страницу, настроить параметры безопасности или сохранить пароли для удобного входа на различные веб-сайты.
Чтобы настроить параметры Microsoft Edge, откройте браузер, нажмите на иконку с три точками в верхнем правом углу и выберите «Параметры». В настройках браузера вы можете изменить различные параметры, включая пароли, вопросы безопасности и конфиденциальность.
Чтобы сохранить пароли в Microsoft Edge, откройте веб-страницу, на которой вам нужно ввести имя пользователя и пароль. Когда появится запрос на сохранение пароля, выберите «Сохранить». В следующий раз, когда вы откроете этот веб-сайт, Microsoft Edge автоматически заполнит поля ввода для удобного входа.
После установки и настройки Microsoft Edge вы можете начать использовать его как основной браузер для открытия веб-страниц, просмотра сайтов и использования веб-приложений. Microsoft Edge предлагает быструю и безопасную навигацию в интернете, а также поддержку дополнительных функций и расширений.
Перенос данных из Internet Explorer
Если вы решили перейти с браузера Internet Explorer на Microsoft Edge, вам может потребоваться перенести важные данные, такие как избранное, пароли и настройки. В этом разделе вы найдете инструкции по переносу данных из Internet Explorer в Microsoft Edge.
1. Импорт избранного
Чтобы импортировать избранное из Internet Explorer в Microsoft Edge, выполните следующие действия:
- Откройте Microsoft Edge и нажмите на иконку «Настройки и более» (три горизонтальные точки) в верхнем правом углу браузера.
- Выберите пункт «Настройки» в списке.
- На странице «Настройки» прокрутите вниз и выберите «Просмотреть настройки браузера» в разделе «Дополнительные настройки».
- В созданном окне выберите «Импорт оригинальных данных» и нажмите кнопку «Импорт».
- Выберите «Internet Explorer» в списке и нажмите «Импорт».
2. Импорт паролей
Для импорта сохраненных паролей из Internet Explorer в Microsoft Edge выполните следующие действия:
- Откройте Microsoft Edge и перейдите в раздел «Настройки» (иконка «Настройки и более» в верхнем правом углу).
- Выберите «Просмотреть настройки браузера» в разделе «Дополнительные настройки».
- В настройках браузера выберите раздел «Профили» и далее «Вход» — «Пароли».
- Нажмите на кнопку «Импорт» и выберите «Импортировать пароли».
- Выберите «Internet Explorer» в списке и нажмите «Импорт».
3. Импорт настроек
Чтобы импортировать настройки из Internet Explorer в Microsoft Edge:
- Откройте Microsoft Edge и перейдите в раздел «Настройки» (иконка «Настройки и более» в верхнем правом углу).
- Выберите «Просмотреть настройки браузера» в разделе «Дополнительные настройки».
- В настройках браузера выберите раздел «Профили» и далее «Синхронизация и импорт».
- Нажмите на кнопку «Импорт» и выберите «Импортировать настройки».
- Выберите «Internet Explorer» в списке и нажмите «Импорт».
Следуя этим простым инструкциям, вы сможете без проблем перенести ваши данные из Internet Explorer в Microsoft Edge и наслаждаться новым функционалом и улучшенной производительностью нового браузера.
Решение проблемы со страницами, требующими режим Internet Explorer
В Microsoft Edge есть встроенная функция «Интернет-образование», которая позволяет открывать веб-страницы в режиме Internet Explorer. Для этого нужно выполнить следующие действия:
Шаг 1: Открыть веб-страницу в Microsoft Edge
Откройте Microsoft Edge и перейдите на веб-страницу, которую вы хотите открыть в режиме Internet Explorer.
Шаг 2: Открыть режим Internet Explorer в Microsoft Edge
Откройте вкладку «…» в правой части панели приложений Microsoft Edge и выберите «Internet Explorer». (Примечание: Этот режим может быть недоступен на некоторых устройствах или в версии Microsoft Edge для macOS)
Шаг 3: Открыть веб-страницу в режиме Internet Explorer
После открытия режима Internet Explorer в Microsoft Edge, веб-страница автоматически загрузится и отобразится в режиме совместимости с Internet Explorer. Вам не нужно никаких дополнительных действий.
В режиме Internet Explorer веб-страницы будут отображаться так, как если бы они были открыты в самом Internet Explorer. Это позволяет пользователю использовать все функции Internet Explorer, включая просмотр диагностических данных, импорт и экспорт данных, сохранение паролей, использование блокировки и навигацию по ссылкам.
Важно знать, что это решение применяется только к веб-страницам, которые требуют режима Internet Explorer. Веб-страницы, которые назначены для использования в браузере Microsoft Edge, будут отображаться в обычном режиме без проблем. Тем не менее, если вы столкнетесь с проблемами на веб-странице в Microsoft Edge, вы можете попробовать открыть ее в режиме Internet Explorer и увидеть, решит ли это вашу проблему.
Видео:
Импорт и экспорт закладок Microsoft Edge
Импорт и экспорт закладок Microsoft Edge by remontka.pro video 8,511 views 2 years ago 2 minutes, 23 seconds