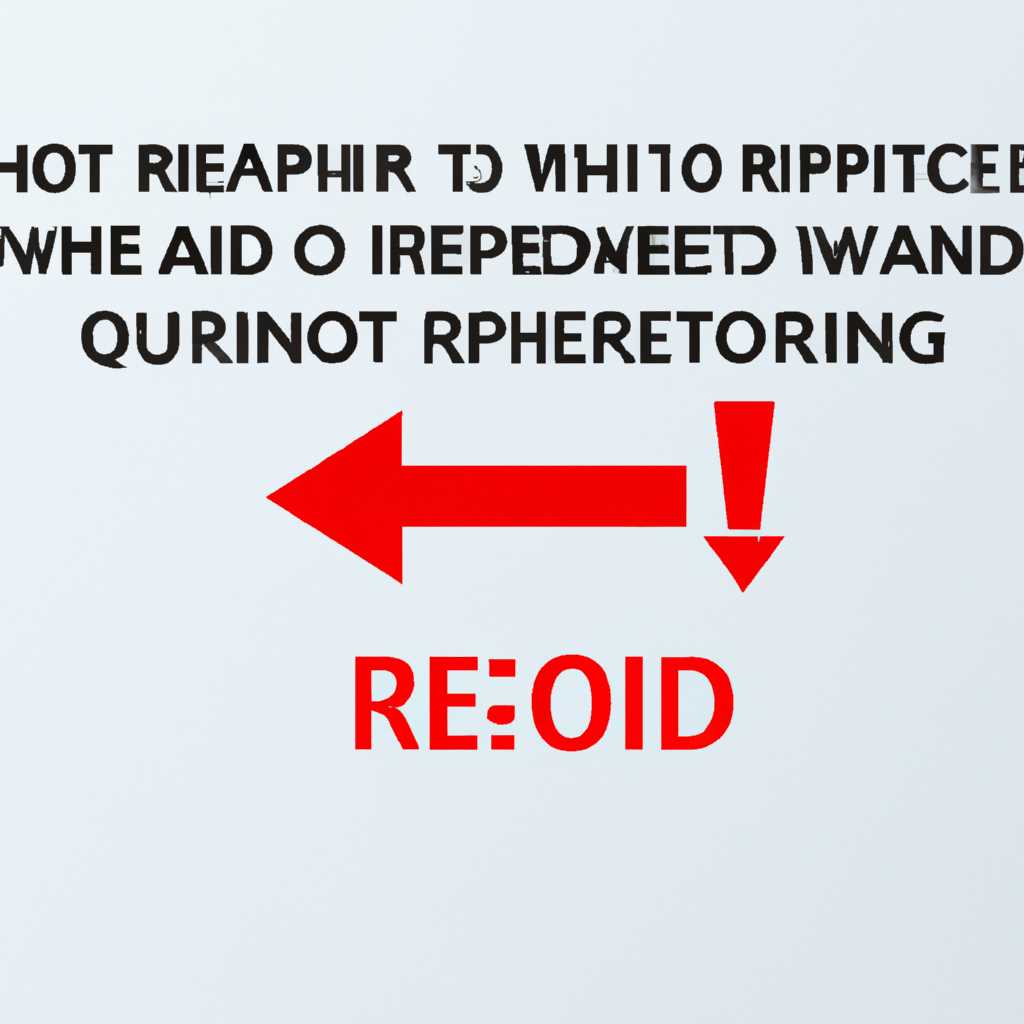- Ошибка RDP 0x112f в Windows 10: причины и способы исправления
- Причины ошибки rdp 0x112f
- Проблемы с настройками компьютера и протокола RDP
- Проблемы с файлами и папками на удаленном компьютере
- Проблемы с сертификатами и шифрованием
- Проблемы с политиками компьютера
- Влияние ошибки rdp 0x112f на работу Windows 10
- Как исправить ошибку rdp 0x112f в Windows 10
- Проверка состояния протокола RDP
- Видео:
- How to fix the RDP error: "Your Remote Desktop Services session has ended." | VPS Tutorial
Ошибка RDP 0x112f в Windows 10: причины и способы исправления
Ошибка rdp 0x112f в Windows 10 может возникнуть, когда пользователь пытается удаленно подключиться к компьютеру через Remote Desktop Protocol (RDP) и видит сообщение об ошибке. Если вы столкнулись с этой ошибкой, вам следует проверить несколько важных настроек и конфигураций.
Во-первых, убедитесь, что ваш компьютер правильно настроен для удаленных подключений. Для этого откройте «Параметры» и перейдите в раздел «Система». Затем смотрите вкладку «Удаленный доступ». Если включена опция «Подключение к этому компьютеру», то все настройки RDP в системе определены правильно.
Во-вторых, убедитесь, что брандмауэр Windows не блокирует подключения RDP. Для этого запустите команду «netstat -an | findstr 3389» в командной строке. Если результатом будет что-то вроде «TCP 0.0.0.0:3389 0.0.0.0:0 LISTENING», значит, брандмауэр не блокирует удаленное подключение.
Если эти две проверки не помогли, то проблема может быть связана с записью в реестре. Удалите ветку «HKEY_LOCAL_MACHINE\SOFTWARE\Microsoft\MSLicensing» из реестра и перезапустите компьютер. После перезапуска создайте новую запись для удаленного подключения, правой кнопкой мыши кликните на файл «mstsc.exe» и выберите «Запустить от имени администратора».
И наконец, если вы все проверили и исправили, но ошибка rdp 0x112f все равно появляется, то проверьте, поддерживается ли сервером удаленного подключения самозаверяющий сертификат (self-signed certificate). Объект пользователя для прослушивателя подключения (rdp listener) должен иметь в поле 1 значение 2, чтобы использовать самозаверяющий сертификат. Если значение 1, то удалите и создайте новый объект пользователя с правильным значением.
В общем, чтобы исправить ошибку rdp 0x112f в Windows 10, необходимо проверить и изменить настройки удаленного подключения, проверить брандмауэр, удалить запись из реестра и убедиться в правильной конфигурации самозаверяющего сертификата.
Причины ошибки rdp 0x112f
Ошибка rdp 0x112f в Windows 10 может возникать по разным причинам. Рассмотрим некоторые из них:
Проблемы с настройками компьютера и протокола RDP
Одна из основных причин ошибки rdp 0x112f — неправильные настройки компьютера и протокола RDP. Если вы не настроили RDP правильно или используете устаревшую версию протокола, может возникнуть ошибка.
Чтобы исправить эту проблему, нужно проверить настройки подключения RDP на компьютере, запустив команду enter-pssession или get-adcomputer. При этом нужно убедиться, что протокол RDP настроен правильно и используется поддерживаемая версия.
Проблемы с файлами и папками на удаленном компьютере
Еще одна причина ошибки rdp 0x112f может заключаться в проблемах с файлами и папками на удаленном компьютере. Например, если файлы и папки, к которым вы пытаетесь получить доступ, имеют неправильные разрешения доступа или блокировку, это может привести к возникновению ошибки.
Для устранения этой проблемы, вы можете попытаться отключить блокировку файлов и папок на удаленном компьютере, а также проверить наличие правильных разрешений доступа к нужным папкам.
Проблемы с сертификатами и шифрованием
Ошибка rdp 0x112f может быть вызвана проблемами с сертификатами и шифрованием. Например, если на удаленном компьютере отключено шифрование или используется самозаверяющий сертификат, это может вызвать ошибку.
Для устранения этой проблемы, вам следует проверить настройки шифрования и сертификатов на удаленном компьютере. Вы можете использовать команду qwinsta, чтобы проверить статус подключения к удаленному компьютеру.
Проблемы с политиками компьютера
Еще одна возможная причина ошибки rdp 0x112f связана с проблемами в политиках компьютера. Некоторые политики могут ограничивать доступ к удаленному рабочему столу или блокировать подключение через RDP.
Чтобы исправить эту проблему, вам нужно изменить политики компьютера, чтобы разрешить подключение через RDP. Вы можете воспользоваться командой delete или delete-computer для удаления политик, которые блокируют доступ, или использовать local group policy для изменения настроек.
Это только некоторые из возможных причин ошибки rdp 0x112f в Windows 10. Если вы столкнулись с этой ошибкой, рекомендуется выполнить дополнительные действия, такие как поиск в Интернете, проверка логов и т.д., чтобы более точно определить причину ошибки и найти решение.
Влияние ошибки rdp 0x112f на работу Windows 10
Ошибка rdp 0x112f в Windows 10 может серьезно повлиять на работу вашей операционной системы. Эта ошибка возникает при попытке удаленного подключения к другому компьютеру через протокол Remote Desktop Protocol (RDP).
Ошибки в подключениях RDP могут возникать по разным причинам, и ошибки кода 0x112f могут быть вызваны неполадками в настройках компьютера или блокировками в системе.
Когда вы пытаетесь подключиться к удаленному компьютеру, используя протокол RDP, ваш компьютер проверяет поддерживается ли этот протокол на удаленном компьютере. Если удаленный компьютер не поддерживает протокол RDP, вы получите ошибку 0x112f.
Чтобы проверить, поддерживается ли протокол RDP на удаленном компьютере, вы можете воспользоваться PowerShell командой «Get-ADComputer». Для этого введите Get-ADComputer -Identity computer_name | Select-Object DNSHostName, где «computer_name» — имя компьютера, на который вы пытаетесь подключиться. Если эта команда вернет параметр «DNSHostName», значит удаленный компьютер поддерживает протокол RDP.
При использовании самозаверяющего сертификата на удаленном компьютере также может возникнуть ошибка 0x112f. В этом случае вам необходимо удалить этот сертификат. Для удаления самозаверяющего сертификата необходимо выполнить следующие шаги:
- Откройте Проводник и перейдите по пути «C:\ProgramData\Microsoft\Crypto\ RSA\MachineKeys».
- В окне проводника найдите файл с расширением «.cer» и удалите его.
- После удаления сертификата перезагрузите компьютер и попробуйте снова подключиться к удаленному компьютеру.
Если после выполнения указанных выше действий ошибка 0x112f все еще сохраняется, вы можете попробовать отключить и снова включить протокол RDP в вашей операционной системе. Для этого:
- Перейдите в Панель управления и выберите «Система».
- В левой панели выберите «Дополнительные параметры системы».
- На вкладке «Безопасность» выберите «Дополнительные параметры» и нажмите на кнопку «Параметры» в разделе «Сетевое подключение».
- Убедитесь, что опция «Включить удаленное управление» включена. Если она уже включена, выключите ее, перезагрузите компьютер, а затем включите снова.
- После перезагрузки компьютера попробуйте снова подключиться к удаленному компьютеру.
Если эти действия не помогают решить проблему, вы можете попробовать выполнить некоторые дополнительные шаги по устранению неполадок, которые могут вызывать ошибку 0x112f:
- Проверьте настройки удаленного рабочего стола на удаленном компьютере. Убедитесь, что удаленный компьютер находится в состоянии прослушивания входящих подключений RDP.
- Убедитесь, что у вас есть необходимые разрешения на удаленный компьютер для подключения по протоколу RDP. Если у вас нет необходимых разрешений, обратитесь к администратору системы для предоставления доступа.
- Проверьте блокировки в реестре компьютера. Если вы или другая программа отключили удаленный рабочий стол в реестре компьютера, вы можете исправить это, удалив соответствующий ключ реестра.
- Проверьте состояние службы удаленного рабочего стола на вашем компьютере. Если служба остановлена или имеет ошибку, попробуйте запустить ее заново с помощью PowerShell команды «enter-pssession -computername computer_name -credential username».
В целом ошибку rdp 0x112f в Windows 10 можно устранить, проведя ряд технических действий. Однако, если проблема не решается, рекомендуется обратиться к специалистам по настройке и устранению проблем Windows для дальнейшего решения проблемы.
Как исправить ошибку rdp 0x112f в Windows 10
Ошибка rdp 0x112f в Windows 10 может возникать при попытке подключения к удаленному рабочему столу. Эта ошибка связана с проблемой сертификата или настройками служб удаленных подключений. Вот несколько решений, которые помогут исправить ошибку rdp 0x112f в Windows 10.
Проверить настройки служб удаленного подключения
Перед тем, как приступить к решению ошибки rdp 0x112f, убедитесь, что службы удаленного подключения на компьютере правильно настроены. Для этого выполните следующие шаги:
- Нажмите правой кнопкой мыши на кнопку «Пуск» на рабочем столе и выберите «Команду выполнения».
- Введите команду
services.msc, чтобы открыть окно «Службы». - Найдите службы «Books Online» и «Remote Desktop Services», и убедитесь, что они запущены и установлены в режиме автоматического запуска.
- Если службы не запущены, нажмите правой кнопкой мыши на службу, выберите «Свойства», выберите вкладку «Общие» и установите режим запуска службы в «Автоматически».
- После внесения изменений перезапустите компьютер и проверьте, исправлена ли ошибка rdp 0x112f.
Проверить настройки службы прослушивателя
Если ваши настройки служб удаленного подключения верны, следующим шагом будет проверка настроек службы прослушивателя. Для этого выполните следующие действия:
- Откройте командую строку под учетной записью администратора.
- В командной строке введите команду
qwinsta /server: localhost, чтобы проверить, работает ли служба прослушивателя. - Если служба прослушивателя не работает, выполните следующие команды:
netsh advfirewall firewall add rule name="Remote Desktop (TCP-In)" dir=in action=allow protocol=TCP localport=3389— для создания правила брандмауэра для порта.netsh advfirewall firewall add rule name="Remote Desktop - User Mode (TCP-In)" dir=in action=allow profile=domain,public,private program=%SystemRoot%\system32\svchost.exe service=termservice— для создания правила брандмауэра для программы.reg add "HKLM\SYSTEM\CurrentControlSet\Control\Terminal Server\WinStations\RDP-Tcp" /v UserAuthentication /t REG_DWORD /d 0 /f— для изменения параметра UserAuthentication.- После внесения изменений перезапустите компьютер и проверьте, исправлена ли ошибка rdp 0x112f.
Если ошибка rdp 0x112f по-прежнему возникает, возможно, проблема связана с политикой безопасности группы или использованием самоподписанного сертификата. В этом случае рекомендуется обратиться к администратору системы или следовать руководству по устранению неполадок.
Проверка состояния протокола RDP
Перед тем как решать проблему с ошибкой RDP 0x112f в Windows 10, необходимо убедиться, что протокол RDP функционирует и настроен правильно. Для этого следует выполнить несколько шагов:
- Убедитесь, что службы RDP на вашем компьютере запущены. Проверьте состояние служб «Служба удаленных рабочих столов (Remote Desktop Services)», «Служба удаленного доступа к оригинальным устройствам Windows (Remote Desktop Device Redirector Driver)» и «Служба аудита удаленного доступа». Если какая-либо из служб не запущена, то рекомендуется сделать перезапуск этих служб.
- Проверьте, включен ли протокол RDP на вашем компьютере. Для этого откройте панель управления, перейдите в раздел «Система и безопасность», выберите «Система» и нажмите «Дополнительные параметры системы». Затем выберите вкладку «Удаленный доступ» и убедитесь, что опция «Разрешить подключение к этому компьютеру» включена.
- Проверьте настройки шифрования RDP. Откройте окно «Конфигурация шифрования RDP» и убедитесь, что настройки шифрования соответствуют требованиям безопасности.
- Убедитесь, что брандмауэр на вашем компьютере не блокирует порт RDP. Проверьте настройки брандмауэра и убедитесь, что порт RDP (по умолчанию 3389) разрешен для удаленного подключения.
- Проверьте локальную политику компьютера на предмет наличия настроек, запрещающих подключение по RDP. Если такие настройки присутствуют, то удалите или измените их.
- Убедитесь, что ваш компьютер имеет лицензию для удаленного доступа. Проверьте реестр вашего компьютера, открыв ветку HKEY_LOCAL_MACHINE\SOFTWARE\Microsoft\MSLicensing, и убедитесь, что она существует и содержит правильные ключи.
- Проверьте настройки разрешений для пользователя, которым вы пытаетесь подключиться по RDP. Убедитесь, что у пользователя есть достаточные права на удаленное подключение.
- Если все вышеперечисленные шаги были выполнены, но проблема остается, попробуйте выполнить следующие действия:
- Начните с проверки конфигурации службы удаленных рабочих столов. Запустите командную строку от имени администратора и выполните команду «enter-pssession ($server).WinStations» (где $server — имя вашего удаленного компьютера).
- Если после этого проблема остается, откройте файл конфигурации службы RDP (C:\Windows\System32\drivers\etc\services) и убедитесь, что порт 3389 прописан в этом файле.
- Если все остальное не помогло, попробуйте запустить компьютер сразу в безопасном режиме с сетью. Это может помочь определить, в чем именно проблема.
Проверка состояния протокола RDP на вашем компьютере может помочь вам определить причину ошибки 0x112f и внести необходимые изменения для ее устранения.
Видео:
How to fix the RDP error: "Your Remote Desktop Services session has ended." | VPS Tutorial
How to fix the RDP error: "Your Remote Desktop Services session has ended." | VPS Tutorial by GreenCloud 4,519 views 11 months ago 2 minutes, 58 seconds