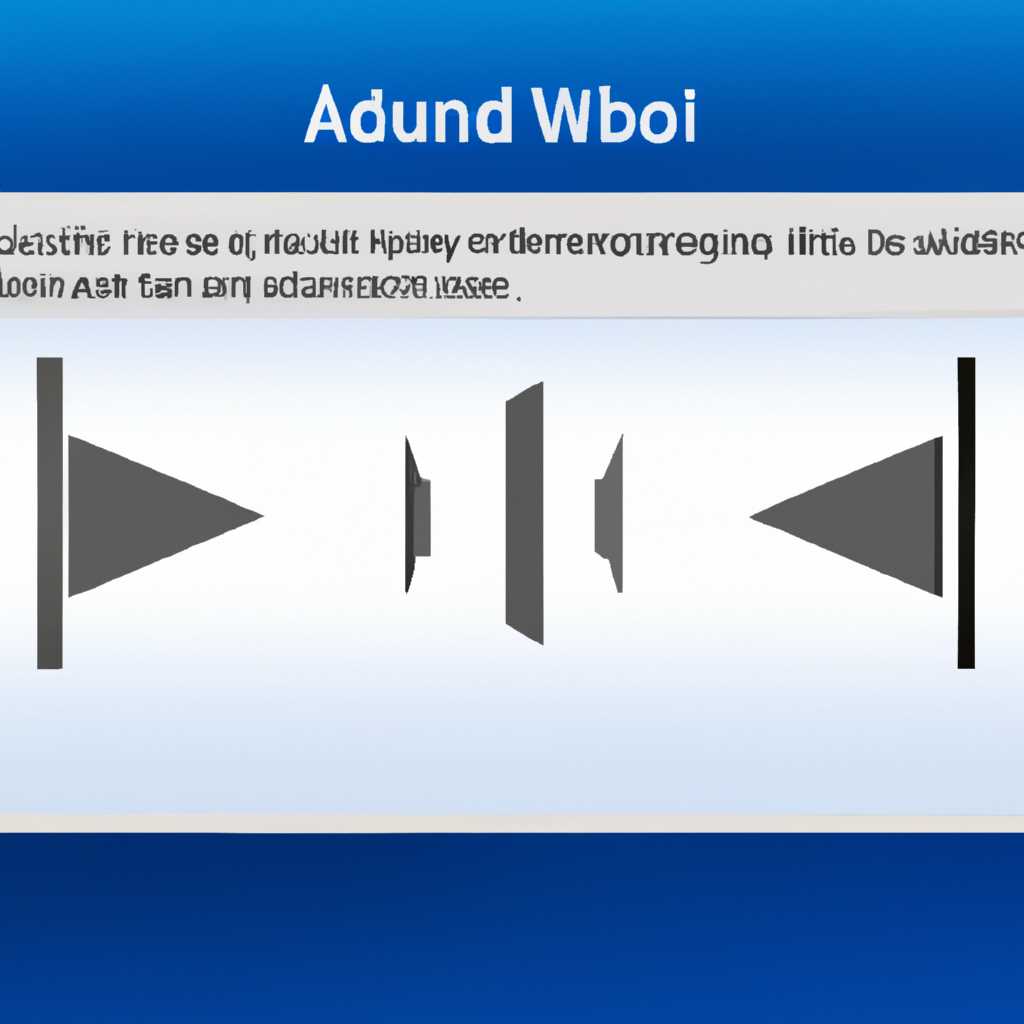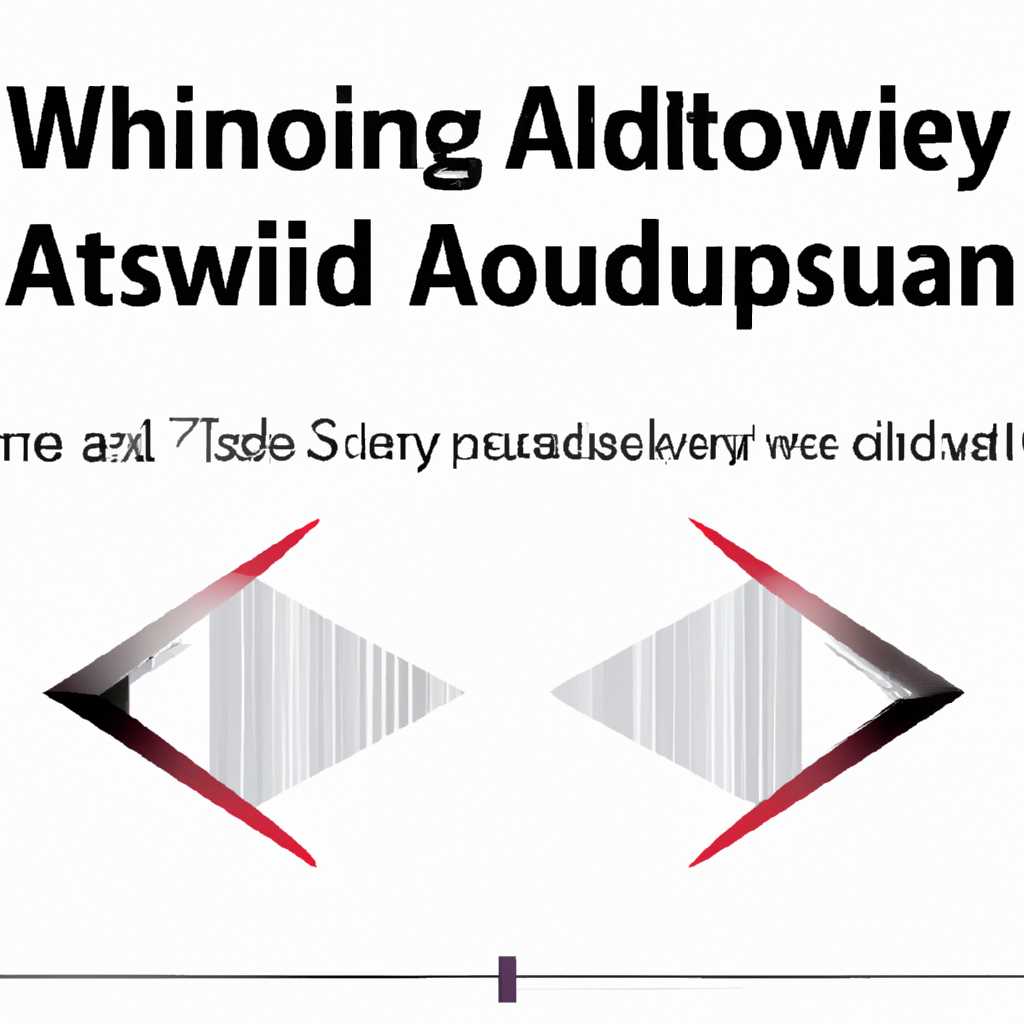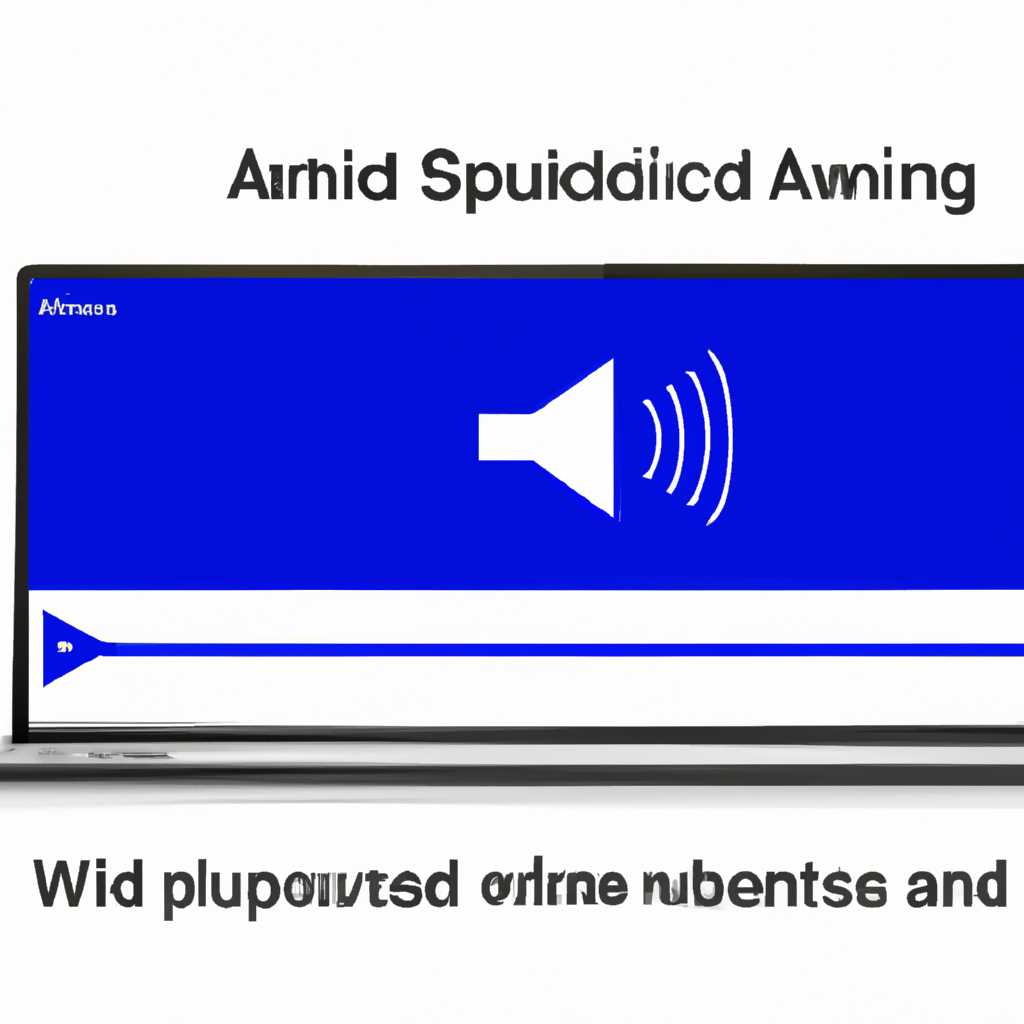Помехи при проигрывании звука в Windows 7: причины и решения
Для многих пользователей операционной системы Windows 7 проблемы с звуком не являются чем-то новым. Изменение настроек, проверка соединений, обновление драйверов — все это может потребоваться для исправления проблемы. Однако, иногда даже при правильной настройке и работе аппаратного обеспечения, звук может заикаться или тормозить.
Одной из причин возникновения помех может стать неправильная настройка или несовместимость драйверов звуковой карты с операционной системой. Драйверы — это программное обеспечение, которое связывает звуковую карту с Windows 7. Если драйверы установлены неправильно или не совместимы, то могут возникнуть проблемы с воспроизведением звука.
Если звук воспроизводится только через один канал колонок или наушников, то стоит проверить настройки средств воспроизведения. В Windows 7 есть возможность настроить звук для множества каналов, однако иногда система автоматически переключается в монопольный режим воспроизведения звука, что может вызывать проблемы. В таком случае нужно проверить наличие дополнительных режимов настройки звука и изменить их на автоматическую регулировку.
Еще одной проблемой может стать отсутствие обновленных драйверов для звуковой карты. Если ваш компьютер подключен к сети, Windows 7 может самостоятельно искать и устанавливать новые версии драйверов. Однако в случае отключения данной функции необходимо вручную обновить драйверы через специальные программы или официальные сайты производителей аудиоустройств.
Неправильные драйверы звуковой карты
Одной из причин возникновения помех при воспроизведении звука в Windows 7 может быть использование неправильных драйверов для звуковой карты. Эта проблема может проявляться, когда выбран режим автоматической настройки параметров звука.
Для решения этой проблемы можно исправить выбор драйверов в настройках звуком, монопольного режима или отключить дополнительные эффекты. Наведите указатель мыши на значок звука в панели задач Windows 7, щелкните правой кнопкой и выберите «Настройки воспроизведения».
В открывшемся окне выберите нужное устройство воспроизведения (колонки, наушники и т.д.), нажмите кнопку «Свойства» и перейдите на вкладку «Дополнительно». Здесь вы можете включить или отключить монопольный режим и настроить дополнительные параметры звука.
Если проблема связана с неправильными драйверами, попробуйте обновить или переустановить драйверы звуковой карты. Для этого зайдите в Диспетчер устройств, найдите звуковую карту, нажмите правой кнопкой мыши и выберите «Обновить драйвер». Также можно скачать последние версии драйверов с сайта производителя.
Правильные драйверы обеспечивают нормальное функционирование звуковой карты и решают многие проблемы с воспроизведением звука в Windows 7. Убедитесь, что у вас установлены соответствующие драйверы для вашей звуковой карты, чтобы избежать помех и заикания звука.
Низкая частота дискретизации
Если при проигрывании звука в Windows 7 Вы заметили помехи, такие как заикание, торможение или низкое качество звучания, стоит проверить настройки аудио устройства. Одной из возможных причин проблемы может быть низкая частота дискретизации.
Далее, перейдите на вкладку «Дополнительно» и проверьте параметры в разделе «Форматы звука». Убедитесь, что выбрана высокая частота дискретизации, например, 44100 Гц или 48000 Гц. Если в списке доступных форматов есть более высокие значения, можете выбрать их.
Также, стоит проверить наличие драйверов для звуковой карты и их обновление. Для этого нажмите правой кнопкой мыши на значок динамика на панели задач и выберите «Устройства воспроизведения». В открывшемся окне выберите свое аудио устройство и нажмите на кнопку «Свойства». Во вкладке «Драйверы» выберите «Обновить драйвер». Если доступны новые версии драйверов, Windows автоматически их установит.
Для более точной настройки параметров аудио устройства можно воспользоваться контекстным меню справа от значка динамика на панели задач. Наведите курсор мыши на него и щелкните правой кнопкой. В появившемся меню выберите «Звуки».
Откроется окно «Звуки и аудиоустройства». В нем выберите вкладку «Аудио», а затем в разделе «Запись» нажмите на кнопку «Настройка параметров». В окне «Настройка параметров аудио конфигурации» выберите ваше аудио устройство и нажмите на кнопку «Свойства». Во вкладке «Уровни» проверьте, что ползунок установлен на максимальное значение. В разделе «Режимы» установите галочку перед «Запись двух и более источников звука одновременно» и нажмите «ОК».
Выполнение этих дополнительных действий может помочь решить проблему с низкой частотой дискретизации и улучшить качество звучания при проигрывании звука в Windows 7.
Конфликт программ
Одной из причин возникновения помех при воспроизведении звука в Windows 7 может быть конфликт программ. Когда на компьютере установлено множество новых программ, могут возникать сложности с воспроизведением аудио.
Проблема может возникнуть из-за наличия несовместимых программ или эффектов звучания. Когда несколько программ пытаются использовать звуковую карту одновременно, это может вызывать помехи и отключение звучания.
Чтобы решить проблему с конфликтом программ, в первую очередь следует проверить настройки звука и дополнительных средств воспроизведения. Если на компьютере подключены наушники или колонки, следует убедиться, что они правильно подключены и настроены.
Если проблема с конфликтами программ все же есть, следует обновить драйвера звуковой карты. Проверяем наличие новых драйверов на сайте производителя или выполняем обновление через меню управления.
Другой вариант решения проблемы — проверить режим воспроизведения звука. Если звуковая карта работает в монопольном режиме, возможно, имеются конфликты с другими программами. В таком случае можно изменить режим на совместный или даже воспроизводить звук через дополнительные средства воспроизведения.
Если проблема с помехами затрагивает только одну программу или файл, то причина может быть в неправильно установленном кодеке или формате файла. Проверка формата звука и установка дополнительных кодеков может помочь решить проблему с неправильным звучанием.
Если после всех проверок проблема с конфликтом программ не устраняется, стоит провести проверку жесткого диска на наличие ошибок или выполнить восстановление системы до более ранней даты, когда все работало без проблем.
Видео:
Скачет громкость при воспроизведение звука — решение
Скачет громкость при воспроизведение звука — решение by ESTERWERON 39,056 views 6 years ago 3 minutes, 13 seconds