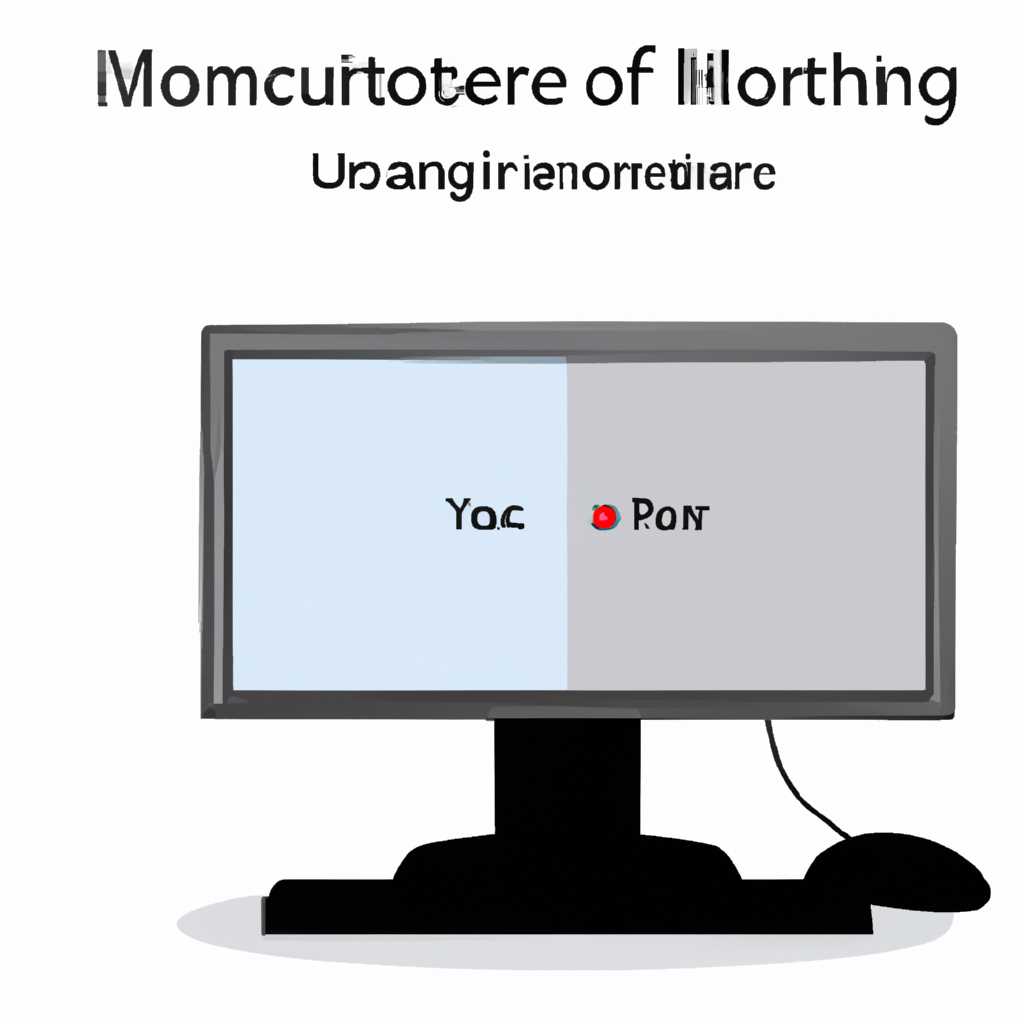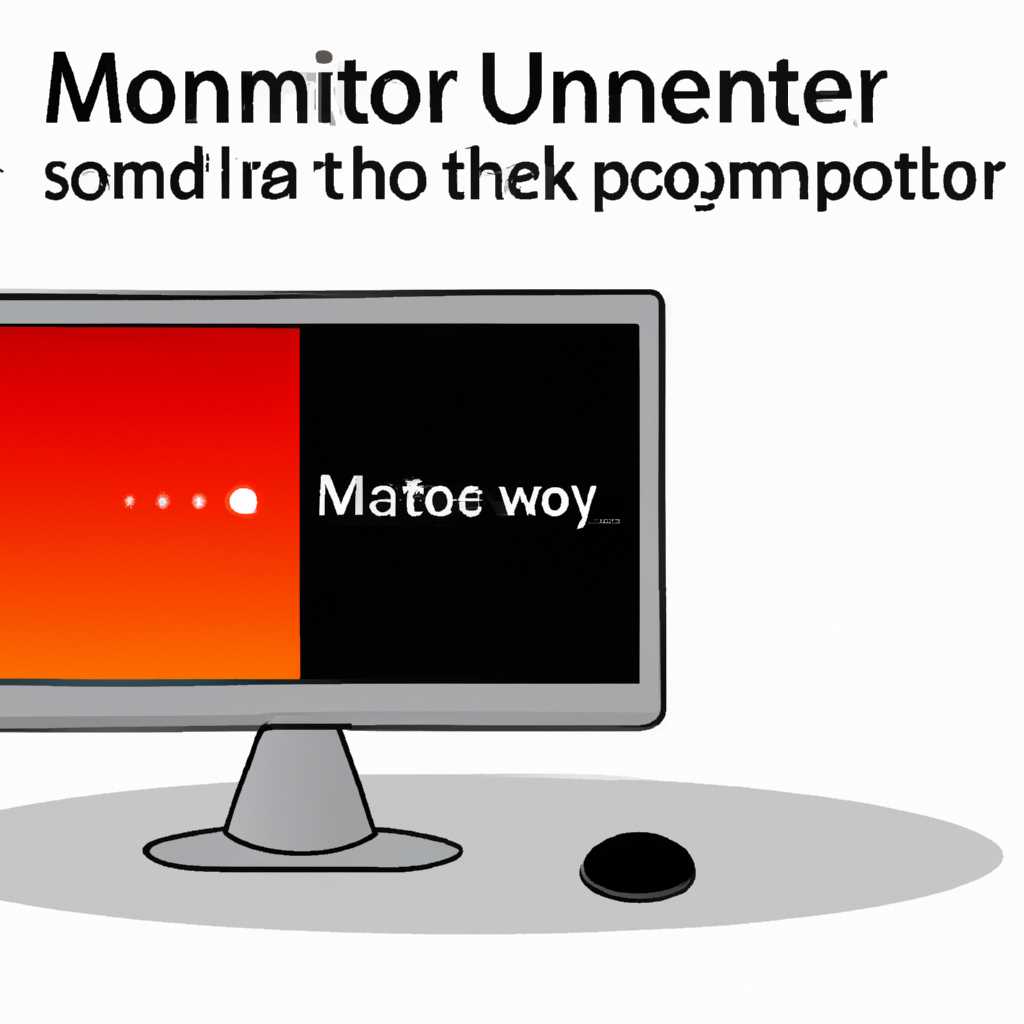- Почему монитор выключается, а компьютер работает: решение проблемы
- Почему монитор выключается?
- Причины выключения монитора
- Работает компьютер, но монитор становится черным: причины
- 1. Проблемы с видеокартой
- 2. Неполадки в контактах или разъемах
- 3. Проблемы с электропитанием
- 4. Проблемы с драйверами
- 5. Неправильные настройки системы
- 6. Перегрев компьютера
- 7. Проблемы соединительного кабеля
- 8. Проблемы с памятью
- 9. Некорректная сборка компьютера
- 10. Проблемы с питанием тачпада
- 11. Поломка монитора
- Видеокарта: причина отключения монитора
- 1. Проверяем электропитание видеокарты
- 2. Проверяем соединения с монитором
- 3. Проверяем работоспособность видеокарты
- Неправильные настройки питания: почему экран отключается
- Монитор или кабель: почему нет изображения
- Разрешение помех: причина отключения монитора
- Решение проблемы
- 1. Проверьте подключение и питание
- 2. Проверьте компьютерные настройки
- 3. Исключите проблему с монитором
- 4. Проверьте операционную систему
- 5. Подготовьтесь к возможности перегрева
- Проверьте кабели: тестирование соединения
- Настройка питания: предотвращение отключения монитора
- Обновите драйверы: решение проблемы с монитором
- Шаг 1: Проверяем работоспособность монитора
- Шаг 2: Начните с обновления драйверов
- Шаг 3: Найдите и обновите драйверы
- Шаг 4: Настройка параметров энергосбережения
- Измените параметры питания: экран всегда включен на windows 10
- Шаг 1: Проверьте настройки питания
- Шаг 2: Проверьте настройки BIOS
- Шаг 3: Обновите драйверы видеоадаптера
- Шаг 4: Проверьте кабели и контакты
- Шаг 5: Найдите проблемы в мониторе
- Шаг 6: Проверьте видеокарту
- Видео:
- ⚡Черный экран? NO SIGNAL? Не включается ПК? Но системник работает и вентиляторы крутятся.
Почему монитор выключается, а компьютер работает: решение проблемы
Часто пользователи сталкиваются с ситуацией, когда монитор выключается, но компьютер продолжает работать. Это может быть очень раздражающе, особенно если вы занимаетесь важной работой или играете в любимую игру. Почему это происходит и как решить эту проблему?
Одной из причин выключения монитора может быть некорректное напряжение, поступающее на некоторые строки монитора. Для проверки этой проблемы попробуйте изменить розетку, в которую подключен компьютер, а также проверьте кабель монитора на наличие повреждений. Это может помочь решить проблему и вернуть монитору нормальную работу.
Еще одной причиной сбоя работы монитора может быть некорректные параметры энергосбережения или ошибки в настройках видеокарты. В таком случае попробуйте зайти в настройки монитора и видеокарты, находящиеся в контрольной панели Windows. Проверьте, соответствуют ли они рекомендуемым значениям для вашего монитора и видеокарты.
Также необходимо обратить внимание на считывание сигнала монитором. Если выключается монитор, но компьютер продолжает работать, это может быть связано с некорректной работой видеокарты или биоса. В этом случае попробуйте обновить драйверы видеокарты и обновить биос, если доступны новые версии.
Если после всех этих манипуляций ошибка все еще остается, возможно, проблема кроется в самом мониторе. Проведите визуальную проверку контактов и схемы электропитания монитора. Убедитесь, что все провода подключены надежно и не повреждены.
В некоторых случаях повреждение монитора может быть связано с ошибками в операционной системе. Попробуйте переустановить Windows или запустить систему в безопасном режиме для проверки работоспособности монитора на минимальных необходимых параметрах.
В итоге, причин, по которым монитор выключается, но компьютер продолжает работать, может быть множество. Они могут быть связаны с некорректными параметрами электропитания, ошибками в драйверах видеокарты, повреждением кабеля или контактов, а также неправильными настройками монитора. Если ничто из перечисленного не помогло решить проблему, рекомендуется обратиться к специалисту для диагностики и ремонта компьютера и монитора.
Почему монитор выключается?
Многие пользователи сталкиваются с такой проблемой, когда монитор выключается, но компьютер продолжает работать. Это может быть вызвано различными причинами, и в этом разделе мы рассмотрим наиболее распространенные из них и предложим решение.
Причины выключения монитора
Если ваш монитор выключается, а компьютер продолжает работать, существует несколько возможных причин:
| Причина | Решение |
|---|---|
| Проблемы с электропитанием | Проверьте, правильно ли подключен монитор к розетке. Проверьте состояние кабелей и разъемов. Если есть переходники или продлители, попробуйте отсоединить их и подключить монитор напрямую к компьютеру. |
| Проблема с видеокартой или драйверами | Проверьте наличие последних обновлений драйверов для вашей видеокарты. Установите их, если доступны. Если проблема остается, попробуйте заменить видеокарту на другую и проверить, отключается ли монитор после этого. |
| Проблема с операционной системой | Перезагрузите компьютер и проверьте, выключается ли монитор сразу после загрузки операционной системы. Если выполнив проверку проблема не исчезла, возможно потребуется переустановка операционной системы. |
| Проблема с настройками питания | Проверьте настройки энергосбережения в операционной системе. Убедитесь, что монитор не выключается автоматически после заданного времени бездействия. Если такая настройка включена, измените ее или отключите, чтобы монитор оставался включенным. |
| Проблемы с монитором | Проверьте состояние монитора: наличие повреждений, битых пикселей, некорректных цветов и т.д. Если проблема наблюдается на другом мониторе, это может указывать на поломку видеокарты или другие проблемы компьютера. |
Если после проверки указанных причин проблема не решается, возможно, стоит обратиться за помощью к специалисту.
Работает компьютер, но монитор становится черным: причины
Почему компьютер продолжает работать, а монитор становится черным? В этом разделе мы рассмотрим причины такого неполадки.
1. Проблемы с видеокартой
Одной из возможных причин может быть неисправность видеокарты. Некоторые видеокарты имеют свою собственную память, которая может отказать после длительного использования.
2. Неполадки в контактах или разъемах
Если контакты или разъемы между компьютером и монитором не подключены плотно или появились повреждения, это может привести к проблеме черного экрана.
3. Проблемы с электропитанием
Если компьютер не получает достаточное электропитание, монитор может отключиться. Проверьте состояние разъемов и батареи.
4. Проблемы с драйверами
Некорректная установка или устаревшие драйверы видеокарты могут вызывать проблемы с отображением на мониторе. Убедитесь, что у вас установлены последние версии драйверов.
5. Неправильные настройки системы
Некоторые настройки операционной системы могут вызывать проблемы с монитором. Проверьте, чтобы разрешение экрана и другие настройки были согласованы с монитором.
6. Перегрев компьютера
Если компьютер перегревается, это может привести к сбоям, в том числе и отключению монитора. Убедитесь, что компьютер достаточно охлаждается и вентиляторы работают нормально.
7. Проблемы соединительного кабеля
Неисправности в кабеле, соединяющем компьютер и монитор, могут быть еще одной причиной неполадки. Проверьте состояние кабеля и его подключение.
8. Проблемы с памятью
Если в компьютере возникли проблемы с оперативной памятью, это может привести к сбою системы и отключению монитора. Проверьте состояние и правильность установки памяти.
9. Некорректная сборка компьютера
Некоторые неправильные манипуляции при сборке компьютера могут привести к проблемам с монитором. Проверьте правильность установки всех компонентов.
10. Проблемы с питанием тачпада
Иногда проблемы с питанием тачпада могут вызывать неполадки на мониторе. Проверьте электропитание тачпада и его настройки.
11. Поломка монитора
Если все остальные причины исключены, возможно, ваш монитор просто сломан. В этом случае возможно понадобится обращение к специалисту по ремонту.
Как только вы определите причину проблемы с монитором, вы сможете сделать соответствующие меры для ее устранения.
Видеокарта: причина отключения монитора
1. Проверяем электропитание видеокарты
Первым делом убедитесь, что видеокарта надежно подключена к электропитанию. Проверьте провод, подключен ли он плотно и без повреждений. Также стоит взглянуть на состояние контактов батареи на видеокарте. Если возникли сомнения в их исправности, попробуйте заменить батарею на новую.
2. Проверяем соединения с монитором
Если неполадки с монитором возникли после перехода на другой видеоадаптер или использования переходников, убедитесь, что все соединения с монитором выполнены правильно. Проверьте, не поврежден ли провод, который идет от видеокарты к монитору.
3. Проверяем работоспособность видеокарты
Для проверки работоспособности видеокарты можно воспользоваться другим компьютером или монитором. Если на другом компьютере или мониторе видеокарта функционирует нормально, то проблема, скорее всего, не в ней. В этом случае стоит обратить внимание на другие компоненты системы.
Всего вышеперечисленное описание наиболее распространенных причин отключения монитора при работоспособном компьютере. Если проблема сохраняется, рекомендуем обратиться к специалистам для более детального анализа и решения проблемы.
Неправильные настройки питания: почему экран отключается
Проверьте, что монитор подключен к розетке и включен. Используйте другой провод, чтобы исключить возможность проблемы с проводом электропитания.
Также, проверьте настройки питания в операционной системе Windows. Найдите вкладку «Параметры питания» в Панели управления и попробуйте изменить параметры, чтобы монитор не отключался во время скроллинга или при длительном бездействии.
Еще одним способом устранения проблемы может быть проверка наличия неполадок с видеокартой. Проверьте соединение видеокарты с монитором и попробуйте использовать другие переходники или кабели. Если видеокарта перегревается, изображение на мониторе может пропадать или монитор может выключаться.
Также, некорректные настройки БИОСа могут вызвать проблемы с отключением монитора. Попробуйте изменить настройки БИОСа, чтобы исправить эту проблему.
В некоторых случаях причина отключения монитора может крыться в неполадках с оперативной памятью компьютера. Проверьте работу оперативной памяти и проведите полную проверку системы, чтобы обнаружить и исправить проблемы.
Итак, если ваш монитор выключается, но компьютер продолжает работать, проверьте следующие пункты:
- Проверьте подключение монитора к розетке и включите его.
- Используйте другой провод электропитания и проверьте, нет ли проблемы с проводом.
- Измените настройки питания в операционной системе Windows.
- Проверьте соединение видеокарты с монитором и используйте другие переходники или кабели.
- Проверьте наличие неполадок с оперативной памятью компьютера.
- Измените настройки БИОСа, если необходимо.
Если проблема все еще не решена, возможно, причина в более серьезных неполадках и требуется обращение к специалисту.
Монитор или кабель: почему нет изображения
Если ваш компьютер продолжает работать, а монитор выключается, то причина может быть в неполадках самого монитора либо в проблемах с кабелем, который соединяет монитор с компьютером. Рассмотрим более подробно возможные причины и способы их решения.
1. Переходники и кабель: Один из наиболее распространенных случаев – использование некорректных переходников или неисправных кабелей. Попробуйте отключить и подключить кабель снова, проверьте его на наличие повреждений и замените, если необходимо.
2. Проблемы с видеокартой: В некоторых случаях выключение монитора может быть связано с ошибками в работе видеокарты. Попробуйте перезагрузить компьютер и проверьте работу монитора в безопасном режиме Windows. Если проблема сохраняется, то, возможно, требуется обновление или замена видеокарты.
3. Проблемы с BIOS: Некорректные настройки BIOS также могут вызывать выключение монитора. Перейдите в BIOS и проверьте настройки связанные с видеоадаптером. Если они отличаются от рекомендуемых, измените их.
4. Недостаточное напряжение питания: Некоторые мониторы могут выключаться из-за недостаточности электропитания. Проверьте электропитание и попробуйте подключить монитор к другому источнику питания.
5. Проблемы с экраном или монитором: Если монитор не исправен, то он может выключаться при включении компьютера. Обратитесь к инструкции к вашему монитору для получения дополнительной информации о возможных неисправностях и способах их устранения.
6. Неполадки с контактами: Проверьте контакты между монитором и компьютером. Возможно, они не подключены должным образом или загрязнены. Попробуйте протереть контакты сухой тканью и убедитесь, что они соединены надежно.
Если после проверки всех вышеперечисленных моментов проблема остается, то рекомендуется обратиться к специалисту или сервисному центру для дальнейшего диагностирования и ремонта.
Разрешение помех: причина отключения монитора
Часто встречающаяся проблема, когда монитор выключается, но компьютер продолжает работать, может быть связана с неполадками в электропитании или ошибками в работе монитора.
Основной причиной отключения монитора может быть перегрев компьютера. Проверьте его частоту вращения вентиляторов и убедитесь, что они работают исправно. Также стоит проверить разъемы и контакты, чтобы убедиться в их надежной работоспособности.
Если на экране появляется синий или черный экран, то это может указывать на проблему с оперативной памятью или видеокартой. Проверьте, правильно ли установлены все модули памяти и драйвера находятся в работоспособном состоянии. Иногда проблема может быть связана с некорректными настройками драйверов видеокарты в системе Windows. Проверьте параметры и проведите небольшую настройку, чтобы предотвратить возможные сбои.
Если монитор подключается через переходники или различные панели настройки, проверьте их работоспособность и корректное подключение. Иногда неправильное подключение кабелей может привести к недостаточному напряжению или отключению сигнала на мониторе.
Если проблема с отключением монитора возникает не только во время работы, но и сразу после включения компьютера, вероятнее всего проблема может быть связана с самим монитором. Проверьте все болты и скрепления, а также состояние панели монитора. Если есть повреждения или поломка сборки, возможно необходимо обратиться к специалисту для ремонта или замены.
Когда монитор выключается, а компьютер продолжает работать, причина отключения может быть объяснена множеством факторов. Найдите описание ошибки в системе и посмотрите видео-инструкции, чтобы найти решение проблемы. Если все вышеперечисленные рекомендации не помогли и проблема сохраняется, рекомендуется обратиться к специалисту для диагностики и ремонта.
Решение проблемы
Если ваш монитор выключается, но компьютер продолжает работать, проблема может быть вызвана несколькими факторами. В данном разделе мы рассмотрим возможные причины и способы устранения этой неполадки.
1. Проверьте подключение и питание
Первым делом, убедитесь, что кабель монитора правильно подключен к компьютеру и монитору, а также проверьте, что кабель вставлен плотно в разъемы. Если используются переходники или разветвители, убедитесь, что они также надежно подключены.
Также, проверьте, что монитор подключен к розетке и что электропитание обеспечено. В некоторых случаях, проблема может быть вызвана неправильным или нестабильным напряжением в сети.
2. Проверьте компьютерные настройки
В некоторых случаях, выключение монитора может быть связано с настройками компьютера. Перейдите в «Панель управления» и откройте раздел «Параметры питания». Установите параметры так, чтобы монитор не выключался автоматически при его нетребующем использовании.
Также, проверьте наличие и актуальность драйверов для видеокарты. Неисправные или устаревшие драйвера могут вызывать сбой в работе монитора. Перейдите на веб-сайт производителя видеокарты и загрузите последние версии драйверов для вашей модели.
3. Исключите проблему с монитором
Если проблема с выключением монитора сохраняется, попробуйте подключить другой монитор к компьютеру. Если новый монитор работает стабильно, вероятнее всего причина в поломке или повреждении вашего монитора. Обратитесь в сервисный центр для устранения неполадок.
4. Проверьте операционную систему
Иногда, выключение монитора может быть вызвано сбоем в операционной системе. Перезапустите компьютер и убедитесь, что операционная система корректно запущена. В случае повторного возникновения проблемы, попробуйте выполнить переустановку операционной системы.
5. Подготовьтесь к возможности перегрева
Перегрев компьютера может привести к автоматическому отключению монитора для предотвращения повреждения оборудования. Проверьте, что система охлаждения работает должным образом. Почистите вентиляторы от пыли, убедитесь, что они не забиты.
Также, если ваш компьютер шуметь или греется больше обычного, попробуйте положить его на более просторную поверхность или использовать дополнительные вентиляторы для охлаждения.
Все описанные выше рекомендации помогут вам обнаружить и устранить проблему с выключением монитора. Если ни одна из них не привела к успеху, рекомендуется обратиться к специалистам для диагностики и ремонта вашего компьютера и монитора.
Проверьте кабели: тестирование соединения
Одной из возможных причин, по которой монитор выключается, но компьютер продолжает работать, может быть проблема с кабелями и соединением.
Для начала, проверьте все провода, подключенные к монитору и компьютеру. Убедитесь, что они надежно закреплены в соответствующих разъемах. Возможно, один из проводов загнут, поврежден или не подключен должным образом.
Также стоит проверить состояние самого кабеля. Проверьте его на наличие визуальных повреждений, таких как трещины или обрывы. Если обнаружено повреждение, замените кабель на новый. Некорректная работа кабеля может приводить к проблемам с подачей сигнала на монитор, что может привести к его выключению.
Если все кабели в порядке, то может быть проблема с видеокартой. Проверьте настройки видеоадаптера, находящиеся в меню биоса. Некорректные настройки могут вызывать сбои и приводить к выключению монитора.
В некоторых случаях проблемы могут возникать из-за неполадок в программном обеспечении компьютера. Проверьте, нет ли на компьютере ошибок или вирусов, которые могут вызывать выключение монитора.
Если все указанные выше меры не привели к решению проблемы, то можно попробовать проверить электропитание компьютера. Возможно, есть сбой в электропитании, что может вызывать выключение монитора.
В некоторых случаях причина выключения монитора может быть связана с проблемой в самом мониторе. Некорректная работа панели экрана или тачпада может вызывать выключение монитора. В таком случае, попробуйте обновить драйвера монитора или проверьте его на наличие поломок.
Также может быть полезным проверить шумы, которые исходят от монитора. Если монитор шумит или нагревается более обычного, то это может указывать на проблемы с его работой.
| Возможные причины проблемы | Рекомендации по устранению |
|---|---|
| 1. Проблема с кабелями и соединением | Проверьте и, при необходимости, замените кабели |
| 2. Некорректные настройки видеоадаптера | Проверьте настройки видеоадаптера в биосе |
| 3. Проблемы с программным обеспечением | Проверьте компьютер на наличие ошибок и вирусов |
| 4. Сбой в электропитании | Проверьте электропитание компьютера |
| 5. Проблемы с монитором | Обновите драйвера монитора и проверьте его на наличие поломок |
| 6. Неполадки в мониторе | Внимательно проверьте работу панели экрана и тачпада |
| 7. Шум и перегрев монитора | Проверьте монитор на наличие шумов и нагревание |
Настройка питания: предотвращение отключения монитора
Проблема, когда монитор выключается, но компьютер продолжает работать, может быть вызвана несколькими причинами. Найти и устранить поломку в мониторе следует, чтобы избежать повреждения изображения и продлить его срок службы.
Одной из причин, почему монитор отключается, может быть проблема с электропитанием. Проведите следующие действия:
- Проверьте, не отключался ли монитор из-за недостатка памяти видеокарты. В некоторых случаях, чтобы избежать отключения, можно попробовать увеличить объем оперативной памяти видеокарты.
- Убедитесь, что монитор подключен к розетке и что контакты между видеокартой и монитором хорошо сопряжены. Поврежденные контакты или розетка могут привести к отключению монитора во время работы.
- Проверьте состояние видеоадаптера и проводите манипуляторы соединительного кабеля. В некоторых случаях проблемы с видеоадаптером или с кабелем могут вызывать отключение монитора.
- Убедитесь, что все болты и кабели на панели монитора надежно закреплены и не вызывают его перегрева. Продолжительная работа монитора без должного охлаждения может привести к его повреждению.
- Проверьте настройки системы и видео, чтобы устранить сбои, возникающие при отключении монитора. Следует обратить внимание на параметры управления питанием компьютера.
- При возникновении сбоя монитора проверьте схемы электропитания и соединительного кабеля. Неполадки с изображением могут возникать из-за проблем с проводкой или использованием неисправного кабеля.
- Если проблема с отключением монитора сохраняется, перейдите к программному обеспечению. Установка обновлений системы и видеодрайверов может помочь решить проблему.
- Также, при возникновении проблем с отключением монитора, необходимо проверить компьютер на наличие неисправностей. Неисправности с блоком питания, материнской платой или видеокартой могут вызывать отключение монитора.
В случае, если нормально работающий монитор все равно продолжает отключаться, рекомендуется обратиться к специалистам для выявления и исправления всех проблем, связанных с данной проблемой отключением монитора.
Обновите драйверы: решение проблемы с монитором
Если ваш монитор выключается, а компьютер продолжает работать, причина может быть связана с некорректными драйверами. В этом случае, выполните следующие шаги для обновления драйверов вашего монитора.
Шаг 1: Проверяем работоспособность монитора
Удостоверьтесь, что монитор нормально функционирует, проверьте его работу на другом компьютере или подключите другой монитор к вашему компьютеру. Если проблемы с отключением экрана всё ещё есть, то проблема лежит не в мониторе, а в компьютере.
Шаг 2: Начните с обновления драйверов
1. Перейдите в меню «Пуск» в Windows и найдите «Панель управления».
2. В Панели управления перейдите к Настройка экрана -> Разрешение экрана.
3. Настройте параметры экрана на более низкие значения (например, 800×600).
Шаг 3: Найдите и обновите драйверы
1. В Панели управления перейдите к Настройки -> Система -> Дополнительные параметры системы.
2. На вкладке «Аппаратное обеспечение» нажмите на кнопку «Диспетчер устройств».
3. Разверните раздел «Мониторы» и найдите ваш монитор.
4. Щелкните правой кнопкой мыши по монитору и выберите «Обновить драйвер».
5. Используйте опцию автоматического обновления драйверов или скачайте последние версии драйверов с официального сайта производителя монитора.
Шаг 4: Настройка параметров энергосбережения
1. Перейдите к меню «Пуск» -> «Панель управления» -> «Параметры электропитания».
2. В окне «Параметры электропитания» выберите режим «Высокая производительность».
Эти шаги помогают решить проблему с переходом монитора в спящий режим или его отключением. Некорректная настройка энергосбережения может привести к тому, что монитор выключается, но компьютер продолжает работать.
Обновление драйверов — наиболее распространенный способ решения проблемы с монитором, особенно если пропадает изображение при отключении монитора. Если проблемы с монитором всё же не устранены, рекомендуется обратиться к специалисту или производителю монитора для получения дальнейшей помощи.
Измените параметры питания: экран всегда включен на windows 10
Если у вас возникают проблемы с тем, что монитор выключается, но компьютер продолжает работать, то одним из решений данной проблемы может быть изменение параметров питания в Windows 10. Попробуйте следовать этим шагам, чтобы исправить данную проблему:
Шаг 1: Проверьте настройки питания
1. Зайдите в «Параметры» Windows 10 (нажмите на значок «Пуск» в левом нижнем углу экрана и выберите «Параметры»), а затем в раздел «Система».
2. В разделе «Питание и сон» найдите схемы электропитания и выберите схему «Настроить план электропитания».
3. Зайдите в раздел «Изменение параметров плана» рядом с выбранной вами схемой электропитания.
4. Можете выбрать, чтобы выключение монитора происходило только через длительное время бездействия компьютера. Для этого настройте «Отключение дисплея» на значение больше 1 минуты.
Шаг 2: Проверьте настройки BIOS
1. Перезагрузите компьютер и во время запуска нажмите клавишу (обычно это F2 или Delete), чтобы зайти в BIOS.
2. Найдите вкладку «Power Management» или «Энергосбережение» и убедитесь, что настройки связанные с отключением экрана и электропитанием монитора установлены в разумные значения.
Шаг 3: Обновите драйверы видеоадаптера
1. Зайдите в «Диспетчер устройств» (нажмите Пуск, введите «Диспетчер устройств» и выберите его из списка результатов).
2. Раскройте раздел «Адаптеры дисплея» и найдите ваш видеоадаптер.
3. Нажмите правой кнопкой мыши на ваш видеоадаптер и выберите «Обновить драйвер». Следуйте инструкциям на экране, чтобы обновить драйвер до последней версии.
Шаг 4: Проверьте кабели и контакты
1. Убедитесь, что кабель, соединяющий компьютер с монитором, правильно подключен и надежно закреплен.
2. Проверьте контакты кабеля и разъемы на наличие пыли или коррозии. В случае необходимости, протрите их мягкой тканью или немного обработайте спиртовым раствором.
Шаг 5: Найдите проблемы в мониторе
1. Проверьте, нет ли ошибок на мониторе (например, индикаторы ошибок, предупреждения или сигналы).
2. Изучите руководство пользователя монитора для получения дополнительной информации о возможных проблемах и их решении. Если есть гарантия, свяжитесь с производителем монитора для получения помощи.
Шаг 6: Проверьте видеокарту
1. Убедитесь, что ваша видеокарта должна обрабатывать изображение на вашем мониторе.
2. Проверьте настройки видеокарты и убедитесь, что они соответствуют вашим требованиям и спецификациям вашего монитора.
Некорректная настройка параметров питания может быть одной из причин, по которой монитор выключается, но компьютер продолжает работать. Следуйте описанным выше шагам, чтобы исправить данную проблему в Windows 10.
Видео:
⚡Черный экран? NO SIGNAL? Не включается ПК? Но системник работает и вентиляторы крутятся.
⚡Черный экран? NO SIGNAL? Не включается ПК? Но системник работает и вентиляторы крутятся. by Павел Мудрый 44,026 views 9 months ago 30 minutes