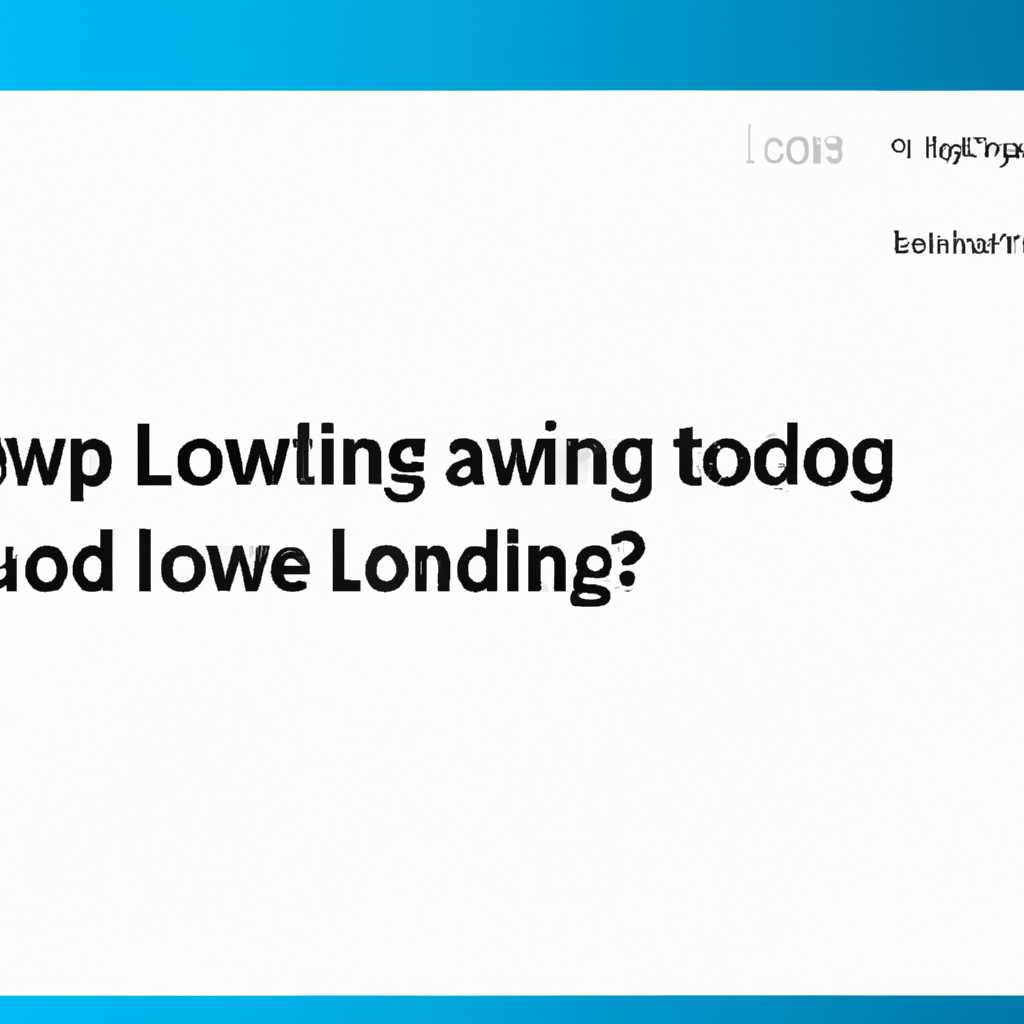- Почему Windows 10 долго загружается и что делать?
- Очищение реестра
- Проверка наличия вредоносных программ
- Оптимизация автозагрузки
- Удаление ненужных программ
- 1. С помощью инструментов системы
- 2. С помощью программы Wise Disk Cleaner
- 3. Отключение неиспользуемых компонентов
- Обновление драйверов
- Шаг 1: Проверить систему на наличие обновлений
- Шаг 2: Обновить драйверы вручную
- Улучшение производительности жесткого диска
- Видео:
- Windows 10 долго загружается
Почему Windows 10 долго загружается и что делать?
Загрузка операционной системы Windows 10 может занять больше времени, чем вы ожидали. Но почему это происходит и что можно сделать, чтобы ускорить процесс?
Одной из причин медленной загрузки Windows 10 может быть фрагментация файлов на жестком диске. Фрагментация возникает, когда файлы разбиваются на части и размещаются на разных физических разделах диска. Чтобы исправить эту проблему, можно включить «Дефрагментатор диска» в Windows 10. Он поможет оптимизировать размещение файлов на диске и сделает загрузку операционной системы быстрее.
Также следует отключить некоторые программы, которые запускаются вместе с Windows 10. Чтобы это сделать, откройте «Диспетчер задач» (нажмите комбинацию клавиш Ctrl + Alt + Del), перейдите на вкладку «Запуск» и отключите ненужные программы. Они могут замедлять загрузку операционной системы.
Еще одной причиной медленной загрузки Windows 10 может быть загрязнение системы и реестра ненужными файлами. Для оптимизации и чистки системы рекомендуется использовать программу «CCleaner». Она поможет избавиться от ненужных файлов и ускорит загрузку операционной системы.
Если у вас установлена видеокарта AMD, то еще одной возможной причиной медленной загрузки Windows 10 может быть включенный режим энергосбережения «EnableULPS». Этот режим может замедлять работу компонентов видеокарты. Чтобы его отключить, выполните следующие действия: откройте файл «amd-catalyst-control-center» и в разделе «Питание» снимите галочку с опции «EnableULPS». После этого перезапустите компьютер и проверьте, как быстро загружается Windows 10.
Некоторые проблемы с медленной загрузкой Windows 10 могут быть связаны с загрязнением компьютера пылью и использованием устаревших или поврежденных драйверов. Рекомендуется регулярно чистить компьютер от пыли и обновлять драйверы до последней версии. Также стоит проверить компьютер на наличие вирусов и вредоносных программ с помощью антивируса.
В завершение, если Windows 10 продолжает долго загружаться, можно выполнить загрузку в безопасном режиме и отключить некоторые компоненты и программы, которые не нужны для основной работы. Для этого следует нажать кнопку «Пуск», выбрать раздел «Настройки», затем «Обновление и безопасность», «Восстановление» и «Перезагрузить сейчас» в разделе «Специальный запуск».
Выполнив предложенные рекомендации, вы сможете ускорить загрузку операционной системы Windows 10 и избавиться от некоторых проблем, связанных с медленной загрузкой.
Очищение реестра
Выполните очистку реестра с помощью программ, таких как CCleaner, Wise Disk Cleaner или EasyCleaner.
CCleaner — одна из популярных программ для очистки и оптимизации компьютера. Вы можете использовать ее для автоматической очистки реестра. Для этого откройте программу, перейдите на вкладку «Реестр» и поставьте галочку рядом с «Проверка на наличие ошибок». Затем нажмите кнопку «Исправить выбранные ошибки» и сохраните изменения. После этого перезагрузите компьютер.
Wise Disk Cleaner и EasyCleaner также предлагают функцию очистки реестра. Используйте эти программы по аналогии с CCleaner.
Если вы хотите выполнить очистку реестра вручную, это возможно, но может быть сложно и требует определенных знаний. Во избежание проблем, связанных с влиянием на работу системы, рекомендуется внимательно отнестись к этому процессу и сохранить резервные копии реестра перед внесением изменений.
Итак, для начала откройте реестр, нажав комбинацию клавиш «Win + R» и введя команду «regdit». В открывшемся окне найдите нужные ключи и значения, которые необходимо удалить или изменить. Если вы не уверены, что нужно удалять, лучше не трогайте реестр.
Теперь давайте рассмотрим несколько ключевых моментов, которые помогут ускорить загрузку Windows 10.
Во-первых, отключите ненужные программы, запускающиеся при загрузке системы. Для этого щелкните правой кнопкой мыши на панели задач и выберите «Диспетчер задач». Перейдите на вкладку «Автозагрузка» и отключите все ненужные программы. Запускайте только те программы, которые действительно необходимы для работы компьютера.
Во-вторых, проверьте наличие вирусов с помощью антивирусных программ. Вирусы и вредоносные программы могут замедлить загрузку системы.
В-третьих, дефрагментируйте жесткий диск. Дефрагментация позволяет упорядочить файлы на диске и ускорить доступ к ним.
Наконец, отключите обновления, если они стали причиной медленной загрузки Windows 10. Для этого откройте «Параметры» и выберите раздел «Обновление и безопасность». В верхней части экрана найдите выделенную строку и выключите переключатель настройки.
Выполнив все перечисленные рекомендации, вы сможете ускорить загрузку Windows 10 и сделать работу компьютера быстрее.
Проверка наличия вредоносных программ
Одной из причин долгой загрузки операционной системы Windows 10 может быть наличие вредоносных программ, которые влияют на производительность компьютера. Вредоносные программы могут использоваться для сбора и передачи личной информации, подключения к удаленным серверам или перенаправления пользовательского трафика.
Для проверки наличия вредоносных программ следует воспользоваться антивирусными программами, такими как Avast, Kaspersky или AVG. Они могут обнаружить и удалить вирусы, шпионское программное обеспечение и другие потенциально опасные программы.
Также рекомендуется обновить антивирусные программы до последних версий, чтобы они могли распознавать и удалять новые вредоносные программы.
Если вы не хотите использовать антивирусные программы, можно воспользоваться встроенным в Windows 10 средством проверки наличия вредоносных программ. Для этого нужно открыть Панель управления, выбрать пункт «Обновление и безопасность», затем «Защита от вредоносного ПО» и нажать на кнопку «Проверить».
При проверке системы будут просканированы все файлы, программы и компоненты системы на наличие вредоносных программ. Если в результате проверки будет обнаружен вирус или другая вредоносная программа, рекомендуется ее удалить.
Также можно включить регулярные автоматические проверки наличия вредоносных программ, чтобы обеспечить постоянную безопасность системы. Для этого нужно открыть Настройки Windows 10, выбрать пункт «Обновление и безопасность», затем «Защита от вредоносного ПО» и переключить рычаг «Включить регулярное сканирование».
Проверка наличия вредоносных программ может занять некоторое время, особенно если на вашем компьютере установлено большое количество программ. Однако, регулярное сканирование системы поможет поддерживать ее безопасность и ускорить процесс загрузки Windows 10.
Оптимизация автозагрузки
Одной из причин долгой загрузки Windows 10 может быть большое количество приложений и служб, которые автоматически запускаются при включении компьютера. Более того, некоторые из этих программ могут быть ненужными или даже вредоносными для вашей системы.
Чтобы оптимизировать автозагрузку, следует провести проверку и отключить ненужные программы и службы. Один из способов сделать это — через системную конфигурацию, где можно проверить список процессов, запускающихся при старте Windows.
Для того чтобы отключить ненужные автозапуски можно воспользоваться инструментами и командами, доступными в Windows 10.
Кроме того, вы можете воспользоваться сторонними программами, такими как CCleaner, для оптимизации автозагрузки. CCleaner предлагает функцию «Инструменты», в которой можно удалить ненужные или поврежденные записи из реестра, а также отключить программы, запускающиеся при старте Windows.
Важно помнить, что отключение автозапуска некоторых компонентов может повлиять на работу системы и приложений, поэтому рекомендуется быть внимательным при выборе программ для отключения.
Также рекомендуется выполнить проверку на наличие вирусов, которые могут замедлять загрузку системы. Установите антивирусное программное обеспечение и выполните полную проверку компьютера.
Если ваш компьютер все равно долго загружается, можно попробовать следующие способы оптимизации:
- Очистка жесткого диска от ненужных файлов, которые занимают место и могут замедлять работу системы;
- Отключение неиспользуемых служб и задач, которые запускаются в фоновом режиме;
- Обновление драйверов до последних версий;
- Начать поиск ошибок на жестком диске;
- Оптимизировать работу поисковой службы Windows для ускорения процесса загрузки.
Следует отметить, что для каждой ситуации способ оптимизации может быть разным, и не всегда есть одно универсальное решение. Физические характеристики вашего компьютера, количество установленных программ и общее состояние операционной системы также могут влиять на время загрузки Windows 10.
Удаление ненужных программ
Существует несколько способов удаления ненужных программ:
1. С помощью инструментов системы
В Windows 10 есть встроенный инструмент — Диспетчер задач, который позволяет отключить некоторые лишние процессы и программы, запускающиеся при загрузке системы. Чтобы воспользоваться этим инструментом, выполните следующие шаги:
- Нажмите комбинацию клавиш Ctrl + Shift + Esc, чтобы открыть Диспетчер задач.
- Перейдите на вкладку Загрузка.
- Выключите ненужные программы, нажав на кнопку Отключить рядом с ними.
2. С помощью программы Wise Disk Cleaner
Wise Disk Cleaner — это бесплатная программа, которая поможет вам избавиться от временных файлов, таких как файлы браузеров и системных временных файлов, что может привести к ускорению загрузки Windows 10. Чтобы использовать Wise Disk Cleaner, следуйте инструкциям ниже:
- Скачайте и установите программу Wise Disk Cleaner.
- Запустите программу.
- Выберите диск, на котором хотите провести очистку (например, диск C).
- Нажмите кнопку Сканирование.
- После сканирования, выберите категории файлов, которые вы хотите удалить (например, временные файлы браузера).
- Нажмите кнопку Очистить, чтобы удалить выбранные файлы.
3. Отключение неиспользуемых компонентов
Windows 10 предлагает возможность отключить некоторые компоненты, которые вы не используете. Это может помочь освободить дополнительное место и ускорить загрузку системы. Чтобы отключить компоненты, выполните следующие шаги:
- Нажмите комбинацию клавиш Win + I, чтобы открыть Панель управления.
- В поисковую строку введите Включение или отключение компонентов Windows и нажмите Enter.
- Отключите ненужные компоненты, сняв галочку рядом с ними.
- Нажмите кнопку OK, чтобы сохранить изменения.
Удаление ненужных программ и компонентов может значительно ускорить загрузку Windows 10. Следуя вышеприведенным советам, вы сможете увеличить быстродействие системы и избавиться от лишних процессов.
Обновление драйверов
Чтобы проверить и обновить драйверы, следует выполнить несколько простых шагов:
Шаг 1: Проверить систему на наличие обновлений
В Windows 10 есть встроенная функция для автоматической активации и установки последних обновлений. Для включения этой функции следует открыть меню «Пуск», выбрав кнопку «Параметры». В открывшемся окне выбираем пункт «Обновление и безопасность» и нажимаем на кнопку «Проверить наличие обновлений». В случае, если обновления найдутся, Windows 10 автоматически загрузит и установит их.
Шаг 2: Обновить драйверы вручную
Если автоматическая активация обновлений не помогла решить проблему, следует попробовать обновить драйверы вручную. Для этого необходимо знать, какие драйверы требуют обновления.
Для определения, какой драйвер требует обновления, можно использовать программы, которые обновляют драйверы автоматически, такие как «Driver Easy». После установки этой программы открываем ее и нажимаем кнопку «Сканировать сейчас». Она выполнит проверку системы на наличие устаревших или неподходящих драйверов. Затем можно выбрать драйверы, которые нуждаются в обновлении, и нажать на кнопку «Обновить». Программа «Driver Easy» автоматически загрузит и установит последние версии драйверов.
Также можно обновить драйверы вручную, посетив веб-сайты производителей аппаратных устройств и скачав последние версии драйверов для своей операционной системы. Например, если у вас установлен компьютер Dell Inspiron с видеокартой AMD Radeon, можно посетить веб-сайт Dell или AMD, найти страницу поддержки для вашей модели компьютера и скачать последние версии драйверов для вашей системы.
Обновление драйверов может помочь решить проблему долгой загрузки Windows 10, но следует помнить, что другие факторы также могут быть причиной проблемы. Если после обновления драйверов проблема не решена, возможно, стоит обратиться к другим советам для ускорения загрузки операционной системы Windows 10.
Улучшение производительности жесткого диска
Загрузка операционной системы Windows 10 может занимать довольно много времени в случае, если производительность жесткого диска низкая. В этом случае есть несколько способов улучшить производительность и сократить время загрузки.
Первым способом является очищение системы от ненужных файлов и мусора. Для этого можно воспользоваться программами, такими как CCleaner. Откройте программу CCleaner и нажмите на кнопку «Анализ». После завершения анализа нажмите кнопку «Очистить». Это позволит освободить место на жестком диске и ускорить загрузку системы.
Второй способ — проверка и оптимизация диска. Для этого откройте окно «Мой компьютер», найдите диск, на котором установлена операционная система (обычно это диск С:) и нажмите на него правой кнопкой мыши. В контекстном меню выберите «Свойства», затем вкладку «Основные», и в разделе «Проверка ошибок» нажмите кнопку «Проверить». Это позволит устранить ошибки на диске и улучшить его производительность.
Третий способ — проверка и обновление драйверов. Некоторые устаревшие драйверы могут привести к торможению загрузки операционной системы. Для проверки обновлений драйверов нажмите на кнопку «Пуск», затем на кнопку «Параметры». В появившемся меню выберите «Обновление и безопасность», затем «Windows Update», и нажмите на кнопку «Проверить наличие обновлений». Если будут найдены обновления, установите их и перезагрузите компьютер.
Четвертый способ — управление автозапуском и службами. Многие программы автоматически запускаются при загрузке операционной системы, что может замедлить ее работу. Для управления автозапуском и службами нажмите на кнопку «Ctrl + Shift + Esc», чтобы открыть диспетчер задач. В разделе «Загрузка» выключите ненужные программы. Также можно отключить ненужные службы, открыв панель управления, выбрав раздел «Администрирование», затем «Службы». Внимательно выбирайте службы, которые можно отключить, чтобы не повредить работу системы.
Пятым способом — использование специализированных программ для оптимизации работы системы. Программы, такие как Wise Disk Cleaner или Driver Booster, могут автоматически оптимизировать работу системы, удалять ненужный мусор и обновлять драйверы. Установите одну из таких программ и запустите ее для улучшения производительности жесткого диска.
Если ни один из вышеуказанных способов не привел к ускорению загрузки Windows 10, то следует обратить внимание на аппаратную составляющую компьютера. Возможно, необходимо провести проверку жесткого диска или видеоадаптера. В этом случае лучше обратиться к специалистам или производителю компьютера.
Видео:
Windows 10 долго загружается
Windows 10 долго загружается by OWindows8 346,312 views 7 years ago 14 minutes, 32 seconds