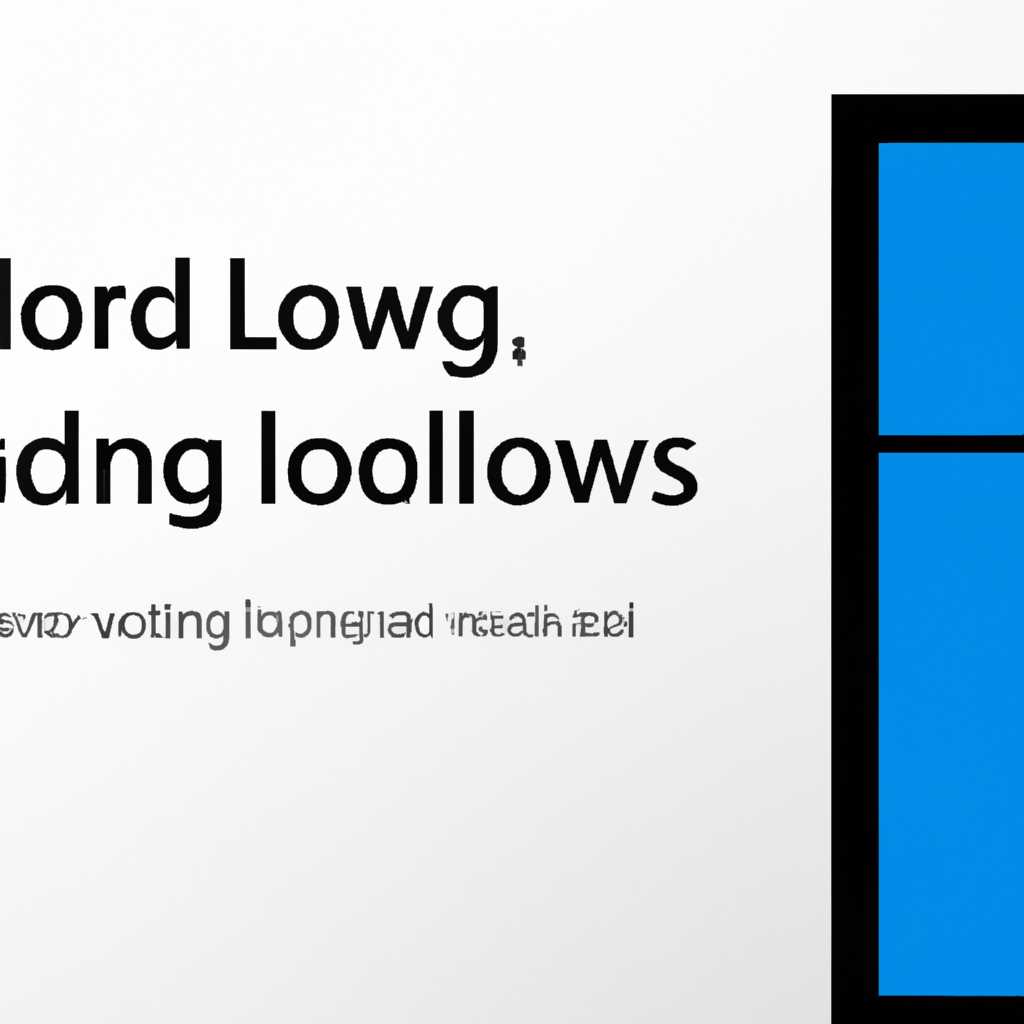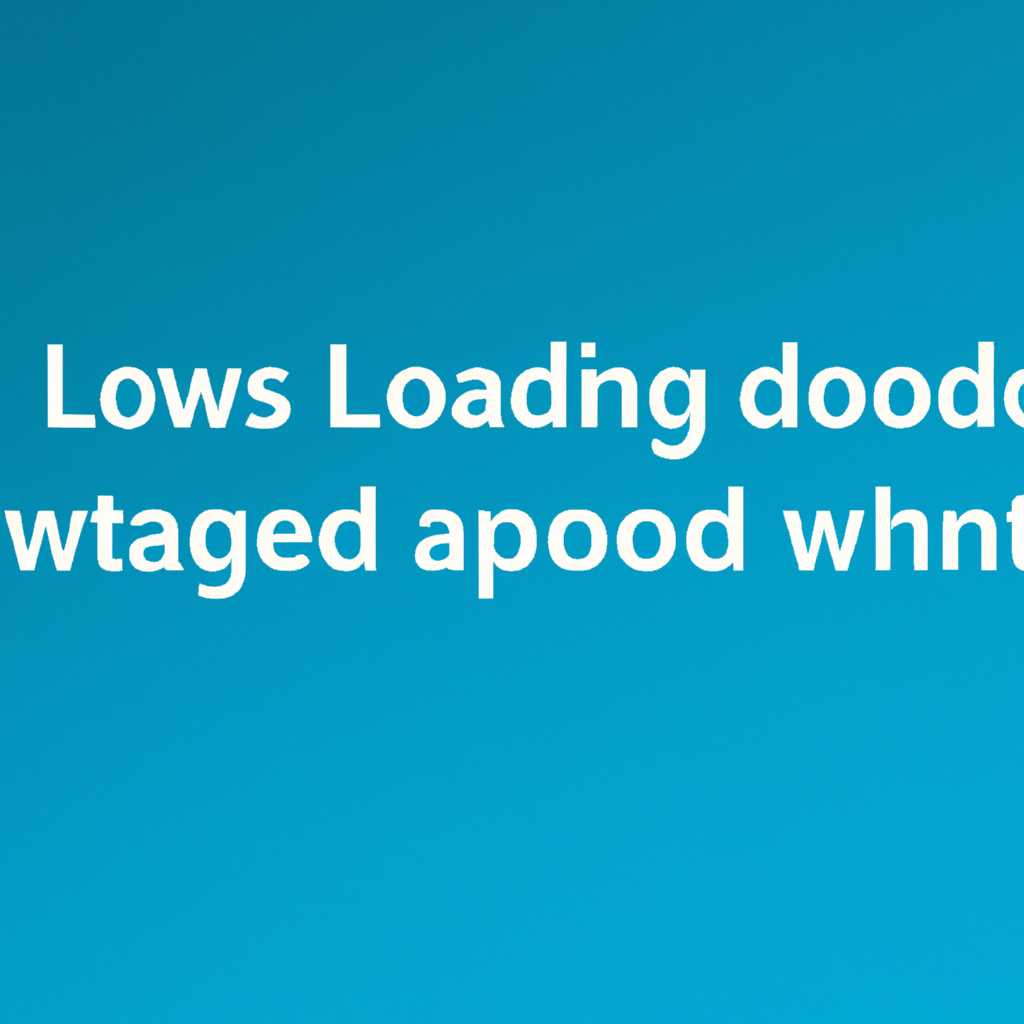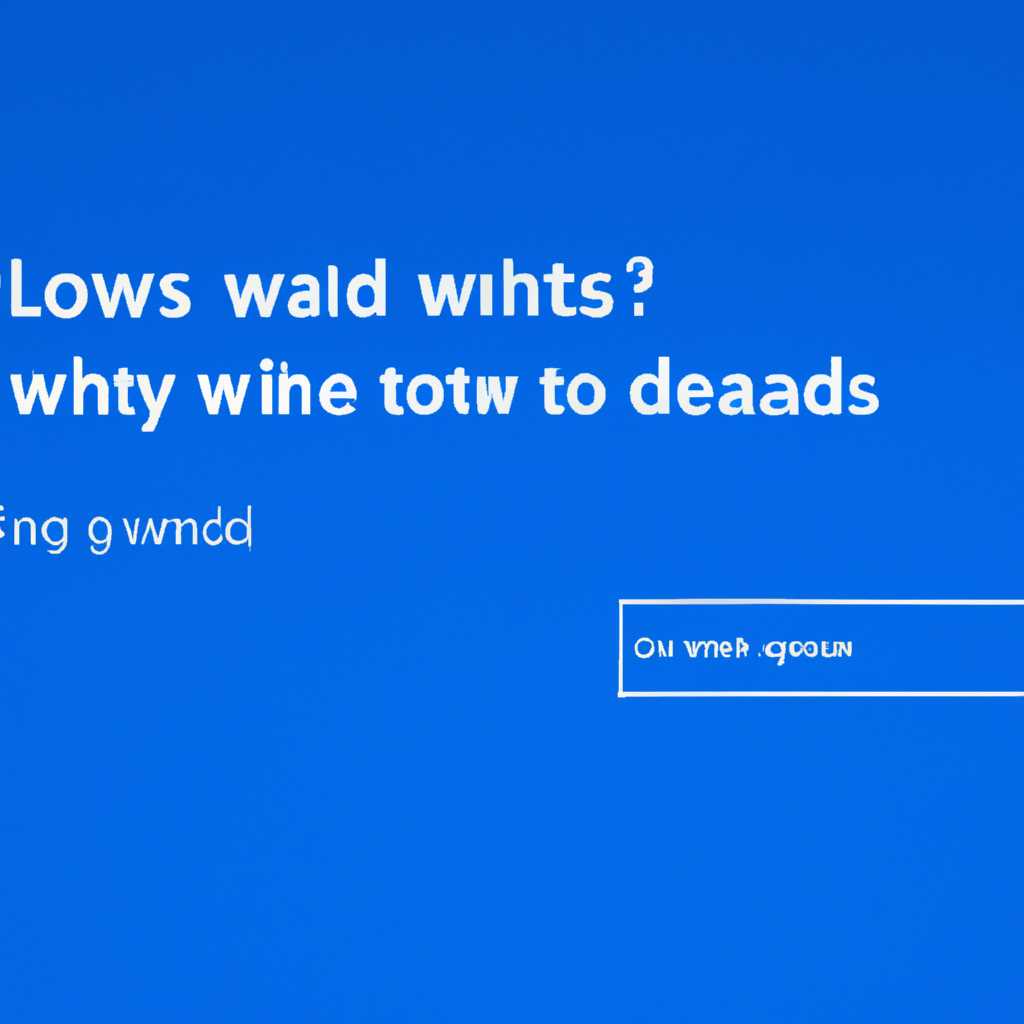- Проблемы загрузки Windows 10: причины и способы решения
- Отсутствие необходимых обновлений
- Неправильная настройка автозагрузки
- Наличие вирусов и вредоносного ПО
- 1. Проверьте компьютер на наличие вирусов и вредоносного ПО
- 3. Выполните проверку и очистку реестра Windows
- Недостаточное количество оперативной памяти
- Видео:
- ⚡Как ускорить загрузку Windows до 5 сек. без сторонних программ?
Проблемы загрузки Windows 10: причины и способы решения
Загрузка Windows 10 может занять довольно длительное время, и это может быть довольно раздражающей проблемой. Если ваш компьютер с операционной системой Windows 10 загружается медленно, есть несколько возможных причин для этого. В этой статье мы рассмотрим несколько часто встречающихся причин долгой загрузки системы и предложим решения.
Одной из причин может быть наличие антивирусного программного обеспечения, которое сканирует все файлы при каждой загрузке системы. Вы можете запустить антивирусное программное обеспечение в безопасном режиме и выполнить проверку системы, чтобы устранить найденные проблемы или воспользоваться автозагрузкой и отключить запуск антивируса сразу после загрузки компьютера.
Еще одной причиной медленной загрузки Windows 10 могут быть проблемы с файловой системой. Вы можете запустить проверку диска на наличие ошибок, используя средства обслуживания операционной системы, или выполнить сброс флага безопасности для всех системных файлов, последовательно введя следующие строки в командной строке: sfc /scannow и DISM /Online /Cleanup-Image /RestoreHealth.
Также медленная загрузка Windows 10 может быть связана с запуском слишком большого количества задач и процессов. Вы можете отключить ненужные программы и службы автозагрузки, чтобы ускорить загрузку системы. Перейдите в «Диспетчер задач», найдите вкладку «Автозагрузка» и отключите все приложения и службы, которые вам не нужны.
Если у вас долго загружается Windows 10 и вы хотите решить эту проблему, вы можете обратить внимание на драйверы вашего компьютера. Устаревшие или несовместимые драйверы могут вызывать проблемы с загрузкой системы. Проверьте свои драйверы и обновите их, если необходимо. Если вы не знаете, какие драйверы нужно обновить, вы можете воспользоваться специальными программами, которые автоматически обнаружат устаревшие драйверы и предложат их обновление, например, Driver Booster или Snappy Driver Installer.
Отсутствие необходимых обновлений
Одной из причин долгой загрузки Windows 10 может быть отсутствие необходимых обновлений на вашей операционной системе. Если вы заметили, что после запуска компьютера время загрузки значительно увеличилось, то в этом случае можно попробовать сбросить вашу систему обновлений.
Для выполнения этого совета откройте меню «Пуск» и введите в строку поиска «Обслуживание». Затем откройте «Центр обслуживания» и в разделе «Средства» найдите программу «Обновление Windows». После запуска инструмента нажмите на кнопку «Изменить параметры». В верхней части окна вы увидите опцию «Сбросить обновления». Щелкните по ней, чтобы сбросить все найденные обновления и перезагрузить компьютер.
Если после этого ваш компьютер продолжает долго загружаться, то режим сканирования запустите с помощью команды DISM. Для этого откройте командную строку от имени администратора. Нажмите сочетание клавиш Win + X и выберите в меню «Командная строка (администратор)». В открывшемся окне командной строки введите команду «dism — online -cleanup-image -restorehealth» и нажмите Enter. После выполнения этой программы перезагрузите компьютер и проверьте время загрузки.
Также обратите внимание на наличие антивирусных программ или брандмауэров, которые могут замедлять загрузку системы. Попробуйте временно отключить или изменить настройки таких программ и проверьте, улучшилась ли загрузка Windows 10.
Неправильная настройка автозагрузки
Проблемы с автозагрузкой могут быть вызваны несколькими причинами. Во-первых, некоторые программы и драйвера могут быть неправильно настроены для автозапуска. Во-вторых, наличие вредоносного программного обеспечения может также замедлить процесс загрузки. В-третьих, проблема может быть связана с неправильной установкой или удалением программ.
Чтобы исправить неправильную настройку автозагрузки, вам понадобится инструмент Управление задачами, доступный в операционной системе Windows.
- Нажмите правой кнопкой мыши на панели задач или на пустом месте на рабочем столе и выберите «Диспетчер задач».
- Перейдите на вкладку «Автозагрузка».
- В этом списке вы увидите все программы, которые запускаются при загрузке системы. Если есть программы, которые вы не хотите, чтобы они запускались автоматически, установите флажок в столбце «Отключить».
- Также вы можете проверить список на наличие вредоносных программ. Для этого найдите в списке программы, которые вам не знакомы, или программы, которые указываются без производителя. Найдя такие программы, щелкните на них правой кнопкой мыши и выберите «Открыть файл расположения». Если это вредоносное программное обеспечение, вас будет перенаправлено на папку с этим файлом.
- Удалите вредоносное программное обеспечение из вашего компьютера и перезагрузите систему.
Также, если вы хотите сканировать автозагрузку на наличие вредоносных программ, вы можете воспользоваться инструментом Microsoft Windows Malicious Software Removal Tool.
- Откройте Командную строку, нажав Win+X и выберите «Командная строка (администратор)».
- Введите команду
mrtи нажмите Enter. - Выберите «Полная проверка».
- Дождитесь завершения сканирования и выполните все рекомендации, которые предлагает инструмент.
- После завершения сканирования перезагрузите компьютер.
Если все эти шаги не помогли решить проблему с длительной загрузкой Windows 10, вы можете попробовать выполнить очистку реестра и настройку брандмауэров.
- Для очистки реестра вы можете использовать любое надежное инструменты, такие как CCleaner, чтобы удалить ненужные записи из реестра.
- Чтобы настроить брандмауэры, откройте «Центр управления Windows» и выберите «Обновление и безопасность». Затем выберите «Центр обновления Windows». Нажмите на ссылку «Настроить настройки брандмауэров» и выберите «Разрешить приложениям проходить через брандмауэр».
Следуя этим рекомендациям, вы сможете устранить неправильную настройку автозагрузки и ускорить загрузку операционной системы Windows 10.
Наличие вирусов и вредоносного ПО
Вредоносное ПО и вирусы могут быть одной из причин медленной загрузки Windows 10. Если ваш компьютер загружается слишком долго, возможно, на вашем устройстве есть вредоносные программы, которые замедляют процесс загрузки.
Чтобы устранить эту проблему, вам следует выполнить следующие действия:
1. Проверьте компьютер на наличие вирусов и вредоносного ПО
Используйте антивирусное программное обеспечение для проверки вашей системы. В Windows 10 у вас уже есть инструмент «Windows Defender», который может обнаруживать и удалять вредоносные программы. Вы можете найти его, нажав клавишу «Пуск» и введя «Windows Defender» в поисковую строку. Затем выберите «Windows Defender Security Center» из списка результатов.
2. Проверьте автозагрузку
Многие вредоносные программы могут добавляться в автозагрузку вашей системы, что может снижать скорость загрузки. Чтобы проверить автозагрузку, следуйте этим шагам:
- Нажмите комбинацию клавиш «Ctrl + Shift + Esc» для открытия диспетчера задач.
- Перейдите на вкладку «Пуск» в диспетчере задач.
- Пролистайте список процессов и выключите любые ненужные программы, которые запускаются при загрузке системы.
3. Выполните проверку и очистку реестра Windows
В реестре Windows могут накапливаться ненужные записи, что может замедлить загрузку системы. Чтобы выполнить проверку и очистку реестра, выполните следующее:
- Нажмите комбинацию клавиш «Win + R», чтобы открыть окно «Выполнить».
- Введите команду «regedit» и нажмите «ОК», чтобы открыть редактор реестра.
- В редакторе реестра перейдите к следующему пути: «HKEY_CURRENT_USER\Software\Microsoft\Windows\CurrentVersion\Run».
- В списке перечисленные программы являются программами, которые запускаются при загрузке системы. Если вы заметили какую-либо подозрительную или ненужную программу, удалите ее из списка.
- Перезагрузите компьютер, чтобы изменения вступили в силу.
Проверьте ваш компьютер на наличие вирусов и вредоносного ПО, выключите ненужные программы из автозагрузки и проведите чистку реестра Windows, чтобы улучшить скорость загрузки системы.
Читайте также: Советы по обслуживанию Windows 10 для ускорения загрузки.
Недостаточное количество оперативной памяти
Одной из причин длительной загрузки Windows 10 может быть недостаточное количество оперативной памяти. Загрузка системы может занимать много времени, особенно если в фоновом режиме запущено много программ и задач.
Для исправления этой проблемы можно выполнить несколько шагов:
- Проверьте, сколько оперативной памяти установлено на вашем компьютере. Для этого можно воспользоваться программой для проверки системы или указанной в спецификациях вашего устройства.
- Если у вас установлено менее 4 ГБ оперативной памяти, рекомендуется увеличить ее количество до рекомендуемого уровня. Это позволит системе более эффективно обрабатывать данные и ускорить загрузку Windows 10.
- Если у вас достаточное количество оперативной памяти, но система все равно загружается медленно, можно попробовать отключить некоторые программы из автозагрузки. Для этого откройте Диспетчер задач, перейдите на вкладку «Автозагрузка» и отключите ненужные программы.
- Выполните очистку диска, чтобы удалить временные файлы и освободить место на жестком диске. Для этого откройте Проводник, щелкните правой кнопкой мыши на диск C:, выберите свойства, затем вкладку «Обслуживание» и нажмите на кнопку «Очистить диск».
- Включите функцию быстрого запуска Windows. Для этого откройте Настройки, найдите раздел «Система», выберите «Питание и сон», затем «Дополнительные настройки» и убедитесь, что функция быстрого запуска включена.
- Проверьте наличие конфликтов программного обеспечения. Для этого выполните сканирование системы с помощью антивирусной программы или специализированным сканером.
- Для решения проблем с графическим драйвером выполните проверку обновлений. Откройте Диспетчер устройств, найдите раздел «Адаптеры дисплея», щелкните правой кнопкой мыши по вашей графической карты и выберите «Обновить драйвер».
- Перезагрузите компьютер и включите безопасный режим. Для этого при загрузке системы несколько раз нажмите клавишу F8 или Shift+F8, затем выберите «Безопасный режим» в меню загрузки.
- Запустите инструмент проверки обслуживания Windows, чтобы найти и исправить любые неполадки системы. Для этого откройте «Панель управления», выберите «Система и безопасность», затем «Администрирование» и «Службы». Затем запустите службу «Проверка обслуживания».
Применение этих шагов может привести к ускорению загрузки Windows 10 и исправлению медленных неполадок системы.
Видео:
⚡Как ускорить загрузку Windows до 5 сек. без сторонних программ?
⚡Как ускорить загрузку Windows до 5 сек. без сторонних программ? by Павел Мудрый 27,524 views 3 months ago 20 minutes