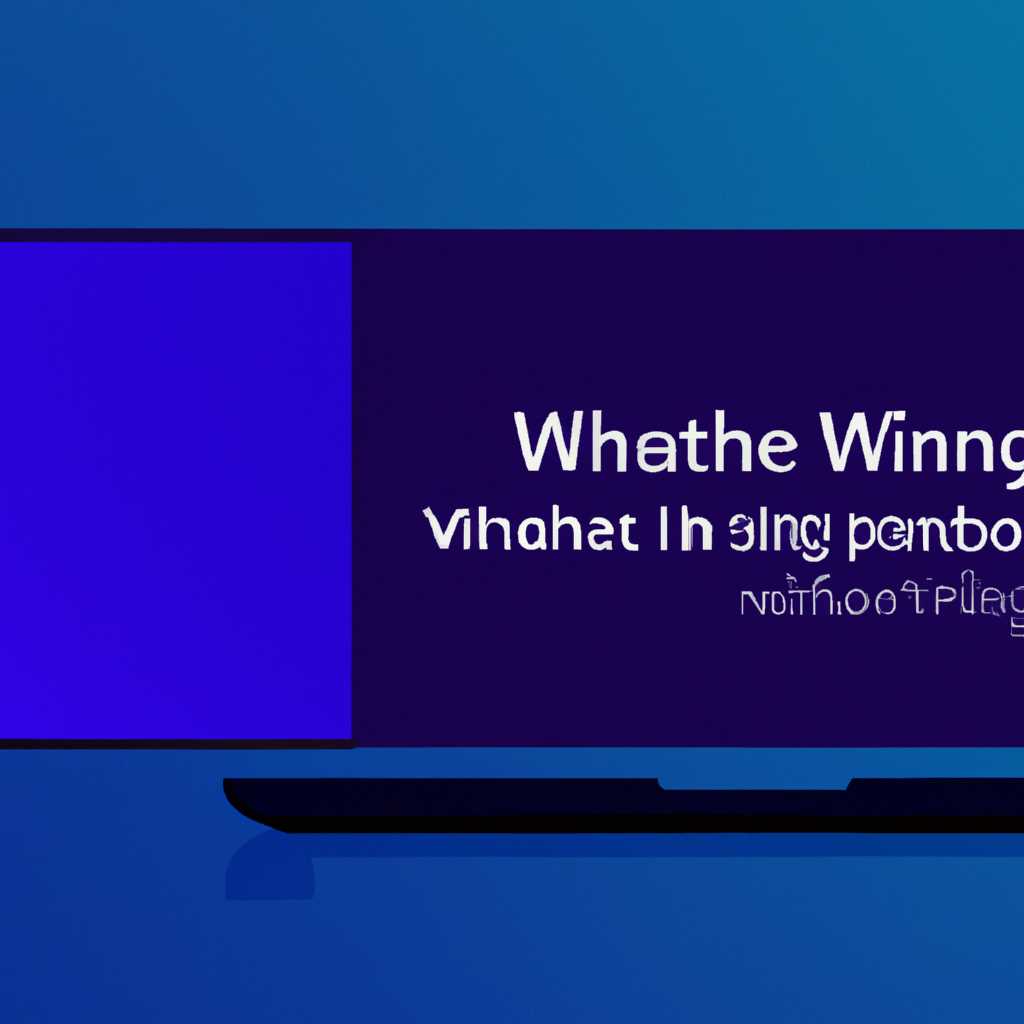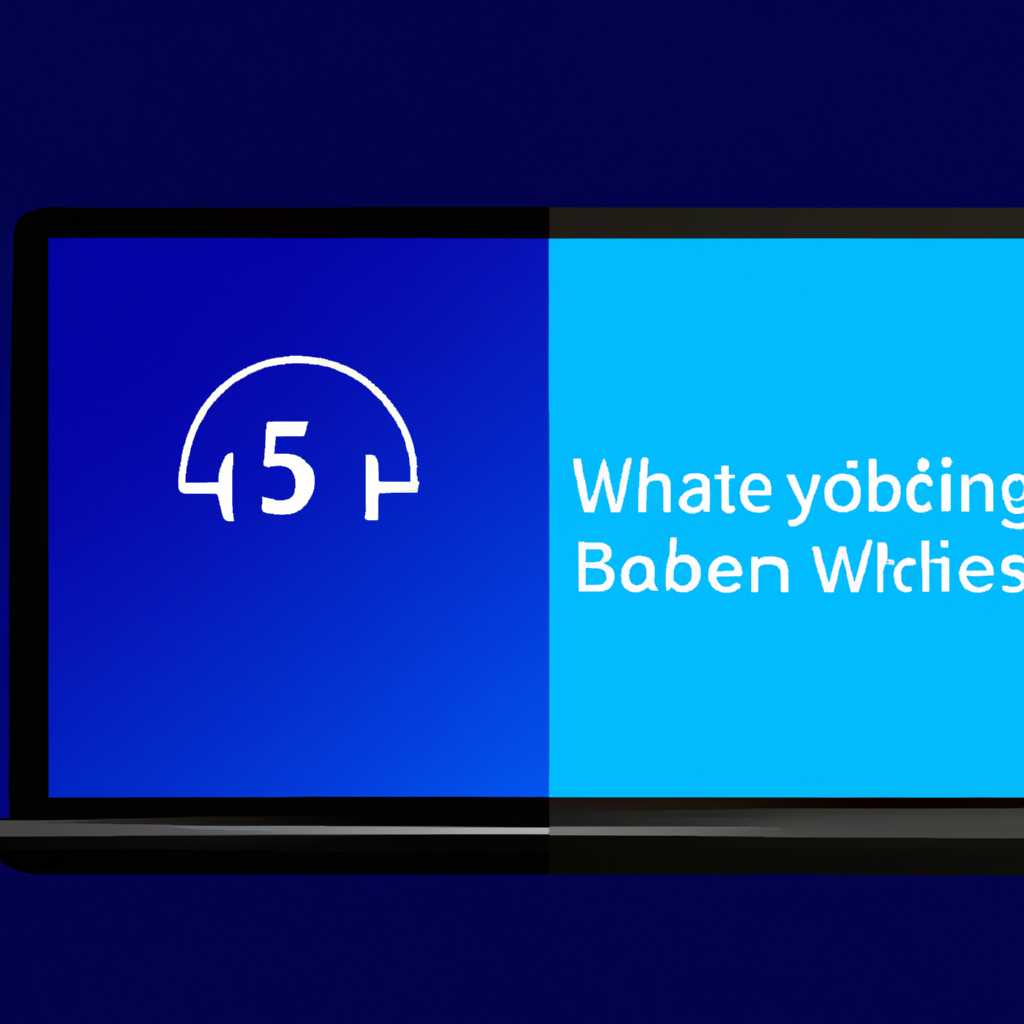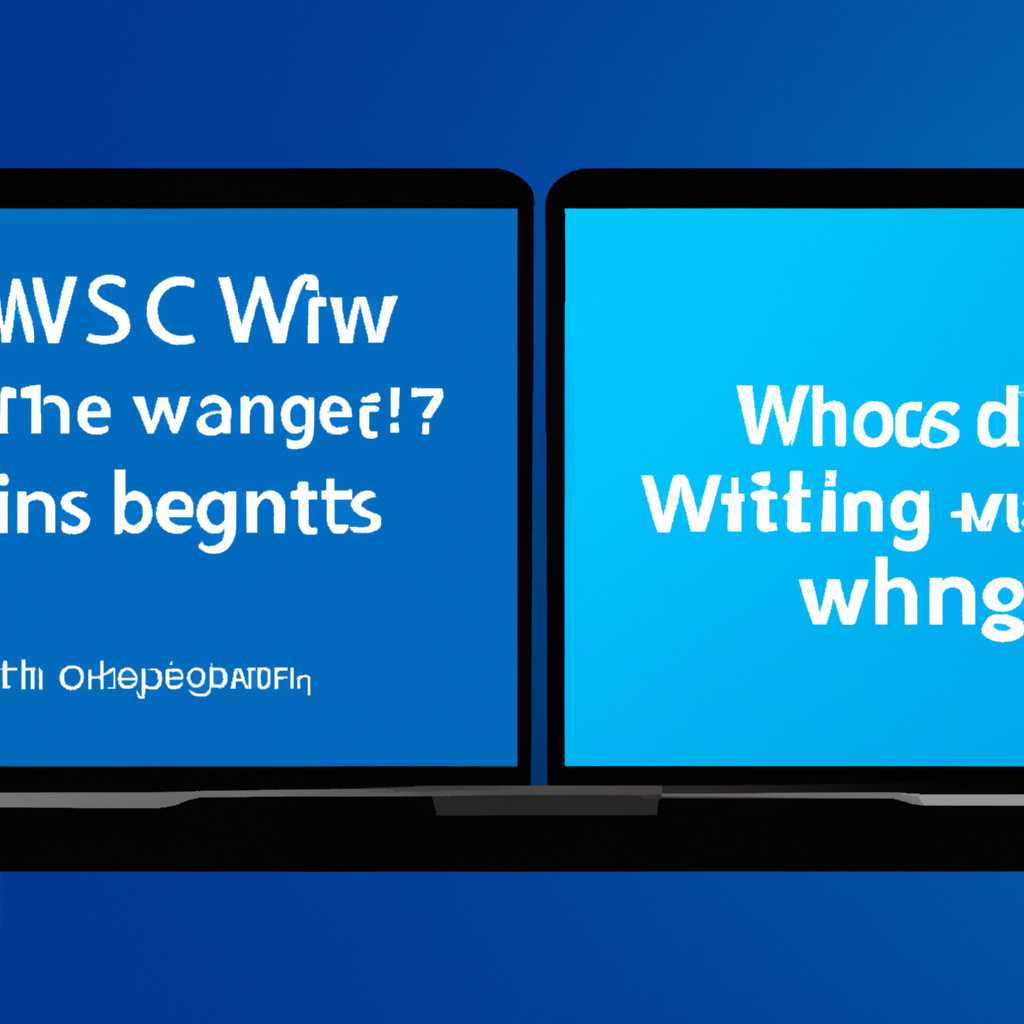- Почему Windows 10 меняет яркость на ноутбуке: проблемы и решения
- Способ 1: Отключение адаптивной регулировки
- Шаг 1: Открываем пункт «Параметры питания»
- Шаг 2: Редактируем параметры питания
- Шаг 3: Настроиваем план питания
- Шаг 4: Отключение адаптивной регулировки яркости
- Выключаем адаптивную яркость в Windows 10
- 1. Проверяем настройки питания
- 2. Изменяем настройки видеодрайвера
- Яркость экрана — как убрать автояркость на ноутбуке и решить проблему
- 1. Проверьте настройки питания
- 2. Обновите видеодрайвера
- Как не уменьшать яркость экрана в режиме экономии заряда батареи
- Видео:
- Не работает яркость в Windows 10
Почему Windows 10 меняет яркость на ноутбуке: проблемы и решения
Адаптивная яркость экрана – это удобная функция Windows 10, которая позволяет автоматически регулировать яркость на ноутбуке в зависимости от условий освещения вокруг. Однако, не всегда адаптивная яркость работает безупречно и может вызывать проблемы на некоторых устройствах. Если экран на вашем ноутбуке постоянно тускнеет или наоборот, слишком яркий, то в этой статье мы рассмотрим причины этой проблемы и предложим несколько решений.
Прежде всего, убедитесь, что адаптивная яркость экрана не вызвана проблемами с драйверами видеокарты. Для этого, нажмите правой кнопкой мыши по значку «Мой компьютер» на рабочем столе и выберите «Свойства». Затем, выберите «Диспетчер устройств» и найдите раздел «Видеодрайверы». Если рядом с ним есть какие-либо предложенные обновления драйверов, можете попробовать их установить.
Другим способом решить проблему с адаптивной яркостью экрана на ноутбуке является отключение этой функции. Для этого, перейдите в раздел «Настройки» Windows 10, выберите «Система», затем «Экран». Далее, нажмите на ссылку «Расширенные настройки энергосбережения» и выберите режим «Размер зарядного устройства». Здесь вы можете увидеть опцию «Адаптивная яркость экрана». Чтобы ее отключить, просто переключите переключатель в положение «Выключено».
Еще одним способом решения проблемы с адаптивной яркостью экрана на ноутбуке Windows 10 является изменение параметров экрана самой видеокартой. Для этого, нажмите правой кнопкой мыши по свободной области рабочего стола и выберите «Параметры графического драйвера Intel(R)». В открывшемся окне, найдите раздел «Экономия заряда батареи» и выберите «Панель управления питанием». Затем, уберите галочку с опции «Автоматически уменьшать яркость экрана при экономии заряда батареи». После этого, нажмите «Применить» и «ОК».
Если ничего из предложенных решений не помогло решить проблему с адаптивной яркостью экрана на вашем ноутбуке, возможно, проблема связана с какими-то другими факторами. Попробуйте обратиться к специалистам или воспользуйтесь подробным руководством для вашей модели ноутбука, чтобы найти более точное решение.
Способ 1: Отключение адаптивной регулировки
Одна из причин, по которой Windows 10 может изменять яркость на ноутбуке, связана с функцией автоматической регулировки яркости на основе настроек окружающей среды. Это может вызвать проблему, когда яркость экрана непредсказуемо меняется, что насильно уменьшает яркость. Чтобы устранить эту проблему, можно отключить адаптивную регулировку.
Шаг 1: Открываем пункт «Параметры питания»
Кликаем правой кнопкой мыши по значку Windows в левом нижнем углу экрана. В открывшемся меню выбираем пункт «Параметры питания».
Шаг 2: Редактируем параметры питания
В появившемся окне «Параметры питания» нажимаем на «Дополнительные параметры питания», расположенные около выбранного вами режима.
Шаг 3: Настроиваем план питания
В открывшемся окне «Параметры плана питания» выбираем пункт «Изменить настройки плана».
Дальше нажимаем на пункт «Зарядное устройство» или «От сети» (в зависимости от того, от чего вы хотите убрать автоматическую регулировку яркости).
Шаг 4: Отключение адаптивной регулировки яркости
В окне настройки плана питания выбираем вкладку «Отображение» и прокручиваем вниз до пункта «Адаптивная регулировка яркости».
Для отключения данной функции выбираем значение «Выключено» в раскрывающемся списке.
Для того чтобы заменить драйвера, нажмите на значок Windows и введите «Диспетчер устройств».
В открывшемся списке найдите раздел «Видеодрайверы» и щелкните правой кнопкой мыши на вашем устройстве. Выберите пункт «Обновить драйверы».
После обновления драйверов проверьте, помогло ли это решить проблему с изменением яркости экрана на ноутбуке.
Выключаем адаптивную яркость в Windows 10
Проблема с автоматическим изменением яркости экрана на ноутбуке со временем стала актуальной для многих пользователей Windows 10. Возможно, вы заметили, что яркость экрана меняется сама по себе, несмотря на то, что вы не делаете никаких регулировок. В этом разделе мы рассмотрим проблему и предложим способ ее исправить.
1. Проверяем настройки питания
Как правило, проблема с автоматическим изменением яркости экрана связана с настройками питания. Нажмите правой кнопкой мыши на значок батареи в панели задач и выберите «Параметры электропитания». Перейдите в раздел «Настройка плана питания». Нажмите на «Изменить параметры плана», затем «Изменить расширенные настройки плана».
2. Изменяем настройки видеодрайвера
Если первый способ не помог решить проблему, можно попробовать изменить настройки видеодрайвера. Самый распространенный видеодрайвер на ноутбуках — Intel(R) HD Graphics. Нажмите правой кнопкой мыши на свободном месте на рабочем столе и выберите «Параметры графики». В появившемся меню выберите «Отключить автоматическое регулирование яркости».
Если вы не видите такой опции или у вас другие видеодрайверы, попробуйте обновить драйвера для вашего устройства. Посетите веб-сайт производителя ноутбука или видеокарты и скачайте последние версии драйверов.
Теперь вы знаете, как исправить проблему с автоматическим изменением яркости экрана на ноутбуке с Windows 10. Выключив адаптивную яркость, вы сможете регулировать яркость экрана самостоятельно, согласно своим предпочтениям.
Яркость экрана — как убрать автояркость на ноутбуке и решить проблему
1. Проверьте настройки питания
Первым шагом, если яркость экрана на ноутбуке меняется автоматически, вам стоит проверить настройки питания. Для этого перейдите в раздел «Параметры» -> «Система» -> «Питание и сном». В этом разделе выберите «Дополнительные параметры питания», а затем «Изменить план питания».
Проверьте, что параметр «Адаптивная яркость экрана» отключен. Если он включен, уберите галочку и нажмите «Сохранить изменения». Это может решить проблему автояркости на вашем ноутбуке.
2. Обновите видеодрайвера
Еще одним возможным решением проблемы является обновление видеодрайверов на вашем ноутбуке. Для этого выполните следующие действия:
- Нажмите правой кнопкой мыши на значок Windows в левом нижнем углу экрана.
- В контекстном меню выберите «Устройства» -> «Устройства и печатающие устройства».
- В открывшемся окне выберите свой ноутбук и нажмите правой кнопкой мыши на нем.
- В контекстном меню выберите «Обновить драйвер».
- Выберите «Автоматически найти обновленное программное обеспечение драйверов». Windows начнет поиск и установку обновлений для ваших драйверов.
После обновления видеодрайверов перезапустите ноутбук и проверьте, перестала ли меняться яркость экрана автоматически. В большинстве случаев обновление видеодрайверов помогло устранить эту проблему.
Если эти способы не помогли, возможно, проблема заключается в некорректной работе видеодрайвера, и вам следует заменить его. Обратитесь к производителю вашего ноутбука за подробной информацией о замене драйвера.
Как не уменьшать яркость экрана в режиме экономии заряда батареи
Если вы заметили, что яркость экрана вашего ноутбука автоматически уменьшается в режиме экономии заряда батареи в Windows 10, не паникуйте. В этом разделе мы расскажем вам о способах решения данной проблемы.
1. Первый способ, который может помочь, — это выключение автоматической регулировки яркости экрана. Для этого перейдите в «Параметры» Windows (щелкнув правой кнопкой мыши по кнопке «Пуск» и выбрав соответствующий пункт), затем выберите «Система». В открывшемся меню найдите пункт «Экран» и перейдите в него. Убедитесь, что опция «Адаптивная яркость» отключена.
2. Если вы попробовали предложенные решения, но проблема с яркостью экрана все еще не решена, то возможно, вам поможет замена драйверов видеокарты. Вам потребуется найти и скачать драйвера для вашей видеокарты с официального сайта производителя. После загрузки драйверов выполните их установку и перезагрузите устройство.
3. Если ни одно из предложенных решений не помогло вам решить проблему, попробуйте отключить функцию «адаптивной яркости» в драйверах Intel. Для этого откройте панель управления Intel (найдите значок в системном трее или в меню «Пуск»), затем выберите пункт «Видео» или «Дисплей». В настройках найдите опцию «Адаптивная яркость» и уберите галочку, если она установлена.
4. Иногда проблема с изменением яркости экрана может вызвана неправильно установленными или устаревшими драйверами видеокарты. В этом случае попробуйте обновить драйверы видеокарты. Для этого откройте диспетчер устройств (щелкнув правой кнопкой мыши по кнопке «Пуск» и выбрав соответствующий пункт), найдите вашу видеокарту в разделе «Видеоадаптеры», щелкните правой кнопкой мыши по ней и выберите пункт «Обновить драйвер». Следуйте инструкциям на экране для завершения процесса обновления.
Видео:
Не работает яркость в Windows 10
Не работает яркость в Windows 10 by КОМПЬЮТЕРНАЯ АКАДЕМИЯ 104,614 views 5 years ago 11 minutes, 36 seconds