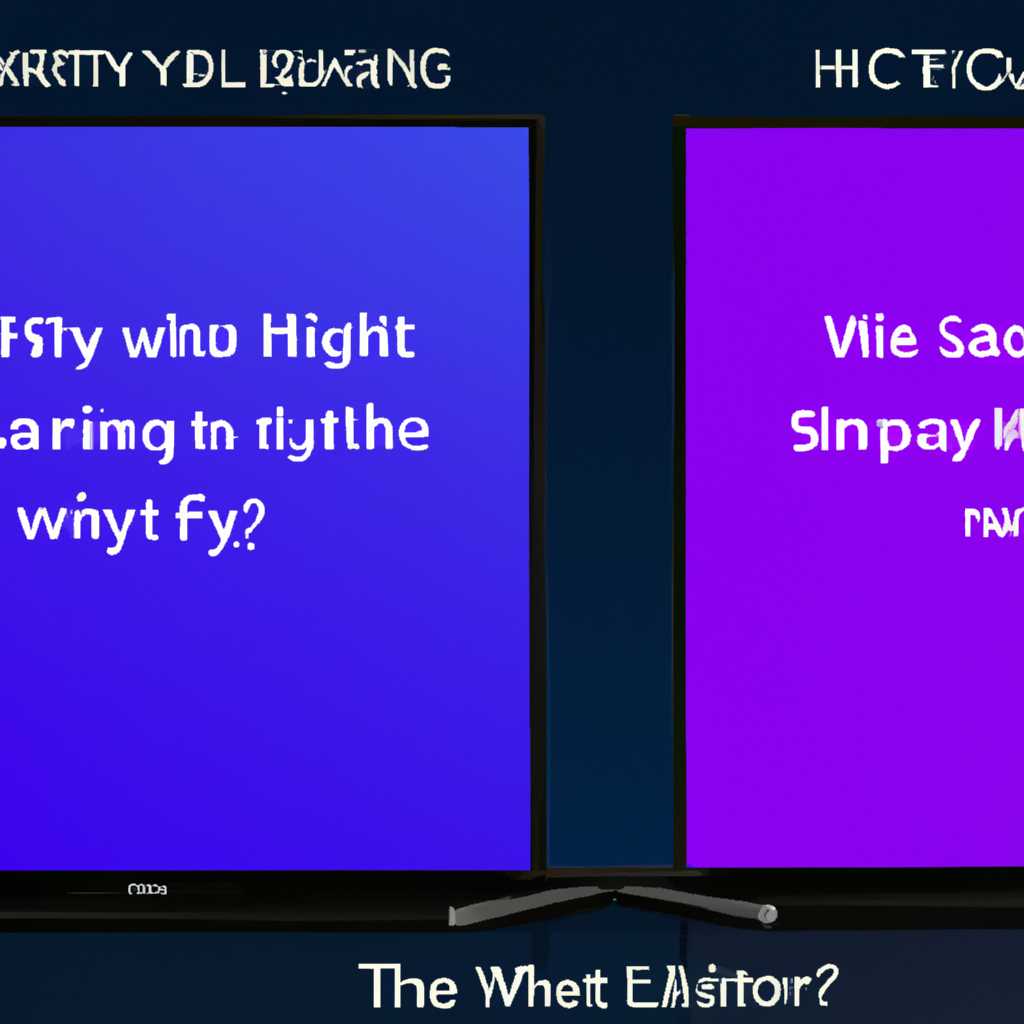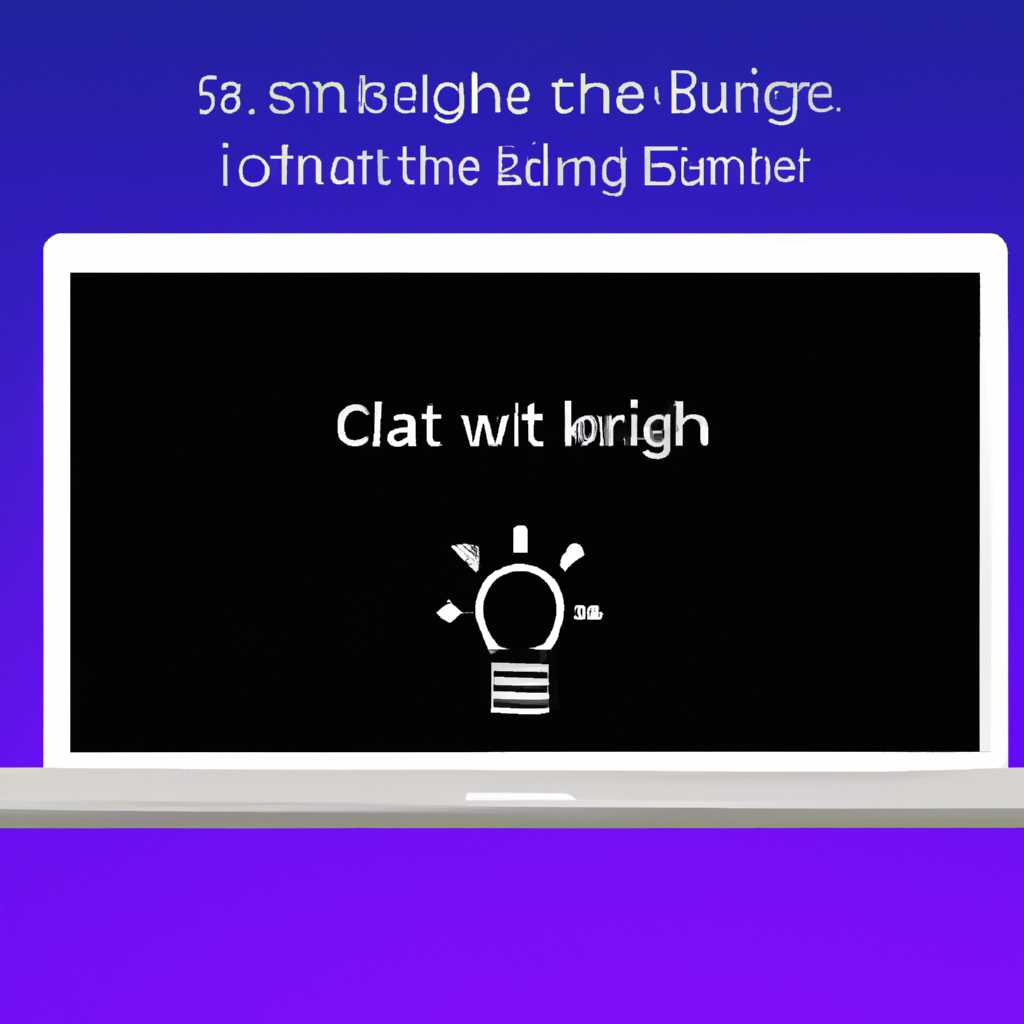- Почему яркость на ноутбуке меняется в Windows 10 и как исправить
- Почему Windows 10 меняет яркость на ноутбуке и как это исправить
- Что такое «технология энергосбережения дисплея» и как она работает
- Способ 1: Проверьте настройки плана питания в Windows 10
- Способ 2: Обновите драйверы видеокарты
- Почему Windows 10 автоматически регулирует яркость экрана
- Причины автоматической регулировки яркости экрана
- Способы отключения автоматической регулировки яркости экрана
- Как отключить автоматическую регулировку яркости в Windows 10
- Как проверить настройки яркости экрана в Windows 10
- Почему яркость на ноутбуке меняется при подключении/отключении питания
- Как отключить автояркость экрана на ноутбуке
- Как исправить изменение яркости экрана при изменении источника питания
- 1. Обновите драйвера видеоадаптера
- 2. Измените предпочтения питания
- 3. Измените способ регулировки яркости
- 4. Измените настройки яркости intelr
- Почему яркость экрана на ноутбуке меняется в играх и видео
- Видео:
- 15 горячих клавиш, о которых вы не догадываетесь
Почему яркость на ноутбуке меняется в Windows 10 и как исправить
Если вы обладатель ноутбука с Windows 10, то, скорее всего, сталкивались с проблемой автоматической регулировки яркости экрана. Возможно, вам не раз приходилось мозговым штурмом вести поиски решения этой проблемы или даже просто страдать от постоянно меняющейся яркости на вашем устройстве.
Почему же Windows 10 имеет эту проблему с автояркостью на ноутбуках? Ответов на этот вопрос есть несколько. Одна из причин заключается в использовании «технологии экономии заряда» ОС Windows. При недостаточном заряде батареи компьютер может автоматически уменьшать яркость экрана для экономии энергии. Также, некоторые ноутбуки могут быть оснащены функцией изменения яркости экрана в зависимости от освещенности окружающей среды — это называется «vari-bright».
Когда ваш ноутбук подключен к зарядному устройству, автояркость может быть отключена, но даже в таком случае Windows 10 имеет свои собственные способы регулировки контраста и яркости экрана. Если же проблема с автояркостью сохраняется, можно попробовать использовать решения, предложенные ниже, чтобы устранить это раздражающее затемнение или уменьшение яркости на вашем ноутбуке.
Почему Windows 10 меняет яркость на ноутбуке и как это исправить
Windows 10 по умолчанию имеет функцию автоматической регулировки яркости экрана на ноутбуке. Эта функция может быть полезной в ситуациях, когда вы работаете в затемненной комнате или на открытом воздухе, где яркость экрана может быть слишком высокой или низкой. Однако, у некоторых пользователей возникают проблемы с автояркостью на ноутбуке после обновления до Windows 10.
Причиной появления проблемы с автояркостью может быть использование конкретной версии драйверов видеокарты Intel, которая не поддерживает правильную работу функции автояркости в Windows 10. Когда ноутбук работает от зарядного устройства, экран автоматически затемняется при изменении уровня заряда аккумулятора. Это может быть неудобно, например, когда вам нужно смотреть фильм на ноутбуке, и яркость экрана тускнеет каждый раз, когда заряд источника питания изменяется.
Если вы столкнулись с проблемой автояркости на ноутбуке под управлением Windows 10, есть несколько способов ее исправить. Один из способов — отключить функцию автояркости в настройках экрана. Для этого нажмите кнопку «Пуск», затем перейдите в пункт «Настройки». В новом окне выберите «Устройства», а затем «Экран». Нажмите на ссылку «Настройки параметров адаптивной яркости и регулировки контраста». В открывшемся окне уберите галочку возле «Адаптивная яркость» и «Адаптивная регулировка контраста».
Если отключение автояркости не помогло, еще одним решением может быть обновление драйверов видеокарты Intel. Для этого откройте диспетчер устройств, найдите раздел «Видеоадаптеры», щелкните правой кнопкой мыши на устройстве Intel(R) HD Graphics, и выберите пункт «Обновить драйвер». Если обновление драйверов не помогло, вы можете попробовать вернуться к предыдущей версии драйверов или отключить функцию автояркости в настройках уровня энергосбережения.
Если ни одно из этих решений не помогло, попробуйте проверить настройки датчиков света на ноутбуке и в BIOS. Некоторые ноутбуки имеют специальные «технологии световых датчиков», которые могут вызвать проблемы с автояркостью.
В итоге, если вы столкнулись с проблемой изменения яркости экрана на ноутбуке под управлением Windows 10, есть несколько решений. Вы можете попробовать отключить автояркость в настройках экрана, обновить драйверы видеокарты Intel, проверить настройки датчиков света на ноутбуке или в BIOS. Если ничего не помогло, рекомендуется обратиться к специалисту для дополнительной помощи.
Что такое «технология энергосбережения дисплея» и как она работает
Когда включена «технология энергосбережения дисплея», операционная система использует данные, полученные от датчиков распознавания окружающего света или интегрированных видеоадаптеров, чтобы автоматически настроить яркость экрана. Это позволяет экрану светить не слишком ярко в темноте и тускнеть при ярком освещении, что снижает нагрузку на батарею и обеспечивает более комфортное чтение, просмотр фильмов и работу.
Однако у некоторых пользователей возникают проблемы с функцией «энергосбережения дисплея», когда яркость экрана меняется сама по себе или не регулируется корректно. В таких случаях есть несколько способов исправления проблемы.
Способ 1: Проверьте настройки плана питания в Windows 10
1. Откройте меню «Пуск» (Start) и выберите «Настройка» (Settings).
2. В открывшемся окне выберите пункт «Система» (System), а затем «Питание и сон» (Power & Sleep).
3. В разделе «Связанные настройки» (Related settings) выберите «Дополнительные настройки» (Additional Power settings).
4. В открывшемся окне выберите режим питания, который используется на вашем ноутбуке (обычно «Сбалансированный» или «Рекомендуется»).
5. Перейдите вкладку «Изменить план» (Change plan settings) рядом с выбранным режимом питания.
6. На странице «Изменить план в поведении экрана» (Change advanced power settings) разверните раздел «Дисплей» (Display) и затем «Яркость дисплея» (Display brightness).
7. Убедитесь, что параметр «Адаптивная яркость» (Adaptive brightness) выключен для активного режима питания.
8. Нажмите кнопку «Применить» (Apply), затем «ОК» (OK), чтобы сохранить изменения.
Способ 2: Обновите драйверы видеокарты
1. Откройте устройство «Диспетчер устройств» (Device Manager) с помощью сочетания клавиш «Win + X» и выберите соответствующий пункт в выпадающем меню.
2. Раскройте раздел «Адаптеры для дисплея» (Display adapters) и найдите установленную видеокарту.
3. Щелкните правой кнопкой мыши на найденной видеокарте и выберите «Обновить драйвер» (Update driver).
4. Выберите один из предложенных способов обновления драйвера (автоматический или ручной) и следуйте указаниям на экране.
5. После завершения процесса обновления перезагрузите компьютер.
Если проблема все еще не решена, попробуйте отключить или убрать программное обеспечение, которое может вызывать конфликты с функцией автоматической регулировки яркости. Также убедитесь, что у вас установлена последняя версия BIOS и драйверов от производителя ноутбука.
Иногда проблема со сменой яркости экрана может быть связана с настройками параметров плана питания в самой ОС или с драйверами видеокарты. Попробуйте исправить их с помощью описанных выше способов, чтобы вернуть контроль над яркостью своего ноутбука и наслаждаться просмотром фильмов и работой без проблем.
Почему Windows 10 автоматически регулирует яркость экрана
Причины автоматической регулировки яркости экрана
Windows 10 использует адаптивную яркость экрана, которая является частью службы экономии энергии. Она разработана для автоматического изменения уровня яркости экрана в зависимости от окружающих условий освещения. Однако, несмотря на то что это полезная функция, автоматическая регулировка яркости может иногда стать причиной раздражения и проблемы.
Способы отключения автоматической регулировки яркости экрана
- Способ 1: Отключение адаптивной яркости через системные настройки
- Щелкните правой кнопкой мыши по значку «Пуск» в левом нижнем углу экрана и выберите пункт «Параметры».
- На открывшейся странице параметров выберите вкладку «Система» и перейдите к разделу «Питание и сон».
- В разделе «Питание и сон» прокрутите до конца и нажмите на ссылку «Дополнительные параметры питания».
- В открывшемся окне параметров питания найдите параметр «Адаптивная яркость дисплея» и установите значение «Выключено» для обоих случаев: когда ноутбук работает от аккумулятора и когда подключено зарядное устройство.
- Способ 2: Отключение автояркости через меню видеоадаптера
- Нажмите на клавиатуре комбинацию клавиш «Win+X», чтобы вызвать контекстное меню.
- В контекстном меню выберите пункт «Устройство управления питанием видеоадаптеров Intel(R)» или «Управление графическими параметрами».
- В открывшемся меню видеоадаптера выберите пункт «Энергосбережение» и отключите опцию «Адаптивная яркость».
- Способ 3: Изменение реестра Windows
- Нажмите на клавиатуре комбинацию клавиш «Win+R», чтобы открыть диалоговое окно «Выполнить».
- В поле ввода введите «regedit» и нажмите «OK» или клавишу «Enter».
- В редакторе реестра перейдите к следующей ветке: «HKEY_LOCAL_MACHINE\SYSTEM\ControlSet001\Control\Class\{4d36e968-e325-11ce-bfc1-08002be10318}\0000».
- Найдите параметр «FeatureTestControl» справа и дважды щелкните на нем.
- В открывшемся окне «Изменение DWORD» установите значение «F000» и нажмите на кнопку «OK».
После выполнения одного из вышеуказанных решений, автоматическое регулирование яркости экрана должно быть отключено, если проблема не решена, проверьте, не установлено ли программное обеспечение от производителя вашего ноутбука, которое регулирует яркость экрана, и попробуйте отключить его.
Как отключить автоматическую регулировку яркости в Windows 10
Автоматическая регулировка яркости экрана в Windows 10 может быть полезной функцией для экономии энергии и предотвращения перегрузки глаз. Однако, в некоторых случаях она может вызывать проблемы, такие как неадекватная регулировка яркости или постоянное затемнение экрана. Если вы столкнулись с такими проблемами и хотите отключить автоматическую регулировку яркости, следуйте нашему решению ниже.
1. Нажмите на кнопку «Пуск» (Start) и выберите «Настройки» (Settings).
2. В окне «Настройки» (Settings) выберите пункт «Система» (System).
3. Во вкладке «Дисплей» (Display) перейдите к разделу «Яркость и цвет» (Brightness and color).
4. В разделе «Яркость и цвет» (Brightness and color) уберите галочку напротив параметра «Автояркость» (Auto brightness).
5. Нажмите на кнопку «Устройство» (Device) в верхней части окна.
6. В разделе «Устройство» (Device) выберите вашу видеокарту (например, «Intel(R) HD Graphics») и нажмите на кнопку «Параметры» (Properties).
7. В появившемся окне редактора видеокарты найдите пункт «Адаптивная яркость» (Adaptive brightness) и выберите вариант «Выключаем сети» (Off on battery).
8. Нажмите на кнопку «ОК» в окне редактора видеокарты и затем еще раз на кнопку «ОК» в окне «Настройки» (Settings).
После выполнения этих действий автоматическая регулировка яркости должна быть отключена. Если проблема с яркостью экрана на вашем ноутбуке продолжает возникать, попробуйте проверить наличие обновлений драйверов видеокарты или обратитесь к службе поддержки производителя ноутбука для получения дополнительных решений.
Как проверить настройки яркости экрана в Windows 10
Проблемы с автояркостью экрана на ноутбуке могут быть достаточно распространенными. Иногда экран становится слишком тусклым или затемняется, когда уровень заряда батареи низок или когда вы смотрите фильм в темной комнате. Если у вас возникли подобные проблемы с яркостью экрана в Windows 10, вам стоит проверить настройки яркости и попробовать решить проблему.
Чтобы проверить настройки яркости экрана в Windows 10, вам нужно следовать этим шагам:
- Откройте меню «Пуск» (Start) и перейдите в раздел «Параметры».
- Выберите пункт «Система» (System) в списке.
- На левой панели выберите вкладку «Экран» (Display).
- Прокрутите вниз и найдите раздел «Яркость и цвет» (Brightness and color).
- Убедитесь, что ползунок регулировки яркости установлен на желаемом уровне.
Также, если вы хотите отключить автояркость, следуйте этим шагам:
- Откройте меню «Пуск» (Start) и перейдите в раздел «Параметры».
- Выберите пункт «Система» (System) в списке.
- На левой панели выберите вкладку «Экран» (Display).
- Прокрутите вниз и найдите раздел «Яркость и цвет» (Brightness and color).
- Отключите переключатель «Адаптивная яркость» (Adaptive brightness).
Если вы все еще сталкиваетесь с проблемой яркости экрана на ноутбуке после проверки настроек, возможно, это связано с драйверами видеокарты. Вы можете попробовать обновить или переустановить драйверы, чтобы исправить эту проблему. Также, в некоторых случаях, на ноутбуках с интегрированной видеокартой Intel® может быть установлено специальное программное обеспечение для управления яркостью экрана, такое как «Vari-Bright». Если вы используете такое программное обеспечение, проверьте его настройки и попробуйте изменить уровень яркости через него.
Почему яркость на ноутбуке меняется при подключении/отключении питания
В целях удобства пользователей Windows 10 включает функцию автояркости экрана, которая адаптирует яркость к условиям окружающей среды. Однако, в некоторых случаях, эта функция работает неправильно и может приводить к нестабильным изменениям яркости экрана на ноутбуке.
Проблема автояркости, связанная с подключением и отключением питания, обычно возникает из-за драйверов интегрированной видеокарты Intel. В ответ на частые вопросы и запросы от пользователей, стабильное решение этой проблемы включает в себя использование настройки Регулировки яркости и контраста в пункте Управление электропитанием.
Как отключить автояркость экрана на ноутбуке
Чтобы отключить автояркость экрана на ноутбуке с ОС Windows 10, вам необходимо:
- Нажмите правой кнопкой мыши на панели задач и выберите пункт «Панель управления».
- В панели управления выберите «Оборудование и звук».
- В разделе «Питание» выберите «Регулировка яркости и контраста экрана».
- Перейдите во вкладку «Экран» и выберите «Изменить параметры плана» рядом с выбранным планом питания.
- На странице регулировки яркости и контраста уберите галочку напротив пункта «Адаптивная яркость».
- Нажмите кнопку «Применить» и затем «ОК».
После выполнения этих шагов автояркость экрана на ноутбуке должна быть отключена, и яркость будет оставаться неизменной при подключении или отключении питания. Если после этого проблема продолжает возникать, вам можно попробовать обновить драйверы видеоадаптеров Intel или обратиться к производителю ноутбука за дополнительными рекомендациями.
Как исправить изменение яркости экрана при изменении источника питания
Изменение яркости экрана на ноутбуке Windows 10 может происходить, когда переключаются источники питания, такие как зарядное устройство или батарея. Это может вызывать дискомфорт при использовании устройства и затруднять работу. Однако, существуют способы исправления этой проблемы и предотвращения автоматического изменения яркости экрана при изменении источника питания.
1. Обновите драйвера видеоадаптера
Один из способов решить проблему с изменением яркости экрана — обновить драйвера видеоадаптера вашего ноутбука. Драйверы, модифицирующие яркость экрана в зависимости от источника питания, могут быть устаревшими или несовместимыми с Windows 10. Обновление драйверов может устранить эту проблему.
2. Измените предпочтения питания
В Windows 10 есть настройки, которые могут управлять яркостью экрана при разных источниках питания. Вы можете изменить эти настройки, чтобы предотвратить автоматическое изменение яркости при изменении источника питания.
- Откройте «Панель управления» и перейдите в раздел «Параметры питания».
- Нажмите на ссылку «Изменение параметров плана» рядом с выбранным режимом питания.
- На странице «Изменение параметров плана» нажмите на ссылку «Изменение продолжительности подсветки экрана».
- Отключите флажок «Включение автояркости» для каждого источника питания (аккумулятор и подключенное питание), чтобы предотвратить автоматическое изменение яркости экрана.
3. Измените способ регулировки яркости
Если автояркость продолжает вызывать проблему с изменением яркости экрана, вы можете попробовать изменить способ регулировки яркости. Вместо автоматического регулирования яркости экрана вы можете настроить яркость вручную.
- Откройте «Панель управления» и перейдите в раздел «Настройка дисплея» или «Дисплей».
- Выберите вкладку «Яркость и контрастность» или «Яркость».
- Перетащите ползунок регулировки яркости на желаемый уровень.
4. Измените настройки яркости intelr
Если вы используете процессор Intel на своем ноутбуке, вы также можете изменить настройки яркости intelr, чтобы исправить изменение яркости экрана при изменении источника питания.
- Откройте панель управления Graphics Intel.
- Нажмите на вкладку «Параметры энергосбережения».
- Отключите флажок «Вариативная яркость» или «Vari-Bright».
Эти способы решения проблемы с изменением яркости экрана при изменении источника питания должны помочь вам устранить эту неприятность и обеспечить стабильную яркость при работе на ноутбуке под управлением Windows 10.
Почему яркость экрана на ноутбуке меняется в играх и видео
Если вы заметили, что яркость экрана на вашем ноутбуке меняется автоматически во время игр или просмотра видео, есть несколько способов решить эту проблему.
Во-первых, проверьте настройки энергосбережения в операционной системе Windows. Чтобы вызвать эти настройки, откройте «Пуск», нажмите на «Параметры», затем выберите «Система» и перейдите во вкладку «Питание и спящий режим». Откройте «Дополнительные настройки питания» и выберите план питания, который в данный момент активен. Нажмите на «Изменить параметры плана», затем нажмите на «Изменить расширенные настройки питания».
Во-вторых, проверьте настройки дисплея. Если у вас есть графическая карта от Intel, откройте «Пуск», найдите «Панель управления графическими настройками Intel» и откройте ее. В области «Предпочтения дисплея» выберите «Автоматически» в разделе «Подходит для разрешения экрана» и отключите «Автояркость».
Если у вас есть графическая карта от другого производителя, то вам нужно будет открыть соответствующую программу управления графикой и найти настройки экрана. Обратитесь к руководству пользователя вашего ноутбука для получения дополнительной информации.
Также, если у вас установлена «технология Vari-Bright» на интегрированной графической карте, вы можете отключить эту функцию, чтобы избежать изменения яркости экрана во время игр и просмотра видео.
Если все вышеперечисленные способы не решают проблему, то возможно, вам придется обновить драйвера вашей графической карты или воспользоваться иными способами для отключения автояркости.
Видео:
15 горячих клавиш, о которых вы не догадываетесь
15 горячих клавиш, о которых вы не догадываетесь Автор: AdMe 9 010 785 просмотров 4 года назад 12 минут 34 секунды