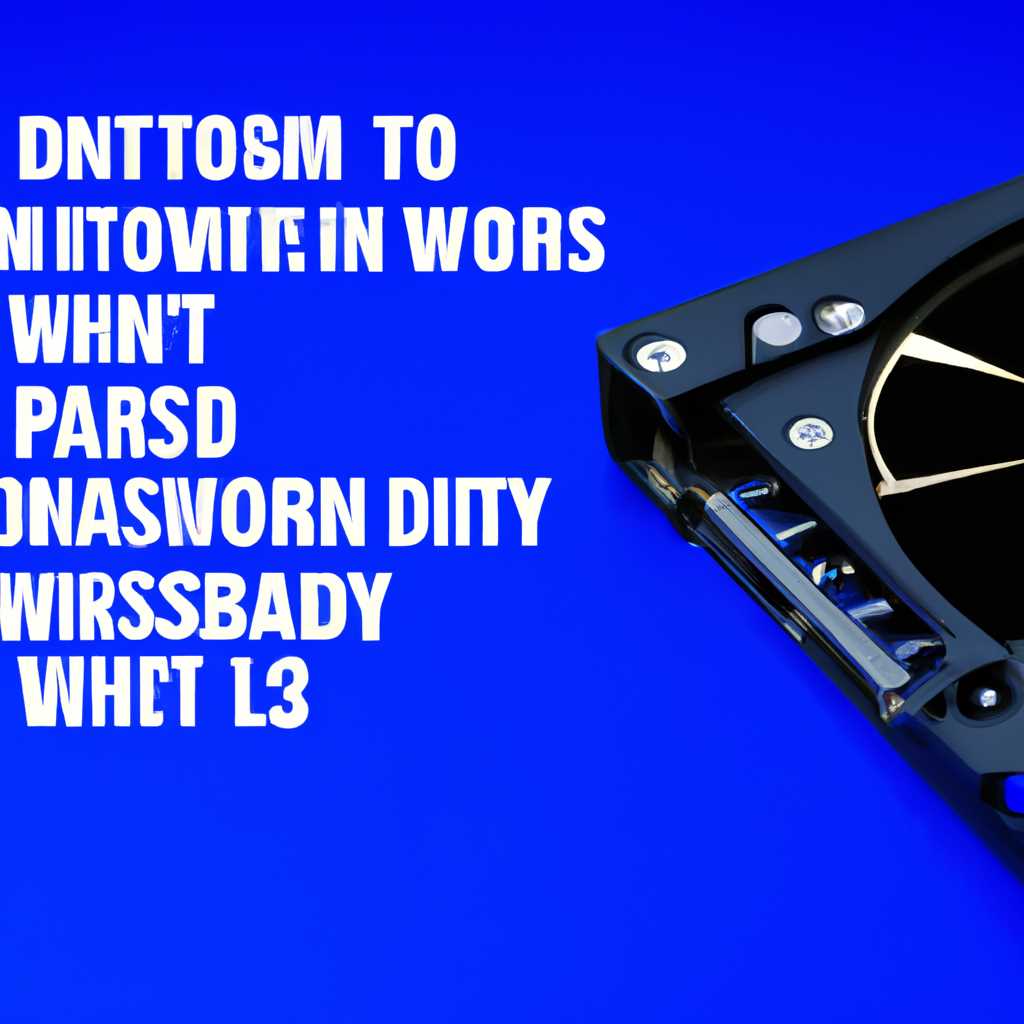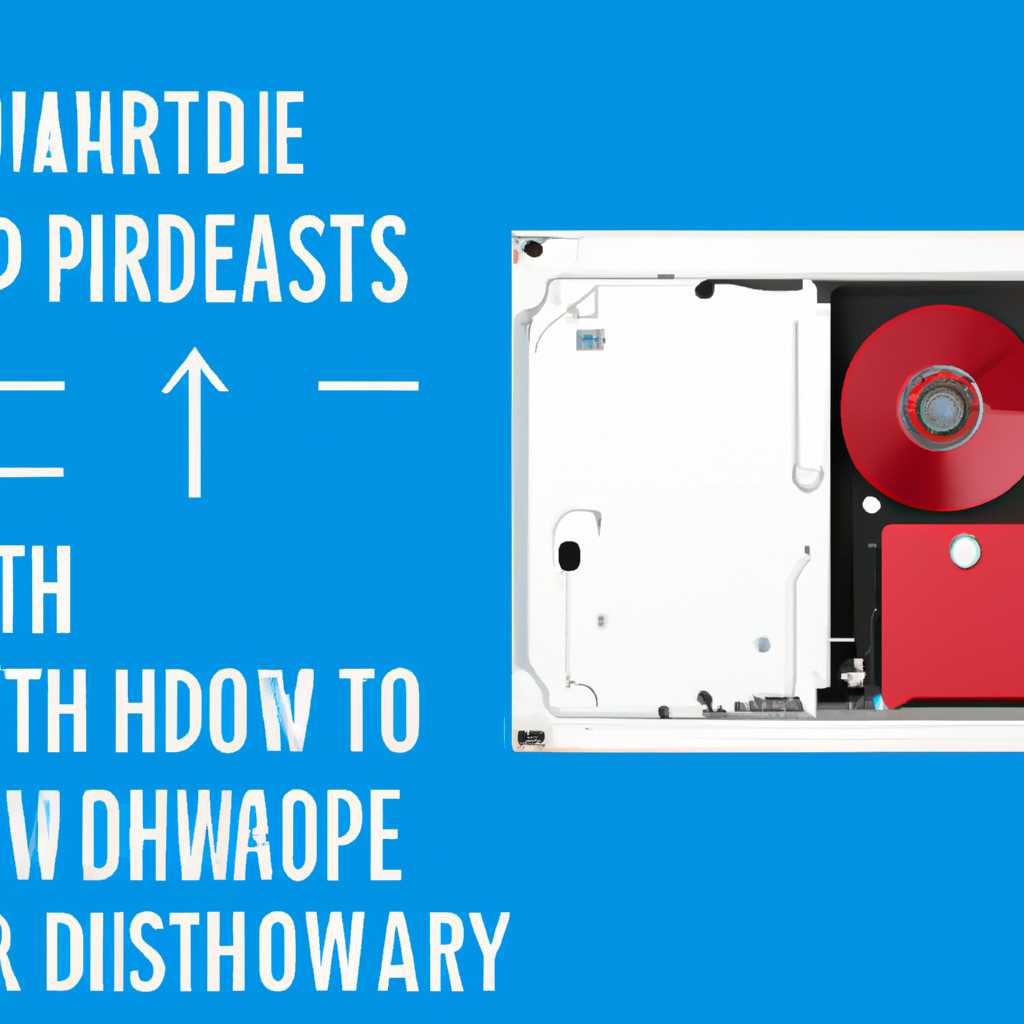- Почему Windows 10 не распознает жесткий диск? И как правильно работать с разделами
- Почему Windows 10 не распознает жесткий диск?
- Как правильно работать с разделами жесткого диска в Windows 10?
- Потенциальные причины и решения проблемы
- Как правильно работать с разделами в Windows 10?
- Видео:
- Внешний жесткий диск определяется, но не отображается в проводнике
Почему Windows 10 не распознает жесткий диск? И как правильно работать с разделами
Когда вы подключаете новый жесткий диск к компьютеру или ноутбуку с операционной системой Windows 10, иногда возникают проблемы с его распознаванием. Это может быть вызвано различными причинами, такими как неправильная разметка диска, отсутствие драйверов или ошибки в файловой системе. В этой статье мы рассмотрим несколько способов решить эту проблему и научимся правильно работать с разделами на жестком диске.
Первым делом, чтобы увидеть жесткий диск в системе, нужно проверить его подключение. Убедитесь, что диск физически подключен к компьютеру или ноутбуку. Проверьте кабель и убедитесь, что он надежно подключен и не поврежден. Если все подключено нормально, но жесткий диск все равно не видит операционная система Windows 10, попробуйте следующие способы.
Первый способ — проверить разметку диска. В Windows 10 можно увидеть список всех дисков и разделов, подключенных к компьютеру.
1. Нажмите правую кнопку мыши на значок «Пуск» в левом нижнем углу экрана и выберите «Управление дисками» в меню, которое появится.
2. В открывшемся окне управления дисками вы увидите список всех физических и логических дисков, подключенных к вашему компьютеру. Обратите внимание на диск, который не виден в проводнике Windows 10.
3. Щелкните правую кнопку мыши на пространстве диска (на желтом прямоугольнике), который вы хотите использовать, выберите «Создать новый простой том» в контекстном меню.
4. В мастере создания нового простого тома выберите «Базовый» тип раздела и следуйте инструкциям на экране для указания размера и буквы привода для нового раздела.
После завершении этой процедуры диск должен появиться в проводнике Windows 10 и стать доступен для использования.
Если вы уже имеете раздел на жестком диске, то может случиться так, что он не виден в проводнике Windows 10. В таком случае можно попробовать выполнить простые действия для решения этой проблемы.
1. Нажмите правую кнопку мыши на значок «Пуск» и выберите «Управление дисками».
2. В окне управления дисками найдите диск или раздел, который не виден в проводнике Windows 10.
3. Щелкните правую кнопку мыши на разделе и выберите «Включить» в контекстном меню.
Следование этим простым инструкциям поможет решить проблему и сделать ваш жесткий диск или раздел видимым и доступным в операционной системе Windows 10.
Почему Windows 10 не распознает жесткий диск?
Проблемы с распознаванием жесткого диска в операционной системе Windows 10 могут возникать по разным причинам. Одной из таких причин может быть использование nvme (Non-Volatile Memory Express) дисков, которые не всегда поддерживаются стандартными драйверами операционной системы. В таком случае, для распознавания nvme диска необходимо установить соответствующие драйверы.
Ещё одной возможной причиной нераспознавания жесткого диска может быть неправильное подключение или обрыв проводов между диском и материнской платой компьютера. Чтобы исключить такие проблемы, следует проверить правильность подключения и при необходимости заменить или переподключить кабели.
Иногда проблемы с распознаванием жесткого диска возникают из-за неправильного разделения диска на разделы. Если после подключения нового жесткого диска в системе Windows 10 вы не видите его в проводнике, то, скорее всего, проблема связана с отсутствием разделов на диске или их некорректным форматированием.
Как правильно работать с разделами жесткого диска в Windows 10?
Для решения проблемы с нераспознаванием жесткого диска в операционной системе Windows 10, требуется выполнить ряд шагов:
- Откройте меню «Пуск» и перейдите в «Настройки».
- В меню «Настройки» выберите «Система» и затем перейдите в раздел «Хранилище».
- В разделе «Хранилище» найдите жесткий диск, который вы хотите сделать видимым в проводнике.
- Щелкните правой кнопкой мыши на выбранном диске и выберите пункт «Управление томами и разделами».
- В открывшемся окне «Управление томами и разделами» вы увидите список локальных дисков и разделов.
- Если диск не имеет разделов, щелкните правой кнопкой мыши на диске и выберите пункт «Создать объем пространства». Следуйте инструкциям мастера создания разделов.
- Если на диске уже есть разделы, но они не видны в проводнике, щелкните правой кнопкой мыши на каждом разделе и выберите пункт «Изменить букву диска или пути». В открывшемся окне нажмите кнопку «Добавить», чтобы указать букву для раздела.
- Внимание: не рекомендуется менять букву системного раздела, так как это может привести к неполадкам в работе операционной системы.
После выполнения этих действий жесткий диск и его разделы должны стать видимыми в проводнике Windows 10. В случае, если проблема с нераспознаванием жесткого диска осталась, рекомендуется выполнить проверку диска на наличие ошибок и, если необходимо, переформатировать его.
Потенциальные причины и решения проблемы
1. Проверьте подключение и питание
Первым делом убедитесь, что жесткий диск правильно подключен к компьютеру и получает достаточное питание. Проверьте кабели и перезагрузите компьютер.
2. Включите диск в Управлении дисками
Если жесткий диск не виден в проводнике, откройте Управление дисками. Щелкните правой кнопкой мыши на значок «Пуск», выберите «Управление дисками». В окне Управление дисками найдите невидимый диск, щелкните на нем правой кнопкой мыши и выберите «Инициализировать диск». Затем следуйте инструкциям в мастере и создайте раздел на диске.
3. Форматирование диска
Если невидимый диск имеет неотформатированный раздел, вы должны форматировать его, чтобы сделать его видимым для системы. Щелкните правой кнопкой мыши на невидимом диске в Управлении дисками, выберите «Форматировать» и следуйте инструкциям мастера форматирования.
4. Проверьте диск на наличие ошибок
Если жесткий диск виден в Управлении дисками, но не виден в проводнике, возможно, на нем есть неправильная разметка или поврежденная файловая система. Вы можете проверить диск на наличие ошибок и исправить их с помощью встроенной утилиты «Проверка диска». Щелкните правой кнопкой мыши на видимом диске в Управлении дисками, выберите «Свойства», перейдите на вкладку «Инструменты» и выберите «Проверить».
5. Используйте специализированную программу
Если все вышеперечисленные методы не помогли, вы можете воспользоваться специализированной программой для работы с жестким диском, например, «EaseUS Partition Master» или «Acronis Disk Director». Эти программы предоставляют расширенные функции управления разделами и могут помочь создать, изменить или восстановить разделы на жестком диске.
Следуя указанным решениям, вы сможете справиться с проблемой невидимости жесткого диска в Windows 10.
Как правильно работать с разделами в Windows 10?
Один из распространенных вопросов, с которым пользователи сталкиваются при работе с Windows 10, связан с нераспознаванием жесткого диска операционной системой. В этой инструкции мы расскажем, как получить доступ к разделам на жестком диске и правильно работать с ними.
- Первым шагом необходимо убедиться, что ваш компьютер включен в режиме UEFI. Это можно проверить в разделе «Пуск» → «Параметры» → «Обновление и безопасность» → «Восстановление». Если включен режим UEFI, значит, система будет правильно видеть жесткий диск.
- Если ваш жесткий диск не видно в окне «Диски и тома» в разделе «Управление командной строкой», можно воспользоваться программой, которую вы поставили на компьютер (например, Paragon Hard Disk Manager или AOMEI Partition Assistant). С помощью таких программ вы сможете увидеть все разделы и диски на вашем компьютере.
- Если жесткий диск все-таки не виден, нужно будет выполнить следующий шаг. Откройте командную строку от имени администратора, набрав в поиске «Командная строка» и щелкнув правой кнопкой мыши по найденному результату. В выпадающем меню выберите «Запустить от имени администратора».
- После этого введите следующую команду:
diskpartи нажмите клавишу Enter. Появится новое окно управления дисками. - В окне управления дисками можно форматировать, удалять или создавать разделы на жестком диске. Чтобы выбрать жесткий диск или раздел, используйте команду
list diskилиlist volume. Выберите соответствующий диск или том, введя командуselect diskилиselect volume. - Когда вы выбрали жесткий диск или раздел, выполните команду
clean. Это удалит все данные на выбранном диске или разделе, так что будьте осторожны! - После завершения команды
cleanможно создать новый раздел на диске с помощью командыcreate partition primary. - После создания раздела можно использовать команды
format fs=ntfs quickилиformat fs=fat32 quickдля форматирования раздела в нужный формат.
Вот и все! Теперь вы знаете, как правильно работать с разделами в Windows 10. Если у вас возникнут какие-либо проблемы, не стесняйтесь обратиться к данной инструкции. Удачи!
Видео:
Внешний жесткий диск определяется, но не отображается в проводнике
Внешний жесткий диск определяется, но не отображается в проводнике by Дневник Сисадмина 213,844 views 4 years ago 5 minutes, 10 seconds