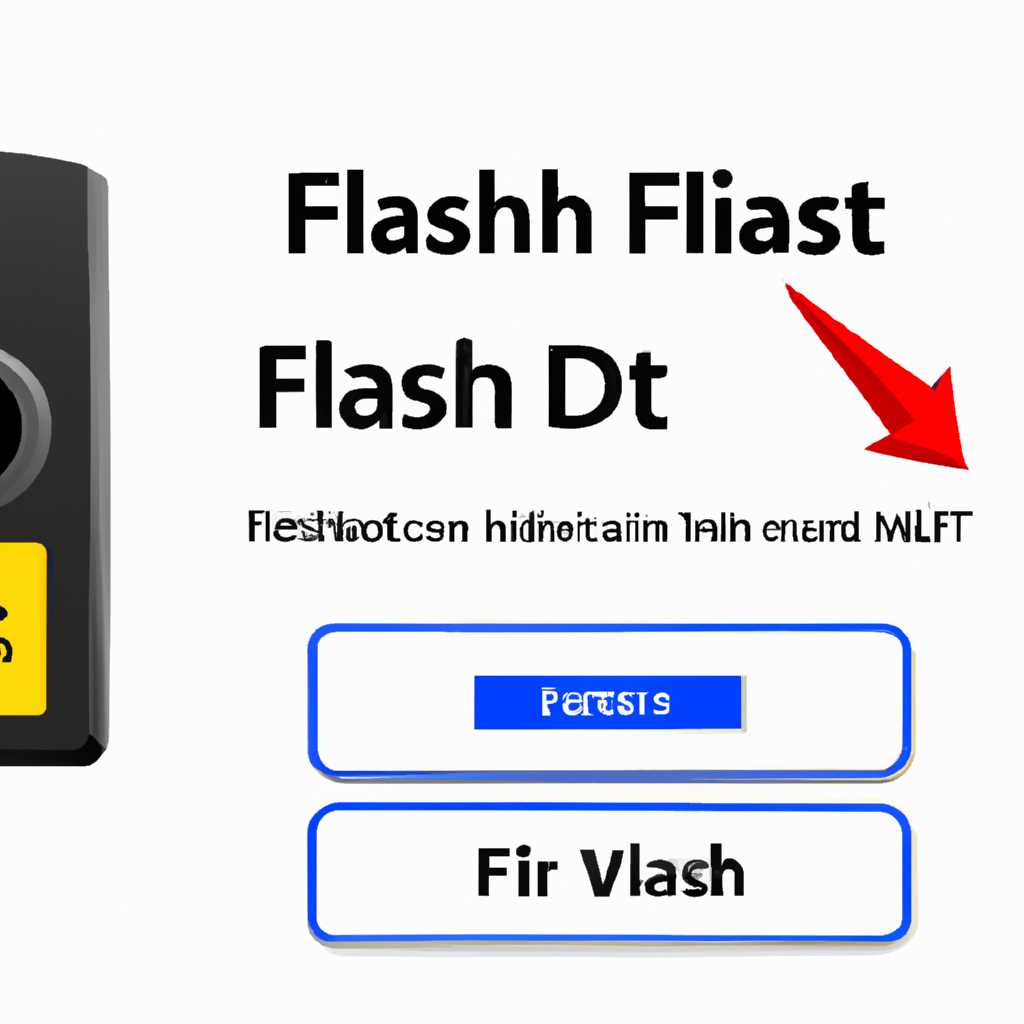- Почему Windows 10 не распознаёт флешку? Как исправить проблему с распознаванием флеш-накопителя?
- Почему Windows 10 не распознаёт флешку?
- Отсутствие драйверов для флеш-накопителя
- Некорректная работа USB-порта
- Повреждение файловой системы флешки
- Неправильное или несовместимое форматирование флешки
- Видео:
- Как восстановить флешку, которая не определяется или не запускается?
Почему Windows 10 не распознаёт флешку? Как исправить проблему с распознаванием флеш-накопителя?
Windows 10 — это самая популярная операционная система, используемая миллионами людей по всему миру. Однако, иногда пользователи сталкиваются с проблемой, когда Windows 10 не распознает подключенную флешку. Если у вас возникла эта проблема, не отчаивайтесь! В этой статье мы рассмотрим возможные причины и предложим различные решения.
Когда флешку не видит Windows 10, это может быть вызвано разными причинами. Возможно, проблема связана с драйверами устройства, адаптером USB-порта или настройками операционной системы. Какой бы ни была причина, есть несколько способов исправить эту проблему и заставить Windows 10 распознать вашу флешку.
Первым шагом, который можно предпринять, чтобы исправить проблему с распознаванием флеш-накопителя, является проверка состояния флешки и USB-порта. Убедитесь, что ваша флешка работает должным образом, подключите ее к другому компьютеру или устройству, чтобы убедиться, что она опознана. Также проверьте состояние USB-порта, попробуйте подключить другое USB-устройство, чтобы узнать, работает ли сам порт.
Почему Windows 10 не распознаёт флешку?
Если ваш компьютер с Windows 10 не распознает флешку, вам следует проверить несколько возможных причин:
1. Драйверы для USB-контроллеров
Один из распространенных вариантов, почему Windows 10 не распознает флешку, связан с отсутствием или несовместимостью драйверов для USB-контроллеров. Для исправления этой проблемы вам следует:
- Зайдите в «Управление компьютером».
- Откройте «Устройства и принтеры».
- Найдите флешку в списке подключенных устройств и щелкните правой кнопкой мыши по ее дескриптору.
- Выберите «Свойства» и затем перейдите на вкладку «Драйвер».
- Нажмите на кнопку «Обновить драйвер».
- Выберите «Автоматический поиск обновленного программного обеспечения драйверов».
2. Проблемы с файловой системой флешки
Если флешка имеет неправильно или поврежденную файловую систему, Windows 10 может не распознать ее. Для исправления этой проблемы вам следует:
- Подключите флешку к компьютеру.
- Откройте проводник и найдите флешку.
- Щелкните по флешке правой кнопкой мыши и выберите «Форматировать».
- В появившемся окне выберите файловую систему (обычно рекомендуется выбрать NTFS).
- Нажмите на кнопку «Форматировать».
3. Заражение вирусами
Вирусы могут иногда быть причиной того, почему Windows 10 не распознает флешку. Чтобы проверить флешку на вирусы, выполните следующие действия:
- Запустите официальную утилиту Microsoft для проверки дисков (Windows Defender).
- В проводнике найдите флешку.
- Щелкните по флешке правой кнопкой мыши и выберите «Сканировать с помощью Windows Defender».
- Подождите, пока Windows Defender завершит сканирование.
- Удалите все обнаруженные вирусы и угрозы.
Проверьте, распознается ли флешка после завершения этих шагов. Если проблема по-прежнему не решена, возможно, вы столкнулись с более серьезной проблемой аппаратного обеспечения или неполадкой операционной системы Windows 10, и вам следует обратиться за дополнительной помощью к профессионалам.
Отсутствие драйверов для флеш-накопителя
Если ваш компьютер с операционной системой Windows 10 не распознает флешку или выдает ошибку при ее подключении, проблема может заключаться в отсутствии драйверов для устройства.
1. В случае отсутствия драйвера, ваш компьютер не сможет обнаружить флешку и правильно взаимодействовать с ней. Для устранения этой проблемы вам потребуется загрузить и установить соответствующие драйвера из официального источника.
2. Перед тем как загружать драйвер, рекомендуется проверить флешку на наличие вирусов, так как они тоже могут вызывать проблемы с ее распознаванием. Используйте антивирусные программы для сканирования флешки и удаления любых обнаруженных угроз.
3. Если после проверки на вирусы проблема не решается, можно попробовать изменить порт USB, к которому подключена флешка. Некоторые порты USB могут испытывать сбои или иметь недостаточное питание, что может приводить к проблемам с распознаванием флеш-накопителя. Попробуйте подключить флешку к другому порту USB на вашем компьютере.
4. Еще одним решением может быть перезагрузка вашего компьютера. Иногда проблемы с распознаванием флешки могут возникать из-за временной ошибки в системе. Перезагрузка компьютера может помочь восстановить нормальное распознавание устройств USB.
5. Если все вышеперечисленные шаги не помогают, можно попробовать решить проблему через «Диспетчер устройств». Для этого нажмите на кнопку «Пуск» на панели задач, в поисковой строке введите «Устройства и принтеры» и нажмите Enter.
6. В открывшемся окне «Устройства и принтеры» найдите раздел «Устройства идентификации». Кликните правой кнопкой мыши на нераспознанное usb-устройство и выберите пункт «Свойства».
7. В окне «Свойства» перейдите на вкладку «Оборудование» и выберите соответствующее нераспознанное устройство. Нажмите на кнопку «Свойства в зависимости от подключенной в данный момент флешки».
8. В открывшемся окне «Свойства контроллера USB» перейдите на вкладку «Драйвер» и нажмите кнопку «Обновить драйвер». Выберите опцию «Поиск драйверов на этом компьютере».
9. Далее выберите опцию «Да, директория, где содержится файл драйвера» и укажите путь к директории, где находится ваш драйвер. Если вы еще не скачали драйвер, скачайте его с официального веб-сайта производителя вашей флешки.
10. После загрузки драйвера, система должна его опознать и установить. Если все прошло успешно, флешка должна стать видна во вкладке «Устройства и принтеры» в разделе «Устройства идентификации».
11. Если флешка отображается в разделе «Устройства идентификации», но не появляется на компьютере, возможно, ее нужно будет отформатировать. Для форматирования флешки откройте Проводник, найдите флешку в списке дисков и щелкните на ней правой кнопкой мыши. В контекстном меню выберите «Форматировать». Процесс форматирования может занять некоторое время.
12. Если все приведенные выше шаги не помогли, можно попробовать провести проверку флешки на наличие ошибок. Для этого откройте «Проводник», найдите флешку в списке дисков, щелкните на ней правой кнопкой мыши и выберите «Свойства». В открывшемся окне перейдите на вкладку «Сервис» и нажмите кнопку «Проверить».
13. В результате выполнения проверки, система может обнаружить и исправить какие-либо ошибки на флешке.
В любом случае, если проблемы с распознаванием флешки продолжаются, рекомендуется обратиться в службу поддержки Microsoft или к производителю флешки для получения дальнейшей помощи.
Некорректная работа USB-порта
Когда Windows 10 не распознает флешку, одним из возможных причин может быть некорректная работа USB-порта. Чтобы исправить эту проблему, следуйте инструкциям ниже:
- Проверьте подключение устройства к компьютеру. Убедитесь, что флешка правильно вставлена в USB-порт.
- Откройте «Мой компьютер» или «Этот компьютер» и проверьте, появляется ли флешка в списке устройств. Если она не найдена, значит USB-порт не работает корректно.
- Щелкните правой кнопкой мыши на значке «Мой компьютер» (или «Этот компьютер»), выберите «Свойства» и перейдите на вкладку «Устройства». На этой вкладке вы должны найти раздел «Опции USB-контроллера». Если этого раздела нет, то проблемы с USB-портом нет.
- Если раздел «Опции USB-контроллера» есть, то нажмите на него, чтобы открыть свойства устройства.
- На вкладке «Обновление драйвера» проверьте, есть ли доступные обновления для устройства. Если обновления есть, установите их.
- Если флешка все еще не распознается, можно попробовать отключить и затем снова подключить USB-порт. Для этого перейдите на вкладку «Опции USB-контроллера» и нажмите кнопку «Отключить» напротив USB-порта, к которому подключена флешка. Затем перезагрузитесь и снова подключите USB-порт.
- В некоторых случаях проблемы с распознаванием флешки могут быть связаны с вирусами или некорректным кодом. Проверьте флешку на наличие вирусов с помощью антивирусного программного обеспечения.
- Если проблема с USB-портом не устранена после всех вышеуказанных действий, можно попробовать выполнить процедуру восстановления или переустановки драйверов. Для этого перейдите на вкладку «Опции USB-контроллера» и нажмите кнопку «Удалить» или «Переустановить драйверы». Затем перезагрузитесь и подключите флешку снова.
- Если указанные выше методы не помогли решить проблему, возможно, потребуется обновление прошивки USB-порта. Для этого обратитесь к разработчику USB-контроллера или к производителю компьютера.
Не забывайте, что перед форматированием флешки все данные на ней будут удалены. Если у вас есть важная информация на флешке, сначала скопируйте ее на другое устройство или компьютер.
Повреждение файловой системы флешки
Когда ваша флешка не распознается Windows 10, причиной может быть повреждение файловой системы флеш-накопителя. Это может произойти из-за различных факторов, таких как вирусы или ошибки в настройках. Чтобы исправить эту проблему, вам понадобится выполнить несколько простых процедур.
- Первым способом решения проблемы является проверка файловой системы флешки на наличие ошибок. Для этого можно воспользоваться стандартными инструментами операционной системы Windows 10. Жмём кнопку «Пуск», в поиске вводим «Командная строка» и в выпадающем контекстном меню выбираем «Запуск от имени администратора». В командной строке вводим команду «chkdsk ФЛЕШ-НАКОПИТЕЛЬ: /f» (замените ФЛЕШ-НАКОПИТЕЛЬ на букву диска вашей флешки) и нажимаем Enter. Данная команда проверит файловую систему на ошибки и исправит их, если они найдены. После завершения процесса перезагрузите компьютер и проверьте, удалось ли решить проблему.
- В случае, если первый способ не помог, вы можете попробовать обновить драйвера USB-устройств. Для этого откройте «Устройства и принтеры» нажатием правой кнопкой мыши на кнопку «Пуск» и выберите соответствующую опцию. В окне «Устройства и принтеры» найдите свою флешку, нажмите правой кнопкой мыши на ее дескрипторе и выберите «Обновить драйвер». В открывшемся окне следуйте дальнейшим инструкциям и установите новые драйвера для флеш-накопителя. После установки драйверов перезагрузите компьютер и проверьте, решает ли это проблему.
- Также можно попробовать выполнить обновление Windows 10 до последней версии. Часто обновления операционной системы включают исправления для различных проблем софта и аппаратного обеспечения, включая распознавание USB-накопителей.
- Если все вышеперечисленные методы не помогли, попробуйте форматировать флешку. Перед форматированием обязательно сделайте резервную копию всех важных данных с флеш-накопителя, так как форматирование удалит все данные с него. Чтобы форматировать флешку, нажмите правой кнопкой мыши на ее дескрипторе в «Устройства и принтеры», выберите «Форматирование» и следуйте инструкциям на экране.
- Если после всех предоставленных решений проблемы флеш-накопителя не опознано системой Windows 10, возможно, флешка повреждена и требует восстановления или замены. В этом случае рекомендуется обратиться в официальный сервисный центр или обратиться к производителю флеш-накопителя для получения дополнительной помощи.
Неправильное или несовместимое форматирование флешки
Если ваш компьютер не распознает флешку, причиной этой проблемы может быть неправильное или несовместимое форматирование флеш-накопителя. В таком случае следует проверить настройки форматирования и внешний вид флешки.
Первым шагом может быть попытка подключения флешки к другому компьютеру. Если на другом компьютере флешка работает нормально, то проблема, скорее всего, связана с настройками вашего компьютера.
Для начала, проверьте файловую систему вашей флешки. Для этого откройте проводник, найдите флешку и кликните правой кнопкой мыши на ее иконке. В открывшемся меню выберите «Свойства».
В открывшемся окне свойств флешки перейдите на вкладку «Аппарат». В разделе «Сведения об устройстве» найдите дескриптор вашего устройства. Если в этом разделе ничего не отображается или есть ошибка, то проблема, возможно, связана с драйверами или обновлениями операционной системы. В этом случае вам следует обновить драйверы или выполнить обновления ОС с помощью официальной утилиты обновления.
Если дескриптор отображается без ошибок, то проверьте настройки форматирования флешки. Нажмите на кнопку «Дополнительно» в разделе «Свойства».
В открывшемся окне выберите вкладку «Форматировать». Убедитесь, что настройки форматирования соответствуют стандартным требованиям для флеш-накопителей. Если настройки форматирования отличаются от стандартных, то проблема может быть в несовместимости формата флешки с вашим компьютером.
Для исправления проблемы, связанной с форматированием флешки, вы можете воспользоваться специальными утилитами для форматирования, предоставленными производителем флешки или сторонними разработчиками. Скачайте соответствующую утилиту с официального сайта или проверенного источника, установите ее на компьютер и следуйте инструкциям по форматированию флешки с ее помощью.
Если проблема с форматированием флешки не устраняется с помощью утилиты, то возможно, проблема связана с самой флешкой. Попробуйте подключить другую флешку к вашему компьютеру и проверьте, распознает ли компьютер ее. Если компьютер видит другие флеш-накопители без проблем, то проблема, скорее всего, кроется именно в вашей флешке.
В этом случае вам следует обратиться к производителю флешки для получения дополнительной поддержки или замены устройства, если гарантийный срок еще не истек. Также вы можете обратиться в специализированный сервисный центр для диагностики и решения проблемы.
Видео:
Как восстановить флешку, которая не определяется или не запускается?
Как восстановить флешку, которая не определяется или не запускается? Автор: Дневник Сисадмина 541 362 просмотра 5 лет назад 6 минут 3 секунды