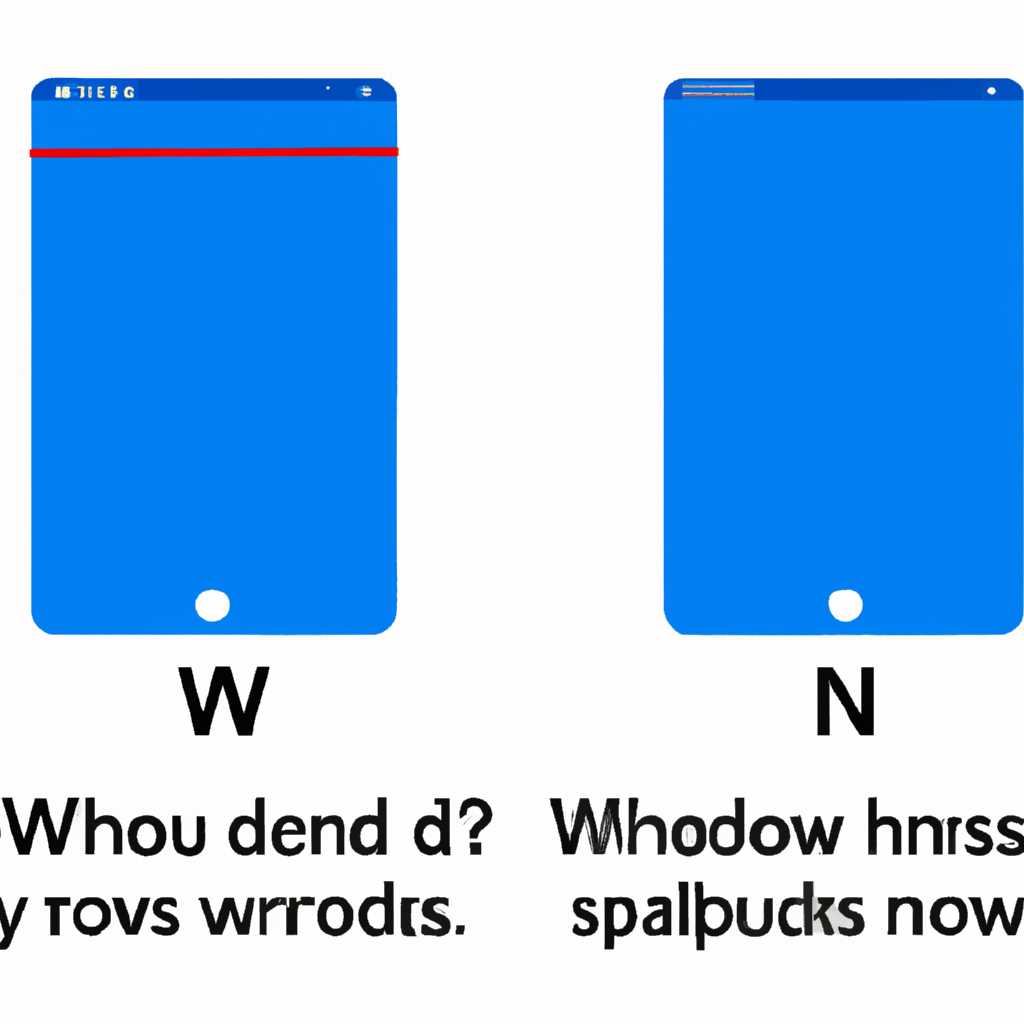- Почему Windows 10 не видит iPhone и как решить эту проблему
- Введение
- Почему возникают проблемы
- Как решить проблему
- Шаг 1: Обновить устройство и iTunes
- Шаг 2: Проверить подключение и режим устройства
- Шаг 3: Проверить USB-кабель и его подключение
- Шаг 4: Проверить драйвер и устройство в Общих средствах
- Шаг 5: Проверить настройки сети
- Шаг 6: Перезагрузить компьютер и iPhone
- Заключение
- Способ 1: Очистка системного каталога
- Шаг 1: Проверка доступа к Интернету
- Шаг 2: Обновление драйверов
- Шаг 3: Очистка системного каталога
- Видео:
- Что делать если iTunes не видит iPhone?ЕСТЬ 5 РЕШЕНИЙ!
Почему Windows 10 не видит iPhone и как решить эту проблему
Введение
Подключение iPhone к компьютеру с операционной системой Windows 10 может вызвать проблемы с отображением устройства и передачей данных. Часто пользователи сталкиваются с ситуацией, когда iPhone не распознается компьютером и не удается установить соединение для передачи файлов и синхронизации данных.
Почему возникают проблемы
Следующие проблемы могут быть причиной невозможности Windows 10 распознать iPhone:
- Устройство не обновлено до последней версии операционной системы iOS;
- Айфон находится в режиме блокировки или экран заблокирован;
- Не установлен драйвер для iPhone на компьютере;
- USB-кабель не функционирует должным образом;
- iPhone не правильно подключен к компьютеру.
Как решить проблему
Шаг 1: Обновить устройство и iTunes
Для начала убедитесь, что у вас на iPhone установлена последняя версия операционной системы iOS. После этого проверьте, что на компьютере установлена последняя версия iTunes. Если обновление доступно, кликните на кнопку «Обновить» для установки новой версии iOS и iTunes.
Шаг 2: Проверить подключение и режим устройства
Убедитесь, что ваш iPhone разблокирован и находится в режиме разрешения передачи данных. Если вы видите сообщение на экране, запрашивающее разрешение доступа к компьютеру, разрешите его.
Шаг 3: Проверить USB-кабель и его подключение
Убедитесь в исправности USB-кабеля для подключения iPhone к компьютеру. Попробуйте использовать другой кабель и проверьте, будет ли устройство обнаружено в этом случае. Также проверьте, что кабель надежно подключен к USB-порту на компьютере и iPhone.
Шаг 4: Проверить драйвер и устройство в Общих средствах
Откройте «Общие средства» и найдите свое iPhone в списке устройств. Если рядом с устройством есть значок с восклицательным знаком или вопросительным знаком, кликните правой кнопкой мыши и выберите «Обновить драйвер». Затем следуйте инструкциям для обновления драйвера.
Шаг 5: Проверить настройки сети
Если вы используете подключение через беспроводную сеть, убедитесь, что ваш iPhone подключен к той же сети, что и компьютер. Если у вас есть возможность, подключитесь к Интернету через проводное соединение. Настройте соединение с вашей домашней сетью в Общих средствах, чтобы обеспечить стабильное подключение.
Шаг 6: Перезагрузить компьютер и iPhone
В некоторых случаях проблему можно решить с помощью простого перезапуска компьютера и iPhone. Перезагрузите оба устройства и проверьте, сможет ли Windows 10 успешно распознать iPhone после перезагрузки.
Заключение
Проблемы с распознаванием iPhone компьютером на Windows 10 могут быть решены, следуя указанным выше шагам. Важно внимательно отслеживать инструкции и обратиться к специалистам в случае необходимости. После успешного подключения iPhone к компьютеру вы сможете передавать данные, обновлять устройство и пользоваться всеми его функциями.
Способ 1: Очистка системного каталога
Если ваш Windows 10 не видит iPhone при подключении через USB, возможно, в системном каталоге накопились ошибки, которые препятствуют правильному функционированию подключения мобильного устройства. В этом случае рекомендуется выполнить очистку системного каталога, чтобы устранить возможные проблемы.
Для начала убедитесь, что ваш ноутбук или компьютер имеет доступ в Интернет. Это важно, так как очистка системного каталога будет требовать загрузки необходимых драйверов.
Включите режим Windows 10 на вашем смартфоне. Для этого зайдите в «Настройки», найдите раздел «Обновление и безопасность» и выберите вкладку «Восстановление». В разделе «Действия» выберите «Перезагрузить сейчас» и зайти в режим отладки.
Подключите iPhone к компьютеру с помощью USB-кабеля. Если у вас установлена программа iTunes, она может отображать контекстное меню с возможностью вносить изменения в режиме подключения.
Для очистки системного каталога выполните следующие шаги:
Шаг 1: Проверка доступа к Интернету
Убедитесь, что ваш компьютер имеет доступ в Интернет, например, через Wi-Fi. Если имеется возможность раздавать Wi-Fi с вашего смартфона, выделите его как интернет-соединение.
Шаг 2: Обновление драйверов
Вновь подключите iPhone к компьютеру и обновите драйвера, если требуется. Для этого зайдите в «Устройства и принтеры», найдите ваш iPhone в списке устройств и нажмите правой кнопкой мыши на его значок. Выберите «Обновить драйвер» и следуйте инструкциям.
Шаг 3: Очистка системного каталога
Перейдите в «Настройки» Windows 10 и выберите раздел «Система». Найдите и выберите «Сведения о системе», а затем перейдите во вкладку «Дополнительные параметры системы». В появившемся окне найдите кнопку «Очистить…», расположенную в разделе «Системное восстановление». Нажмите на нее и дождитесь окончания процесса очистки.
После выполнения всех вышеуказанных действий перезагрузите компьютер и подключите iPhone снова. В большинстве случаев эти механизмы помогут решить проблему и установить правильное подключение между Windows 10 и iPhone.
Если после применения этих способов проблема не решена, обратитесь к экспертам технической поддержки для получения дополнительной помощи.
Видео:
Что делать если iTunes не видит iPhone?ЕСТЬ 5 РЕШЕНИЙ!
Что делать если iTunes не видит iPhone?ЕСТЬ 5 РЕШЕНИЙ! by Tenorshare Russian 46,965 views 2 years ago 3 minutes, 38 seconds