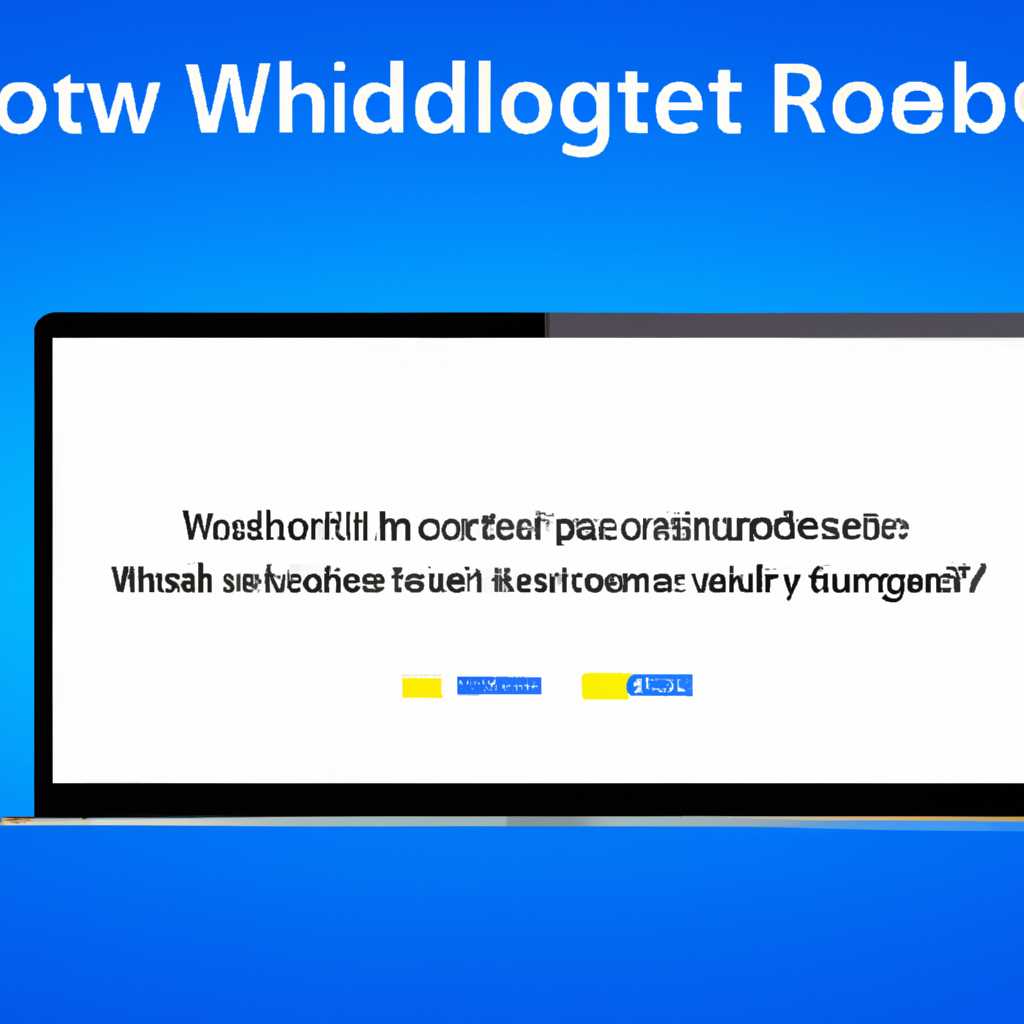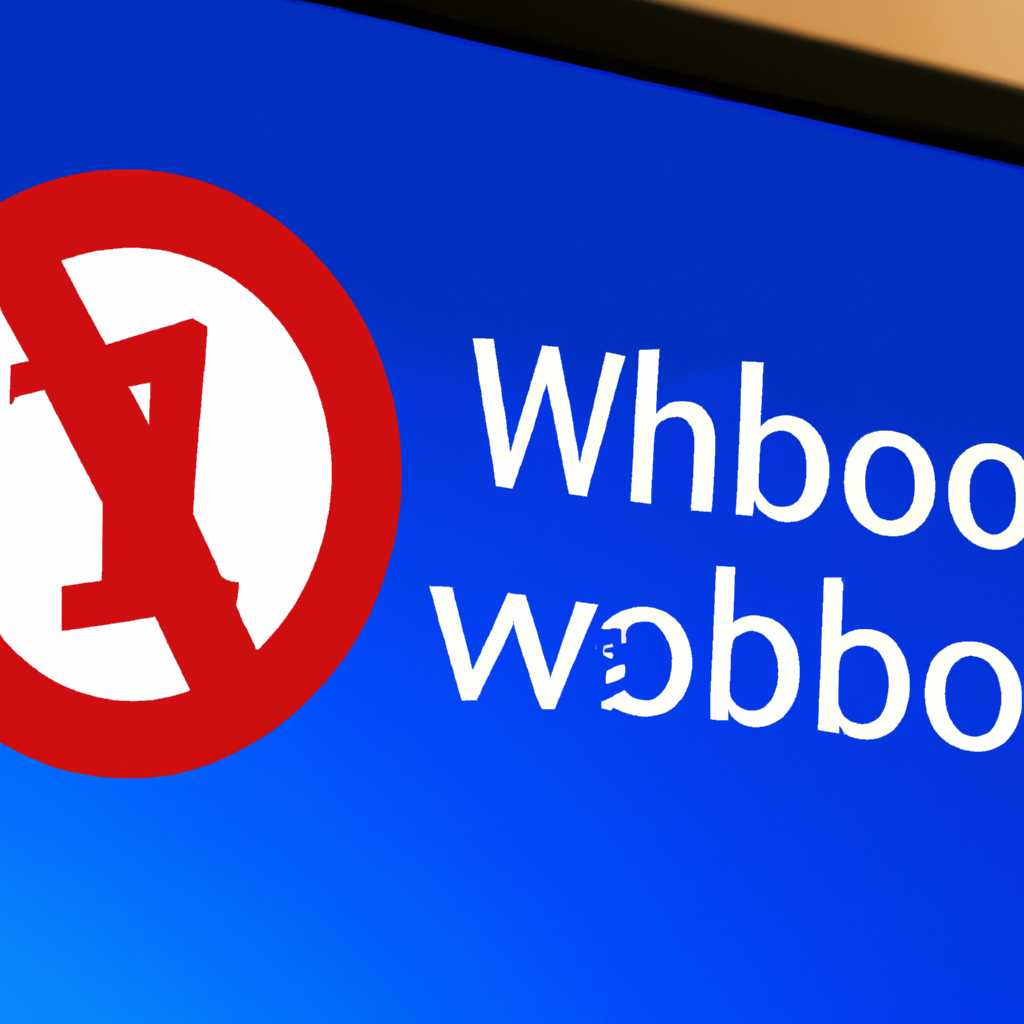- 15 шагов для устранения неполадок: почему Windows 10 не загружается
- Почему Windows 10 не загружается
- 1. Запуск в безопасном режиме
- 2. Восстановление системы
- 3. Проверка на наличие вирусов
- 4. Сброс BIOS
- 5. Проверка на наличие поврежденного жесткого диска
- 6. Загрузка с USB-устройства
- 7. Восстановление операционной системы
- 8. Перезагрузка в безопасном режиме с использованием командной строки
- 9. Проверка программ на отключение при загрузке
- 10. Проверка запроса на ввод пароля через строку команд
- 11. Проверка HDD
- 12. Включение режима отображения восстановления
- 13. Установка чистой копии Windows 10
- 14. Дополнительные операции восстановления
- 15. Возвращение к исходному состоянию ноутбука
- 15 шагов для устранения неполадок
- Переназначение буквы диска
- Шаг 1: Запустите компьютер в безопасном режиме
- Шаг 2: Запустите командную строку
- Шаг 3: Введите команду для переназначения буквы диска
- Шаг 4: Выберите диск для переназначения буквы
- Шаг 5: Выберите диск, на котором находится операционная система
- Шаг 6: Измените букву диска
- Шаг 7: Проверьте изменения
- Шаг 8: Выйдите из diskpart
- Шаг 9: Проверьте системные файлы
- Шаг 10: Восстановление системы
- Шаг 11: Выберите точку восстановления
- Шаг 12: Запустите программу repair
- Шаг 13: Вернитесь в исходное состояние
- Шаг 14: Загрузите Windows 10 с флешки
- Шаг 15: Запустите быструю проверку диска
- Применение стороннего ПО
- Видео:
- Что делать если компьютер долго включается или медленно работает, виндовс 7, 8, 10
15 шагов для устранения неполадок: почему Windows 10 не загружается
Windows 10 – это операционная система, которая обеспечивает надежность и функциональность для множества пользователей по всему миру. Однако, иногда возникают проблемы с загрузкой, которые могут помешать нормальной работе компьютера. В этой статье мы рассмотрим 15 шагов для устранения неполадок и восстановления полноценной загрузки системы.
Первым шагом для решения данной проблемы является проверка простых вещей, таких как подключение к питанию и наличие рабочего интернет-соединения. Далее, рекомендуется перейти в режим командной строки для проведения некоторых проверок.
Один из таких шагов – выполнить сканирование системы на наличие вредоносного ПО. Для этого можно использовать встроенную программу Windows – Защитник Windows. Если вы не можете загрузиться в операционной системе, то запустите проверку через командную строку, используя флешку с чистой копией Защитника Windows.
Другой важный шаг – сброс компьютера к исходным параметрам через среду восстановления. Рекомендуется выполнить данный шаг в безопасном режиме и выбрать опцию с системными файлами. Также можно попробовать восстановить компьютер до более ранних точек восстановления.
Если ни один из предыдущих шагов не помог, то можно попробовать запустить систему в режиме «Repair». Это позволяет выполнить некоторые дополнительные проверки и восстановить работоспособность Windows 10.
В случае проблем с загрузкой ноутбука рекомендуется проверить состояние жесткого диска (HDD) и файловой системы. Для этого можно воспользоваться утилитами, которые предоставляются производителями ноутбуков.
В итоге, если Windows 10 не загружается, то ситуации бывают различными. В данной статье мы рассмотрели 15 шагов для устранения неполадок и восстановления нормальной загрузки операционной системы. Не забывайте делать регулярные резервные копии и обновлять систему для предотвращения возникновения подобных проблем.
Почему Windows 10 не загружается
Если ваш компьютер работает на операционной системе Windows 10 и не загружается, это может быть связано с различными причинами. В этой статье мы предлагаем 15 шагов для устранения неполадок и возврата системы к работе.
1. Запуск в безопасном режиме
Первым шагом, который можно сделать, чтобы попытаться исправить проблему с загрузкой, является запуск компьютера в безопасном режиме. Для этого нажмите и удерживайте клавишу «Shift» и кликните на кнопку включения компьютера. Выберите «Перезапуск» и затем «Отладочные параметры->Загрузка в безопасном режиме».
2. Восстановление системы
Вторым вариантом является восстановление системы до исходного состояния. Для этого запустите программу восстановления при загрузке компьютера. Это можно сделать, нажав клавишу «F11» или «F12» при включении компьютера.
3. Проверка на наличие вирусов
Одной из причин, по которой Windows 10 может не загружаться, является наличие вредоносных программ. Для проверки на наличие вирусов запустите программу Windows Defender и выполните полное сканирование системы.
4. Сброс BIOS
Если после проверки на наличие вирусов проблема с загрузкой Windows 10 не исчезла, попробуйте сбросить настройки BIOS. Для этого откройте BIOS, найдите пункт «Load Defaults» или «Reset to Default» и выберите его.
5. Проверка на наличие поврежденного жесткого диска
Следующим шагом в устранении проблемы с загрузкой Windows 10 может быть проверка на наличие поврежденного жесткого диска. Запустите программу проверки диска, нажав комбинацию клавиш «Win + X» и выбрав «Командная строка (администратор)». Введите команду «chkdsk C: /f /r» и нажмите Enter, чтобы начать проверку.
6. Загрузка с USB-устройства
Если Windows 10 не загружается, вы можете попробовать загрузить систему с USB-устройства. Для этого перейдите в BIOS, найдите пункт «Boot» и переназначьте USB-устройство на первое место в списке загрузки.
7. Восстановление операционной системы
Если все предыдущие шаги не помогли, попробуйте выполнить восстановление операционной системы с использованием установочного диска или флешки с установочным образом Windows 10. Запустите компьютер с этого носителя и следуйте инструкциям по восстановлению системы.
8. Перезагрузка в безопасном режиме с использованием командной строки
Если ваш компьютер не загружается в безопасном режиме с поддержкой сети или восстановления, вы можете попробовать перезагрузиться в безопасном режиме с использованием командной строки. Для этого откройте командную строку в режиме администратора и выполните команду «bcdedit /set {default} safeboot minimal». После этого перезагрузите компьютер и он загрузится в безопасном режиме.
9. Проверка программ на отключение при загрузке
Если Windows 10 не загружается, это может быть связано с программами, которые отключаются при запуске системы. Чтобы проверить это, откройте «Диспетчер задач» (нажмите Ctrl + Shift + Esc), перейдите на вкладку «Загрузка» и отключите все ненужные программы.
10. Проверка запроса на ввод пароля через строку команд
Если при включении компьютера появляется запрос на ввод пароля, но он не загружается, попробуйте ввести пароль через строку команд. Для этого перейдите в «Диспетчер задач», выберите «Файл->Запустить новую задачу» и введите «cmd». Затем введите «net user [имя пользователя] [пароль]» и нажмите Enter.
11. Проверка HDD
Если Windows 10 по-прежнему не загружается, попробуйте проверить жесткий диск на наличие ошибок. Для этого откройте командную строку от имени администратора и введите команду «wmic diskdrive get status». Если статус диска отображается как «Bad», то это может быть признаком неисправности HDD.
12. Включение режима отображения восстановления
Если вы видите черный экран после включения компьютера, попробуйте включить режим отображения восстановления. Для этого нажмите комбинацию клавиш «Win + Ctrl + Shift + B». Это может помочь восстановить графический драйвер и вернуть изображение.
13. Установка чистой копии Windows 10
Если все вышеперечисленные методы не помогли в восстановлении загрузки Windows 10, возможно, вам придется установить чистую копию операционной системы. Для этого вам понадобится установочный диск или флешка с установочным образом Windows 10.
14. Дополнительные операции восстановления
Если даже после установки чистой копии Windows 10 проблема с загрузкой не исчезает, можно попробовать выполнить дополнительные операции восстановления, такие как восстановление реестра системы, проверка системных файлов, откат последней установки и т. д.
15. Возвращение к исходному состоянию ноутбука
Если компьютер не загружается даже после всех вышеупомянутых шагов, может потребоваться вернуть его к исходному состоянию. Это можно сделать с помощью функции восстановления, которая доступна на многих ноутбуках при нажатии комбинации клавиш «Alt + F10» или «Ctrl + F11» после включения компьютера.
15 шагов для устранения неполадок
- Проверьте наличие подключенных usb-устройств и отключите их далее.
- Произведите проверку причин не запускается компьютер при загрузке, а именно наличие возможных проблем с жестким диском (HDD).
- Попробуйте загрузить компьютер в безопасном режиме.
- Если компьютер продолжает загружаться бесконечно, попробуйте выполнить сброс через командную строку.
- Проверьте наличие проблем со сторонними программами, отключив их.
- Примените средства системы для восстановления Windows 10.
- Проверьте наличие дополнительных точек восстановления системы и запустите процедуру восстановления.
- Проверьте наличие проблем с диском, перейдя в командный интерфейс и введите команду для его проверки.
- Попробуйте перезагрузить компьютер в режиме безопасной загрузки Windows 10.
- Воспользуйтесь возможностью запуска системы в режиме восстановления.
- Попробуйте выполнить сброс настроек Windows.
- Воспользуйтесь режимом стандартной загрузки операционной системы Windows 10.
- В случае отсутствия средств для ремонта Windows 10, воспользуйтесь переустановкой операционной системы.
- Если ни один из предыдущих шагов не помог в решении проблемы, введите запрос в Интернете для получения дополнительной помощи.
- Перезагрузите компьютер и проверьте, загружается ли Windows 10 после всех предыдущих действий.
По окончании выполнения всех шагов, ваш компьютер с Windows 10 должен успешно загрузиться и работать без сбоев.
Переназначение буквы диска
Если ваш компьютер не загружается из-за проблемы с операционной системой, одной из возможных причин может быть неправильное переназначение буквы диска. Это может быть вызвано вредоносными программами или изменением настроек.
Чтобы изменить букву диска, выполните следующие шаги:
Шаг 1: Запустите компьютер в безопасном режиме
Для этого перезагрузите компьютер и на экране загрузки компьютера нажмите клавишу F8. Включается экран с различными режимами загрузки. Выберите «Безопасный режим» и нажмите клавишу Enter.
Шаг 2: Запустите командную строку
Для запуска командной строки кликните правой кнопкой мыши на кнопке «Пуск» в левом нижнем углу экрана Windows 10. В появившемся меню выберите «Командная строка (администратор)».
Шаг 3: Введите команду для переназначения буквы диска
В командной строке введите следующую команду и нажмите клавишу Enter:
diskpart
Шаг 4: Выберите диск для переназначения буквы
Введите команду для просмотра списка дисков:
list disk
Шаг 5: Выберите диск, на котором находится операционная система
Используйте команду select disk [номер диска], чтобы выбрать диск, на котором находится операционная система. Номер диска можно узнать из списка дисков.
Шаг 6: Измените букву диска
Для изменения буквы диска введите команду:
assign letter=[новая буква]
Замените «[новая буква]» на желаемую букву диска (например, «C»).
Шаг 7: Проверьте изменения
Введите команду list volume, чтобы проверить, была ли успешно изменена буква диска. Убедитесь, что состояние диска в колонке «Состояние» отображается как «Чистая».
Шаг 8: Выйдите из diskpart
Введите команду exit, чтобы выйти из программы diskpart.
Шаг 9: Проверьте системные файлы
Введите команду sfc /scannow и нажмите клавишу Enter, чтобы запустить проверку системных файлов. Это может занять некоторое время.
Шаг 10: Восстановление системы
Если вы все еще испытываете проблемы с загрузкой Windows 10, попробуйте восстановить систему из точки восстановления. Для этого в командной строке введите команду:
rstrui
Шаг 11: Выберите точку восстановления
Выберите точку восстановления, созданную ранее, когда Windows 10 работала без проблем. Следуйте инструкциям на экране, чтобы завершить процесс восстановления системы.
Шаг 12: Запустите программу repair
Если предыдущие шаги не помогли, в командной строке введите команду:
bootrec /fixmbr
Затем введите команду:
bootrec /fixboot
И наконец, введите команду:
bootrec /rebuildbcd
Перезагрузите компьютер и проверьте, удалось ли исправить проблему.
Шаг 13: Вернитесь в исходное состояние
Если ни один из предыдущих шагов не помог, можно попробовать вернуть ваш компьютер в исходное состояние. Для этого войдите в «Настройки» в меню «Пуск», выберите «Обновление и безопасность» и затем «Восстановление». Нажмите на кнопку «Начать» в разделе «Сброс этого ПК» и следуйте инструкциям на экране.
Шаг 14: Загрузите Windows 10 с флешки
Если все другие методы не сработали, можно попытаться загрузить Windows 10 с флешки. Для этого вам понадобится установочный файл Windows 10 и программу для создания загрузочной флешки, такую как Rufus. Запишите установочный файл Windows 10 на флешку и перезагрузите компьютер с помощью этой флешки.
Шаг 15: Запустите быструю проверку диска
Если ни один из предыдущих методов не помог, можно запустить быструю проверку диска, чтобы убедиться, что проблема не связана с состоянием диска. Для этого перезагрузите компьютер и на экране загрузки компьютера нажмите клавишу F12 или Esc. Выберите опцию «Быстрая проверка диска» и дождитесь завершения процесса.
Надеемся, что один из этих шагов поможет вам восстановить работу вашей операционной системы Windows 10. Если проблема сохраняется, вам, возможно, потребуется обратиться за помощью специалиста.
Применение стороннего ПО
Если что-то пошло не так с операционной системой Windows 10 и она не загружается, может быть полезно воспользоваться сторонним программным обеспечением для решения проблемы. Ниже приведены шаги, которые помогут вам в этом:
- Загрузочный режим безопасного режима.
- Перезапустите компьютер и нажмите клавишу F8 на экране
- Выберите «Безопасный режим» и нажмите Enter.
- Проведите сканирование на наличие вирусов и вредоносного ПО.
- Загрузите компьютер через безопасный режим.
- Откройте командную строку и введите «msconfig».
- Нажмите Enter.
- На экране с параметрами системы выберите «Защитник Windows» и отключите его.
- Нажмите «OK» и перезагрузите компьютер.
- Запустите полное сканирование вашей операционной системы на наличие вирусов и вредоносного ПО.
- Включите Защитник Windows и выполните возврат к исходным параметрам.
- Сделайте проверку диска.
- Откройте командную строку и введите «cmd».
- Нажмите Enter.
- В командной строке введите «chkdsk C: /f» и нажмите Enter, где C — буква вашего диска.
- Дождитесь завершения проверки диска.
- Переназначение букв дисков.
- Откройте командную строку и введите «diskpart».
- Нажмите Enter.
- В командной строке введите «list volume» и нажмите Enter.
- Сделайте запись о номерах томов, желательно сделать скриншот.
- Введите «select volume X», где X — номер волюма.
- Введите «assign letter=Y», где Y — новая буква привода.
- Повторите шаги 5-6 для всех волюмов, кроме основного привода (обычно C).
- Введите «exit» и нажмите Enter.
- Загрузка в режиме Repair.
- После нескольких неудачных попыток загрузки нажмите клавишу F8 на экране.
- Выберите «Repair your computer» и нажмите Enter.
- Выберите операционную систему Windows 10 и нажмите «Next».
- Выберите «Command Prompt» и введите «bootrec /fixmbr» для исправления ошибки.
- Восстановление ОС через установочный диск или USB-флешку.
- Введите BIOS и переназначьте загрузку с HDD на CD или USB.
- Нажмите Enter на экране «Press any key to boot from CD or DVD».
- Выберите языковые настройки и щелкните «Далее».
- Кликните «Восстановление компьютера».
- Выберите «Открыть командную строку».
- Введите «bootrec /rebuildbcd» и нажмите Enter.
- Дождитесь завершения операции и перезагрузите компьютер.
Не забывайте, что применение стороннего ПО может быть полезно в некоторых случаях, но вместо этого лучше обратиться за помощью к профессионалам, чтобы избежать возможного ухудшения состояния вашего ноутбука или вызванной ошибкой неполадок.
Видео:
Что делать если компьютер долго включается или медленно работает, виндовс 7, 8, 10
Что делать если компьютер долго включается или медленно работает, виндовс 7, 8, 10 door Череп поможет 481.021 weergaven 4 jaar geleden 5 minuten en 15 seconden