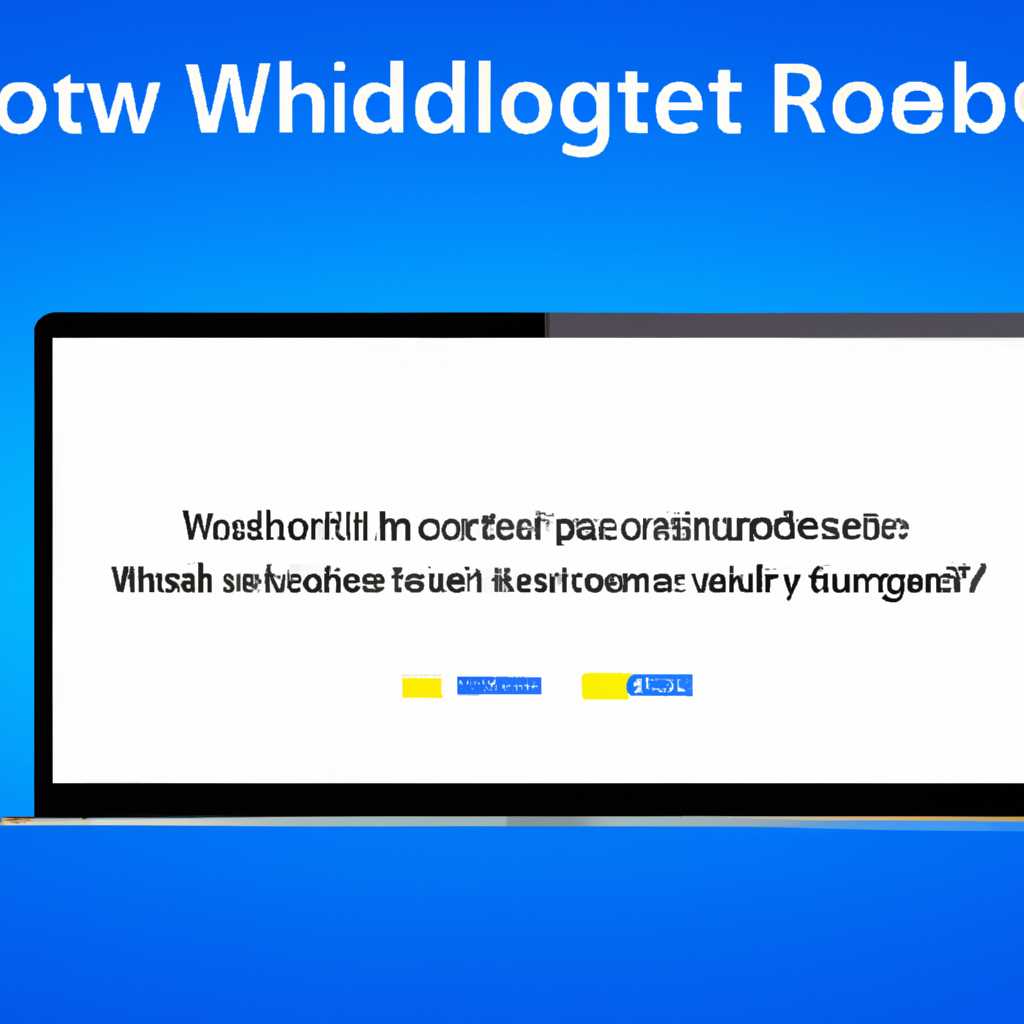- Почему Windows 10 не загружается: 15 шагов для устранения неполадок
- Сканирование на вирусы
- Утилиты для восстановления системы
- 1. Проверка BIOS на быструю загрузку
- 2. Проверка загрузочного диска или флешки
- 3. Запуск безопасного режима
- 4. Перезапуск и сброс аккумулятора
- 5. Использование командной строки для проверки файлов системы
- 6. Переустановка операционной системы
- Применение стороннего ПО
- Видео:
- Как исправить — Нет службы Центр обновления Windows 10
Почему Windows 10 не загружается: 15 шагов для устранения неполадок
Запуск операционной системы Windows 10 может быть вызван различными неполадками, которые могут потребовать проведения определенных операций для их устранения. Если ваш компьютер не загружается или вы столкнулись с ошибкой при запуске, не стоит паниковать. В данной статье мы расскажем вам о 15 шагах, которые помогут решить проблему и снова запустить ваш компьютер в нормальном режиме.
Первым шагом, когда ваш компьютер не загружается, стоит проверить работу аппаратного обеспечения. Убедитесь в том, что все устройства подключены к вашему компьютеру правильно и работают исправно. Также стоит проверить состояние жесткого диска (HDD), который используется для загрузки системы. Для этого можно запустить проверку диска через командную строку, нажав сочетание клавиш Win + X и выбрав «Командная строка (администратор)» из списка. В появившемся окне командной строки введите команду «chkdsk /f» и нажмите Enter. Эта операция может занять некоторое время, но может помочь выявить и исправить ошибки на диске.
Если проблема не связана с аппаратными компонентами или состоянием диска, можно попробовать загрузить компьютер в безопасном режиме. Чтобы это сделать, перезагрузите компьютер и во время загрузки нажмите и удерживайте клавишу F8. В появившемся меню выберите «Безопасный режим» или «Безопасный режим с командной строкой» и нажмите Enter. В безопасном режиме можно выполнить ряд операций для установки или восстановления системы.
Если загрузочный экран Windows 10 не появляется вообще, можно попробовать изменить некоторые параметры в БИОСе вашего компьютера. Для этого, при загрузке компьютера, нажмите нужную вам клавишу (обычно это Delete или F2), чтобы войти в настройки BIOS. Внутри меню BIOS найдите раздел «Boot» или «Загрузка» и убедитесь, что ваш жесткий диск или SSD является первым в списке загрузочных устройств. Если это не так, исправьте порядок и сохраните настройки. После этого компьютер должен начать загружаться с установленной операционной системой.
Если все вышеперечисленные шаги не помогли, может потребоваться вмешательство со стороны платных специалистов или установка чистой копии Windows 10. Кроме того, стоит упомянуть, что неполадки при загрузке компьютера могут быть вызваны наличием вредоносного программного обеспечения на вашей системе. В таком случае рекомендуется выполнить сканирование системы с помощью антивирусной программы и удалить все обнаруженные угрозы.
В любом случае, если ваш компьютер не загружается или вы столкнулись с ошибкой, важно сохранять спокойствие и последовательно пробовать решить возникшую проблему. С помощью описанных выше шагов вы сможете справиться с большинством неполадок при загрузке Windows 10 и восстановить нормальное состояние вашего компьютера.
Сканирование на вирусы
Если операционная система Windows 10 не загружается, рекомендуется выполнить проверку файлов в безопасном режиме. Для этого необходимо:
- Перейти на экран загрузки компьютера.
- Запустить компьютер в режиме безопасного запуска.
- На экране параметров системы выбрать вариант «Запуск с поддержкой командной строки».
- В командной строке ввести команду для перехода на диск, на котором находится операционная система, например, «C:».
- Применить команду для запуска проверки диска, такую как «chkdsk C: /f /r». Эта команда позволяет осуществить проверку и исправление ошибок на диске.
- После завершения проверки диска, перезагрузите компьютер и попробуйте загрузить операционную систему в обычном режиме.
В случае, если некоторые программы продолжают работать неправильно или наблюдаются другие неполадки, возможно, потребуется использование программы для восстановления системы. Для этого можно воспользоваться встроенными средствами Windows или сторонними приложениями.
Если после всех вышеуказанных операций проблема с загрузкой Windows 10 сохраняется, рекомендуется возврат к последней точке восстановления системы, которая была создана до возникновения проблем.
Если все же операционная система не загружается даже после применения всех вышеперечисленных методов, возможно, причина кроется в неисправности аппаратной части компьютера. В этом случае рекомендуется обратиться к специалистам для диагностики и ремонта устройства.
Утилиты для восстановления системы
Если ваш компьютер с операционной системой Windows 10 не загружается, это может быть вызвано различными причинами. Для устранения неполадок и восстановления работы системы можно воспользоваться специальными утилитами, предоставляемыми операционной системой.
Далее представлены возможные причины, а также 15 шагов по их устранению:
1. Проверка BIOS на быструю загрузку
Если Windows 10 не загружается, причиной может быть настройка BIOS на быструю загрузку. Чтобы проверить это, нужно перезагрузить компьютер и во время загрузки нажать нужную клавишу (обычно это F2 или Delete), чтобы попасть в BIOS. Затем необходимо найти соответствующий пункт меню (обычно он называется «Fast Boot» или «Quick Boot») и изменить его настройки, отключив быструю загрузку.
2. Проверка загрузочного диска или флешки
Если Windows 10 не загружается, можно попробовать запустить компьютер с помощью загрузочного диска или флешки с операционной системой. Для этого необходимо в BIOS изменить настройки загрузки, чтобы компьютер первым загружался с диска или флешки. Затем следует перезагрузить компьютер и выбрать нужный вариант загрузки (обычно это «Boot from CD/DVD» или «Boot from USB»).
3. Запуск безопасного режима
Если Windows 10 не загружается, можно попробовать запустить компьютер в безопасном режиме. Для этого необходимо перезагрузить компьютер и во время загрузки нажать и удерживать клавишу F8 или Shift+F8, чтобы попасть в меню выбора режима загрузки. Затем нужно выбрать «Safe Mode» и нажать Enter. В безопасном режиме можно проблему, вызванную сторонними программами или вирусами.
4. Перезапуск и сброс аккумулятора
Если Windows 10 не загружается, причиной может быть неправильная работа аккумулятора ноутбука. Для исправления этой проблемы можно попробовать перезапустить и сбросить аккумулятор. Для этого нужно отключить ноутбук от сети питания, снять аккумулятор и нажать и удерживать кнопку питания на ноутбуке в течение 15 секунд. Затем нужно вернуть аккумулятор на место, подключить ноутбук к сети питания и попробовать его включить.
5. Использование командной строки для проверки файлов системы
Если Windows 10 не загружается, можно воспользоваться командной строкой для проверки целостности файлов системы. Для этого нужно запустить компьютер в безопасном режиме и открыть командную строку. Затем следует ввести команду «sfc /scannow» и нажать Enter. Эта команда выполнит проверку системных файлов и исправит их, если будут найдены ошибки.
6. Переустановка операционной системы
Если ни один из предыдущих методов не помог восстановить работу Windows 10, можно попробовать переустановить операционную систему. Для этого нужно воспользоваться загрузочным диском или флешкой с Windows 10 и выбрать опцию «Установить». Затем следует следовать инструкциям по установке операционной системы, выбрав опцию «Сохранить мои файлы». В результате будет выполнена переустановка системы, при которой сохранятся ваши личные файлы.
Также, в некоторых ситуациях, для восстановления системы из-за неполадок могут потребоваться дополнительные программы и утилиты, которые можно найти на официальном сайте разработчика Windows 10.
| № | Шаг |
|---|---|
| 1. | Проверить настройки BIOS на быструю загрузку. |
| 2. | Запустить компьютер с помощью загрузочного диска или флешки. |
| 3. | Запустить компьютер в безопасном режиме. |
| 4. | Перезапустить и сбросить аккумулятор ноутбука. |
| 5. | Использовать командную строку для проверки файлов системы. |
| 6. | Переустановить операционную систему. |
Применение стороннего ПО
Если ваш компьютер с операционной системой Windows 10 не загружается, причина может быть вызвана вредоносным или несовместимым сторонним программным обеспечением. В такой ситуации применение дополнительного ПО может помочь в устранении неполадок.
1. Попробуйте запустить Windows в безопасном режиме. Для этого нажмите и удерживайте клавишу «Shift» при перезагрузке компьютера. Затем выберите «Безопасный режим» в меню Защитника Windows.
2. Если Windows все равно не запускается в безопасном режиме, попробуйте выполнить проверку системных файлов с помощью командной строки. В командной строке введите команду «sfc /scannow» и дождитесь завершения проверки.
3. Если проблема не устранена, попробуйте использовать среду восстановления системы. Создайте загрузочный USB-накопитель или DVD-диск с помощью утилиты Windows 10 Media Creation Tool, затем перезагрузите компьютер с этого накопителя и выберите «Ремонт компьютера» в меню загрузки.
4. В среде восстановления выберите «Отключение цифровой подписи драйверов», затем перезагрузите компьютер.
5. Если все еще возникают неполадки, попробуйте выполнить сброс компьютера до состояния по умолчанию. Для этого в среде восстановления выберите «Командная строка» и введите команду «rstrui.exe» для запуска утилиты системного восстановления.
6. Если проблема продолжает возникать, попробуйте выполнить перезагрузку BIOS. Отключите компьютер от сети, удалите аккумулятор CMOS и подождите несколько минут. Затем верните аккумулятор на свое место и включите компьютер.
7. Если ничего из перечисленного не помогло, попробуйте загрузить систему через USB-устройство. Создайте загрузочную флешку с помощью утилиты Rufus, подключите ее к компьютеру и выберите соответствующий раздел в меню загрузки.
8. Если загрузка с USB-устройства также не работает, попробуйте использовать командную строку в среде восстановления. В командной строке введите команду «bootrec /fixmbr» для восстановления загрузочной записи Мастер загрузки (MBR).
9. Попробуйте также запустить систему в режиме «Последняя известная работающая конфигурация». Для этого перезагрузите компьютер и нажмите клавишу F8 перед загрузкой Windows 10. Затем выберите «Последняя известная работающая конфигурация».
10. Если проблема не устранена, попробуйте воспользоваться утилитой «Чистый запуск». Для этого нажмите «Пуск», введите «msconfig» и выберите «Системная конфигурация». Затем отключите все программы автозагрузки и перезагрузите компьютер.
11. Возможно, ваш компьютер заражен вирусами или другим вредоносным ПО. Запустите полную проверку системы с помощью Windows Defender или другой антивирусной программы, чтобы устранить возможные угрозы.
12. Если у вас установлено стороннее ПО, которое вызывает ошибку при запуске Windows, попробуйте временно отключить или удалить его. Это может быть программное обеспечение для защиты от вирусов, медиаплееры, браузерные плагины и т. д.
13. Проверьте, не являются ли ваши файлы системы поврежденными. Запустите командную строку от имени администратора и выполните команду «chkdsk C: /f /r» для проверки и восстановления целостности файлов на диске C.
14. Если ваш компьютер не запускается после обновления Windows 10, попробуйте выполнить сброс обновлений. В командной строке введите команду «dism /online /cleanup-image /restorehealth» и дождитесь завершения процесса.
15. Если все остальные варианты не помогли, попробуйте выполнить переустановку Windows 10. Создайте загрузочную флешку или DVD-диск с помощью Windows 10 Media Creation Tool, затем выберите «Пользовательские параметры установки» в меню загрузки и следуйте инструкциям на экране для установки Windows 10 с нуля.
Видео:
Как исправить — Нет службы Центр обновления Windows 10
Как исправить — Нет службы Центр обновления Windows 10 by ВидеоХолка 127,348 views 2 years ago 3 minutes, 54 seconds