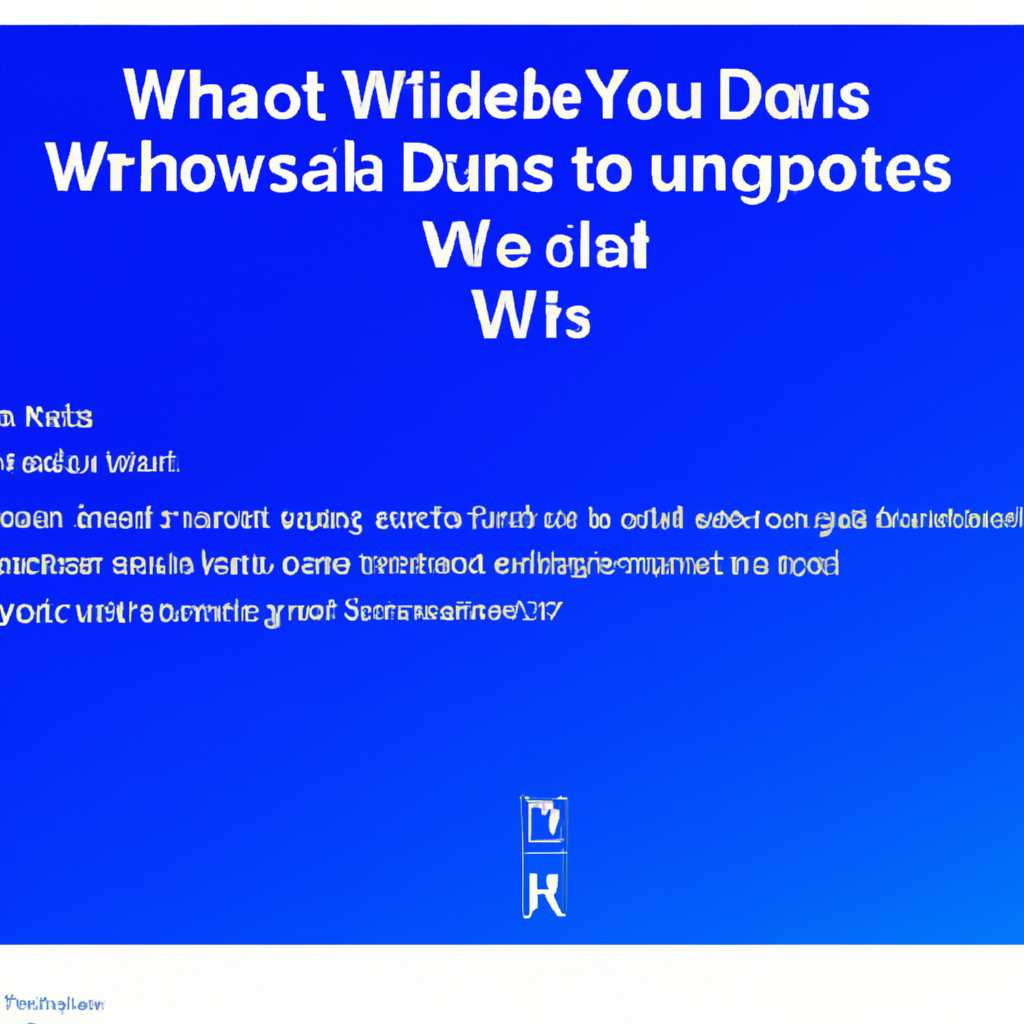- Почему Windows 10 обновляет рабочий стол и как изменить эту настройку?
- Утихомирим экран
- В Windows 10 экран постоянно обновляется
- Ошибки драйвера
- Мигающий экран при использовании контекстного меню
- Моргающий экран при загрузке системы
- Проблемы с видео драйверами
- Моргающий экран при использовании клавиш клавиатуры
- Почему моргает рабочий стол
- Слишком много задач перед системой
- Что делать, если обновляется рабочий стол?
- Видео:
- Почему пропал рабочий стол в Windows 10?
Почему Windows 10 обновляет рабочий стол и как изменить эту настройку?
Владельцы операционной системы Windows 10 наверняка заметили, что во время процесса обновления рабочий стол может измениться. Вместо привычного фона может появиться изображение или даже слайд-шоу. Почему это происходит и можно ли изменить эту ситуацию?
Одной из причин, по которой Windows 10 обновляет рабочий стол, является наличие установленного сервиса OneDrive. Это облачное хранилище помогает вам хранить и синхронизировать файлы между компьютерами и другими устройствами. Однако, если вы включите функцию «Сохранение документов в OneDrive», то ваши рабочие папки будут перемещены в облако и могут быть обновлены при обновлении системы.
Еще одной возможной причиной изменения рабочего стола является запланированное обновление системы Windows 10. Операционная система может сама определить наилучшее время для установки обновлений и выполнить их автоматически. В этом случае рабочий стол может обновляться во время обновления или после перезагрузки системы.
Если вас раздражает такое поведение системы, то вы можете изменить его в настройках Windows 10. Вот несколько шагов, которые помогут вам утихомирить рабочий стол и избавиться от мигающего экрана во время обновлений.
Утихомирим экран
Рабочий стол, который постоянно обновляется и моргает из-за обновлений Windows 10, может быть достаточно раздражающим. Хорошая новость в том, что существуют дополнительные шаги, которые вы можете предпринять, чтобы исправить эту ситуацию и обеспечить максимальную производительность вашей системы. В этом разделе мы рассмотрим несколько методов, которые помогут устранить постоянное обновление экрана и утихомирить его.
Перед тем, как мы перейдем к решению проблемы, давайте разберемся, почему Windows 10 обновляет рабочий стол. Когда мигающий экран ваших задач и программ доставляет неудобства, Windows 10 пытается обновить видеодрайвера в целях улучшения производительности и безопасности. Поэтому, когда мигает экран, стол не обновляется, а видеодрайвера драйверы действительно обновляются.
Теперь давайте рассмотрим возможные методы решения этой проблемы. Попробуем сделать это через последовательность действий.
1. Проверьте задачи
Откройте диспетчер задач Windows (нажмите Ctrl + Shift + Esc), чтобы убедиться, что никакие программы или процессы не замедляют производительность вашей системы. Закройте все лишние задачи, которые могут вызывать мигание экрана.
2. Обновите драйвера видеокарты
Часто обновление драйверов видеокарты может помочь в решении проблемы обновления рабочего стола. Откройте Менеджер устройств, найдите вашу видеокарту и щелкните правой кнопкой мыши. Затем выберите «Обновить драйвер» и установите последнюю версию драйвера.
3. Удалите и переустановите видеодрайвера
Если обновление драйверов не помогло, вы можете попробовать удалить текущие драйверы и установить их заново. Чтобы это сделать, откройте Менеджер устройств, найдите вашу видеокарту, щелкните правой кнопкой мыши и выберите «Удалить устройство». После этого перезагрузите компьютер и система автоматически установит драйверы.
4. Восстановление системы
Если все остальные методы не помогли, вы можете попробовать восстановить систему до более стабильного состояния. Перейдите в «Параметры» > «Обновление и безопасность» > «Восстановление» и выберите «Начать» под разделом «Восстановление». Следуйте инструкциям на экране, чтобы выполнить восстановление.
Ни одно из этих дополнительных методов не помогло? Не переживайте, есть еще ряд других решений. Попробуйте удалить или отключить любые программы, которые могут конфликтовать с вашей конфигурацией или драйверами. Также, некоторые пользователи сообщают, что имитация чистой установки Windows 10 помогает устранить мигание экрана и обновление рабочего стола.
В любом случае, если проблема с постоянным обновлением экрана на Windows 10 не уходит или вызывает серьезные проблемы, лучшим решением будет обратиться в службу поддержки Microsoft. Они смогут предоставить дополнительную помощь и рекомендации для вашей конкретной ситуации.
В Windows 10 экран постоянно обновляется
Если вы столкнулись с ситуацией, когда экран вашего рабочего стола постоянно обновляется, то вам стоит обратить внимание на следующие причины и возможные решения этой проблемы.
Ошибки драйвера
Одной из причин, по которой экран может обновляться, являются ошибки драйвера. Если драйвера вашего оборудования несовместимы с Windows 10 или устарели, это может привести к проблеме. В этом случае рекомендуется обновить драйвера или удалить их, если они больше не нужны. Вы можете установить новые драйвера на официальном сайте производителя оборудования или использовать специальные программы для автоматического обновления драйверов. Не забываем создать точку восстановления перед обновлением или удалением драйвера для возможности отката.
Мигающий экран при использовании контекстного меню
Если экран мигает только при вызове контекстного меню (например, нажатии правой кнопки мыши), то возможной причиной может быть нахождение файлов OneDrive на рабочем столе. Через контекстное меню папки OneDrive можно настроить синхронизацию, что может провоцировать обновление экрана. Решением в данной ситуации будет удаление папки OneDrive с рабочего стола или отключение синхронизации.
Моргающий экран при загрузке системы
Имитация загрузки системы может быть причиной постоянного обновления экрана. В этом случае можно попробовать отключить имитацию загрузки системы, установив через командную строку значение «bootuxdisabled». Это можно сделать следующим образом:
1. Нажмите комбинацию клавиш Win + R, чтобы открыть окно «Выполнить».
2. Введите «regedit» и нажмите Enter, чтобы открыть Реестр Windows.
3. Найдите следующий путь:
HKEY_LOCAL_MACHINE\SOFTWARE\Microsoft\Windows\CurrentVersion\Authentication\LogonUI\BootAnimation
4. Щелкните правой кнопкой мыши на пункте «BootAnimation» и выберите «Править».
5. Введите значение «0» в поле «Значение» и нажмите «ОК».
Проблемы с видео драйверами
Если экран постоянно мигает или обновляется во время игры или просмотра видео, то возможной причиной могут быть проблемы с видео драйверами. В этом случае рекомендуется проверить доступность последних обновлений для видео драйверов на официальном сайте производителя вашей видеокарты.
Моргающий экран при использовании клавиш клавиатуры
Если экран мигает при нажатии клавиш на клавиатуре, то возможной причиной может быть наличие ошибок в системе. Решить данную проблему можно с помощью выполнения следующих действий:
1. Нажмите комбинацию клавиш Ctrl + Shift + Esc, чтобы открыть Диспетчер задач Windows.
2. В меню Диспетчера задач выберите «Файл» и «Запустить новую задачу».
3. Введите «cmd» и отметьте галочкой опцию «Создать эту задачу с правами администратора».
4. В командной строке введите следующую команду и нажмите Enter:
sfc /scannow
Кстати, если ни один из вышеперечисленных вариантов не помогает устранить проблему, то рекомендуется обратиться в службу поддержки Windows для получения дальнейшей помощи и решения данной проблемы.
Почему моргает рабочий стол
При работе с операционной системой Windows 10 некоторые пользователи могут столкнуться с проблемой мигающего рабочего стола. Почему это происходит и как можно изменить эту ситуацию?
Перед тем, как приступить к решению данной проблемы, стоит разобраться, почему моргает рабочий стол. Одной из причин мигания может быть автоматическое обновление операционной системы. Когда Windows 10 обновляется, она перезагружает компьютер и может изменять вид рабочего стола до и после загрузки. Это может происходить из-за изменений в системных файлах, удалении или обновлении элемента рабочего стола или поддержке добавления новых функций.
Еще одной причиной мигающего экрана может быть использование облачного хранилища OneDrive. Когда OneDrive синхронизирует папки и файлы на вашем компьютере, это может вызывать изменение рабочего стола до и после загрузки.
Если вы заметили мигающий экран на рабочем столе, есть несколько шагов, которые вы можете предпринять для его устранения:
| Шаги | Описание |
|---|---|
| 1 | Проверьте наличие обновлений Windows 10 |
| 2 | Установите последние драйверы для вашего графического адаптера |
| 3 | Измените режим обновления экрана |
| 4 | Отключите синхронизацию файлов OneDrive |
Давайте разберем каждый из этих шагов подробнее:
1. Проверьте наличие обновлений Windows 10:
Откройте Настройки Windows, выберите пункт «Обновление и безопасность», затем «Windows Update». Нажмите на кнопку «Проверить наличие обновлений» и установите все доступные обновления. Это может помочь устранить проблему мигающего рабочего стола.
2. Установите последние драйверы для вашего графического адаптера:
Мигание рабочего стола может быть вызвано проблемами с драйверами видеокарты. Перейдите на
Слишком много задач перед системой
Одной из причин мигающего рабочего стола в Windows 10 может быть перегрузка системы задачами. Когда в системе выполняется слишком много процессов или запущено слишком много программ, система может выполнять обновление рабочего стола для оптимальной работы.
В некоторых случаях проблема может быть связана с драйверами оборудования. Неправильно установленные или устаревшие драйверы могут вызвать моргание рабочего стола и его обновление. В этом случае рекомендуется обновить или переустановить драйверы оборудования для минимизации мигания.
Также стоит проверить наличие вредоносных программ на компьютере. Вирусы, трояны и другие вредоносные программы могут привести к миганию рабочего стола. Установите антивирусное программное обеспечение и выполните проверку системы на наличие вредоносных программ.
Возможность мигания рабочего стола также может быть вызвана настройками системы. В Windows 10 есть функция «Имитация загрузки экрана», которая может вызывать мигание рабочего стола при запуске системы. Чтобы отключить эту функцию, откройте «Панель управления» и выберите «Восстановление». В разделе «Выполнение восстановления» выберите «Настройка восстановления». Затем выберите «Вариант системного восстановления» и кликните по кнопке «Изменить параметры». В окне «Основные параметры» снимите флажок с опции «Имитация загрузки экрана». После этого рабочий стол не будет мигать при запуске системы.
Если проблема с мигающим рабочим столом все равно не исчезает, можно попробовать отключить анимацию элементов рабочего стола. Для этого нужно открыть «Панель управления», выбрать «Параметры отображения» и кликнуть по ссылке «Параметры визуализации». Во вкладке «Эффекты» выберите «Настройка» и снимите флажок с опции «Анимация элементов». После этого рабочий стол перестанет мигать.
Если все вышеперечисленные методы не помогли решить проблему, можно попробовать восстановить систему до состояния без прошлых ошибок. Для этого нужно зайти в «Панель управления», выбрать «Система и безопасность» и кликнуть по ссылке «Восстановление». В разделе «Восстановление системы» выберите «Открыть вариант восстановления» и следуйте инструкциям на экране. При восстановлении системы рабочий стол будет восстановлен до чистого состояния без мигания.
В случае, если в папке «Загрузки» или «Документы» находятся большое количество файлов и папок, их удаление или перемещение на другой носитель данных может устранить мигание рабочего стола. Возможно, в этих папках находятся дополнительные программы или отчеты, которые вызывают мигание при обновлении рабочего стола.
| Причины мигающего рабочего стола: | Возможный вариант решения: |
|---|---|
| Перегрузка системы задачами | Закройте ненужные программы или перезагрузите компьютер |
| Драйверы оборудования | Обновите или переустановите драйверы оборудования |
| Вредоносные программы | Установите антивирусное программное обеспечение и выполните проверку системы |
| Настройки системы | Отключите «Имитацию загрузки экрана» и анимацию элементов рабочего стола |
| Большое количество файлов и папок в папке «Загрузки» или «Документы» | Удалите или переместите ненужные файлы и папки |
| Восстановление системы | Выполните восстановление системы до состояния без прошлых ошибок |
Не всем пользователям будет доступна возможность выполнить эти манипуляции с системой. Если проблема с мигающим рабочим столом постоянно возникает или не может быть решена, рекомендуется обратиться за поддержкой администратора или специалиста по оборудованию.
Что делать, если обновляется рабочий стол?
Если постоянно обновляется рабочий стол в Windows 10, есть несколько вариантов решения этой проблемы. Ниже представлены методы, которые помогут вам устранить эту неприятность:
- Удаление моргающих программ: в большинстве случаев рабочий стол обновляется из-за запущенных программ. Установите программы, которые могут вызывать эти обновления, и удалите их.
- Использование контекстного меню: много программ имеют функцию обновления рабочего стола при щелчке правой кнопкой мыши на рабочей области. Убедитесь, что ни в одной из папок на рабочем столе не настроено автоматическое обновление.
- Изменение настроек системы: установите контроль за обновлением рабочего стола. Для этого перейдите в меню «Панель управления» и выберите пункт «Персонализация». В разделе «Фон» установите возможность обновления вручную.
- Обновление драйверов: иногда причиной обновления рабочего стола могут быть старые или несовместимые драйверы оборудования. Обновите драйверы видеокарты, монитора и других устройств, чтобы устранить эту проблему.
- Удаление запланированных задач: иногда рабочий стол обновляется из-за запланированных задач, которые были созданы на вашей системе. Проверьте планировщик задач и удалите любые задачи, которые могут вызывать обновление.
Если ни один из этих методов не помог, попробуйте выполнить следующие дополнительные действия:
- Утихомирим вспышки: если рабочий стол мигает из-за контекстного меню или всплывающих окон, попробуйте отключить эти возможности через настройки системы.
- Чистая загрузка: проведите чистую загрузку системы, чтобы выяснить, какая программа вызывает обновление рабочего стола.
Не забываем, что обновление рабочего стола может быть вызвано и другими причинами, поэтому экспериментируйте и пробуйте разные методы устранения этой проблемы.
Видео:
Почему пропал рабочий стол в Windows 10?
Почему пропал рабочий стол в Windows 10? by Дневник Сисадмина 471,769 views 4 years ago 5 minutes, 58 seconds