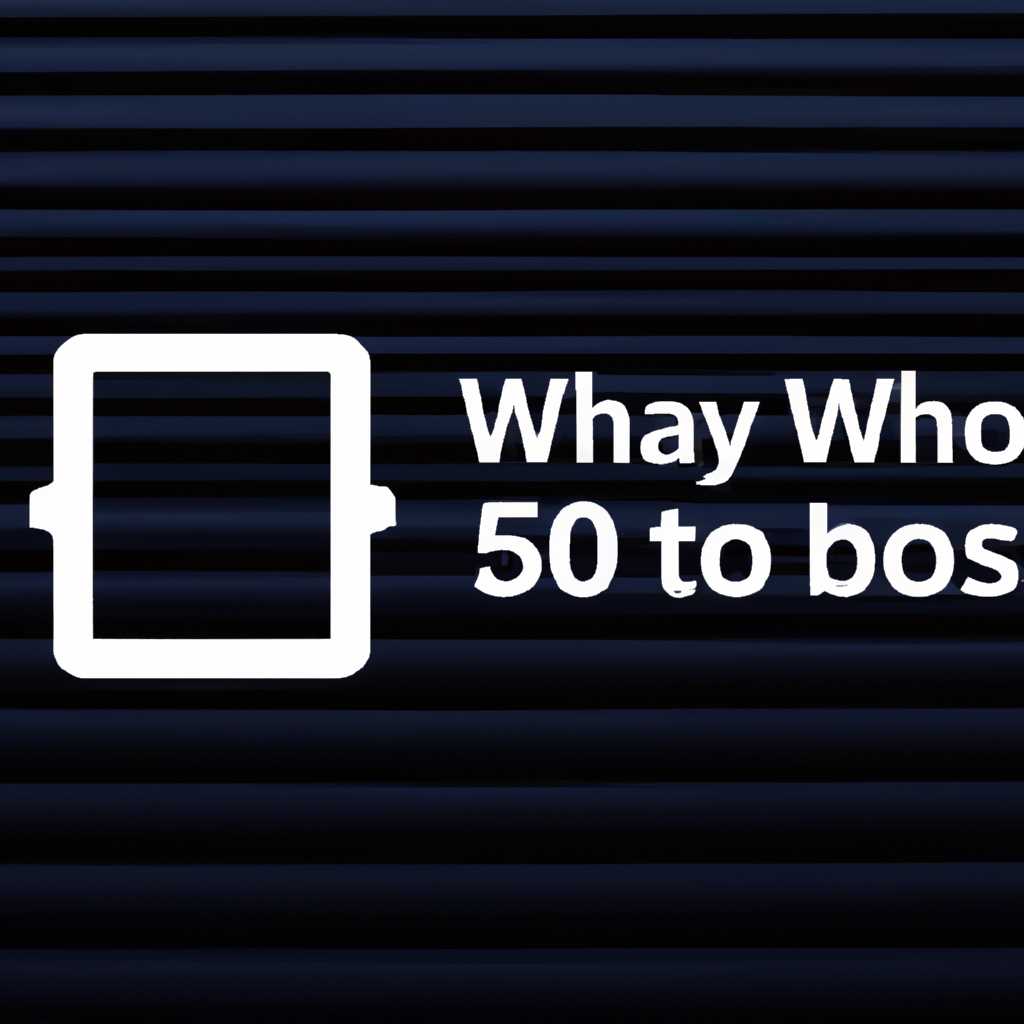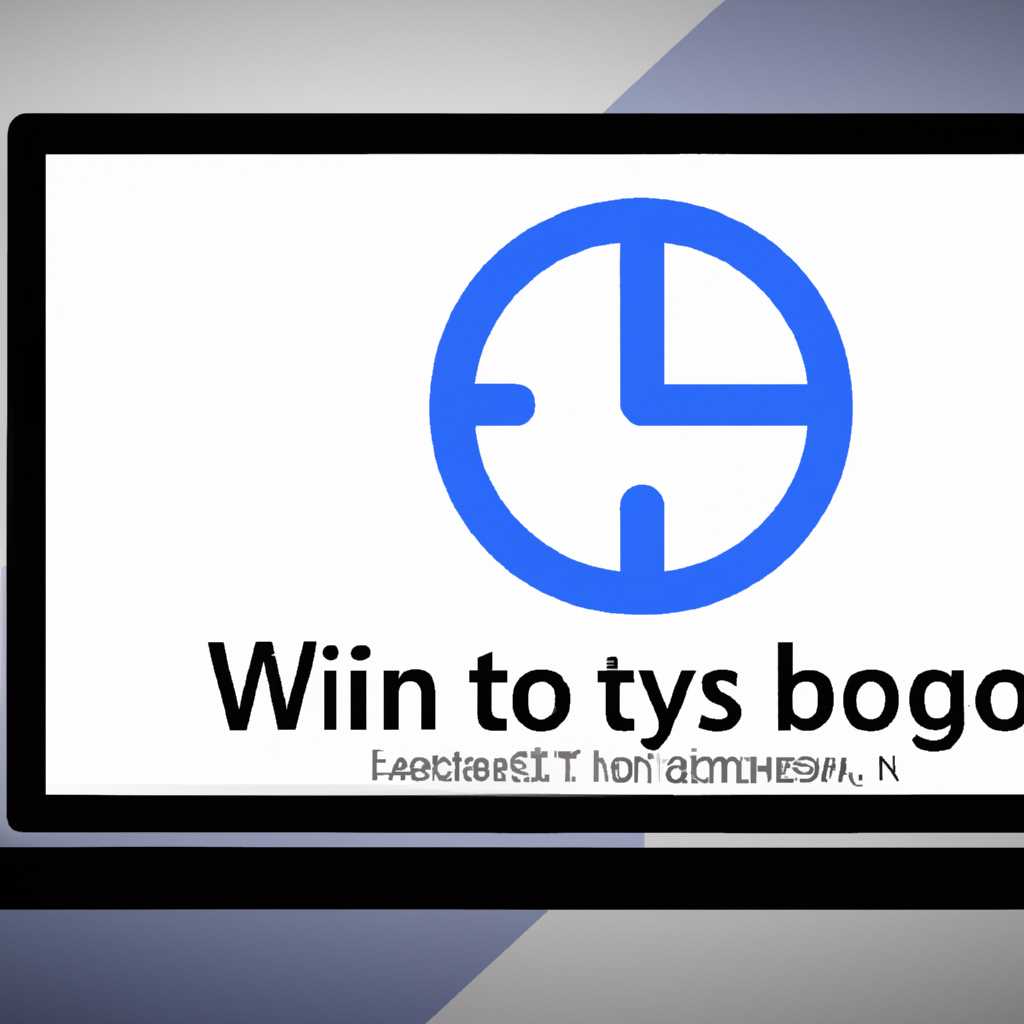- Почему Windows 10 очень долго загружается: основные причины
- Почему Windows 10 медленно загружается: основные причины
- Фрагментирование диска и недостаток свободного пространства
- Как решить проблему фрагментирования диска и недостатка свободного пространства:
- Загружаемые с автозапуском приложения и службы
- Как уменьшить автозапуск и ускорить загрузку системы?
- Тестирование и оптимизация операционной системы
- Конфликты драйверов и недостаточное обновление системы
- Очистить от ненужных файлов Windows 10
- Очистка диска и дефрагментация
- Отключение ненужных приложений и эффектов
- Удаление ненужных программ и драйверов
- Удаление временных файлов и загруженных обновлений
- Видео:
- Почему долго загружается Windows ? Всё что Вам нужно знать о скорости включения компьютера
Почему Windows 10 очень долго загружается: основные причины
Если вы обладатель компьютера или ноутбука с операционной системой Windows 10 и сталкиваетесь с проблемой медленной загрузки, то вам следует обратить внимание на несколько основных причин, которые могут влиять на скорость запуска системы. Почему же Windows 10 так долго загружается?
Одной из причин может быть большое количество программ и приложений, которые автоматически запускаются при включении компьютера. Приложения, которые автоматически загружаются вместе с системой, могут замедлять ее работу. Чтобы исправить данную ситуацию, вам нужно отключить автозагрузку ненужных приложений. Для этого нажмите кнопку WIN+R, в появившемся окне выполните команду msconfig и откройте раздел «Дополнительные параметры». Затем выберите «Параметры загрузки» – «Определенный путь файла», найдите ненужное приложение, отключите его и перезагрузите компьютер.
Еще одной причиной медленной загрузки Windows 10 может быть наличие вирусов на вашем компьютере. Вирусы могут замедлять работу системы и вызывать задержки при запуске. Для решения данной проблемы нужно установить антивирусное программное обеспечение и выполнить его сканирование. Обнаруженные вирусы следует удалить, что позволит повысить скорость загрузки операционной системы.
Еще одной причиной медленной загрузки Windows 10 может быть неверно установленные или устаревшие драйверы для устройств компьютера. Драйверы, которые не соответствуют вашему пк или являются устаревшими, могут существенно замедлить процесс запуска системы. Для решения данной проблемы вам нужно обновить драйверы на все устройства.
Также медленная загрузка системы может быть связана с неоптимизированным диском. Если на вашем жестком диске накопилось много ненужных файлов или диск заполнен почти полностью, то это может привести к замедлению загрузки. Чтобы ускорить процесс запуска, выполните оптимизацию диска: удалите ненужные файлы, установите на компьютер программу для очистки системы, а также разделите диск на несколько разделов.
Кроме того, скорость загрузки Windows 10 может зависеть от типа установленного жесткого диска. Если у вас установлен обычный жесткий диск, то время загрузки системы будет дольше по сравнению с SSD-накопителями. SSD-диски обеспечивают максимальную производительность и быстродействие системы, поэтому, если возможно, стоит заменить обычный жесткий диск на SSD.
Все приведенные причины могут в разной степени влиять на скорость загрузки Windows 10. Для того чтобы ускорить запуск системы, необходимо провести оптимизацию и настройку компьютера, удалить вредоносные программы и оптимизировать жесткий диск. Помните, что правильная работа операционной системы зависит от множества факторов, поэтому регулярное обслуживание и настройка вашего компьютера помогут сохранить максимальную производительность и быстродействие операционной системы Windows 10.
Почему Windows 10 медленно загружается: основные причины
При включении компьютера в операционной системе Windows 10 происходит ряд процессов, которые могут замедлить загрузку. Поэтому, если ваш компьютер загружается медленно, следует рассмотреть несколько возможных причин данной проблемы.
Одной из основных причин медленной загрузки Windows 10 может быть наличие различных программ в автозагрузке. При запуске эти программы сразу выполняются, что сказывается на быстродействии компьютера и скорости его загрузки.
Еще одной причиной может быть включенная функция визуальных эффектов в системе Windows 10. Если вы хотите ускорить загрузку компьютера, вы можете зайти в настройки виндовс и удалить или отключить визуальные эффекты.
Также причиной медленной загрузки может быть установленная на компьютере программа FastBoot, которая в идеале должна ускорить процесс загрузки, но в некоторых случаях имеет противоположный эффект.
Еще одним фактором, влияющим на скорость загрузки Windows 10, могут быть установленные драйверы. Если они не соответствуют вашей системе, то это может привести к медленному запуску операционной системы.
Для ускорения загрузки компьютера можно выполнить ряд действий. В первую очередь, следует удалить из автозагрузки программы, которые вам действительно не нужны. Для этого нажмите комбинацию клавиш Win + R, введите «msconfig» и нажмите «ОК». В открывшемся окне перейдите на вкладку «Автозагрузка» и снимите галочку с программ, которые вы хотите исключить из автозагрузки.
Также стоит выполнить чистку жесткого диска, чтобы удалить временные файлы и ненужные приложения, которые могут замедлять загрузку. Для этого откройте «Проводник», щелкните правой кнопкой мыши по диску C и выберите «Свойства». Во вкладке «Общие» нажмите кнопку «Очистить дисковое пространство». В появившемся окне выберите нужные опции и нажмите «ОК».
Если вы хотите ускорить загрузку Windows 10, можно изменить приоритет запуска программ. Для этого откройте «Диспетчер задач», перейдите на вкладку «Загрузка» и выберите программу, которую хотите запускать сразу после загрузки системы. Щелкните правой кнопкой мыши на выбранной программе и выберите «Настроить» или «Приоритет». В появившемся меню выберите необходимую опцию.
Также проверьте свое железо. Если ваш компьютер имеет низкую конфигурацию, то это может быть причиной медленной загрузки Windows 10. В этом случае, возможно, стоит обновить ваше железо или перейти на более легкую операционную систему.
В идеале, для более быстрой загрузки Windows 10 рекомендуется переустановить операционную систему на SSD диск или провести оптимизацию работы операционной системы с помощью специализированных программ.
В результате, если вы исправитесь проблемы современной Виндовс 10 загрузки, система может быть снова как рабочий к конкурирую он base OS.
Фрагментирование диска и недостаток свободного пространства
Фрагментирование диска — это процесс, при котором файлы на жестком диске разбиваются на несколько фрагментов и сохраняются на разных участках диска. Когда операционная система загружается, ей необходимо найти и собрать все фрагменты файлов, что занимает больше времени и замедляет процесс загрузки.
Для решения проблемы фрагментирования диска можно использовать дополнительные инструменты, такие как дефрагментатор, который переупорядочивает фрагменты файлов на диске, улучшая производительность системы. Также важно иметь достаточно свободного пространства на диске. Когда диск заполняется до максимальной емкости, операционная система может испытывать сложности в процессе загрузки.
Как решить проблему фрагментирования диска и недостатка свободного пространства:
- Очистить диск от ненужных файлов. Для этого можно воспользоваться встроенной утилитой «Очистка диска», которая позволяет удалить временные файлы, файлы загрузки, резервные копии и другие ненужные данные.
- Дефрагментировать диск. Воспользуйтесь инструментом дефрагментации, который позволит собрать все фрагменты файлов на диске в единое целое и улучшить производительность системы.
- Удалить программы и файлы, которые больше не нужны или не используются.
- Увеличить объем свободного пространства на диске путем замены старого жесткого диска на новый с большей емкостью или использованием внешнего хранилища данных.
Обращаем ваше внимание, что процедуры очистки диска и дефрагментации могут занять некоторое время в зависимости от количества файлов на вашем диске и его размера. Поэтому рекомендуется выполнять эти действия в моменты, когда компьютер не используется или в режиме ожидания.
Загружаемые с автозапуском приложения и службы
Очень важно уменьшить список программ и служб, которые загружаются с автозапуском, чтобы ускорить загрузку системы. Загрузка всех этих приложений занимает время и влияет на скорость работы компьютера.
Как уменьшить автозапуск и ускорить загрузку системы?
Существует несколько решений, которые помогут ускорить загрузку Windows 10:
- Открыть меню «Пуск» и нажать на кнопку «Параметры».
- В открывшемся окне выбрать раздел «Приложения».
- В списке приложений выбрать интересующую вас программу и нажать «Удалить».
- После удаления нажать на кнопку «ОК» и перезагрузить компьютер.
Также можно зайти в меню «Настройки» и выбрать раздел «Система», затем «Приложения автозапуска». В этом разделе можно вручную отключить ненужные приложения, которые загружаются при запуске ОС.
Другой способ ускорить загрузку компьютера — это удалить или заменить ненужные программы, которые могут замедлять работу. В меню «Пуск» можно найти список всех установленных программ. При выборе программы нажмите правой кнопкой мыши и выберите «Удалить».
Тестирование и оптимизация операционной системы
Кроме того, можно провести оптимизацию системы, чтобы улучшить скорость загрузки Windows 10. Для этого можно воспользоваться различными программами, которые предлагают возможность очистить жесткий диск от ненужных файлов и исправить ошибки в реестре.
Если после всех вышеперечисленных действий операционная система по-прежнему загружается медленно, возможно, проблема скрыта в вирусах. Для проверки компьютера на наличие вредоносных программ можно использовать антивирусное программное обеспечение. В случае обнаружения вирусов следует удалить или поместить их в карантин.
Итак, для ускорения загрузки Windows 10 необходимо активно использовать возможности настройки автозапуска программ и служб, проводить оптимизацию операционной системы и регулярно проверять компьютер на наличие вирусов.
Конфликты драйверов и недостаточное обновление системы
Одной из основных причин долгой загрузки Windows 10 может быть конфликт драйверов или отсутствие необходимых обновлений системы. При включении компьютера операционная система должна выполнить ряд действий для полноценного запуска. Если на вашем ПК установлены драйвера, которые имеют конфликты между собой или с железом, это может сказаться на скорости загрузки системы.
Чтобы убедиться, что проблема связана с драйверами, вы можете выполнить следующие действия:
1. Перейдите в раздел «Устройства» в настройках Windows 10 и проверьте, есть ли устройства, требующие установки драйверов или обновления.
2. Настройте автозагрузку программ, которые устанавливают ненужные драйвера или программы, без которых можно обойтись.
3. Установите последние обновления для операционной системы Windows 10. Это можно сделать, нажав кнопку «Обновление и безопасность» в разделе «Настройки».
4. Проверьте, установлено ли на вашем ПК антивирусное программное обеспечение и не мешает ли оно процедуре загрузки системы. Если есть подозрения, что антивирус может замедлять загрузку, попробуйте временно отключить его и проверить, ускорится ли загрузка.
Кроме того, также важно осуществлять регулярную чистку жесткого диска (HDD) и дефрагментацию его файлов. Накопление мусорных файлов и фрагментация диска могут замедлить загрузку Windows 10 и ухудшить производительность системы в целом.
В идеале, пользователи должны установить дополнительные программы для автоматической очистки и дефрагментации диска, чтобы облегчить эту процедуру и обеспечить быструю загрузку системы. Также стоит обратить внимание на настройку BIOS, которая может влиять на скорость загрузки Windows.
| Есть ли конфликты драйверов? | Проверьте раздел «Устройства» в настройках Windows 10 |
| Запускаются ли ненужные программы? | Настройте автозагрузку программ |
| Обновлялась ли система? | Установите последние обновления для операционной системы |
| Мешает ли антивирус загрузке? | Проверьте наличие и отключите антивирусное программное обеспечение |
| Чистка и дефрагментация диска | Используйте специальные программы для очистки и дефрагментации HDD |
| Настройка BIOS | Проверьте и оптимизируйте настройки BIOS |
Очистить от ненужных файлов Windows 10
Для максимальной производительности и быстродействия операционной системы Windows 10 необходимо регулярно проводить очистку устройства от ненужных файлов. Долгая загрузка системы может быть обусловлена наличием лишних данных, которые влияют на работу компьютера.
Очистка диска и дефрагментация
Одним из первых действий при слишком медленной загрузке Windows 10 должно быть выполнение очистки диска. Для этого нужно нажать кнопку «Пуск», в поисковой строке набрать «Диспетчер файлов» и открыть соответствующую программу. Затем выбрать диск, на котором установлена операционная система (обычно это диск C:), и нажать правой кнопкой мыши.
В выпадающем меню выберите пункт «Свойства» и перейдите на вкладку «Общая». В разделе «Инструменты» найдите функцию «Очистка диска» и выполните ее. После завершения очистки можно также выполнить дефрагментацию диска, чтобы улучшить быстродействие компьютера.
Отключение ненужных приложений и эффектов
Чтобы увеличить производительность Windows 10, можно отключить автозагрузку ненужных программ. Для этого нужно нажать комбинацию клавиш Win+R, ввести команду «msconfig» и нажать Enter.
В открывшемся окне перейдите на вкладку «Параметры загрузки» и снимите галочки с программ, которые необязательно должны быть запущены при включении компьютера. Затем нажмите кнопку «Применить» и «ОК». После перезагрузки компьютера изменения вступят в силу.
Также можно отключить некоторые визуальные эффекты Windows 10, чтобы улучшить производительность системы. Для этого нужно нажать правой кнопкой мыши на значок «Компьютер» на рабочем столе и выбрать пункт «Свойства».
В открывшемся окне выберите вкладку «Дополнительно» и кликните на кнопку «Настройка» в разделе «Производительность». В открывшемся окне выберите пункт «Настроить для производительности» или «Оптимальное быстродействие». После применения изменений можно сразу заметить улучшение производительности компьютера.
Удаление ненужных программ и драйверов
Для очистки от ненужных программ можно воспользоваться программой «Установка и удаление программ». Чтобы открыть ее, нужно нажать кнопку «Пуск», в поисковой строке набрать «Установка» и выбрать соответствующую программу.
В списке программ можно найти и удалить те, которые больше не нужны или мешают нормальной работе компьютера. Также рекомендуется удалить старые или неиспользуемые драйверы, которые могут замедлять работу системы.
Очистка от ненужных файлов, отключение ненужных приложений и эффектов, а также удаление ненужных программ и драйверов — все эти действия помогут увеличить производительность и быстродействие операционной системы Windows 10. Регулярное проведение этих процедур позволит сохранить оптимальное состояние вашего компьютера.
Удаление временных файлов и загруженных обновлений
Для начала, откройте настройки системы и выберите пункт «Обновление и безопасность». Затем, перейдите в раздел «Дополнительные параметры» и выберите «Очистка диска». В этой программе вы сможете выбрать, какие файлы нужно очистить. Рекомендуется убрать галочку с пункта «Загруженные программы», так как они могут понадобиться для последующего использования. После выбора нужных файлов, нажмите кнопку «Очистить системные файлы».
Также, для удаления загруженных обновлений, можно выполнить процедуру «Чистка обновлений». Для этого воспользуйтесь поиском, введите «Очистка обновлений» и нажмите на эту функцию. Затем нужно выбрать «Очистить файлы системы». После этого Windows произведет выборку последних обновлений и вы сможете выбрать, какие именно удалить. Это может помочь ускорить загрузку системы.
Если после выполнения этих инструкций Windows 10 все равно продолжает долго загружаться, стоит обратить внимание на другие возможные причины, такие как настройки BIOS или выбор драйверов. Также, рекомендуется периодически проводить проверку на вирусы, воспользовавшись антивирусной программой.
Видео:
Почему долго загружается Windows ? Всё что Вам нужно знать о скорости включения компьютера
Почему долго загружается Windows ? Всё что Вам нужно знать о скорости включения компьютера by Vitaly Sinelnikov 60,267 views 1 year ago 17 minutes