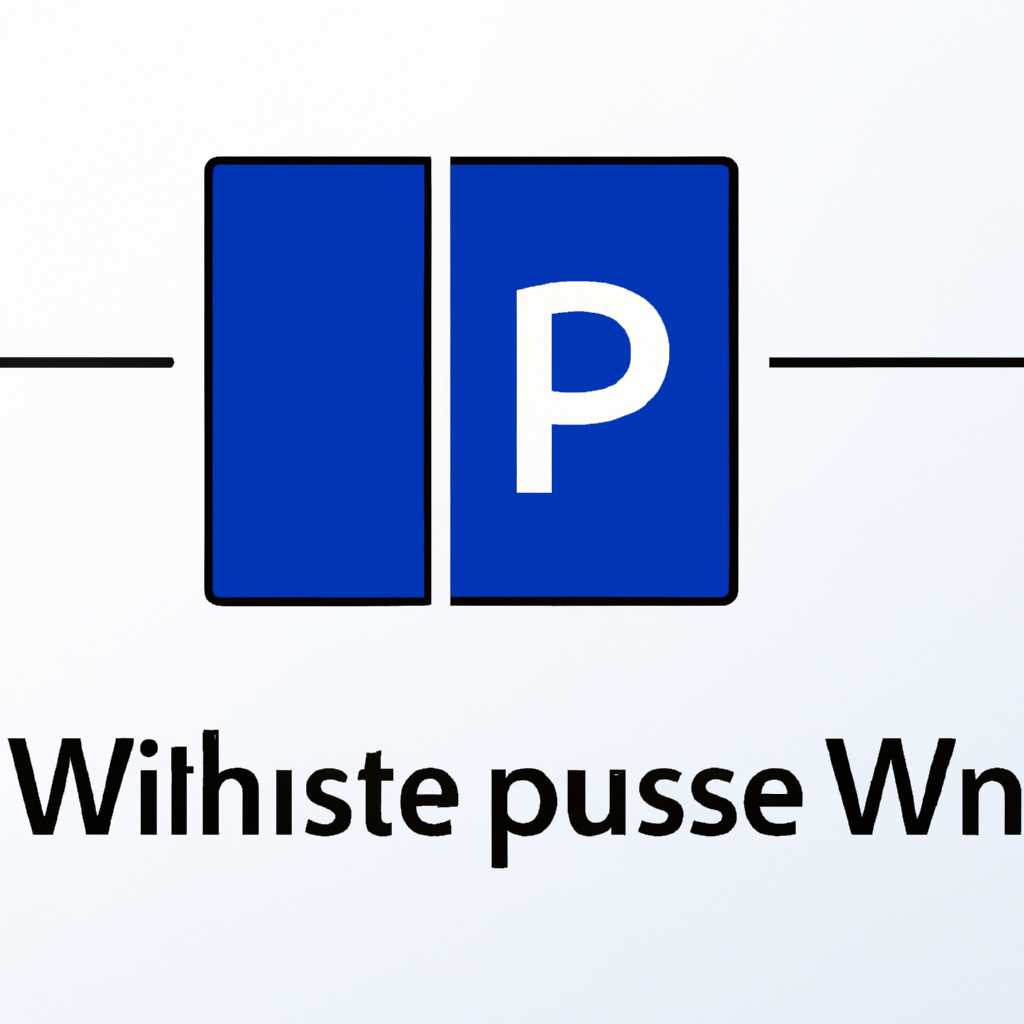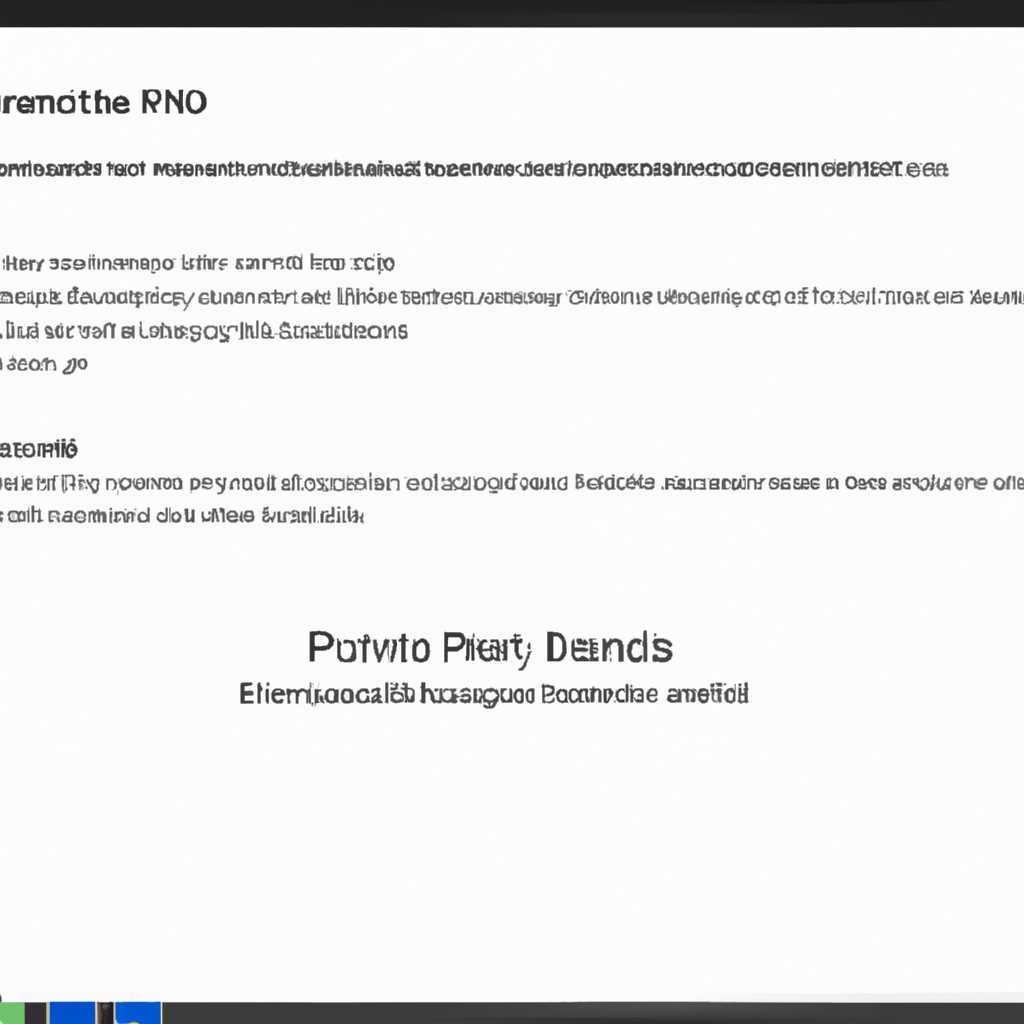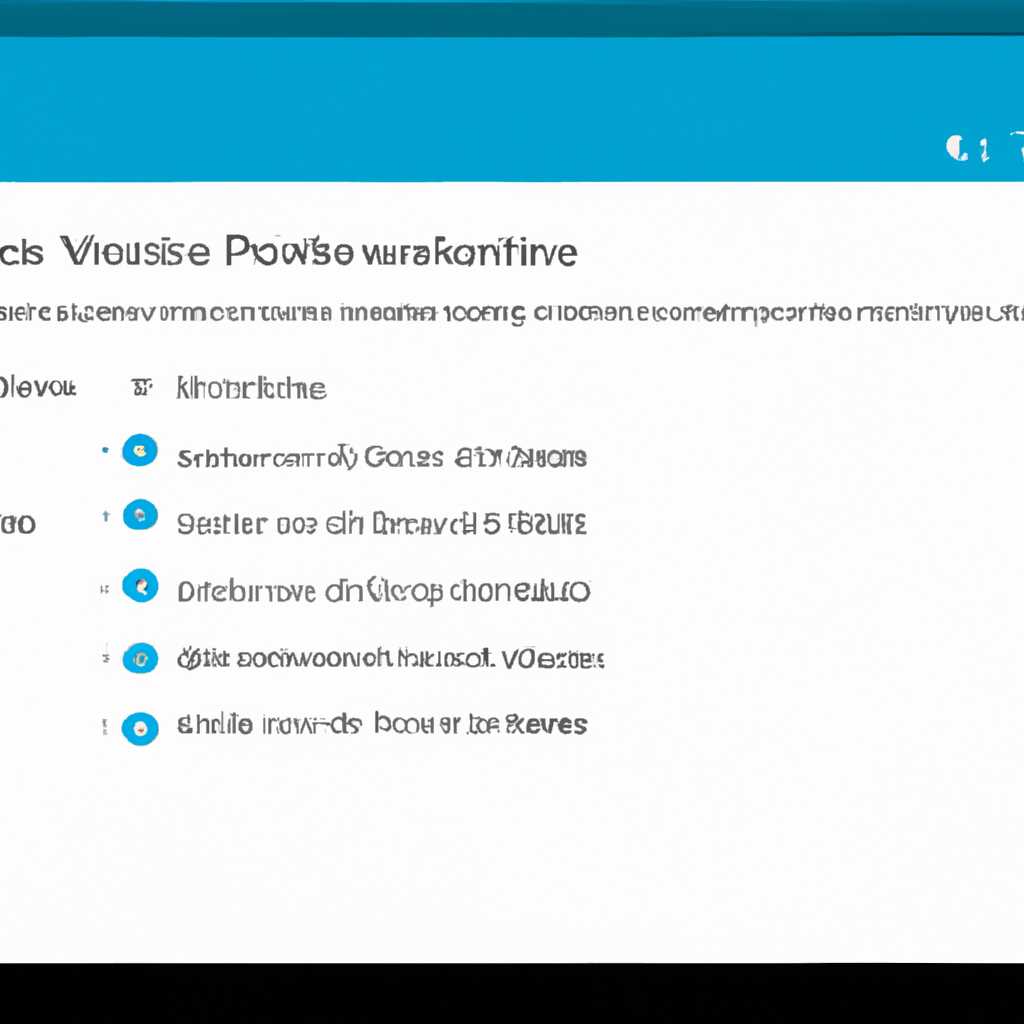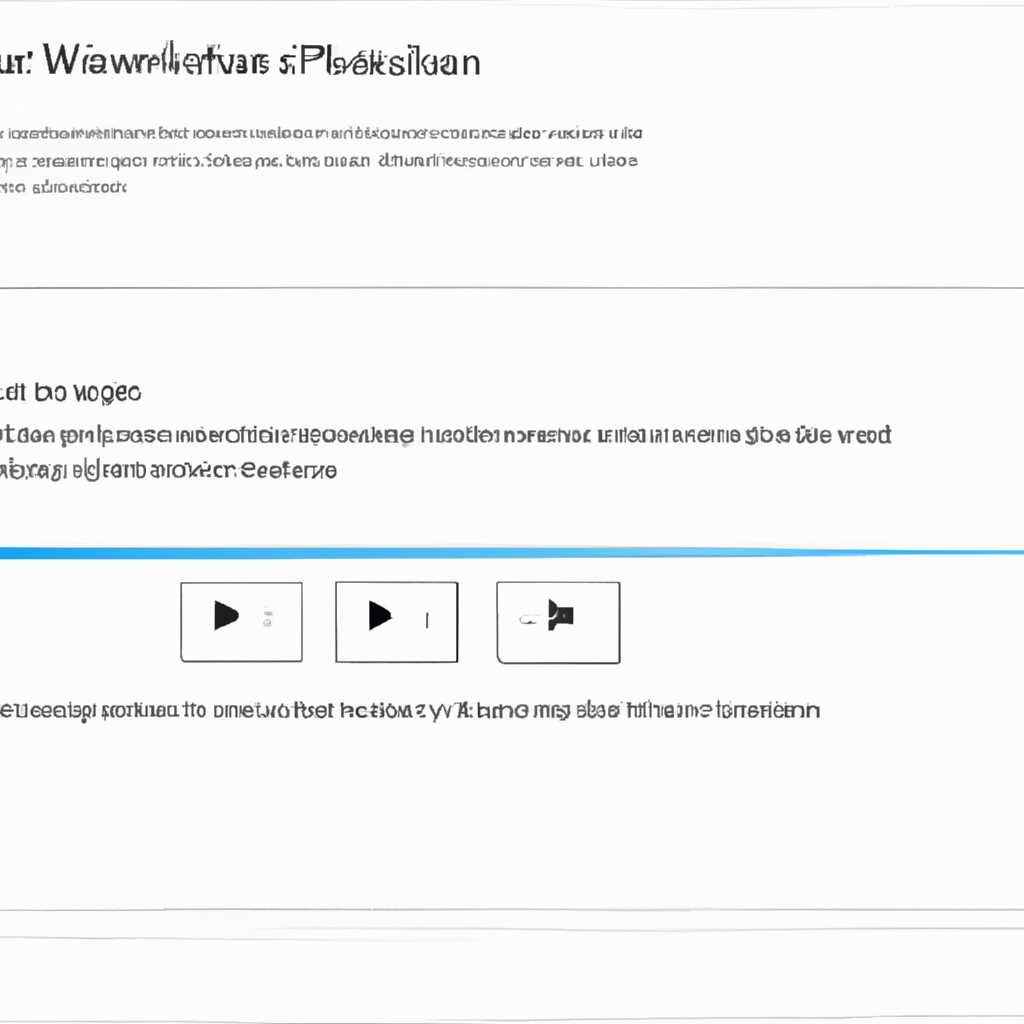- Почему Windows 10 приостанавливает процессы и как исправить эту проблему?
- Почему Windows 10 останавливает процессы и как это исправить?
- Причины остановки процессов в Windows 10
- Методы исправления остановленных процессов
- Как оживить приложения для Windows 10, переставшие работать
- Почему Windows 10 блокирует запуск программ и как это исправить
- Способы решения проблем с Windows 10
- Сброс Microsoft Store для исправления ошибок
- Проверка системных файлов для разрешения проблемы
- Как возобновить приостановленные процессы в диспетчере задач
- Видео:
- Как исправить — Загрузка ЦП 100% в Диспетчере задач
Почему Windows 10 приостанавливает процессы и как исправить эту проблему?
Windows 10 — это одна из самых популярных операционных систем, которую многие пользователи устанавливают на свои компьютеры. Однако не всегда запуск и работа приложений проходят гладко. Некоторые пользователи сталкиваются с ситуацией, когда запущенные процессы внезапно приостанавливаются или перестают запускаться вовсе.
В такой ситуации, что делать? Есть несколько советов, которые помогут решить эту проблему. Во-первых, проверьте системные требования программы или приложения, которое не запускается. Возможно, ваш компьютер не соответствует определенным требованиям безопасности или оперативной памяти. Если это так, то вам следует выбрать другое программное обеспечение или обновить операционную систему до более подходящей версии.
Во-вторых, проверьте количество запущенных процессов в Диспетчере задач. Большое количество одновременно выполняющихся процессов может привести к проблемам с запуском программ. Вы можете попробовать закрыть ненужные процессы или использовать специальные инструменты для управления процессами. Также стоит проверить наличие обновлений системы. Целью обновлений может быть и устранение проблем с запуском программ.
Почему Windows 10 останавливает процессы и как это исправить?
Windows 10 иногда может остановить процессы приложений или программ по различным причинам, что может стать проблемой для пользователей. В этом разделе мы рассмотрим, почему это происходит и как можно исправить данную ситуацию.
Причины остановки процессов в Windows 10
Существует несколько причин, по которым операционная система Windows 10 может останавливать процессы приложений.
1. Проверка безопасности: Windows 10 обладает функциями безопасности, которые могут блокировать запуск некоторых приложений и программ, особенно если они не имеют подписи от Microsoft или содержат потенциально опасный код. В этом случае операционная система приостанавливает выполнение подозрительного процесса с целью защиты компьютера и данных пользователя.
2. Ограничение системных ресурсов: Если ваш компьютер работает с большим количеством приложений и задач, оперативная память может быть загружена, что может привести к приостановке процессов для освобождения ресурсов и повышения производительности.
Методы исправления остановленных процессов
Если ваши процессы приостановлены в Windows 10, вот несколько методов, которые вы можете использовать для их возобновления:
1. Перезапуск программы: Простейшим способом исправить эту проблему является закрытие приложения и его повторный запуск. Нажмите правой кнопкой мыши на иконку приложения в панели задач и выберите «Закрыть». Затем просто запустите программу снова.
2. Отключение UAC (User Account Control): Если вы уверены в безопасности программы, которая была остановлена из-за политики безопасности UAC, вы можете отключить UAC временно, чтобы разрешить ей запускаться без преград. Напечатайте «Пуск» в строке поиска, выберите «Панель управления» и перейдите в раздел «Учетные записи пользователей». Затем выберите «Изменение параметров учетной записи» и переместите ползунок на нижний уровень, а затем нажмите «OK». Обратите внимание, что отключение UAC может снизить уровень безопасности системы.
3. Проверьте файлы на наличие повреждений: Если приложение постоянно приостанавливается или отказывается запускаться, проблема может быть связана с поврежденными файлами. Программа или приложение должны быть переустановлены или обновлены.
4. Проверьте обновления: Некоторые программы могут быть остановлены из-за несовместимости с новыми обновлениями Windows 10. Убедитесь, что ваша операционная система и соответствующий софт находятся в актуальной версии и обновите файлы приложения соответствующим образом.
5. Проверьте цифровую подпись: Если программа не прошла проверку цифровой подписи, она может быть приостановлена системой Windows 10. Проверьте наличие обновленной версии программы или поставьте программу в список доверенных приложений.
6. Сброс политики блокировки: Если Windows 10 останавливает процессы в ситуациях, когда это необоснованно, вы можете сбросить политики блокировки, чтобы дать программам запускаться нормально. Напечатайте «Пуск» в строке поиска, выберите «Панель управления» и перейдите в раздел «Безопасность и обслуживание». Затем выберите «Центр обслуживания» и щелкните «Восстановление нарушенных настройек».
Возможно, вы найдете еще несколько дополнительных ответов на ваши проблемы с остановленными процессами в Windows 10, но вышеуказанные советы являются наиболее распространенными и могут помочь вам в борьбе с этой проблемой и восстановлении нормальной работы вашего компьютера.
Как оживить приложения для Windows 10, переставшие работать
Если ваши приложения в Windows 10 не работают или зависают, не отчаивайтесь, есть несколько способов, которые могут помочь вам восстановить их работоспособность.
1. Проверьте задачи, которые были приостановлены
Откройте Диспетчер задач, чтобы увидеть список всех запущенных процессов и задач. Если вы видите окно с приостановленными приложениями, попробуйте поставить им дополнительные ресурсы для их запуска.
2. Проверьте блокировку файлов
Если файлы, необходимые для работы приложений, заблокированы, это может привести к их некорректной работе или полному отказу. Проверьте блокировку файлов и разблокируйте их при необходимости.
3. Установите дополнительный софт для блокировки приложений
Для устранения проблем с блокировкой приложений вы можете установить дополнительное программное обеспечение, которое поможет вам обойти данную проблему.
4. Проверьте политики безопасности
Существует возможность, что политики безопасности вашей системы блокируют работу приложений. Проверьте настройки политик безопасности и отключите их, если необходимо.
5. Проверьте системные ресурсы
Возможно, количество оперативной памяти или процессора, доступное вашей системе, недостаточно для запуска приложений. Проверьте системные ресурсы и, если требуется, увеличьте их количество.
6. Переустановите приложения
Если все остальные методы не сработали, попробуйте переустановить приложения. Сперва удалите их, затем перезагрузите компьютер и загрузите приложения заново.
7. Проверьте подписи и цифровые сертификаты
Если программы или приложения не запускаются, проверьте, есть ли проблемы с цифровыми подписями и сертификатами. Удалите ненадежные подписи или сертификаты, чтобы устранить проблему.
8. Используйте онлайн-инструменты
Если все упомянутые выше методы не помогли, вы можете воспользоваться онлайн-инструментами для поиска ответов и советов по устранению проблем с запуском приложений в Windows 10.
Следуя этим советам, вы сможете оживить приложения для Windows 10, которые перестали работать. Не сдавайтесь и продолжайте искать решение для своих проблем!
Почему Windows 10 блокирует запуск программ и как это исправить
Windows 10 может блокировать запуск программ по различным причинам, и в этом случае вам может понадобиться выполнить некоторые действия, чтобы разблокировать их. В этом разделе мы рассмотрим основные проблемы, с которыми вы можете столкнуться, и методы их решения.
Одной из причин, по которой Windows 10 блокирует запуск программ, является наличие установленного антивирусного программного обеспечения, которое считает эту программу потенциальной угрозой. В этом случае вам следует попробовать временно отключить или удалить антивирусную программу и повторно запустить программу.
Еще одной возможной причиной блокировки запуска программ являются системные политики Windows, которые могут запрещать запуск определенных типов файлов или программ. Если это ваш случай, вы можете изменить эти политики, выполнить сброс политик или выбрать специальные дополнительные параметры для разблокировки программ.
Также стоит проверить, обновлялись ли ваши приложения последовательно и успешно. Некоторые программы могут блокироваться из-за несовместимости с новыми версиями Windows 10 или из-за ошибок при обновлении. В этом случае рекомендуется переустановить программу снова, убедившись, что вы используете последнюю версию, и выполнив все дополнительные обновления.
Если у вас возникли проблемы с запуском программ из Windows Store, вы можете попробовать выполнить следующие действия:
- Откройте «Параметры» и перейдите в раздел «Приложения».
- Выберите вкладку «Приложения и функции» и найдите приложение, которое не запускается.
- Щелкните на приложение и выберите «Дополнительные параметры».
- В открывшемся окне проверьте, что поле «Разрешить запуск приложения» установлено в включенное положение.
- Если поле было отключено, включите его, а затем попробуйте запустить приложение снова.
Если вы все еще не можете запустить программу после выполнения всех указанных выше методов, проверьте, не были ли изменены системные файлы или подписи программы, которые влияют на ее запуск. В этом случае вы можете попробовать выполнить сброс системных настроек или восстановить файлы и подписи программы.
Надеюсь, что эти методы помогут вам разблокировать запуск программ в Windows 10 и приведут к успешной работе ваших приложений. В случае дальнейших проблем всегда можно обратиться к онлайн-сообществам или специалистам по Windows, чтобы получить дополнительные ответы и рекомендации.
Способы решения проблем с Windows 10
Windows 10 иногда может приостанавливать процессы приложений и программ, что может вызывать возникновение различных проблем. В данной статье рассмотрим несколько методов, которые помогут вам исправить эти проблемы.
Метод 1: Перезагрузите ваш компьютер
Начните с простого — попробуйте перезагрузить компьютер. Это может помочь в случаях, когда системные процессы перестали работать правильно и их перезапуск позволит восстановить нормальную работу.
Метод 2: Сбросьте системные настройки
Если первый метод не помог, вы можете попробовать сбросить системные настройки Windows 10. Для этого вам потребуется выполнить следующие действия:
| Шаг 1: | Откройте меню «Пуск» и выберите «Настройки». |
| Шаг 2: | В окне «Настройки» выберите «Обновление и безопасность». |
| Шаг 3: | Перейдите на вкладку «Восстановление» и нажмите «Сбросить этот ПК». |
| Шаг 4: | Выберите опцию «Сбросить все», чтобы сбросить все системные настройки. |
| Шаг 5: | Следуйте инструкциям на экране, чтобы завершить процесс сброса. |
Метод 3: Проверьте подписи драйверов
Если проблема с приостановленными процессами возникает только с определенными приложениями или программами, возможно, причина в подписях драйверов. Для проверки подписей драйверов выполните следующие действия:
| Шаг 1: | Откройте меню «Пуск» и выберите «Цифровой способ». |
| Шаг 2: | В окне «Цифровой способ» выберите вкладку «Подписи драйверов». |
| Шаг 3: | Нажмите на кнопку «Подписи драйверов» и выберите нужный драйвер. |
| Шаг 4: | Если драйвер не имеет подписи, то выберите опцию «Установить драйвер», чтобы добавить подпись. |
Метод 4: Удалите и повторно установите приложения
Если определенные приложения вызывают проблемы, попробуйте удалить и повторно установить их. Для этого выполните следующие действия:
| Шаг 1: | Откройте меню «Пуск» и выберите «Настройки». |
| Шаг 2: | В окне «Настройки» выберите «Приложения» или «Система» > «Приложения и возможности». |
| Шаг 3: | Найдите проблемное приложение в списке установленных приложений и выберите его. |
| Шаг 4: | Нажмите на кнопку «Удалить» и подтвердите удаление приложения. |
| Шаг 5: | Перейдите на сайт разработчика и скачайте последнюю версию приложения. |
| Шаг 6: | Установите приложение с помощью загруженного файла. |
Это лишь несколько способов, которые помогут вам исправить проблемы с приостановленными процессами в Windows 10. Если вы продолжаете сталкиваться с такими проблемами, рекомендуется обратиться в службу поддержки Microsoft или воспользоваться дополнительными ресурсами для поиска ответов.
Сброс Microsoft Store для исправления ошибок
Если у вас возникают проблемы с запуском или выполнением приложений в Microsoft Store, то можно попробовать сбросить эту программу для разблокирования и исправления ошибок. В этом методе мы удалим все файлы и данные Microsoft Store, чтобы после сброса программа могла запускаться абсолютно без проблем.
Для начала, откройте меню «Пуск» и в поисковой строке напечатайте «диспетчер задач». Откройте диспетчер задач и найдите в списке процессов Microsoft Store. Если вы найдете несколько процессов, то отключите их все, чтобы ни один из них не блокировал сброс программы.
Теперь перейдите в «Настройки» Windows 10 и выберите «Система». В меню слева найдите вкладку «Приложения и функции», где вы увидите список всех установленных программ. Прокрутите список вниз и найдите Microsoft Store. Щелкните на нем правой кнопкой мыши и выберите «Дополнительные настройки».
В открывшемся меню выберите «Сбросить». Вы увидите предупреждение о том, что все данные Microsoft Store, включая установленные приложения, будут удалены. Подтвердите сброс и дождитесь окончания процесса.
После сброса Microsoft Store перезагрузите компьютер и проверьте, запускается ли он без проблем. Если все прошло успешно, вы сможете использовать Microsoft Store для обновления приложений и установки новых.
Это один из методов для разблокирования и исправления проблем с Microsoft Store. Если после сброса проблемы продолжаются, рекомендуется обратиться в службу поддержки Microsoft для дополнительных советов и решения проблем.
Проверка системных файлов для разрешения проблемы
Приложения в Windows 10 могут быть приостановлены из-за различных причин, что может вызвать неудобства при работе с компьютером. Одной из таких причин может быть наличие поврежденных или испорченных системных файлов.
Для исправления этой проблемы вы можете воспользоваться утилитой проверки системных файлов, которая позволит обнаружить и восстановить поврежденные файлы. Чтобы выполнить данную проверку, следуйте инструкциям:
-
Откройте окно командной строки от имени администратора. Для этого нажмите Win + X и выберите «Командная строка (администратор)». Если вы видите всплывающее окно «Доступ запрещен», то следует включить учетные записи администратора или использовать другой метод.
-
В командной строке введите команду: sfc /scannow и нажмите клавишу Enter. При этом система начнет проверку целостности системных файлов и автоматически исправит обнаруженные ошибки.
Процесс может занять некоторое время. Пожалуйста, не прерывайте его и дождитесь завершения. После завершения проверки вы получите отчет о результатах.
Проверка системных файлов позволяет идентифицировать и исправить проблемы, связанные с поврежденными файлами, которые могут вызывать проблемы с работой приложений. Если у вас возникли сложности с использованием Windows Store или других приложений, рекомендуется выполнить данную проверку.
Если результаты проверки сообщают о наличии ошибок, но не удалось их исправить, вы можете попробовать выполнить сброс всех приложений Windows Store. Для этого проверьте следующие дополнительные советы:
-
Откройте окно Параметры (нажмите Win + I) и выберите «Приложения».
-
Выберите раздел «Приложения и особые возможности» и прокрутите вниз до раздела «Приложения и функции».
-
Найдите и выберите приложение, которое вызывает проблемы, и нажмите кнопку «Сброс».
Этот метод поможет сбросить приложение до состояния, при котором оно было первоначально установлено, и может решить проблему с его работой.
Если проблема не устранена после сброса приложения, возможно, причина заключается в блокировке программой-антивирусом или другой политикой безопасности. В таком случае рекомендуется связаться с технической поддержкой Microsoft или удалить и переустановить программу, которая вызывает проблему.
Это далеко не единственный метод решения проблемы с блокировкой приложений в Windows 10. Если описанные выше решения не помогли, рекомендуется обратиться к дополнительным советам, опубликованным на сайте Microsoft или обратиться к опытным пользователям для получения дополнительной помощи.
Как возобновить приостановленные процессы в диспетчере задач
Когда вы работаете на компьютере под управлением Windows 10, иногда может возникнуть ситуация, когда процессы приложений приостанавливаются без вашего ведома. Это может происходить по разным причинам, связанным с безопасностью, обновлениями или другими факторами.
Для того чтобы возобновить приостановленные процессы в диспетчере задач, вам потребуется использовать специальный инструмент — диспетчер задач.
Чтобы открыть диспетчер задач, можно использовать несколько способов. Например, можно нажать комбинацию клавиш «Ctrl+Shift+Esc» или щелкнуть правой кнопкой мыши по панели задач и выбрать пункт «Диспетчер задач».
После того как диспетчер задач будет открыт, вам нужно найти процессы, которые были приостановлены, и вернуть их к работе. Программы, чьи процессы были остановлены, будут помечены специальным значком, поэтому их можно легко отыскать. Чтобы возобновить конкретный процесс, просто щелкните на нем правой кнопкой мыши и выберите пункт «Оживить».
Тем не менее, есть одно дополнительное ограничение, которое может блокировать возобновление процессов в диспетчере задач — это Управление учетными записями пользователей (UAC). Если UAC включен, то для возобновления процесса может требоваться подтверждение администраторскими правами. В этом случае вам нужно будет подтвердить действие и ввести имя пользователя и пароль администратора.
Если указанный метод не помогает вам в разблокировке приостановленных процессов, вы можете попробовать альтернативный метод. Для этого вам следует выполнить следующие действия:
- Откройте командную строку, напечатав в строке поиска «cmd».
- Щелкните правой кнопкой мыши по найденному результату («Командная строка») и выберите пункт «Запуск от имени администратора».
- После этого в командной строке введите следующую команду:
tasklist. - Найдите в списке процесс, который хотите оживить, и запомните его идентификатор.
- Затем введите следующую команду с идентификатором процесса:
taskkill /f /pid ID, где ID — это идентификатор процесса, который вы запомнили ранее.
После выполнения этих команд процесс должен быть успешно возобновлен. Если эти методы не помогли вам решить проблему, возможно, вам потребуется обратиться к специалисту. Возможно, проблема связана с более серьезными системными нарушениями, которые требуют дополнительных действий для их устранения.
Видео:
Как исправить — Загрузка ЦП 100% в Диспетчере задач
Как исправить — Загрузка ЦП 100% в Диспетчере задач by ВидеоХолка 58,698 views 1 year ago 2 minutes, 9 seconds