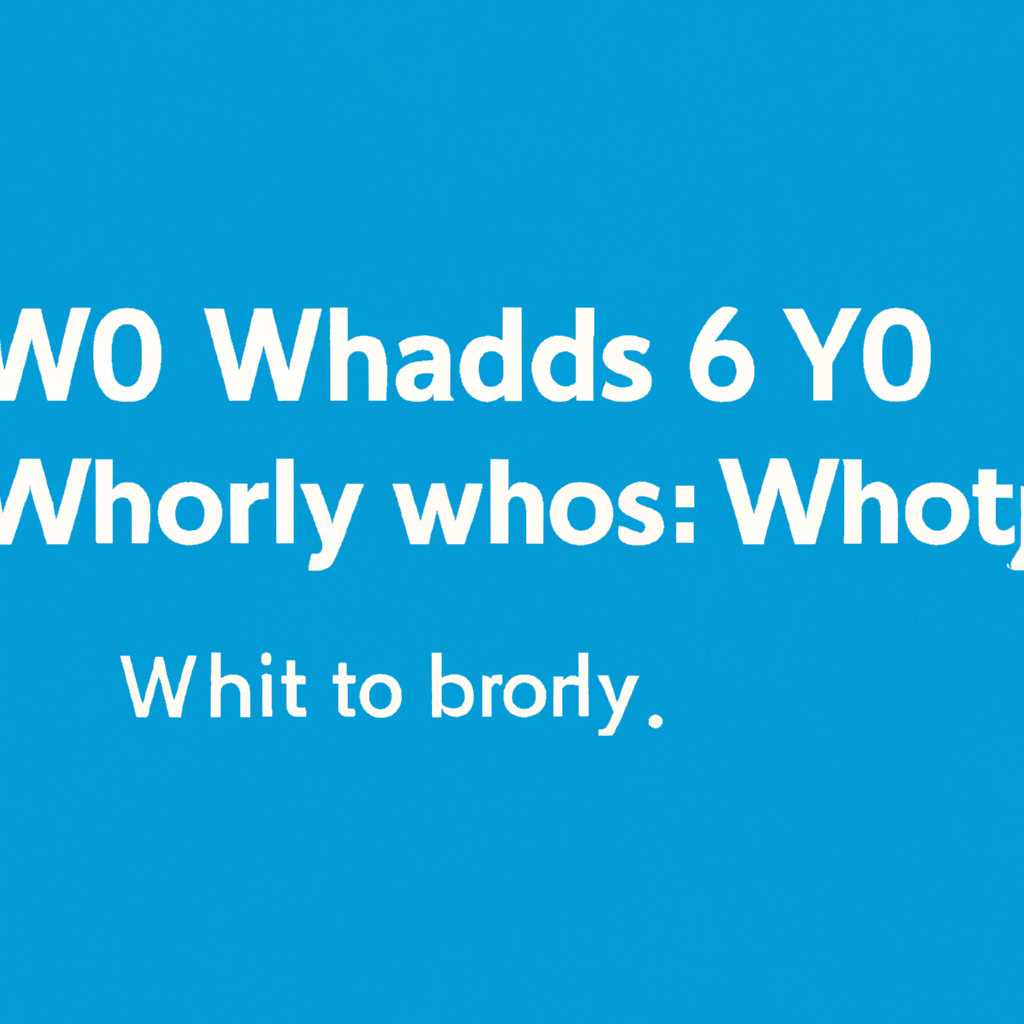- Почему Windows 10 так долго загружается: причины и способы ускорения
- Почему Windows 10 медленно загружается?
- Большое количество автозапускаемых программ
- Низкие системные требования
- Фрагментация жесткого диска
- Проблемы с драйверами
- Вредоносное ПО
- Шаг 1
- Шаг 2
- Шаг 3
- Неправильные настройки энергосбережения
- Видео:
- Как УСКОРИТЬ ЗАГРУЗКУ КОМПЬЮТЕРА при Включении? 8 полезных Фишек!
Почему Windows 10 так долго загружается: причины и способы ускорения
Windows 10 — это операционная система, которую многие пользователи выбирают из-за ее новых функций и улучшений. Однако как многие заметили, время загрузки Windows 10 порой может быть достаточно длительным. В этой статье мы рассмотрим причины такой медленной загрузки и способы ее ускорения.
Одной из причин длительной загрузки Windows 10 является процедура быстрого запуска, которая включена по умолчанию. Когда вы нажимаете кнопку включения компьютера, операционная система не загружается заново, а переходит в новое состояние — экран замкнутости. В это время выполняются различные действия, влияющие на время загрузки, например, включение драйверов и программ, необходимых для работы устройств.
Еще одной причиной замедления загрузки Windows 10 могут быть различные эффекты и видеокарты с высоким влиянием на производительность. Если у вас слабый компьютер или установлены программы, которые тормозят загрузку, то решить проблему может помочь отключение установленных программ из автозагрузки или попробовать убрать ненужные эффекты.
Почему Windows 10 медленно загружается?
Загрузка операционной системы Windows 10 может занимать некоторое время, особенно если на компьютере установлены множество программ и файлов. Медленный запуск может быть вызван несколькими причинами, и чтобы решить эту проблему, нам необходимо рассмотреть некоторые важные шаги.
Одна из причин медленной загрузки Windows 10 может быть связана с состоянием вашего жесткого диска. Если на диске накопились лишние файлы или фрагментация диска, это может существенно замедлить загрузку системы. Решить эту проблему можно путем проведения дисковой чистки и дефрагментации диска.
Еще одним фактором, влияющим на время загрузки, является наличие вирусов на компьютере. Вирусы могут замедлять работу системы, включая процесс загрузки. Регулярное сканирование компьютера на наличие вирусов и установка антивирусного программного обеспечения может помочь устранить эту проблему.
Если ваш компьютер оснащен жестким диском HDD, замена его на более быстрый SSD (твердотельный накопитель) также может значительно ускорить процесс загрузки Windows 10. SSD-диск обладает гораздо большей скоростью чтения и записи данных, что положительно сказывается на времени загрузки.
Некоторые визуальные эффекты, такие как анимация окон или фоновые изображения, также могут замедлять загрузку системы. В таком случае, отключение этих функций может помочь ускорить процесс загрузки. Для этого необходимо открыть «Настройки» на компьютере (можно сделать это, щелкнув правой кнопкой мыши по рабочему столу и выбрав соответствующий пункт вверху) и в разделе «Система» выбрать «Информация об устройстве». В открывшемся окне нужно найти пункт «Дополнительные параметры системы» вверху и кликнуть по нему. Далее в открывшемся окне нужно перейти на вкладку «Дополнительно» и нажать на кнопку «Настроить» в разделе «Производительность». В открывшемся окне можно отключить некоторые визуальные эффекты, которые влияют на скорость загрузки системы.
Если все перечисленные выше шаги не устраняют проблему медленной загрузки, возможно, проблема в BIOS (Basic Input/Output System) вашего компьютера. BIOS — это программное обеспечение, которое запускается при включении компьютера и проверяет, что все необходимое для работы системы устройства должны быть установлены и настроены правильно. Если BIOS настроен неправильно, это может вызывать проблемы с загрузкой системы. В этом случае, рекомендуется обратиться к специалисту или в службу поддержки производителя компьютера.
Чтобы ускорить загрузку Windows 10, также важно проверить наличие обновлений операционной системы. Обновления могут содержать исправления ошибок и улучшения производительности, которые помогут ускорить загрузку. Для проверки наличия обновлений необходимо открыть «Настройки» на компьютере, выбрать раздел «Обновление и безопасность» и нажать на кнопку «Проверить наличие обновлений».
Также стоит отметить, что некоторые программы могут быть настроены на автоматический запуск при включении компьютера, что также может замедлить загрузку. Чтобы узнать, какие программы запускаются вместе с системой, можно открыть диспетчер задач (можно сделать это, нажав комбинацию клавиш Ctrl+Shift+Esc) и перейти на вкладку «Загрузка». Здесь вы сможете увидеть, какие программы запускаются при включении компьютера и отключить ненужные вам.
Большое количество автозапускаемых программ
Автозапуск программ может быть приобретен различными способами. Иногда пользователи сами устанавливают программы, чтобы они запускались при включении компьютера. Иногда это делается автоматически во время установки некоторых приложений. Кроме того, некоторые программы могут добавлять себя в автозагрузку без явного разрешения пользователя.
Для ускорения загрузки Windows 10 можно воспользоваться несколькими методами. Во-первых, можно отключить ненужные программы из автозагрузки. Для этого нужно нажать правой кнопкой мыши на панели задач, выбрать пункт «Диспетчер задач» и перейти на вкладку «Пуск». Затем нужно выбрать нужную программу, нажать на нее правой кнопкой мыши и выбрать «Отключить». Это позволит предотвратить ее запуск при следующей загрузке системы.
Во-вторых, можно изменить приоритет запуска программ. Некоторые программы могут запускаться с высоким приоритетом, что замедляет загрузку операционной системы. Чтобы изменить приоритет, нужно нажать правой кнопкой мыши на панели задач, выбрать пункт «Диспетчер задач» и перейти на вкладку «Пуск». Затем нужно выбрать нужную программу, нажать на нее правой кнопкой мыши и выбрать «Приоритет». В окне, которое откроется, следует установить нужный приоритет (например, «Низкий»). Это позволит операционной системе приоритетно загружать более важные программы и ускорить процесс загрузки.
Низкие системные требования
Один из важных факторов, влияющих на скорость загрузки Windows 10, это соответствие системных требований операционной системы вашему компьютеру. Если ваш компьютер имеет низкие характеристики, то его быстродействие может быть замедлено, и загрузка системы будет занимать больше времени.
Настройка автозагрузки при загрузке операционной системы также может оказать влияние на ее скорость загрузки. Если у вас установлено много программ, которые запускаются автоматически при включении компьютера, то это может замедлить процесс загрузки.
Также важно учитывать, что при установке обновлений Windows 10 может проводиться оптимизация файлов на жестком диске, что может замедлить загрузку системы на этапе обновления.
Если ваш компьютер имеет жесткий диск HDD, то его работа может быть медленнее, чем у более быстрого накопителя SSD. Причина в том, что на HDD запускается больше процессов и задач, особенно если на компьютере имеются программы с высокими требованиями к ресурсам.
Для ускорения загрузки системы можно отключить некоторые ненужные программы из автозагрузки, привести биос в соответствие с необходимыми настройками, а также установить обновления операционной системы.
Также следует обращать внимание на наличие вирусов на компьютере, так как они могут привести к проблемам с загрузкой операционной системы. В этом случае рекомендуется провести процедуру проверки на вирусы и удалить обнаруженные угрозы.
Фрагментация жесткого диска
Когда диск становится сильно фрагментированным, операционная система должна выполнять дополнительные операции чтения и записи, чтобы получить доступ ко всем фрагментам файла. Это замедляет скорость загрузки и работу компьютера в целом.
| Чтобы ускорить загрузку Windows 10, вы можете воспользоваться следующими способами:
| Также, имеются настройки, которые можно изменить через BIOS компьютера:
|
| Дополнительно, некоторые проблемы с загрузкой могут возникать из-за драйверов и программ, которые установлены на компьютере. В этом случае, рекомендуется обновить или удалить проблемные драйверы. | Если вы используете ноутбук с процессором Intel, можно отключить функцию EnableULPS в настройках драйвера AMD. Значение этой функции может привести к проблемам с загрузкой и работой системы. |
В целом, фрагментация жесткого диска является одной из возможных причин длительного времени загрузки Windows 10. Очистка диска, отключение визуальных эффектов, изменение настроек в BIOS и обновление драйверов могут помочь устранить эту проблему и ускорить загрузку системы.
Проблемы с драйверами
Проблемы с драйверами могут произойти из-за разных причин. Например, драйверы могут быть несовместимы с операционной системой, необходимо скачать и установить последнюю версию драйвера для конкретного устройства. Также драйверы могут конфликтовать между собой или с другими программами.
Если вы подозреваете, что проблема с загрузкой Windows 10 связана с драйверами, есть несколько шагов, которые можно выполнить для устранения этой проблемы.
- Обновите драйверы: перейдите на официальный сайт производителя вашего устройства и скачайте последнюю версию драйвера. Установите его, следуя инструкциям установщика.
- Проверьте наличие обновлений Windows: откройте Окно параметров (нажмите клавишу «Win» + «I») и перейдите в раздел Обновление и безопасность. Нажмите кнопку «Проверить наличие обновлений» и установите все доступные обновления.
- Измените приоритет загрузки: на этапе запуска компьютера вы можете выбрать порядок загрузки устройств. Перейдите в BIOS (нажмите клавишу «Del» или «F2» при запуске компьютера), найдите пункт «Boot priority» и установите жесткий диск (HDD) в качестве первого устройства загрузки.
Также необходимо учесть, что некоторые драйверы, особенно для видеокарт, могут влиять на производительность и взаимодействие с операционной системой. Если у вас слабый ПК или имеются проблемы с визуальными эффектами, попробуйте отключить или изменить параметры визуальных эффектов.
Если после выполнения этих действий проблема не будет устранена, рекомендуется обратиться к специалисту или в службу поддержки. Они смогут провести дополнительные диагностики и помочь с решением проблемы загрузки Windows 10.
Вредоносное ПО
Если ваш компьютер загружается медленно, в первую очередь стоит провести процедуру проверки на наличие вредоносного ПО. Для этого вы можете воспользоваться антивирусной программой, которая должна быть установлена на вашем компьютере и регулярно обновляться.
Если на вашем компьютере еще не установлена антивирусная программа, рекомендуется попробовать установить одну из популярных и надежных программ, таких как Avast, Kaspersky, Norton, McAfee и другие. После установки программы с помощью проведения полного сканирования системы можно найти и удалить вредоносные программы.
Также важно обратить внимание на настройки автозагрузки компьютера. Некоторые программы могут быть сконфигурированы для запуска вместе с Windows и автоматического загружаться при старте системы. Чтобы ускорить процесс загрузки Windows 10, можно отключить ненужные программы из автозагрузки.
| Шаг | Описание |
|---|---|
Шаг 1 | Откройте Панель управления, найдите Система и безопасность и выберите Администрирование. |
Шаг 2 | В открывшемся окне выберите Конфигурация служб. Здесь вы увидите список программ, которые запускаются вместе с Windows. |
Шаг 3 | Выберите ненужные программы, щелкните правой кнопкой мыши и выберите пункт Отключить. |
После отключения ненужных программ из автозагрузки вы можете заметить улучшение скорости загрузки операционной системы.
Не стоит также забывать проводить регулярное обновление Windows. Это поможет устранить возможные проблемы, связанные с безопасностью и производительностью. Еще одной полезной процедурой является обновление BIOS.
Обновление BIOS может быть сложной процедурой и должно выполняться с осторожностью. Прежде чем обновить BIOS, важно найти правильную версию обновления для вашего устройства и следовать инструкциям производителя.
В целом, чтобы ускорить загрузку Windows 10, необходимо попробовать различные способы установки приоритета для необходимых процессов, обновления системы, настройки автозагрузки и обновления BIOS. Благодаря этому ваш компьютер может загружаться намного быстрее и вы сможете сразу приступить к работе.
Неправильные настройки энергосбережения
Одна из причин, почему Windows 10 может так долго загружаться, заключается в неправильных настройках энергосбережения. На некоторых ноутбуках по умолчанию включена функция fastboot, которая позволяет ускорить загрузку операционной системы. Однако, если вы заметили, что ваш ноутбук все равно загружается слишком долго, стоит проверить настройки энергосбережения.
Для начала, вам нужно зайти в BIOS. Шаги запуска BIOS могут немного различаться в зависимости от модели ноутбука, но обычно это делается путем нажатия определенной клавиши (например, F2 или Del) после включения компьютера. На некоторых ноутбуках, таких как Dell Inspiron или Acer Aspire, вы можете получить доступ к BIOS через специальное визуальное меню при включении устройства.
После того, как вы попали в BIOS, найдите раздел, связанный с настройками энергосбережения. В этом разделе вы можете настроить различные параметры, включая функцию fastboot. Убедитесь, что эта функция включена.
Также стоит обратить внимание на настройки загрузки. В некоторых случаях, настройки приоритета загрузки могут быть неправильно установлены. Убедитесь, что ваш жесткий диск или SSD имеют высший приоритет загрузки.
После внесения всех необходимых изменений в BIOS, сохраните настройки и перезагрузите компьютер. Теперь ваш ноутбук должен запускаться намного быстрее и не задерживаться на экране загрузки Windows.
Однако, если после проверки и изменения настроек BIOS проблема с длительной загрузкой Windows 10 не решена, имеются и другие возможные причины. Возможно, на вашем компьютере установлены программы или драйвера, которые вызывают задержку при запуске системы. Также стоит проверить наличие обновлений операционной системы и установить их, если имеется новая версия.
В некоторых случаях медленная загрузка может быть связана с наличием вирусов на компьютере или другими различными проблемами с накопителем данных. Попробуйте запустить антивирусное программное обеспечение и выполнить проверку на наличие вирусов.
В целом, медленная загрузка Windows 10 может быть вызвана различными причинами, и каждый случай требует индивидуального подхода и действий. Если все вышеперечисленные советы не помогли ускорить загрузку, вы можете попробовать обратиться за помощью к специалистам или воспользоваться другими способами оптимизации загрузки операционной системы.
Видео:
Как УСКОРИТЬ ЗАГРУЗКУ КОМПЬЮТЕРА при Включении? 8 полезных Фишек!
Как УСКОРИТЬ ЗАГРУЗКУ КОМПЬЮТЕРА при Включении? 8 полезных Фишек! Автор: Компьютерные Секреты 190 017 просмотров 7 лет назад 12 минут 55 секунд