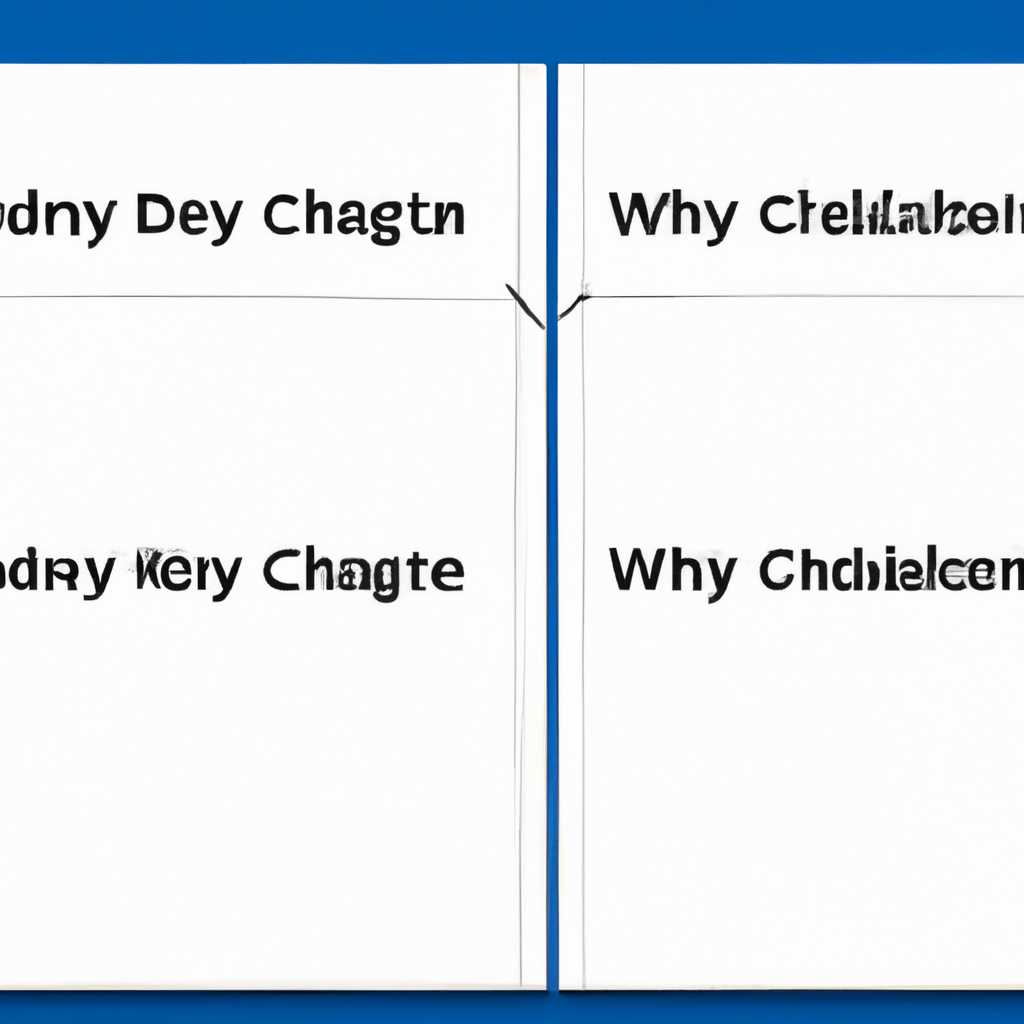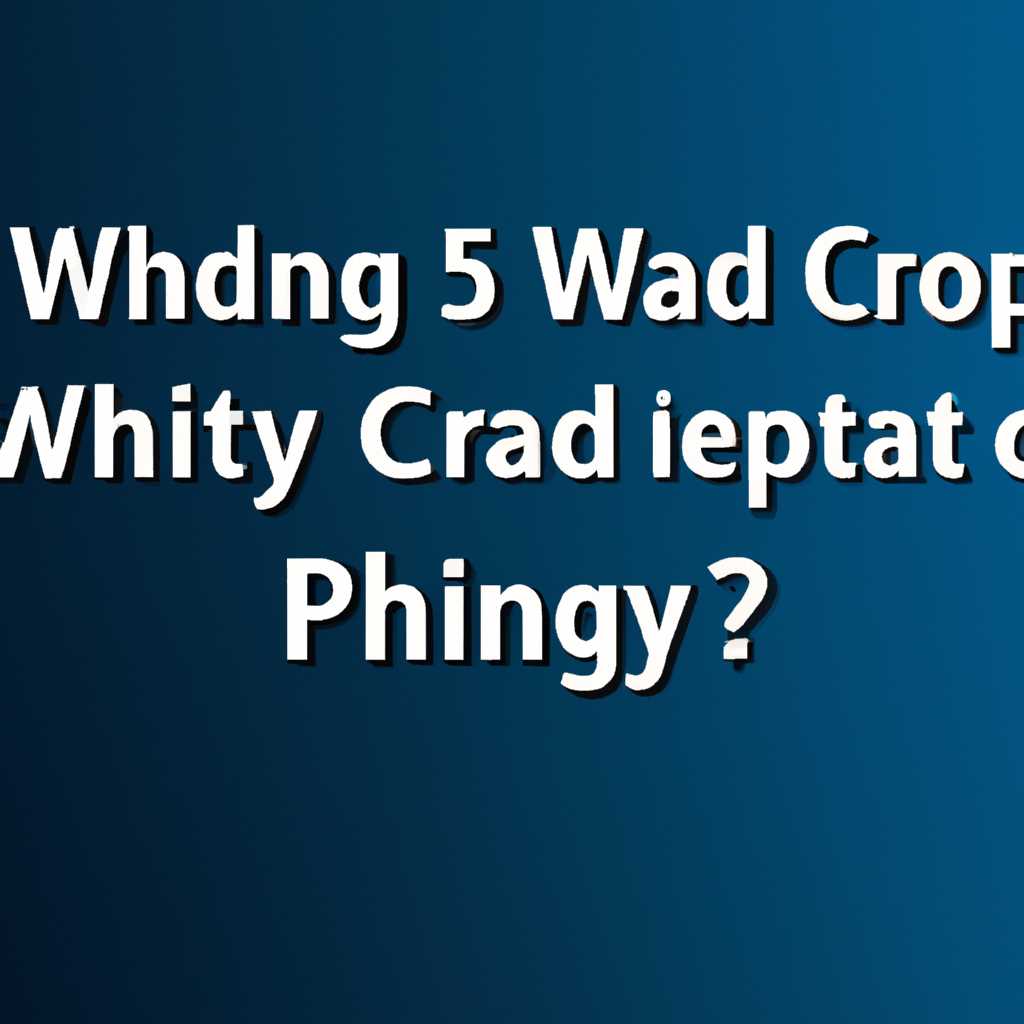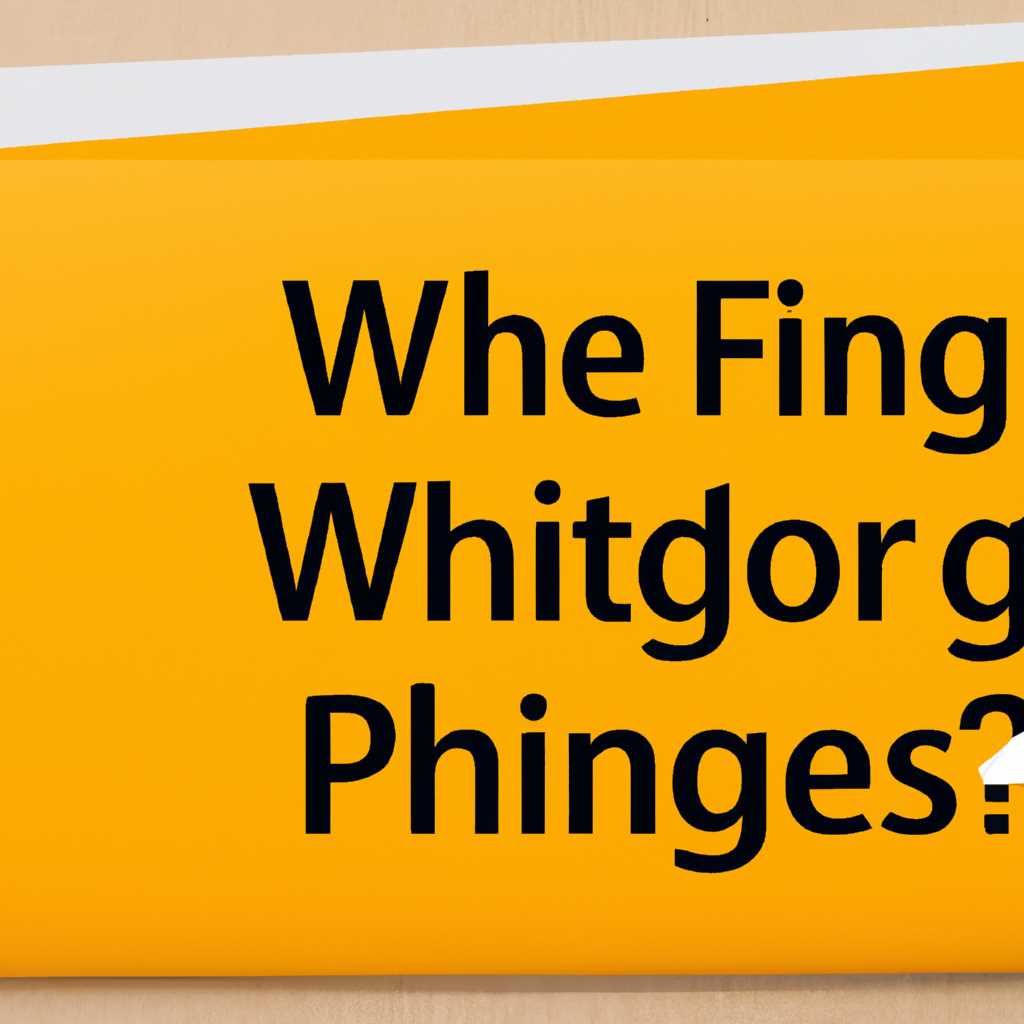- Почему Windows меняет название файлов при копировании и как это исправить
- Как исправить переименование файла при копировании
- More info on renaming file while copying
- Копирование с переименованием и заменой файлов в каталоге назначения
- Почему Windows изменяет названия файлов при копировании
- Как исправить проблему с переименованием при копировании файлов
- Видео:
- КАК СДЕЛАТЬ БАТНИК ДЛЯ АРХИВИРОВАНИЯ ФАЙЛОВ И ПАПОК. БЭКАП?
Почему Windows меняет название файлов при копировании и как это исправить
Если ты когда-либо копировал файлы в Windows, то наверняка заметил, что некоторые файлы в папке назначения имеют немного измененные имена. Например, файл «info.txt» становится «info(1).txt» или «data.doc» превращается в «data(2).doc». Что же за черта такая и откуда берутся эти цифры в скобках?
Дело в том, что Windows при копировании файлов в папку назначения на самом деле выполняет не просто копирование, но и процесс переименовывания файлов для избежания конфликтов с уже существующими файлами. Например, если в папке назначения уже есть файл с таким же именем, то Windows автоматически добавит число в скобках к имени файла, чтобы избежать ошибок.
Однако, иногда такое переименование файлов может быть нежелательным. Если ты хочешь сохранить оригинальное имя файла именно в папке назначения, то нужно воспользоваться некоторыми системными ресурсами Windows для исправления этой ситуации вручную.
Как исправить переименование файла при копировании
При копировании файлов в операционной системе Windows, иногда может возникнуть проблема с переименованием файлов. Это может происходить по разным причинам, но мы рассмотрим способ, как исправить данную проблему.
Если вы столкнулись с такой ситуацией и вам нужно скопировать файлы с нужными вам именами, вместо переименования, есть несколько способов:
| Способ 1 | Выполнить копирование с помощью командной строки |
|---|---|
| Способ 2 | Использовать команду repair в командной строке или PowerShell |
| Способ 3 | Использовать сторонние программы для копирования файлов |
| Способ 4 | Скопировать файлы вручную, используя проводник Windows |
Способ 1: Копирование с помощью командной строки
1. Откройте командную строку, нажав комбинацию клавиш Win + R, введите cmd и нажмите Enter.
2. В командной строке перейдите в каталог, где находится файл, который вы хотите скопировать. Например, если файл находится на диске C: в папке Documents, введите команду: cd C:\Documents и нажмите Enter.
3. Теперь введите команду для копирования файла с нужным вам именем и местом назначения. Например: copy myfile.txt C:\Backup и нажмите Enter.
4. После выполнения команды файл будет скопирован без переименования.
Способ 2: Использование команды repair
1. Откройте командную строку или PowerShell, нажав комбинацию клавиш Win + R, введите cmd или powershell и нажмите Enter.
2. Введите команду repair "путь_к_файлу" и нажмите Enter. Например: repair C:\Documents\myfile.txt.
3. Команда repair попытается исправить ошибку с переименованием файла при копировании.
Способ 3: Использование сторонних программ
Существует много сторонних программ, которые позволяют копировать файлы с нужными именами без переименования. Вы можете найти их в интернете, загрузить и установить на свой компьютер. После установки, следуйте инструкциям программы для копирования файлов.
Способ 4: Ручное копирование через проводник Windows
1. Откройте Проводник Windows, выберите файлы, которые вы хотите скопировать.
2. Нажмите правой кнопкой мыши выбранные файлы и выберите «Копировать».
3. Перейдите в папку, в которую вы хотите скопировать файлы.
4. Нажмите правой кнопкой мыши в папке и выберите «Вставить».
Теперь файлы будут скопированы без переименования.
Теперь вы знаете несколько способов, как исправить проблему с переименованием файлов при копировании в операционной системе Windows. Вы можете выбрать подходящий вам способ и продолжить без ошибок.
More info on renaming file while copying
When you copy files in Windows using the File Explorer, you may have noticed that sometimes the operating system automatically renames the files during the copying process. This can be frustrating, especially if you want to keep the original file names intact.
The default behavior of Windows when copying files is to append a number to the file name if a file with the same name already exists in the destination folder. For example, if you are copying a file named «document.docx» to a folder where a file with the same name already exists, Windows will automatically rename the copied file as «document (1).docx». Subsequent copies will have numbers incremented as needed, such as «document (2).docx» and so on.
This automatic renaming feature can be useful to prevent overwriting existing files, but it can also be inconvenient if you want to maintain the original file names. Fortunately, there are ways to disable or customize this behavior.
One option is to use the command-line utility «copyfile» instead of the File Explorer for copying files. By using the «copyfile» command, you have more control over the renaming process. For example, you can specify a destination folder and a new file name for each file you want to copy. This way, you can avoid any automatic renaming performed by Windows.
Another approach is to use third-party software specifically designed for file copying and renaming. Programs like «HijackThis» allow you to define rules for renaming files during the copying process. You can create rules based on file name, extension, or other criteria to ensure that the copied files retain their original names.
If you prefer a more manual approach, you can try using the command prompt or PowerShell to copy and rename files. By using command-line commands, you have more flexibility in controlling the renaming process. You can copy files with specific names or extensions, and specify the new names for the destination files.
It’s worth mentioning that there may be legitimate reasons for Windows to rename files during the copying process. For example, if two files with the same name are copied to the same destination folder, Windows needs to assign unique names to avoid conflicts. Additionally, if a source file is open or in use, Windows may rename it to ensure the successful completion of the copying process.
Ultimately, the method you choose to copy and rename files depends on your specific needs and preferences. Whether you use built-in Windows commands or third-party tools, it’s important to understand how renaming works during the copying process and adjust the settings to suit your requirements.
Копирование с переименованием и заменой файлов в каталоге назначения
Когда вы копируете файл в операционной системе Windows, есть вероятность, что система изменит его название для предотвращения замены или перезаписи уже существующего файла с тем же именем в каталоге назначения. Отображается диалоговое окно с просьбой переименовать или заменить файл.
Эта функция копирования с переименованием и заменой файлов может вызвать некоторые проблемы, особенно если у вас много файлов с похожими именами или если вы хотите сохранить оригинальное имя файла при копировании.
Почему Windows изменяет названия файлов при копировании
Microsoft Windows предотвращает перезапись или замену файлов в каталоге назначения, чтобы избежать возможной потери данных. Поэтому, если вы пытаетесь скопировать файл с тем же именем, система автоматически добавляет к имени нового файла числовой суффикс или расширение, что обеспечивает уникальность нового имени файла и позволяет избежать потери данных.
Как исправить проблему с переименованием при копировании файлов
Если вам нужно копировать файлы с сохранением оригинального имени, существуют несколько способов решения этой проблемы. Вы можете использовать специальные программы или скрипты для копирования файлов с переименованием, или воспользоваться стандартными инструментами операционной системы.
Если у вас нет возможности использовать сторонние программы или скрипты, можно воспользоваться встроенными инструментами Windows. Например, вы можете зажать клавишу Shift и щелкнуть правой кнопкой мыши на файле, чтобы открыть контекстное меню. Затем выберите пункт «Копировать как путь» или «Копировать путь», чтобы скопировать полный путь к файлу в буфер обмена. После этого вы можете открыть каталог назначения и вставить путь в строку адреса, добавив в конец новое имя файла.
Если у вас требуется копировать файлы с переименованием и заменой множества файлов, вам может помочь командная строка и команда copy или xcopy, которые позволяют указать новое имя файла вместо оригинального. Например, команда copy "файл1.txt" "файл2.txt" скопирует файл с именем «файл1.txt» и переименует его в «файл2.txt» в каталог назначения.
Не забудьте, что при копировании файлов с переименованием может возникнуть ошибка, если файл с нужным именем уже существует в каталоге назначения. В этом случае вы должны будете выбрать новое имя для файла или выполнить дополнительные действия для его замены или переименования.
В конечном итоге, выбор метода копирования с переименованием и заменой файлов в каталоге назначения зависит от ваших потребностей и предпочтений. Применение одного из вышеупомянутых методов поможет вам управлять процессом копирования и сохранить целостность и содержимое файлов в назначенной папке без потери данных.
Видео:
КАК СДЕЛАТЬ БАТНИК ДЛЯ АРХИВИРОВАНИЯ ФАЙЛОВ И ПАПОК. БЭКАП?
КАК СДЕЛАТЬ БАТНИК ДЛЯ АРХИВИРОВАНИЯ ФАЙЛОВ И ПАПОК. БЭКАП? by Дневник Сисадмина 3,883 views 1 year ago 7 minutes, 25 seconds